Выбор читателей
Популярные статьи
Командная строка — это очень удобный инструмент для запуска специальных программ Windows из под DOSa. Она бывает полезна при сбоях или настройке операционной системы. К примеру с помощью нее можно зайти в редактор реестра или просмотреть Автозагрузку. Чтоб запустить командную строку нужно зайти в меню ПУСК -> Все программы -> Стандартные -> Командная строка. Либо можно запустить команду выполнить из меню ПУСК. Как запустить команду Выполнить можно прочитать в этой статье — .
Его использование состоит только в том, чтобы вводиться перед соответствующей командой, чтобы указать, что эта команда будет выполняться под разрешениями другого пользователя. Его полезность - это нечто иное. Как следует из его названия, можно сделать изменение сеанса пользователя, но без закрытия сеанса текущего пользователя. Он используется, за которым следует имя пользователя, с которым вы хотите выполнить начальный сеанс.
В последнем случае синтаксис очень прост. Как вы сможете заметить, в зависимости от пользователя, который зарегистрирован в сеансе терминала, приглашение будет немного отличаться. Таким образом, если вы вошли в систему как стандартный пользователь, запрос будет выглядеть так.
В этом посту рассмотри основные команды командной строки которые необходимы в повседневной работе для настройки или исправления работы операционной системы.
regedit — самая известная и используемая команда командной строки которая позволяет зайти в реестр. Дословно переводится как — Редактор реестра. Собственно этим все и сказано.
И наоборот, если вы входите в систему как суперпользователь, приглашение примет такой формат. Если вам интересно узнать, как это сделать. На самом деле это совсем не плохая идея: чтобы лучше отличить подсказку от самих команд, вы должны установить ее для отображения в другом цвете. Вы увидите, что это значительно улучшает общий вид консоли.
Сказав все это, и, проведя справедливое введение, лучший способ закончить этот первый пост в серии будет с некоторыми простыми примерами, чтобы начать практиковать с помощью первых команд. Это поможет нам сделать первый шаг в использовании консоли. Есть на самом деле бесчисленные команды, поэтому важно сосредоточиться на тех, которые будут наиболее полезными в зависимости от ваших задач или потребностей.
chkdisk — эта команда проверяет на ошибки файловую систему и жесткий диск, причем она способна восстанавливать файловую систему и в некоторых случаях ошибки жесткого диска
systeminfo — позволяет просмотреть информацию об установленной операционной системе и конфигурации вашего компьютера (не работает через «Выполнить», только через командную строку)
У вас в основном есть два варианта. Здесь у вас есть множество примеров, и каждая среда рабочего стола уже поставляется по умолчанию с вашей. Теперь вы можете начать практиковать в первых случаях самостоятельно. Если это не ваш первый раз, вы наверняка уже знаете их.
В этом случае не забудьте взглянуть. Он должен сопровождаться именем команды и отображает полное руководство по использованию введенной команды. Здесь у вас есть основной синтаксис, и оттуда вы можете тестировать примеры с несколькими командами. Это основной синтаксис команды, и оттуда вы можете развернуть руководство практически по любой команде, о которой вы можете думать.
ipconfig — выводит информацию о вашем IP адресе (не работает через «Выполнить», только через командную строку).
ipconfig /all — позволяет узнать более подробную или расширенную информацию как о Вашем IP адресе, так и об имени компьютера, маске подсети, DHCP, DNS сервере, Основном шлюзе, MAC адресе и так далее (не работает через «Выполнить», только через командную строку).
Вы можете попробовать использовать некоторые из них и наблюдать за выводами, отображаемыми на экране. Возвращает только имя операционной системы без указания более подробной информации. С помощью этой опции вы можете просмотреть имя операционной системы, а также другие основные сведения, такие как версия ядра, системная архитектура или текущая дата среди других данных.
С помощью этой опции вы получите дату и время последней загрузки в системе. По умолчанию в консоль будет входить домашний каталог пользователя. Это базовая форма и показывает список всех команд, введенных терминалом, один за другим. У вас также есть возможность ограничить количество отображаемых результатов. В этом случае у вас будет список с последними 10 введенными командами.
msconfig — показывает конфигурацию системы, автозагрузку служб и программ Windows. В ней можно выбрать один из трех видов запуска операционной системы — это обычный запуск, диагностический запуск и выборочный запуск. Более подробную информацию Вы можете посмотреть запустив эту команду.
cmd.exe — позволяет запустить командную строку (окно DOS) через ПУСК -> Выполнить.
В противном случае, если вы хотите еще больше сузить поиск, вы также можете установить фильтры с помощью содержащегося слова. Он в основном прокручивается вниз. В этом примере мы проверяем задержку между нашей машиной и маршрутизатором внутренней сети, в которой мы подключены.
Это чисто информативная команда, полезная, если вы находитесь в среде без графического интерфейса. Это самый простой способ его использования. Он дает прогноз вашего географического района непосредственно в течение следующих трех дней. Помимо этого базового варианта вы можете настроить выход по-разному.
explorer — позволяет запустить или перезапустить Эксплорер. К примеру у Вас пропала нижняя панель где находится быстрый запуск и меню ПУСК (это и есть Explorer), т.е. произошел какой-то сбой в результате установки или удаления какой нибудь программы. Спасти положение может запуск команды Выполнить с помощью сочетания горячих клавиш Win + R , и в диалоговом окне набрать и запустить команду Explorer. Эксплорер должен перезапуститься.
Если вы используете терминал как суперпользователь, сеанс будет закрыт, и вы снова станете стандартным пользователем. До сих пор вы можете начать практиковать с помощью некоторых из основных команд. Кроме того, с помощью команды «человек» вы можете посмотреть различные варианты, предлагаемые обработанными командами.
В этой статье мы рассмотрим, как вы можете запрашивать, создавать, изменять, удалять и выполнять запланированные задачи на локальном компьютере, а также на удаленных компьютерах. Здесь, в предыдущем примере, мы упоминаем любую учетную запись пользователя.
gpedit.msc — эта команда запускает редактор локальной групповой политики.
services.msc — команда запускает панель управления сервисами и службами вашего компьютера.
Также можно просто запустить команду HELP , которая выводит более подробную информацию о командах Windows.
Откат ОС позволяет восстановить нормальную работоспособность Windows при ее повреждении в результате воздействия вредоносного программного обеспечения, инсталляции некачественных драйверов, обновления софта, неумышленных действий пользователя и в других случаях. Чтобы запустить восстановление системы, достаточно войти в меню «Пуск» и в разделе «Служебные» активировать соответствующее приложение.
Но выполнение этой команды попытается выполнить ее с учетными данными учетной записи, которая вошла в систему, и будет предложено ввести пользователя и пароль. В случае, если вы хотите создать запланированную задачу с определенной учетной записью пользователя, необходимо передать ее в качестве аргументов в командной строке.
Мы завершили создание запланированных задач. Теперь давайте посмотрим, как работает список запланированных задач в локальной и удаленной системах. Список запланированных задач на локальном компьютере. В этом списке перечислены все запланированные задачи, выполняемые на локальном компьютере.
Если виндовс не запускается, то на выручку приходит командная строка. С ее помощью можно реанимировать загрузчик операционной системы, тем самым возвратив ей работоспособность и дав возможность пользователю выполнить тщательный поиск причины неисправности.
Запустить командную строку в Windows 7 можно несколькими способами:
Запуск запланированной задачи вручную. Если мы хотим выполнить запланированную вручную задачу, независимо от ее запланированного графика, мы можем сделать это следующим образом. Это активирует команду, настроенную в запланированной задаче. Измените запланированную задачу.
Теперь мы увидим, как изменить запланированные задачи. Мы сможем изменить только несколько параметров с помощью этой утилиты, программы выполнения, имени пользователя и пароля, используемых запланированной задачей. Кроме того, мы увидим, как мы можем изменить программу для запуска.
Первый способ актуальный в том случае, когда операционная система загружается в стационарном режиме. В этом случае необходимо через меню «Пуск» открыть вкладку «Выполнить» и ввести команду cmd.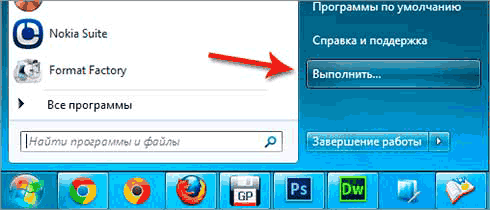
Ниже приведены некоторые способы удаления запланированной задачи. Это необходимо, если задача выполняется или не отвечает. Запустите и запустите запланированную задачу. Примером может служить следующее. Например, если мы хотим проконсультироваться со списком задач, запланированных на удаленном компьютере, мы выполним следующую команду.
Теперь он предоставляет новые параметры редактирования и большую простоту использования в привычных средах командной строки. Получите доступ к нашей электронной книге и изучите общий ландшафт компенсации в регионе. Нажимая здесь, чтобы стать участником, вы принимаете условия Декларации о согласии.
Для включения безопасного режима нужно в процессе перезагрузки компьютера нажать функциональную клавишу F8 и в окне выбора вариантов загрузки активировать соответствующую строку. Дальнейшие действия будут такими же, как и в первом случае.
Если повреждения системы настолько серьезные, что безопасный режим не включается, на помощь приходит загрузочный диск или USB-флешка с ОС Windows 7. При этом ее сборка должна совпадать с той, которая установлена на компьютере.
Иногда это мираж - вторая жизнь, биткойн? - В других случаях успех умеренный - таблетки, количественная оценка - и у нас также есть настоящие революции: кто остался вне сенсорного смартфона, который опоздал на это, остался вне мобильных вычислений. Мы потратили несколько месяцев на обсуждение ботов, таких как новые приложения и беседы в качестве интерфейса.
Бот приходит от робота и становится его версией программного обеспечения. Это приложение, разработанное для выполнения автономно различных задач. Но в этом случае мы говорим в основном о «чатах-ботах», которые позволяют общаться в чате, а также о новой волне виртуальных помощников и о программах, способных формулировать автоматические действия в этих социальных средах.
Для запуска командной строки через загрузочный диск необходимо:

Команда rstrui.exe запускает привычную графическую оболочку процедуры восстановления. Однако для ее использования необходимо, чтобы на компьютере были включены контрольные точки. Для системного раздела Windows такие точки создаются автоматически. Для других же томов их надо активировать вручную.
Самое старое место, возможно, помнило ботов. Когда мы говорим о программах, которые подключаются к социальной и диалоговой платформе и в ней взаимодействуют с людьми и предоставляют определенные виды услуг автоматически. Исходя из концепции, этот бот не нов, что уже была большая стадия того же самого, что происходило без боли или славы по истории вычислений и что все это звучит для нас хорошо известно, почему так много шума вокруг ботов?
Если бы нам пришлось ответить на вопрос: где большой объем, самое продолжительное время использования и наибольшее участие в «социальной в Интернете» прямо сейчас? Разговорные и технологии имеют долгую, очень долгую историю вместе. В начале была командная строка, на самом деле командной строкой было все: первый большой интерфейс современных вычислений.
Восстановление системы через rstrui.exe выполняется следующим образом:

Программа Chkdsk запускает процедуру сканирования носителя информации, установленного на компьютере, на поврежденные системные файлы. При обнаружении таких элементов производится их автоматическое восстановление.
С мобильным взрывом текст не распадается как форма общения, а растет жестоко и развивается. Он всегда активен, прерывается и имеет встроенную платежную систему, которая делает ее идеальной для настройки сервисов. Дорогостоящие и редко хорошо выполняемые, они вакцинируют поколение против ботов и связанных с ними услуг. Разговор теперь мультимедийный.
С тем, что мы прокомментировали до сих пор, боты звучат как разогретая пластина, чтобы переработать концепции и уже носить продукты, которые вы хотите вытащить на прогулку. Почему так много голосов и компаний делают ставку на то, что все это будет по-другому, почему так много денег движется к инвестициям в эту категорию?
Данную утилиту можно запустить как с помощью графической оболочки Windows, так и через командную строку. В первом случае необходимо:

Правильный синтаксис утилиты Chkdsk через командную строку показан на изображении.
Являются ли пользователи широкими чат-сервисами, платформами нетерпеливыми, кажется, что технологии подготовлены и почти все компании, твердые аргументы в пользу авторизованных голосов, таких как Мессина или Гонсало Мартин, и инвесторы бегут, чтобы не остаться в стороне? как не получится?
Преодоление командной строки графическим интерфейсом и метафорами, в которых это предполагалось, было историческим скачком в пользовательском опыте. Гораздо более интуитивно понятный, он сохранил эту огромную кривую обучения, полученную из необходимости узнать, какие команды были выполнены, и как они были использованы в операционной системе.
Данная утилита позволяет восстановить поврежденный загрузчик Windows 7 и, соответственно, запустить ОС в нормальном режиме для поиска причины возникновения неисправности. Если в командной строке будет введено Bootrec, перед вами откроется список со всеми ключами, работающими с данной командой, а также их краткое описание.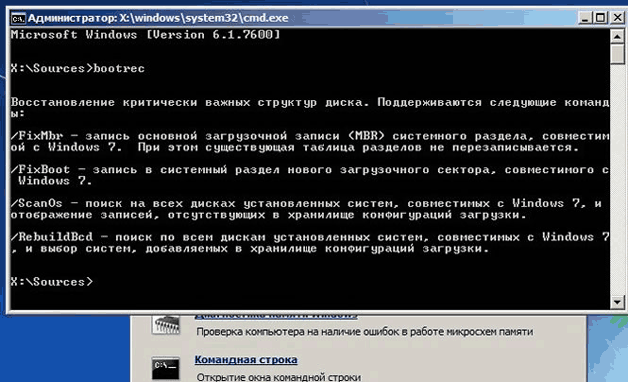
Сири и Кортана - два примера того, что нам еще нужно продвигать в обработке естественного языка. С улучшением обработки естественного языка эта проблема будет устранена? Ответ, который мы получили в опыте Сири или Кортаны по сей день: едва ли. По моему мнению, у них почти невозможная задача сохранить классический пользовательский опыт: либо вы хорошо работаете, либо никогда не используете вас.
Добавьте причины для скептицизма. Вы знаете пример бота с миллионами пользователей несколько лет назад? Те, кто страдает от этого, не забывают, как это прерывалось, насколько оно тяжело, как оно покрывало то, что нужно было делать, и эта небольшая помощь.
Рассмотрим каждый ключ более подробно:

Если восстановить работоспособность системы Windows 7 с помощью вышеописанных команд не получилось, можно попробовать воспользоваться утилитой BCDboot.exe. Данная программа также позволяет реанимировать поврежденный загрузочный сектор или создать новый.
Команда Bootrec.exe F:\windows восстанавливает вышедший из строя нулевой сектор. Вместо F:\windows нужно указывать путь к каталогу Windows на вашем компьютере.
Утилиты Bootrec.exe прописывается так, как указано на изображении.
Источник – это путь к месту хранения папки Windows, из которой будут копироваться требуемые для реанимирования файлы.
На сегодняшний день разработано много средств, позволяющих восстановить ОС Windows 7. Так что при правильном подходе у вас обязательно получится выполнить поставленную задачу.
| Статьи по теме: | |
|
Партнёрская программа EPN - мой опыт
Учитывая тот факт, что на AliExpress закупается более 10 млн. русских... Ускорение компьютера Windows: подборка лучших программ для оптимизации и очистки
Скачать программы для оптимизации, настройки и очистки компьютера. Самые... Как отключить «Везде как дома» на МТС
Вы часто путешествуете или отправляетесь в командировки по всей России,... | |