Okuyucuların Seçimi
Popüler Makaleler
RAW dosya sisteminin görünümüyle ilgili sorun, yalnızca çıkarılabilir medyayı değil, aynı zamanda HDD verilerle veya sabit sürücünün ayrı bir bölümüyle. Arıza yazılım niteliğindeyse, biçimlendirme kullanılarak düzeltilebilir. Ancak, formatı standarda göre değiştirmek Windows araçları silinmiş verilerin görünümü ile doludur.
Eğer dosya sisteminiz hard disk RAW olarak tanımlanır ve sistem sizden ısrarla onu biçimlendirmenizi ister, o zaman bu prosedürü terk etmek daha iyidir. Sabit sürücünün bağlantısını kesin, yanlışlıkla üzerine yazmayı önlemek için onunla daha fazla işlem yapmayın.
Önemli: Sabit sürücü fiziksel olarak hasar görmüşse, onu kendiniz onarmaya çalışmamalısınız.
İnceleme sırasında sabit sürücünün fiziksel olarak sağlam olduğunu tespit ederseniz, önce dosya sistemini geri yüklemeyi deneyin. yardımcı program CHKDSK... Bu, silinen dosyaların daha sonra zaman alan kurtarılmasını önlemeye yardımcı olacaktır.
CHKDSK yardımcı programı yerleşik bir tanılamadır ve zor yeniden inşa etmek disk. Sorun şu ki, dosya sistemi zarar görürse sistemi başlatamazsınız. Bu nedenle, kurulum diski kullanılarak CHKDSK yardımcı programının başlatılması gerekecektir:
Komut söz dizimindeki bir parametre, hataları aramaya ve düzeltmeye başlamak anlamına gelir. "d:" harfi taranacak diski belirtir. Eğer operasyon gerçekleşecek başarılı bir şekilde, hatalar tespit edilecek ve ortadan kaldırılacak, daha sonra normal bir dosya sistemine sahip ve önemli verileri silinmeden tekrar çalışan bir disk alacaksınız.
TestDisk kurtulmak için başarısız olursa RAW formatı ve dosyayı iade etmedin NTFS sistemi veya FAT32, diğer yoldan gitmeniz gerekir. İhtiyacın olacak:
RAW dosya sistemi HDD'sini çıkarın ve başka bir bilgisayara bağlayın. Silinen dosyaların görünmesini önlemek için R-Studio'yu başlatın. Burada ihtiyacınız var:
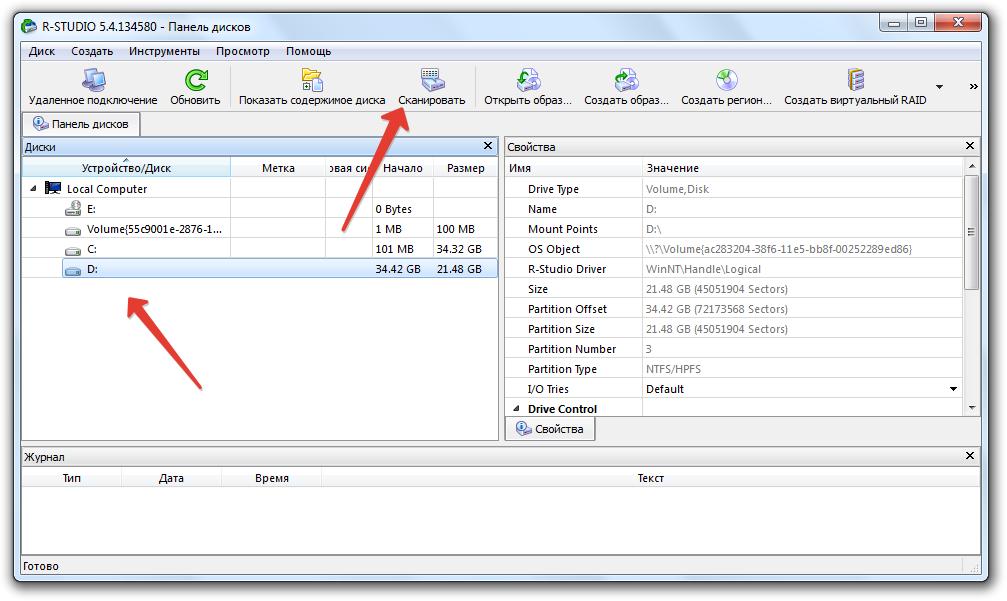
Dosyaları yeni ayıklandıkları sürücüye değil, farklı bir sürücüye kaydetmeniz gerekir. Sabit sürücü formatı değişmeyecek - RAW olarak kalacaktır. HDD'yi kurtarmak için sistem tarafından önerilen şekilde biçimlendirin. Biçim değişecek, ancak daha önce onları hasarlı ortamdan "çektiğiniz" için silinen dosyalarla ilgili herhangi bir sorun olmayacak.
Sabit sürücünüzü NTFS dosya sistemine biçimlendirmeniz gerekiyorsa, bilgi kaybını önlüyorsanız, bunu yapmayı deneyebilirsiniz. Komut satırı... Bu, RAW sorununu çözmeyecektir; FAT32'ye geçmek için de bu yöntemi kullanamazsınız. Ancak bir diskin veya bölümün biçimini FAT32'den NTFS'ye değiştirmeniz gerekirse, aşağıdaki adımları deneyin:

"G: / FS: NTFS / X'i dönüştür" komutunu girin. "G" yerine, bağladığınız sabit diskin, bölüm biçimini FAT32'den NTFS'ye değiştirmek istediğiniz harfi olmalıdır. Bu komutu çalıştırmak, veri kaybını önlemenize yardımcı olacaktır, yani. silinen dosyalar biçimlendirme gerekmediğinden geri yüklemeniz gerekmez.
USB Flash Sürücü Dosya Sistemini Kurtarmak 2 Mart 2013
Uzun zamandır veri kurtarma hakkında küçük bir makale yazmak istiyordum - ama bir şekilde bir durum yoktu, çünkü "hiçbir şey olmadan" yazmak en azından elverişsizdir - bazı önemli noktaları yazmayı unutabilirsiniz ve tekrar - baskı ekranları nereden alınır? Ama dedikleri gibi, arayan bulur. Ben de. üzerine bir yazı yazmak istedim özel örnek- lütfen, fırsat kendini gösterdi. Ve sonuçta, kendi örneğime göre yazmam gerekiyordu?
Durum, her üçüncü kullanıcı için olmasa da acı verici bir şekilde tanıdık USB depolama veri, daha sonra her beşte bir - o zaman - nasıl içilir. İçiniz rahat olsun, USB-shku'ya bir flash sürücü (sabit sürücü, hafıza kartı, ...) takarsanız, yanıp söner, böylece bir gösterge ışığıyla vedalaşacaktır - ve bu kadar. Ve "Bilgisayarım" penceresinde bile hiçbir etkinlik görüntülenmiyor. İlk düşünce banal değil - peki, flash sürücüyü yeniden takmanız gerekiyor. Daha erken olmaz dedi ve bitirdi. Flash sürücüyü çıkarıyoruz, USB konektörüne takıyoruz ve aşağıdaki resmi görüyoruz:
001.
Anlayışın genellikle geldiği yer burasıdır:
a) flash sürücüye tüylü bir hayvan geldi
b) flash sürücüde böyle ve çok önemli ve başka hiçbir yerde kaydedilmemiş veriler vardı
c) flash sürücüde bir sürü başka dosya vardı ve yaklaşık olarak ne olduğunu bile hatırlamıyorsun, neden orada gerçekten hiç yaşanmamış bir şey olduğunu düşünmeye başlıyorsun, ama bu geri alınamaz bir şey şimdi ve onarılamaz bir şekilde kayıp
Ve burada zaten daha üzgün olan biri var - veri veya flash sürücü; Kişisel olarak her zaman veriler için üzülmüşümdür.
Böylece durum yavaş yavaş paniğe kapılmış bir bilince gelir. Ve ortaya çıkan ilk hareket, yukarıdaki pencerede "Diski Biçimlendir" düğmesine tıklamaktır. Bunu yaparsanız, vakaların% 99,9'unda uygulanabilir bir flash sürücü alacaksınız. Ama kesinlikle veri yok - çünkü biçimlendirilecek.
Elbette, çeşitli DOSYA KURTARMA programlarını kullanarak gerekli verileri kurtarmayı deneyebilirsiniz. Ancak bu uzun, zor ve en önemlisi verimsiz bir yoldur, çünkü istatistiklere göre, çoğunlukla önemsiz dosyalar geri yüklenir, ayrıca kurtarma sırasında çoğu program dosyalara orijinal adlarını değil, "00001 ~ .doc" serisinden adlar atar, bu da kendi başına gerekli dosyaları arayarak tüm kurtarılan dosyaları manuel olarak görüntülemeyi gerekli kılar. Ek olarak, bu tür programlar genellikle dosyanın yalnızca en son sürümünü değil, bazen önceki kopyalarının belirli bir kısmını çıkarır ve bu da yeni bir soruna yol açar - arama En son sürüm bizi ilgilendiren dosya. Bu yöntemin bir diğer önemli dezavantajı, bence, bu tür programların genellikle yalnızca dosyaları kurtarmasıdır. belirli bir türdenörneğin sadece metin dosyaları(.doc, .txt, .xls, vb.) veya sadece resim-fotoğraf (.jpeg, .psd, vb.)
Özetlemek gerekirse DOSYA RESTORASYON denilen yöntemin dezavantajları şunlardır (kişisel görüşüme göre önem sırasına göre):
- Genellikle - dosyaları klasörlere göre (önceden olduğu gibi) ve aynı adlarla kurtarmanın imkansızlığı. Bu nedenle - kurtarılan dosyaların daha sonra sıralanması, kurtarılan dosyalar arasında ilgilendiğimiz dosyaların gerekli (en son) kopyalarının aranması, alınan dosyaların yeniden adlandırılması ve diğer "iyileştirmeleri" için çok fazla zaman gerekir. . Yaklaşık sekiz yıl önce harici bir cihazla benzer bir durum yaşadım. hard disk Fotoğraf arşivinin tek versiyonunun saklandığı 60 gig (zaman için büyük bir hacim). Şimdiye kadar, fotoğrafların tümü geri yüklenmedi, ardından fotoğraflar klasörler halinde sıralandı - bunlar yaklaşık 10 gigabaytlık bir fotoğraftan oluşan ortak bir yığındalar.
- Bu tür programların belirli dosya türlerini (yalnızca test dosyaları, yalnızca fotoğraflar) geri yüklemek için "kapatılması" - ve bu bağlamda, örneğin, program başlangıç dosyalarını ve genel olarak diğer herhangi bir içeriği geri yüklemenin imkansızlığı her belirli programın açıklamasında listelenmez.
Bu nedenle, farklı bir yolu tercih ediyorum.
BİLGİ TAŞIYICININ DOSYA SİSTEMİNİN KURTARILMASI.
Hasarlı veri taşıyıcısını biçimlendirme önerisi olan pencerede "İptal" i tıklayın. Bundan sonra, bundan emin olmanız gerekir verilen ortam fiziksel olarak canlı (yukarıdaki pencere bu gerçeği dolaylı olarak doğrulasa da). Bunu Disk Yönetimi adlı bir Windows hizmetinde kontrol edebilirsiniz. Windows 7'de bunu şu şekilde yapabilirsiniz: "Bilgisayar" simgesine sağ tıklayın ve açılır menüden "Kontrol" seçeneğini seçin.
002.
Açılan pencerede, sol bölmede "Depolama aygıtları" öğesini genişletin (genişletilmemişse) ve içindeki "Disk Yönetimi"ni seçin.
003.
İşletim sistemi emrindeki tüm fiziksel ortamı yükledikten sonra ( sabit sürücüler, flash sürücüler, kart okuyucular vb.) listede arızalı sürücümüzü arıyoruz (özellikle hacmini bilerek bulabilirsiniz - yani, benim durumumda 32 gigabaytlık bir flash sürücüydü). Bulundu - dosya sistemi türüne bakın. Büyük olasılıkla sözde RAW olacak.
004.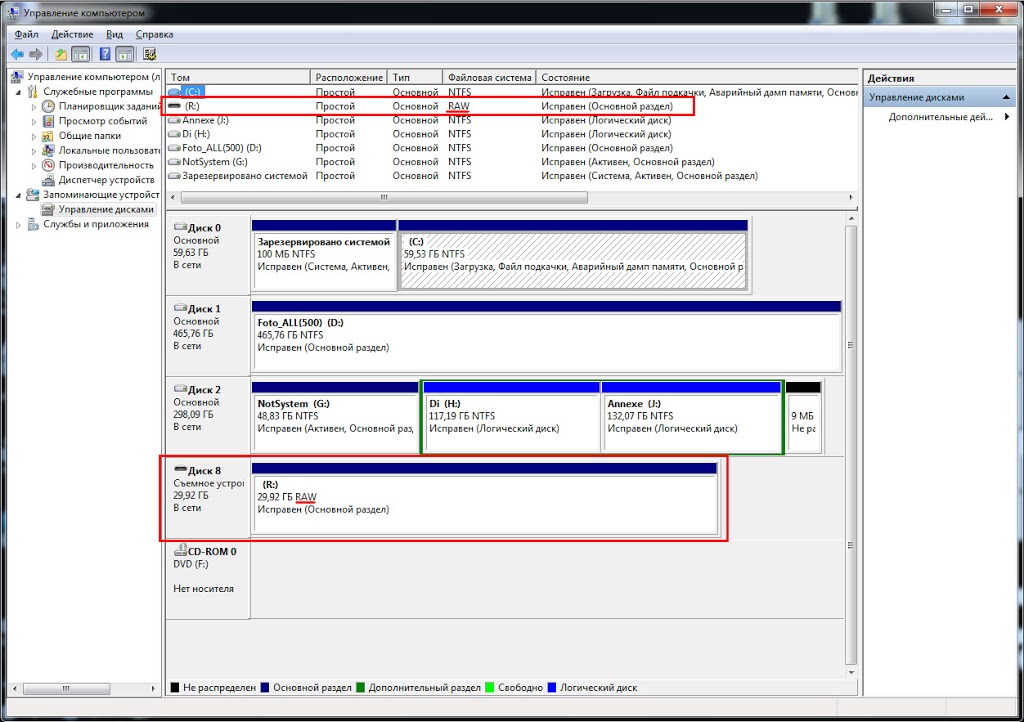
RAW dosya sistemi türünü, özellikle birçok profesyonel kameranın çekim yaptığı RAW dosya türüyle karıştırmayın. Bunlar, adları aynı olsa da, kökten farklı iki şeydir. Her iki durumda da bu sözde "ham" veri organizasyonu türü olmasına rağmen, sadece bir durumda - dosya sistemine göre ve diğerinde - herhangi bir işlem yapılmadan veri formatına göre, yani tam olarak bu verileri almak için cihazdan elde edildikleri form.
RAW tipi dosya sistemi, herhangi bir nedenle, dosya sisteminin türünü (NTFS, FAT32, vb.) belirlemekten sorumlu olan depolama ortamındaki sektör zarar gördüğünde ortaya çıkar. Bu, çeşitli nedenlerle olabilir, ancak en yaygın olanları belki de şunlardır:
- depolama ortamının başlatılması sırasında elektrik kesintisi
- virüslerin eylemi
- depolama ortamının yaşlanması ve dosya sisteminin türü hakkında bilgi depolamaktan sorumlu sektörlerin fiziksel ölümü
Bu nedenle, depolama ortamının canlı olduğundan (yani, çalışmasından sorumlu denetleyicinin çalıştığından ve cihazın belleğinin canlı olduğundan, yani flash sürücüler ve bellek kartları söz konusu olduğunda, mikro devrenin çalıştığından emin olduk. bilgiler aslında saklanır).
Artık dosya sistemini gerçekten geri yüklemeye başlayabilirsiniz.
Burada aşağıdakilere dikkat etmeye değer:
- İlk öneri, hasarlı bir depolama ortamından küme başına bir kopya oluşturmaktır. Pratikte bu, geri yüklenen depolama ortamından hacim olarak daha büyük olan en az bir depolama ortamına daha ihtiyaç duyulduğu anlamına gelir. Öneri, en azından anlamsız değildir, çünkü dosya sistemini geri yüklemek için başarısız bir girişimde bulunulması durumunda, bu durumda işlemi tekrarlamak mümkün olacaktır. Gerçekte, bu nokta genellikle restore eden insanlar tarafından göz ardı edilir, bu da bazılarının acı verici bir şekilde endişe duyduğu ...
- Dosya sistemini farklı depolama ortamlarında geri yükleme prensibi genellikle aynıdır, ancak burada tercih edileni yazılım- Başka. Örneğin, mükemmel program "PTDD Bölme Tablosu Doctor 3.5" SADECE dosya sistemini geri yüklemek için kullanılabilir sabit sürücüler doğrudan bilgisayara kurulur. USB aygıtları program tarafından desteklenmemektedir. Dosya sistemini flash sürücülerden ve hafıza kartlarından geri yükleyerek bilgileri geri yüklemek için, eski SSCB topraklarında ticari olmayan kullanım için tamamen ücretsiz olan R.saver programını kullanmak çok uygundur.
Benim durumumda hasarlı sürücü olduğu ortaya çıkan flash sürücü olduğundan, R.saver programını kullandım. Programı R.Lab'ın resmi web sitesinden indirdikten sonra (ve bir megabayttan daha az "ağırlıklıdır"!), Uygun bir yerde sıkıştırın ve "r.saver.exe" dosyasını çalıştırın.
005.
Programın ilk penceresi açılır, sol tarafında ilgilendiğimiz sürücüyü farenin sol tuşu ile tıklayarak seçeriz.
006.
Pencerenin sağ tarafında, seçilen ortam hakkında genişletilmiş bilgiler görüntülenir. seçili olduğundan emin olun istenen cihaz ve "Tara" düğmesini tıklayın.
007.
Program tarafından sürücünün dosya sisteminin tam (sektörel) taraması istendiğinde, olumlu yanıt veririz ("Evet").
008.
Bundan sonra, dosya sistemini yeniden yapılandırma ve sürücüdeki dosyaları belirleme süreci başlar:
009.
010.
Bu işlemin süresi, geri yüklenen sürücünün hacmine ve hızına ve ayrıca bilgisayarın gücüne bağlıdır. Benim durumumda (Yüksek hızlı "yeni 32 GB flash sürücü), bilgi kurtarma yaklaşık 20-25 dakika sürdü.
Bu işlemi tamamladıktan sonra, flash sürücüde bulunan klasörleri ve dosyaları gösteren aşağıdaki pencereyi alıyoruz:
011.
Bizi ilgilendiren dosya ve klasörleri kopyalamak için "Toplu seçim" düğmesini tıklayın. bu sürücü diğerine, bir işçiye. Klasörlerin boyutunun "0 Kb" olarak gösterilmesinden korkmayın. Klasörlerde olması gereken tüm dosyalar onlarda bulunur. Sadece klasörün ağırlığı (içerdiği dosyalar olmadan) birkaç bayta eşittir, yani kilobayta yuvarlamada sadece 0 kilobayt görüntülenir. Yani, seçiyoruz gerekli dosyalar ve klasörleri seçin ve "Seçilileri Kaydet" düğmesini tıklayın.
012.
Hedef klasörü seçin (önceden oluşturulmalıdır), "Seç" e tıklayın.
013.
Ve hepsi bu - verileri kopyalama işlemi başladı, bundan sonra, tüm verilerin gerçekten başarılı bir şekilde geri yüklendiğinden ve kopyalandığından emin olduktan sonra, R.saver programını kapatın, flash sürücüyü biçimlendirin ve kurtarılan tüm verileri geri aktarın. kritik belgelerin bir yedek kopyasını almayı unutma.
014.
Bu süreç, elbette, daha çok veri kurtarma ile ilgilidir, ancak tam olarak hasarlı bir sürücünün dosya sistemini geri yüklemeye dayanır ve bu nedenle, bunu, daha ilerici olduğunu düşünüyorum. standart kurtarma"klasik" programları kullanan seçici dosya türleri.
Ve son olarak, harika bir anekdot diyalogunu alıntılamadan edemeyeceğim (benim tarafımdan alınmıştır. BashOrga):
xxx: Disk arızasından sonra bazı klasörler tamamen kayboldu. Ve biraz çöple değil, çalışma için laboratuvarımla. Bunlardan birini yarın teslim etmem gerekiyor.
xxx: Eksik olan tüm veriler nasıl kurtarılır?
yyy: Gönderen destek olmak, veriler önemlidir ve görünüşe göre birçok farklı yerde depolanır.
xxx: Yedeklemem yok. Yoksa sormazdım.
Çoğu zaman, bilgisayarın yanlış kapatılmasından sonra, ışıklar kapatıldığında veya kullanıcı zaman kazanıp güç kablosunu çektikten sonra diskin dosya sistemi RAW olarak değişir. sistem birimiçıkıştan. Başka bir neden de NTFS'yi RAW'a çeviren virüslerdir. HDD formatı diskler. Bu sorun nasıl çözülür, bu makaleyi okuyun.
RAW Dosya Sistemi Nedir?
Disk RAW biçimini aldıysa, Windows bunu sabit sürücünün diğer bölümleri arasında görüntüler. Ancak açmaya çalıştığınızda bilgisayar bir hata verecek ve biçimlendirmeyi önerecektir. Ek olarak, bu birimdeki hiçbir eyleme erişilemez: hataları kontrol etme, birleştirme vb. ("Windows 10 sistem dosyalarının bütünlüğü nasıl kontrol edilir ve geri yüklenir?" başlıklı makaleyi okumak yararlıdır).
Bu nedenle, RAW dosya sistemi mevcut değildir. Disk böyle bir biçimlendirme alırsa, bilgisayar sürücülerinin dosya sisteminin türünü belirleyemediği anlamına gelir - NTFS, FAT veya FAT32. Uygulamada, bu birkaç durumda olur:
- dosya sistemi yapısı zarar görmüş;
- bölüm biçimlendirilmemiş;
- birimin içeriğine doğru erişim yok.
İşletim sistemiyle birlikte birim zarar görmüşse, bilgisayar önyüklendiğinde "Yeniden başlat ve uygun önyükleme aygıtını seç" veya "İşletim Sistemi bulunamadı" uyarıları görünür.
Kurtarma
Sorun sistem dışı bir sürücüde meydana geliyorsa, ancak aşağıdakileri içeriyorsa: önemli bilgi biçimlendirirken kaybolacak olan personel fonları Windows veya üçüncü taraf programları hatayı düzeltmek için.
Windows araçları
Temel olarak, standart chkdsk yardımcı programı, RAW'da biçimlendirme ile ilgili sorunları gidermeye yardımcı olur.
Kontrol ettikten sonra bilgisayar geri yüklenecek kötü sektörler ve sorunlu birimdeki NTFS dosya sistemi.
Önemli! Bu yöntem, flash sürücü veya sabit sürücü NTFS'de biçimlendirilmişse etkilidir.
Ayrıca chkdsk yardımcı programı hasar gördüğünde yardımcı olacaktır. sistem diski... Ama bu gerektirecek önyükleme diski veya bir flash sürücü.
- Bilgisayarınızı şununla başlatın: önyüklenebilir flash sürücü veya disk → "Sistem Geri Yükleme"yi seçin.
- Gelişmiş seçenekler -> komut satırı -> girin chkdsk sürücü_harfi: / f.
Kurtarma ortamındaki bölüm harfleri, mantıksal sürücülerin adlarından farklıdır. Yanılmamak için komut satırında bilgisayar bölümlerinin listesini açın.
Diskpart → liste hacmini girin → liste hangi diskin sistem diski olduğunu gösterecektir.
Üçüncü taraf programları
Herhangi bir nedenle RAW olarak yeniden biçimlendirilmişse, NTFS dosya sistemini geri yüklemeye yardımcı olan üçüncü taraf programları vardır. Kurtarma işlemi sırasında onlara "dokunabilen" chkdsk yardımcı programının aksine, birimde depolanan kullanıcı bilgilerine zarar vermezler.
MiniTool Güç Veri Kurtarma
Önemli! Bu yöntem, dosya RAW sistem bir USB flash sürücüde belirdi.
TestDisk
Çok işlevlidir ücretsiz yardımcı program ile çalışan zor bölümlerçok sayıda seçenek kullanan disk. Program taşınabilir bir sürümde sunulur, bu nedenle kurulum gerektirmez. TestDisk'in ana dezavantajı, Ruslaştırılmış bir arayüzün olmamasıdır.
Videoda bir bölümün NTFS biçimlendirmesini geri yüklemenin alternatif bir yolu sunulmaktadır.
Her türlü USB sürücüsü, ister sıradan flash sürücüler olsun, ister çıkarılabilir kartlar bellek, çeşitli nedenlerle hatalara eğilimlidir. Bir kullanıcının bir işletim sistemini kurmak veya geri yüklemek için bir USB cihazı kullanması gerektiğini ve flash sürücünün dosya sisteminin RAW olduğunu varsayalım. Bu biçim tanınmadığı için Windows 7 veya başka bir değişiklik nasıl yüklenir? İlk olarak, dosya sistemini düzeltmeniz gerekir. Aşağıdakiler, herhangi bir nedenle böyle bir arıza meydana geldiğinde, diğer durumlarda faydalı olacak birkaç temel tekniktir.
RAW formatının kendisi, bir hata veya hata nedeniyle FAT32 veya NTFS'nin yerini alan bir tür "ham" yapıdır.
En yaygın durumlar, virüslere maruz kalma, güç dalgalanmaları, cihazın yanlış çıkarılması, yazılım hataları mikrodenetleyici ve ortama fiziksel hasar. Sonuç olarak, sürücüdeki dosya sistemi kendiliğinden değişir, ancak bir flash sürücüdeki RAW dosya sisteminin nasıl kaldırılacağı ve üzerinde depolanan bilgilerin nasıl geri yükleneceği ile ilgili sorular oldukça basit bir şekilde çözülebilir. İlk olarak, Windows sistemlerinin yerel araçlarına bakalım.
Hata durumunda, flash sürücünün kendisi "Gezgin" de ve bölümde ve "Aygıt Yöneticisi" bölümünde görülebilmesine rağmen, sürücüden bilgi yazmak veya okumak mümkün değildir.
Bir USB flash sürücüdeki RAW dosya sisteminin nasıl düzeltileceği konusuna geçmeden önce, önce standart sistem aracıyla CHKDSK disk denetleyicisi biçiminde kontrol etmeniz önerilir.

Tanılamayı başlatmak için komut konsolu başlatılır (Çalıştır menüsünde cmd), ardından yazılır chkdsk dizesi F: / f, burada ilk harf ("F") USB sürücü harfidir (Dosya Gezgini'nde görebilirsiniz). Bu komut iyidir, çünkü kontrolün sonunda, cihazdaki arızalar kritik değilse, flash sürücünüzü standart NTFS formatında görebilirsiniz.
Aynısını kullanarak kurtarma diskinden önyükleme yaparken de kontrolü çalıştırabilirsiniz. komut konsolu, yukarıdaki komutu girmeden önce, satır hacmini (cihaz harfini bulmak için) yazmanız ve çıkmanız ve ardından standart aracı kullanmanız gerekir.
Ancak ciddi bir hasar durumunda sistem, bu aracın RAW diskler için geçerli olmadığını belirten bir mesaj görüntüleyebilir. Bu durumda USB çubuğundaki RAW dosya sistemi nasıl düzeltilir? En kolay çıkış yolu biçimlendirmedir.
Başlamak için, "Explorer" da sağ tıklama menüsünü çağırarak ve bu işlemi gerçekleştirmek için satırı seçerek biçimlendirme yapmayı deneyebilirsiniz.
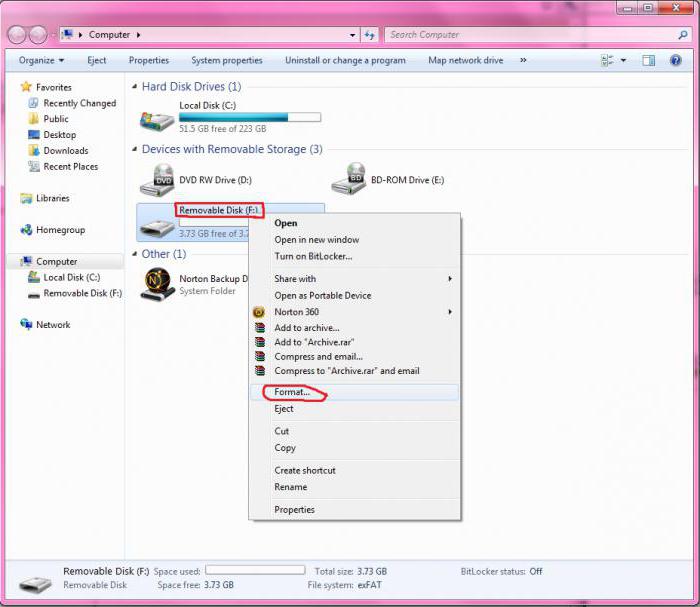
Ek parametreler belirlerken şunu kullanın: tam biçimlendirme, sadece içindekiler tablosunu temizleyerek hızlı bir tane yerine ve aynı zamanda dosya sistemi ile ilgili gerekli tür parametrelerini belirtin. Ardından, işlemi başlatmak için düğmeye basmak ve bitmesini beklemek kalır.
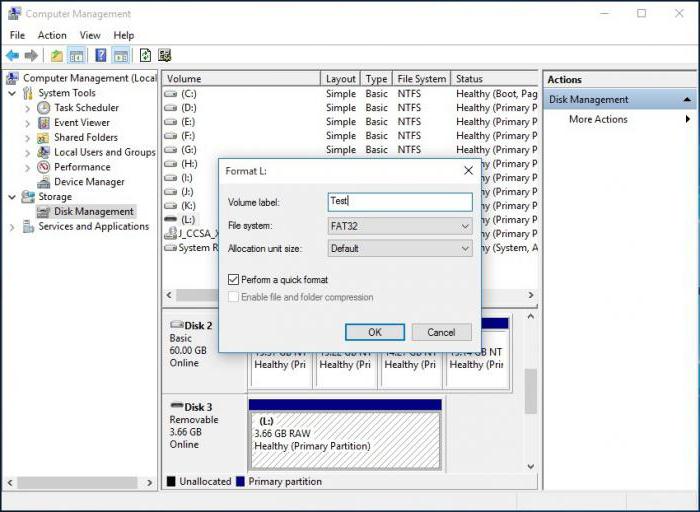
Bu şekilde biçimlendirmenin imkansız olduğu ortaya çıkarsa, flash sürücüdeki RAW dosya sisteminin nasıl düzeltileceği sorunu, diskmgmt.msc komutuyla çağrılması en kolay olan disk yönetimi bölümü kullanılarak çözülebilir. Konsolu çalıştırın. Diske sağ tıklama denir bağlam menüsü biçim dizesinin seçildiği yer. Disk şu anda etkin değilse, önce başlatma komutu kullanılır ve ardından biçimlendirme gerçekleştirilir.
Bu da bir etki yaratmazsa, RAW flash sürücülerözel araçlar kullanılarak üretilebilir.
En güçlülerinden biri küçük olarak kabul edilir. HDD programı Shareware olan ancak test modunda olan Low Level Format, format işlemini sorunsuz bir şekilde gerçekleştirebilecektir. Uygulama başladığında ücretsiz devam (Ücretsiz devam et) butonuna basılır. Bu modda tek sınırlama işlemin hızı olacaktır, bu yüzden sabırlı olmalısınız.
Ardından, sürücünüzü seçmeniz, devam düğmesine tıklamanız ve programın uyarısını kabul ederek biçimlendirmeyi onaylamanız gerekir. İşlemin sonunda, işlemin %100 tamamlandığına dair bir mesaj görüntülenecek ve bundan sonra Windows araçlarını kullanarak hızlı biçimlendirme yapmak için kalacaktır.
Veri kurtarmaya gelince, R.Saver, RS FAT Recovery ve diğerleri gibi yazılım ürünlerini kullanmak en iyisidir.

Depolama aygıtının boyutuna bağlı olarak çok zaman alabilir. Ancak iyileşme yüzde yüz garantilidir. Bazen cihazdan uzun zaman önce silinen verileri bile görebilirsiniz.
Herhangi bir nedenle yukarıdaki yöntemler yardımcı olmazsa, sorunun mikrodenetleyicinin arızalanmasından kaynaklanması çok muhtemeldir. "Aygıt Yöneticisi" özellikler menüsündeki "Donanım Kimliği" bölümündeki VEN ve DEV tanımlayıcılarını kullanarak ve donanım üreticisinin kaynağından uygun bellenimi indirerek yeniden başlatmayı deneyebilirsiniz. Hatalar fiziksel hasardan kaynaklanıyorsa, çoğu durumda sorunlu cihaz atılabilir.
Son olarak, viral etki sorunlarının burada dikkate alınmadığını ve bunun da bu tür arızalara yol açabileceğini, çünkü her kullanıcının sistemini kendi başına ve hatırlatıcı olmadan korumaya özen göstermesi gerektiğini eklemek kalır. Ve bir USB sürücüsünü geri yüklemeden önce, virüsleri hatasız kontrol etmeniz önerilir.
Ne yazık ki, bazen bir kullanıcı bir bilgisayarı veya dizüstü bilgisayarı açtığında ve mantıksal bir bölüm yerine anlaşılmaz bir RAW formatına sahip bir disk görüntülendiğinde bir durumla karşılaşabilirsiniz. Ne olduğunu bulmaya çalışalım. Aynı zamanda, bu biçimi normal biçimine dönüştürmenin en basit yollarından bazılarını ele alacağız.
Bu tür bir formattan bahsedecek olursak, aslında bunun normal anlamda bir format bile olmadığını açıkça anlamanız gerekir. Bu, değiştirilmiş bir dosya sistemi türüdür.
Bu bölüme erişirken, iki tür sorun not edilebilir. İlk olarak dosya yöneticisi ses seviyesi hiç görüntülenmeyebilir. İkincisi, görünür olsa bile, üzerinde dosya yoktur veya sistem, dosya sistemi işletim sistemiyle uyumlu olmadığından (HDD disklerinin RAW formatı) anında biçimlendirme yapmayı önerir. Bu durum nasıl düzeltilir? seçmen gerek doğru yaklaşım, çünkü bir bölümü, görüntülenmeyen verilerin bile yok edilmesiyle biçimlendirmek en iyi seçenek değildir.
Doğrudan sorunun çözümüne geçmeden önce, bölümün yapısını değiştirme nedenlerini açıklığa kavuşturmak gerekir. Genel olarak, uzmanlar arasında, HDD disklerinin RAW formatının (nasıl okunabilir hale getirileceği, daha sonra tartışılacağı) genel olarak kabul edilir, sonuç olarak, örneğin dosya sistemini değiştiren belirli virüslere maruz kaldığında ortaya çıkabilir. kasıtlı olarak, bölüme doğrudan erişim vb. içeren herhangi bir işlem yapılırken güç aniden kapatıldığında ( elektrik).

Aslında, bundan sonra, bazen disk, üzerinde bulunan klasörler ve dosyalar ile bile görülebilir, ancak birim etiketini değiştirmek, biçimlendirmek için işlemler yapın. standart yollarla, yeniden boyutlandırma ve çok daha fazlası imkansız hale gelir. Bunun nedeni, kabaca konuşursak, dosya sisteminde bir değişiklik olması veya bölüm tablosunda önemli hataların görünmesidir. Yine de, sistemde RAW biçimli HDD diskler belirirse ne yapılması gerektiğine dair birkaç çözüm vardır. Bu durumu nasıl düzelteceğimizi daha ayrıntılı olarak ele alalım.
Şimdi durumu düzeltme sürecinin ana yönlerine bakalım. Muhtemelen zaten açık olduğu gibi, HDD kurtarma ana görev olarak, bölümün dosya sistemini kendi başına algılanacak bir forma getirmenize izin veren bir çözüm kullanır. işletim sistemi(FAT32, NTFS, vb.) Çoğu durumda, sistemi eski haline döndürmenin bile önceki devlet istenen sonucu vermez, bu yüzden bunu yapmaya değmez. Bu sadece zaman kaybı.
Başlamak için, dosya ve klasörlerin bölümde görüntülendiğinden emin olmayı deneyebilirsiniz; bu, bazı durumlarda bunları başka bir konuma, örneğin aynı çıkarılabilir ortama kopyalamayı mümkün kılar.
Bu durumda RAW format işleme, MiniTool Power adlı çok ilginç bir yardımcı program kullanılarak yapılır. Veri kurtarma(program shareware sınıfına aittir).
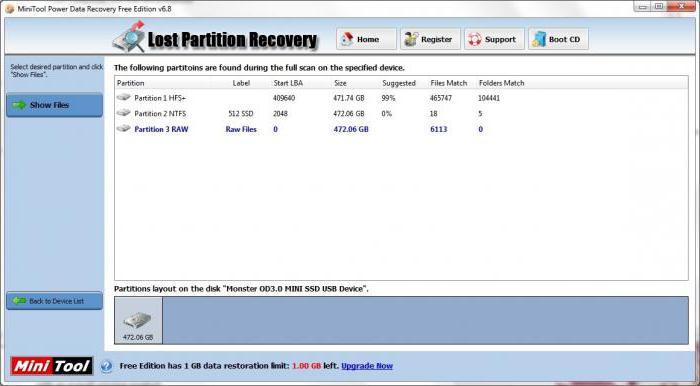
Uygulamada kurulumdan sonra Lost modülünü çalıştırmalısınız. Bölüm Kurtarma, istediğiniz bölümü seçin ve Tam Tarama'yı çalıştırın. İşlemin tamamlanmasının ardından, program penceresi tüm öğelerin bir listesini görüntüleyecektir. kullanılabilir dosyalar... Gerekli verileri işaretlemek ve Kaydet düğmesini tıklamak için kalır. Uygulama, seçilen dosyaların kopyalanacağı konumu seçmenizi isteyecektir. Bunu belirtin ve işlemi etkinleştirin. Bundan sonra, bölümü biçimlendirmeye başlayabilirsiniz. Prosedür mevcut değilse, bir sonraki adıma geçin.
Şimdi yerel Windows araçlarını kullanarak (özellikle en uygun çözüm için olduğu için) RAW'ı NTFS'ye nasıl dönüştüreceğimiz üzerinde duralım.
Öncelikle Çalıştır menüsünden (Win + R) komut satırını (cmd) çalıştırmanız gerekir. HDD kurtarma işleminin yalnızca bu şekilde yapılabileceğini unutmayın, standart bölüm kontrolü Windows ortamı sonuç vermeyecektir.
![]()
Şimdi her şey sadece chkdsk "sürücü harfi": / f komutunu yazmaya geliyor (örneğin, D sürücüsü durumunda, chkdsk d: / f gibi görünecek) - ve enter tuşuna basın. Dosya sisteminin geri yükleneceği ve sistemi yeniden başlatacağı işlemin tamamlanmasını beklemek kalır.
Bu arada, bu yöntem, daha önce bir NTFS yapısına sahip olan dosya sistemlerindeki sistem diskleri için mükemmel şekilde uygundur. Yalnızca bu tekniği kullanırken, bir bilgisayar terminalini veya dizüstü bilgisayarı bir önyükleme veya kurtarma diskinden başlatmanız gerekecektir.
Bu aşamada, "HDD disklerin RAW formatı: nasıl düzeltilir" konusunun başka bir yönünü ele alacağız. TestDisk (yardımcı program hızlı iyileşme orijinal format) en iyi sonucu verecektir. Bu uygulamanın en büyük artısı kurulum gerektirmemesidir. Taşınabilir bir sürüm olarak geldiğinden beri. Eksi - Ruslaştırılmış bir arayüze sahip değildir ve DOS'a benzer bir modda çalışır.

Öyleyse, HDD'yi kurtarmaya başlayalım. Programı başlattıktan sonraki ilk aşamada, yeni bir günlük dosyası oluşturmayı (Öğe oluştur) seçmeniz ve enter tuşuna basmanız gerekir. Sonra oklar seçin istenen disk veya bir bölüm, bundan sonra uygulama bölüm tablosunun türünü otomatik olarak belirleyecektir (manuel olarak değiştirebilirsiniz, ama bence buna değmez).

Ardından, önce Analiz satırını kullanmanız ve ardından hızlı arama(Hızlı arama). Her işlemden sonra Enter tuşuna basılır. Kayıp bölüm bulunduğunda, Yapıyı yaz öğesini kullanın. Aksi takdirde, istenen bölüm arama sonuçları listesinde görüntülenmiyorsa, derin taramayı (Derin Arama) etkinleştirmeli ve ardından yapıyı kaydetmek için yukarıda açıklanan adımları izlemelisiniz. Şimdi, önceki sürümde olduğu gibi, bilgisayarınızı veya dizüstü bilgisayarınızı yeniden başlatmanız yeterlidir. Sorun ortadan kalkmalı.
Önümüzde, HDD disklerinin RAW formatını dönüştürmenize izin veren başka bir program var. Bu yardımcı programı kullanarak nasıl düzeltebilirim? Çocuk oyuncağı.

Temel olarak, uygulama aynı şekilde çalışır TestDisk programı Ancak güzel ve kullanıcı dostu bir arayüze sahip olması sayesinde birçok kullanıcıyı kendine çekebilmektedir. Bu arada, birçok uzman, büyük disk bölümlerini kurtarmanız gerektiğinde bu yazılımı vazgeçilmez bir araç olarak adlandırıyor. Tek dezavantajı programın ücretli olması ama bence bu bizim şahsımız için bir sorun değil. Runet'in açık alanlarında, aktivasyon anahtarlarını, yamaları ve bunun için anahtar oluşturucuları kolayca bulabilirsiniz.
Alt satırda ne var? Şu anda, HDD disklerinin RAW biçimini düşündük. Sistem tarafından okunabilir olarak nasıl düzeltileceği, bence zaten açık. Tam olarak ne kullanılacağı özel duruma bağlıdır. Örneğin, kendi imkanlarınızla biçimlendirme mümkünse, dosyaları görüntüleyebilir ve başka bir konuma kopyalayabilirsiniz. Bu, tabiri caizse, kesinlikle kesindir. Komutu, daha önce bölümü kontrol etmek ve geri yüklemek için de kullanabilirsiniz. başlangıç hali, sistemin kendisinde sağlanır, ancak hacim yeterince büyükse bu işlem çok uzun sürebilir.
Öte yandan, kullanıcı eylemlerini basitleştirmek ve üçüncü taraf yardımcı programları hemen yukarıda açıklanmıştır. Başka bir şey de bazı kullanıcıların TestDisk uygulamasının DOS arayüzünü kabul etmeyecek olmasıdır. Ancak, buna alışmak kolaydır. Ayrıca, daha önce de belirtildiği gibi, bu taşınabilir bir sürümdür, yani her zaman elinizin altında olabilir ve aynı flash sürücüden çalıştırabilirsiniz. Beğenmediyseniz, lütfen grafik kabuklu benzer bir Ontrack EasyRecovery uygulamasını kullanın. Doğru, bazıları maliyet sorusuna itiraz edebilir, ancak burada hangisinin daha önemli olduğuna kendiniz karar vermeye değer: para mı yoksa üzerinde bilgi bulunan bir sabit disk mi? Ayrıca, tüm bu yardımcı programlar arasında en güçlüleri bu ikisidir ve bazen ücretsiz yazılımdan yüksek kaliteli bir sonuç elde edemezsiniz. Ancak, seçim kullanıcıların kendilerine kalmıştır.
| İlgili Makaleler: | |
|
En iyi spor açılış sayfaları
Yenileri çekmeniz gerekiyorsa, Fitness açılış sayfası harika bir çözümdür ... Klasör simgeleri nereden indirilir ve nasıl yüklenir
Birçok kullanıcı, kişisel bilgilerini kişiselleştirmeye özel önem veriyor ... VKontakte kuralları Sosyal ağ VKontakte kullanım kuralları
İnternetteki herhangi bir kaynak veya forumun kendi kuralları vardır. Onlara ihtiyaç var... | |