Okuyucuların Seçimi
Popüler Makaleler
Sistem Geri Yükleme Diski, bilgisayarınızdaki sorunları gidermek için çeşitli araçlar içerir. Sistem kurtarma diskini kullanmak için şu adımları izleyin:
Sistem Kurtarmada Windows Bellek Tanılama Aracı
teşhis aracı Windows belleği bilgisayarın belleğinde hatalar olup olmadığını kontrol etmek için kullanılır. Testi hemen veya bir sonraki aşamada çalıştırmayı seçebilirsiniz. Windows önyüklemesi. Bilgisayarınızı yeniden başlatmayı ve testi hemen çalıştırmayı seçerseniz, çalışmanızı kaydettiğinizden ve çalışan tüm programları kapattığınızdan emin olun. Bilgisayarınızın belleğinin kontrol edilmesi birkaç dakika sürebilir. Testin tamamlanmasının ardından, Windows otomatik olarak yeniden başlatılacaktır.
Yakın zamanda bellek modülleri taktıysanız, yeni bellek modüllerinin türünün bellek gereksinimlerini karşıladığından emin olun. sistem kartı. Bellek, sistem kartı bellek gereksinimlerini karşılıyorsa veya bellek daha önce iyi çalıştıysa ancak test başarısız olduysa, şu adımları izleyin:
Sorunun bağlantı kusurlarından kaynaklanıp kaynaklanmadığını kontrol etmek için bellek modülünü yuvaya çıkarın ve yeniden takın.
Her bir bellek modülünü daha önce çıkarılmış olanı değiştirerek çıkarın.
DIMM'leri çıkarıp yeniden taktıktan sonra, Memory Diagnostics'i yeniden çalıştırın.
Test yine de başarısız olursa, arızalı bellek modülünü değiştirin.
Bu kılavuz, bir diskin nasıl oluşturulacağını ayrıntılarıyla anlatır Windows kurtarma 10 ile önyüklenebilir bir flash sürücü veya DVD'nin nasıl kullanılacağının yanı sıra kurulum dosyaları gerekirse bir kurtarma diski olarak sistem. Ayrıca aşağıda tüm adımların açıkça gösterildiği bir video var.
Windows 10 kurtarma diski en çok yardımcı olabilir çeşitli problemler sistemle: başlamadığında, yanlış çalışmaya başladı, bir sıfırlama gerçekleştirerek sistemi geri yüklemeniz gerekiyor (bilgisayarı geri döndürerek) ilk durum) veya önceden oluşturulmuş bir .
Bu sitedeki birçok makalede, bilgisayar sorunlarını çözme araçlarından biri olarak kurtarma diskinden bahsedilmektedir ve bu nedenle bu materyalin hazırlanmasına karar verilmiştir. Yeni bir işletim sisteminin başlatılması ve performansının geri yüklenmesiyle ilgili tüm talimatları malzemede bulabilirsiniz.
Windows 10'da, kontrol panelinden bir kurtarma diski veya daha doğrusu bir USB flash sürücü oluşturmanın kolay bir yolu vardır (CD ve DVD yöntemi de aşağıda gösterilecektir). Bu, birkaç adım ve dakika bekleyerek yapılır. Bilgisayarınız başlamasa bile, Windows 10 yüklü başka bir PC veya dizüstü bilgisayarda (ancak her zaman aynı bit derinliğinde - 32 bit veya 64 bit) bir kurtarma diski oluşturabileceğinizi unutmayın. 10, sonraki bölüm onsuz nasıl yapılacağını açıklar).

Bitti, artık kullanılabilir bir kurtarma diskiniz var, BIOS veya UEFI'ye önyükleme yaparak ( veya kullanarak) Windows 10 kurtarma ortamına girebilir ve başka hiçbir şey değilse orijinal durumuna geri döndürme de dahil olmak üzere birçok sistem resüsitasyon görevini gerçekleştirebilirsiniz. yardımcı olmuyor

Not: Gerektiğinde dosyalarınızı depolamak için kurtarma diskini oluşturduğunuz USB sürücüsünü kullanmaya devam edebilirsiniz, oraya yerleştirilmiş dosyalar sonuç olarak etkilenmediği sürece. Örneğin, ayrı bir klasör oluşturabilir ve yalnızca içeriğini kullanabilirsiniz.
Gördüğünüz gibi, Windows 10'un bir kurtarma diski oluşturmasının önceki ve ana yolunda, böyle bir disk, bu amaç için bir CD veya DVD seçme yeteneği olmadan yalnızca bir flash sürücü veya başka bir USB sürücü anlamına gelir.
Ancak, bir CD'de bir kurtarma diski oluşturmanız gerekiyorsa, bu seçenek sistemde biraz farklı bir konumda hala mevcuttur.

Bundan sonra, boş bir DVD veya CD içeren bir sürücü seçmeniz ve kurtarma diskini bir optik CD'ye yazmak için "Disk Oluştur" u tıklamanız gerekecektir.
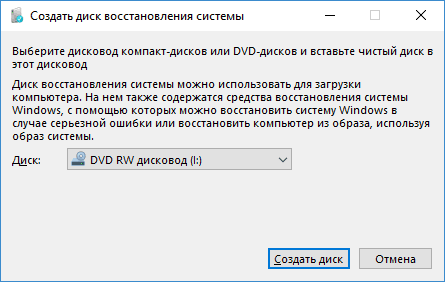
Kullanımı, ilk yöntemde oluşturulan flash sürücüden farklı olmayacaktır - önyüklemeyi BIOS'a diskten koyun ve bilgisayarı veya dizüstü bilgisayarı ondan başlatın.
Yap veya yükle DVD diski Bu işletim sistemi ile kolay. Aynı zamanda, kurtarma diskinden farklı olarak, üzerinde kurulu işletim sisteminin sürümünden ve lisansının durumundan bağımsız olarak hemen hemen her bilgisayarda mümkündür. Aynı zamanda, dağıtım kitine sahip böyle bir sürücü daha sonra sorunlu bir bilgisayarda kurtarma diski olarak kullanılabilir.
Bir bilgisayarla çalışırken, her şey olur, belki de her kullanıcı işletim sisteminin kısmen veya tamamen çalışmayı bıraktığı bir durumda buldu. Sonuç olarak, tam bir ihtiyaç vardı. pencereleri yeniden yükleme, bu da önemli ve çok fazla veri kaybına neden oldu. Sistemdeki sorunlardan kaçınmanın mümkün olması pek olası değildir, ancak işletim sistemini yeniden başlatma sürecini daha hızlı ve daha rahat hale getirmek mümkün ve gereklidir. Geri yükleme işlevinin kullanışlı olduğu yer burasıdır. Bu yazıda, bir Windows sistem kurtarma diskinin nasıl oluşturulacağını anlayacağız. Başlayalım. Gitmek!
Başlangıç olarak, kurtarma diski olarak yalnızca normal bir DVD'nin değil, aynı zamanda zamanımızda daha kabul edilebilir bir seçenek olacak bir USB flash sürücünün de kullanılabileceğine dikkat edilmelidir.
Bilgisayarınızda bir işletim sistemi varsa Windows sistemi 10, daha sonra bu sürüm, bunu çok kolay ve hızlı bir şekilde yapmanızı sağlayan bir kurtarma flash sürücüsü oluşturma işlevine sahiptir. İlk önce Bilgisayar Kontrol Paneline gitmeniz gerekir. Tüm menü öğeleri arasında "Kurtarma" öğesini bulun ve tıklayın. Açılan pencerede kurtarma diski oluşturma seçeneğini seçin. Yedeklenmek istiyorsanız Windows dosyaları, sonraki pencerede ilgili kutuyu işaretleyin. Lütfen bu seçenek etkinleştirildiğinde, kullanılan disk alanının daha büyük olacağını, ancak bunun gelecekte tüm sistem sıfırlama prosedürünü büyük ölçüde kolaylaştıracağını unutmayın. Bu nedenle, yine de bu seçeneğin etkinleştirilmesi önerilir. Ardından, USB flash sürücü seçim penceresinde flash sürücünüzü seçin. USB sürücüsünün boyutu en az 8 gigabayt olmalı ve boş olmalıdır. Aksi takdirde, tüm veriler ondan silinecektir. "İleri" düğmesine tıklamak ve işlemin tamamlanmasını beklemek kalır. Bundan sonra, dosyalarınızı ve klasörlerinizi depolamak için flash sürücüyü kullanabilirsiniz. Ana koşul, kaydedilen sistem dosyalarını etkilememektir.
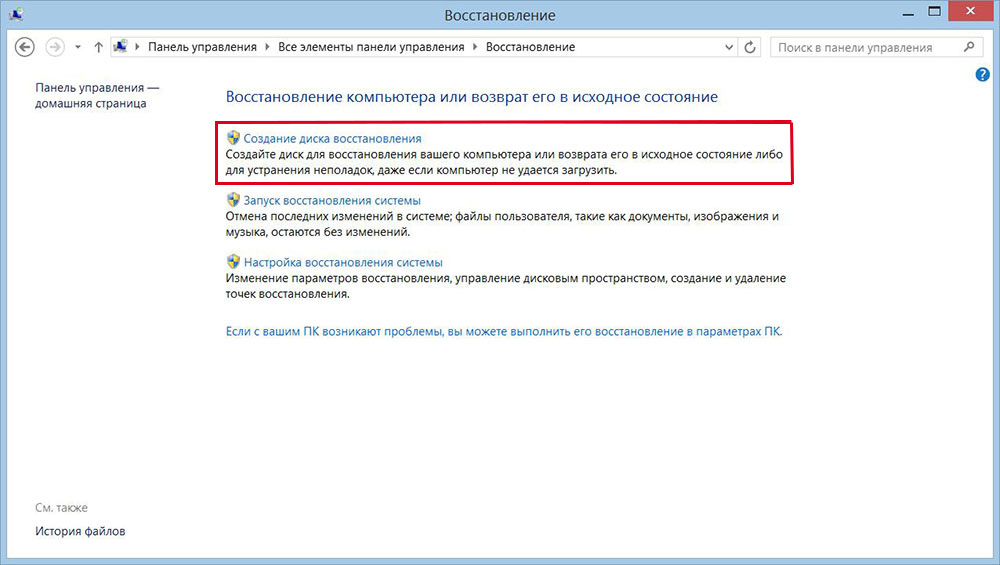
Şimdi Windows 7 için bir sistem kurtarma diskinin nasıl oluşturulacağını bulalım. Bu şu şekilde yapılır. Öncelikle Denetim Masası'nı açmanız ve "Sistem ve Güvenlik" bölümüne gitmeniz gerekir. Ardından "Yedekle ve Geri Yükle" yi seçin. Açılan pencerede "Sistem kurtarma diski oluştur" seçeneğine tıklayın. Sonraki adımlar çok basittir - sürücüye bir CD veya DVD yerleştirin, ardından diski içeren sürücüyü seçin ve işlemi başlatın.
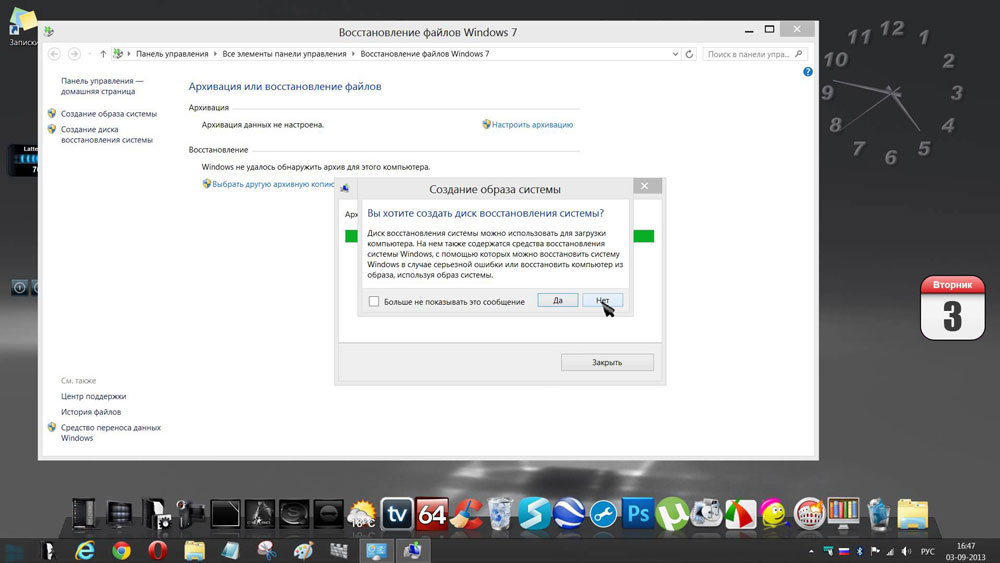
Windows'u kayıtlı ortamdan başlatmadan önce BIOS'taki önyükleme seçeneklerini değiştirmeniz gerekir. Bunu yapmak için BIOS'a gidin (bilgisayarı açtığınızda, PC'nizin üreticisine bağlı olarak Del tuşuna veya başka bir tuşa basın). BIOS'a girdikten sonra "Önyükleme" bölümüne gidin. Orada, işletim sisteminin önyükleneceği cihazların önceliğini değiştirebileceğiniz bir öğe bulacaksınız. önce koy optik disk veya flash sürücü. Klavyenizdeki F10 tuşuna basarak değişikliklerinizi kaydedin. Şimdi, bilgisayar başladığında herhangi bir medya algılanırsa, işletim sistemi ondan yüklenecektir.
Ek olarak, tüm işletim sistemi dosyalarının sıkıştırılmış bir biçimde saklanacağı bir sistem görüntüsü oluşturabilirsiniz. Lütfen bu durumda işletim sisteminizin mevcut durumunun kaydedileceğini unutmayın. Görüntüyü hem bilgisayarın sabit diskine hem de CD / DVD'ye yazabilirsiniz, ancak çok fazla alan gerektiğini belirtmekte fayda var. Bunu yapmak için menüden uygun öğeyi seçin ve ardından arşivi kaydetmek istediğiniz konumu belirtin. Prosedürü başlatmak için "İleri" düğmesine tıklayın. Windows'un hatalı çalışmaya başlaması durumunda da bu yöntemi kullanabilirsiniz.
| İlgili Makaleler: | |
|
Call of Duty: İkinci Dünya Savaşı Sistem Gereksinimleri Call of Duty PC Sistem Gereksinimleri
Call of Duty: Ghosts, popüler askeri nişancı serisinin 10. bölümüdür.... Stalker keskin nişancı izlenecek yol Stalker ordunun yükünü buluyor
Bugünkü yazımızda sizi ilgilendiren başlıca soruları cevaplayacağız... Altın Top değişiklik kılavuzu
Modun, aşamalar halinde tamamlanması gereken ilginç bir konusu var, çünkü... | |