Okuyucuların Seçimi
Popüler Makaleler
Herkese merhaba!
iPhone hakkında birkaç ders yazdıktan sonra, şu soru giderek daha sık sorulmaya başladı: Sergey, bilgisayar neden iPhone'u görmüyor... Bir keresinde bunun hakkında sorulduğunda bir şey ve bu soru düzenli olarak geldiğinde başka bir şey! Bu konuyla ilgilenmeye karar verdim ve ortaya çıktığı gibi, bunun nedenleri çok farklı olabilir ve doğal olarak bu sorunu çözme yaklaşımı da farklı olabilir.
Size anlatmak istediğim 10 ipucunu burada topladım. Hemen işe başlayalım!
Bu sorunu çözmenin kanıtlanmış bir yolu, iPhone için USB sürücülerini yeniden yüklemektir. geçmemiz gerekiyor Aygıt Yöneticisi bunları kaldırın ve ardından yeniden yükleyin.
Öncelikle yardım ile USB kablosu bağlanmak iPhone bilgisayar... Ardından, Bilgisayarın Özellikleri bölümüne gidin ve Aygıt Yöneticisi.

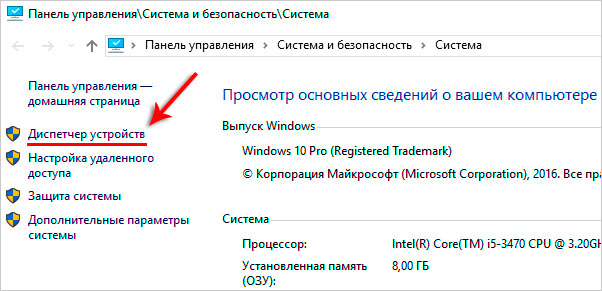
Açılan pencerede USB Denetleyicileri bölümünü bulun, yoksa yine de bölüm olabilir. Taşınabilir aletler... Açın ve Apple Mobile Device USB öğesini bulun. Üzerine sağ tıklayıp Sil'i seçmeniz gerekir.

Onay penceresinde, kutuyu işaretleyin " Bu aygıt için sürücü programlarını kaldırın"ve Tamam'ı tıklayın.
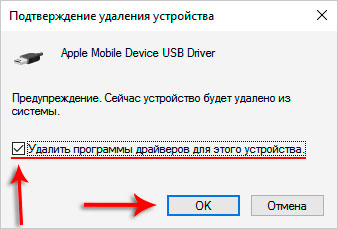
Eski, kötü, değil gerekli sürücü silinecek!
Şimdi bağlantıyı kes bilgisayar USB'si iPhone kablosunu takın ve tekrar takın. Sürücü, aşağıdaki pencerede gösterildiği gibi yeniden yüklenecektir:
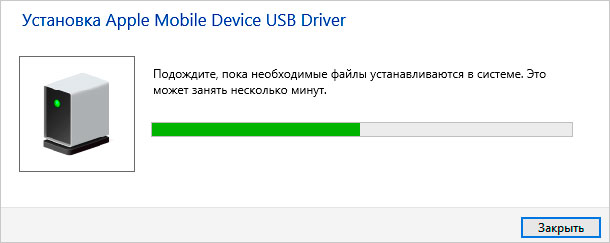
Ayrıca iPhone'da, bilgisayara fotoğraf ve videolara erişim izni vermek için izin istenmelidir. Doğal olarak İzin Ver'e tıklıyoruz.
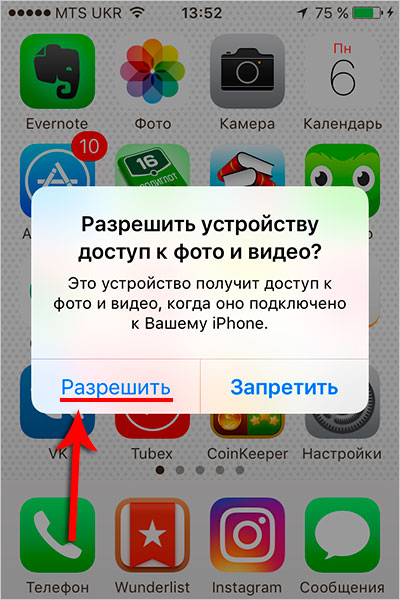
Çoğu durumda, bilgisayar iPhone'u görmediğinde, bu yöntem sorunu çözecektir. Ama bu senin için işe yaramazsa, o zaman diğer ipuçlarını deneyelim!
Her bilgisayarın bir anakartı vardır ve üzerinde yonga setleri kuruludur. Yani bu yonga setleri bir bilgisayara bağlanmaktan sorumludur. çeşitli cihazlar... İçin normal iş yonga setleri de sürücülere ihtiyaç duyar. Bazı durumlarda, sürücüler kararsız çalışmaya başlar. Çoğu zaman bu, bazılarından olabilir.
Bilgisayarın yalnızca iPhone'u görmemesi değil, diğer telefonları veya flash sürücüleri hiç algılamaması da olur. bende aynısı var eski pencereleröyleydi. Yonga seti için güncellenmiş sürücüler yardımcı oldu.
Bu durumda ne yapmalı?
İlk seçenek. İlk olarak, http://devid.info/ru web sitesini açın ve DevID ajanda yazılımını indirmek için yeşil İndir düğmesine tıklayın. hızlı kurulum ve sürücü güncellemeleri.
Kurulum yaparken, çok fazla yüklememek için kutuların işaretini kaldırın.

Programı başlattıktan sonra Aramaya Başla'ya tıkladığınızda program donanımı tarayacak ve eski sürücüleri güncellemeyi teklif edecektir.
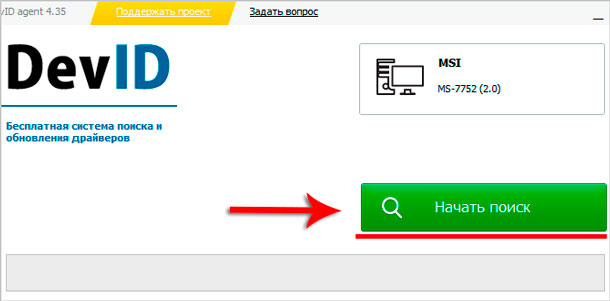
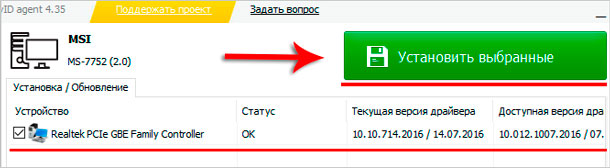
Peki olacaksa taze versiyon yonga seti sürücüleri. Bu durumda güncellenecektir. Ancak değilse, aşağıdaki eylemleri deneriz.
1.2 Yonga setini indirin ve yükleyin
İkinci seçenek, sürücüleri kendiniz indirmek ve kurmaktır. Senin .... 'e bağlı anakart, intel'den veya amd'den bir yonga seti olabilir. Örnek olarak intel yonga setlerini kullanarak kurulumu ele alalım.
Resmi Intel web sitesinde, şu bağlantıdan: https://downloadcenter.intel.com yonga setleri için programı indirebilirsiniz. Mavi Chipset düğmesine tıklayın.

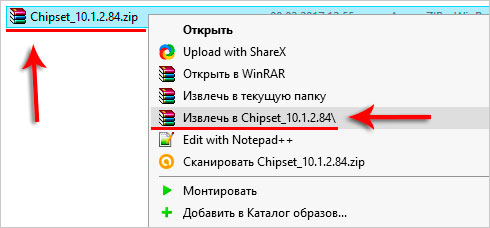


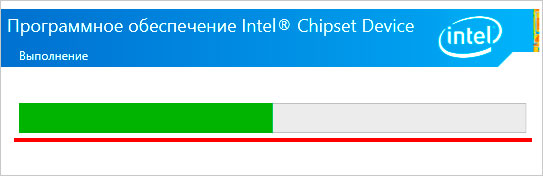
1.3 Otomatik eşleşme Intel sürücüleri
Üçüncü seçenek. Ayrıca Intel'in sistemimiz için gerekli sürücüleri seçmesini sağlayabilirsiniz. Bunu yapmak için, web sitelerinde ekipmanımızı tarayacak ve gerekli programları yükleyecek özel bir yardımcı programı vardır.
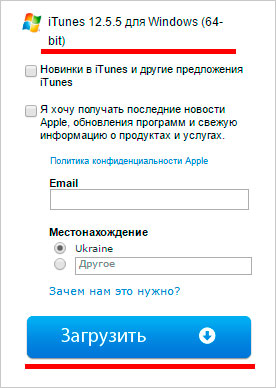
En son sürümü indirin ve eskisinin üzerine kurun. Program güncellenecektir.
Bu adımı gerçekleştirmeden önce iPhone'unuzu bilgisayarınızdan ayırdığınızdan ve iTunes'u kapattığınızdan emin olun. Şimdi Apple servislerini yeniden başlatmamız gerekiyor. Çünkü asla bilemezsiniz, aniden aptallaşırlar.
WIN + Q kısayol tuşlarına basarak arama çubuğunu açın ve arama çubuğuna Hizmetler girin.
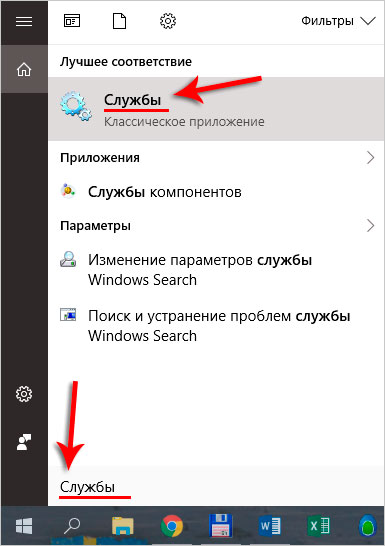
Bulunan programı çalıştırın ve bulun elma servisi Mobil Cihaz Hizmeti. Çift tıklama ile açın.
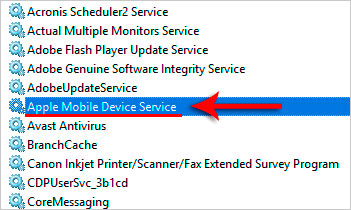
Hizmeti durduruyoruz.

Şimdi başlangıç türünün Otomatik olarak ayarlandığından emin olmanız ve ardından bu hizmeti yeniden başlatmanız gerekir.
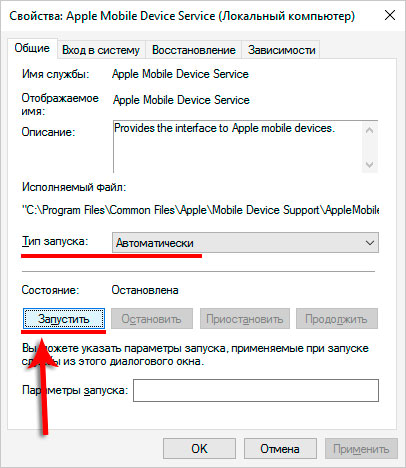
Sonrasında iTunes güncellemeleri ve Apple hizmetini yeniden başlattığınızda, bilgisayar kesinlikle iPhone'u şimdi görmelidir. Bilgisayar bölümünü açın ve telefonunuzu burada bulun.
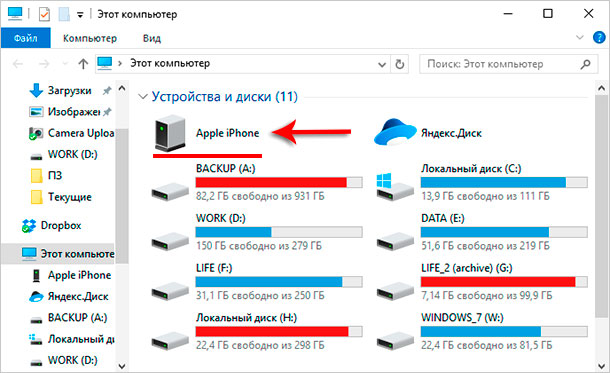
Benim durumumda, en üstte, ancak altta olabilir. Bilgisayar iPhone'u görürse ve burada buna dikkat etmiyorsanız dikkatli olun!
İPhone'unuzu başka bir bilgisayara bağlarsanız, daha sonra nereye bakacağınızı hemen anlayabilirsiniz. Başka bir bilgisayar iPhone'u görürse, sorun büyük olasılıkla bilgisayarınızın telefonu görmeyen tarafındadır. Diğer bilgisayarlar veya dizüstü bilgisayarlar iPhone'u görmüyorsa, kesinlikle USB kablosunda veya telefonun kendisinde bir şey var! Güvenilirlik için telefonu ikiye bağlardım farklı bilgisayarlarüzerinde farklı sistemler var.
Yukarıdaki yöntemlerden hiçbiri sorunu çözmediyse ve dizüstü bilgisayar veya bilgisayar hala iPhone'u görmüyorsa, cihazın kendisinde bir şeyler bozuldu. Sadece kablonun takıldığı güç konektörünün bozuk olduğunu düşünüyorum.
Deneyin, test edin ve umarım başarılı olursunuz.
hiç merak ettin mi ne kadar teknik cihazlar kot pantolon cebinize rahatça sığan bir iPhone'un yerini alabilir mi?
Sayalım: kamera, video kamera, TV, MP3 çalar, oyun konsolu, e-kitap... Ancak tüm bu özelliklerden tam anlamıyla yararlanabilmek için, telefonunuzu bir USB bağlantı noktası üzerinden periyodik olarak bilgisayarınıza bağlamanız ve yeni oyunlar, melodiler, kitaplar indirmeniz ve tam tersine bu süre zarfında çektiğiniz fotoğraf ve videoları birleştirmeniz gerekir. iPhone'un hafızası.
Peki ya iPhone'unuzu bilgisayarınıza bağladıysanız, her şeyi doğru yaptıysanız ve sonuç yoksa? sanki yokmuş gibi.
Bu durumda, asıl şey panik yapmak değil, sakince, yavaşça durumu çözmektir. Bir bilgisayarın USB kablosuyla bağlı bir iPhone'u görememesinin nedenlerinin çoğunu düzeltmek çok kolaydır ve herhangi bir özel bilgiye ihtiyacınız yoktur. elektronik Teknoloji... Öyleyse, başarısızlığın tüm nedenlerine sırayla bir göz atalım ve onları ortadan kaldırmaya çalışalım.
Yapmanız gereken ilk şey, kabloyu konektörden çıkarmak ve ardından tekrar takmak. Yardım etmedi? Kabloyu tekrar çıkarın ve başka bir USB bağlantı noktasına takın. Belki de telefonu her zaman bağladığınız konektör arızalıdır, bu nedenle bağlantı gerçekleşmez.
Ya da sorun kabloda olabilir mi? Yedek varsa, kabloyu değiştirin ve iPhone'u tekrar prize takmayı deneyin. İyi. ölçümler için bir elektronik test cihazınız olduğunda - kablonun kopup kopmadığını kontrol etmek için kullanılabilir. Test cihazını "zil" modunda açın ve her kontağı kontrol edin: hepsi "çalarsa", kablo düzgündür. 
Alternatif olarak, kablonuzdaki temas noktalarını temizlemeniz gerekir - ya kirlenirlerse veya oksitlenirlerse? Bu, metal parlayana kadar temas noktalarını iyi ovalayarak normal bir okul silgisiyle yapılabilir. Konektördeki küçük silgi kırıntılarını çıkardığınızdan emin olun.
Genellikle bir eksiklik sorunu USB konektörleri kullanıcılar, hub'ları veya ayırıcıları bağlayarak karar verir. Belki siz de kabloyu bilgisayara doğrudan değil, bir hub veya uzatma kablosu aracılığıyla bağlayabilirsiniz.
Bu durumda ara bağlantıları söküp durumun düzelip düzelmediğine bakmak mantıklıdır.
Birçok teknik hata aynı basit işlemle düzeltilebilir - yeniden başlatma. Ekipmanınız ne kadar güvenilir olursa olsun, küçük arızalardan muaf değildir.
Ve her ihtimale karşı - ve iPhone da, ardından tekrar bağlanmayı deneyin. Genellikle sorunlar bundan sonra kendiliğinden kaybolur.
Yeniden başlatma başarısız olursa iTunes'u yeniden yüklemeyi deneyebilirsiniz. Programın zarar görmüş olması ve bu nedenle olması gerektiği gibi çalışmaması mümkündür. 
Kaldırıcılardan birini kullanarak iTunes'u bilgisayarınızdan kaldırın ve ardından en çok En son sürüm işletim sisteminizle uyumlu. Yeniden yükledikten sonra iPhone'unuzu tekrar bağlamayı deneyin.
Bazen, bağlandıktan sonra iPhone'unuzun pilinin şarj olmaya başladığını görürsünüz, aynı zamanda bilgisayar telefonun varlığını tanımıyor. Belki de sorun iPhone'un gücünü kontrol eden çiptedir.
Bundan emin olmak için atölyeyle iletişime geçmeniz gerekecek, çünkü evde bu arızayı ne teşhis edebilir ne de ortadan kaldıramazsınız.
Telefon konektörü hasar görürse iPhone ile bilgisayar arasındaki bağlantı başarısız olabilir. Bazen buna yüksekten düşme veya nem, kırıntılar veya konektöre giren diğer yabancı maddeler neden olur. Aynı zamanda, iPhone'un kendisi de işlevsel kalabilir ve bağlanma ihtiyacını hissedene kadar bir arıza fark etmezsiniz.
Tabii ki, kapağı ondan çıkarabilir ve konektörü kendiniz temizlemeyi deneyebilirsiniz. Ancak bunu yapmamak, özellikle konektörün arızalanması, güç kaynağından sorumlu olan alt döngüye zarar verebileceğinden, özel bir servis merkezine başvurmak daha iyidir.
Bu bazen düşüp yere çarptığında olur. Güç kablosunu değiştirmek çok pahalı değil, ancak asıl mesele iPhone'unuzun tekrar tam olarak işlevsel hale gelmesidir.
Yakın zamanda iPhone'unuzu denediyseniz ve üzerine özel ürün yazılımı yüklediyseniz, muhtemelen iyi çalışmıyordur. 
Fabrika ayarlarını kendiniz geri yükleyemiyorsanız, uzmanlarla iletişime geçmeniz ve lisanslı bellenimi yüklemeniz gerekecektir.
Doğru, bu tüm verilerin kaybolmasına yol açacaktır, ancak iPhone'unuzun güvenilirliğinden ve performansından tamamen emin olacaksınız.
Akıllı Telefon Çalışması Apple iPhone genellikle bilgisayarlarla birlikte yürütülür. Onların yardımıyla yedekler oluşturulur, yeni filmler ve müzikler kopyalanır, işletim sistemi geri yüklenir. Bilgisayar USB bağlantı noktasına bağlı iPhone'u görmüyorsa ne yapmalı? Nedenleri basit veya çok ciddi olabilir. Onları anlamaya çalışalım ve bilgisayara normal bağlantıyı geri yükleyelim.
Normal bir bağlantının olmamasının ana nedenleri şunlardır:
Tüm bu nedenlere bakalım ve PC ile akıllı telefon arasındaki bağlantıyı yeniden kurmaya çalışalım.
Akıllı telefonları bilgisayarlara bağlamak için kullanılan bağlantı kabloları, bireysel iletkenlerin düşük güvenilirliği nedeniyle başarısız olma eğilimindedir. Arızanın bir sonucu olarak, normal bir bağlantıya güvenmek gerekli değildir. Evcil hayvanlar da arızalara neden olabilir - kablolar, komik tellerle oynamayı seven köpekleri ve kedileri cezbeder. iPhone sahipleri için bu eğlenceli oyunlar, yeni aksesuarlar satın almak için para harcamaları gerektiğinden üzücü oluyor.
Evcil hayvanlar kabloları ve şarj kablolarını çiğnemekten çok hoşlanırlar, bu yüzden onları hayvanların erişemeyeceği bir yerde tutmanızı öneririz.
Kullanılan kablonun bütünlüğü nasıl kontrol edilir? ona bağlamayı deneyebilirsin şarj cihazı, ancak bu, tüm iletkenlerin bütünlüğünü kontrol etmenize izin vermez. Bu yüzden denemek en iyisi bu kablo bilgisayarınızın USB bağlantı noktasına bağlayarak başka bir iPhone'da... Tüm iletkenler uygunsa, bilgisayar bağlı cihazı tanımalıdır. Hala tepki yoksa, sorun gidermeye devam etmelisiniz.

3-4 yıldır faaliyette olan birçok bilgisayar ve dizüstü bilgisayarda hatalı USB portları bulabilirsiniz. Bağlantı harici cihazlar onlara işletim sisteminin donmasına, çeşitli hatalara ve yeniden başlatmalara ve ayrıca herhangi bir reaksiyonun tamamen yokluğuna yol açar. Bir cihaz bağlayarak ve işletim sisteminin tepkisini değerlendirerek mevcut bağlantı noktasını kontrol edin (bağlı cihazdan bir sinyal duyulmalıdır). Yanıt yoksa, seçilen bağlantı noktası büyük olasılıkla kötü durumda.
Seçilen bağlantı noktası çalışmıyorsa ve bilgisayar iPhone'u göremiyorsa, akıllı telefonunuzu farklı bir USB bağlantı noktasına bağlamayı deneyin. Bazı durumlarda, bu faydalıdır. Hala yanıt yoksa, sorun kabloda (zaten kontrol ettiğimiz) veya iPhone'un kendisindedir. Ayrıca akıllı telefon, kablo ve PC'deki konektörleri ince karton ve alkolle temizlemenizi öneririz.(kolonya, losyon).
Bilgisayarınızda boş bağlantı noktası kalmadı mı? Bu durumda, çalışan bir bağlantı noktasına bağlı bir USB hub kullanabilirsiniz. İçin sabit bilgisayarlar Genişletme kartları ve yerleşik kart okuyucuları, minimum yatırımla bağlantı noktası sayısını artırmak için satılmaktadır.

Bilgisayar neden iPhone'u USB üzerinden göremiyor? Bazı durumlarda, sorun aşağıdakilerle ilgilidir: yanlış iş bazı hizmetler. iTunes, bağlı iPhone'u tanımak istemiyorsa, Apple Mobile Device Service'i (AMDS) yeniden başlatmanız gerekir. Yeniden başlatma prosedürü son derece basittir ve acemi kullanıcılar için bile herhangi bir zorluğa neden olmaz. Hizmeti yeniden başlatarak, bağlı akıllı telefonun doğru şekilde algılanacağına güvenebilirsiniz.... Bu hizmetin yanlış çalışmasıyla nasıl başa çıkılır?
Bilgisayar USB üzerinden iPhone'u görmüyorsa, iTunes uygulamasını kapatın ve akıllı telefonun bilgisayarla bağlantısını kesin. "Denetim Masası - Yönetimsel Araçlar - Hizmetler"e gidin ve beliren listede Apple Mobile Device Service'i bulun. Hizmet adına çift tıklayın, Durdur düğmesine tıklayın - AMDS hizmeti duracaktır. Ardından, "Çalıştır" düğmesine tıklayın ve orada başka bir değer varsa başlangıç türünü "Otomatik" olarak ayarlayın. Şimdi bilgisayarı yeniden başlatmaya gönderiyoruz ve iPhone'u yeniden bağlamaya çalışıyoruz.
Bazı durumlarda, hizmetin yanlış çalışması, koruyucu ile çakışmalarla ilişkilidir. yazılım(güvenlik duvarları, antivirüsler). Bu yazılımı devre dışı bırakmayı veya yeniden yüklemeyi deneyin ve ardından bağlı akıllı telefonun görünürlüğünü kontrol edin.

Kablo ve bağlantı noktaları sağlamsa ve AMDS hizmeti çalışıyorsa bilgisayar neden iPhone'u görmüyor? Sorun yanlış çalışma ile ilgili olabilir iTunes uygulamaları... Bu sorundan kurtulmak için uygulamanın yeniden yüklenmesi gerekir. Onu bilgisayarımızdan siliyoruz, programı kaldırdıktan sonra kalabilecek klasörlerin olmadığını kontrol ediyoruz (bunun hakkında incelemelerimizde yazdık). Ayrıca yürütmeye müdahale etmez komple temizlik yararlı CCleaner yardımcı programını kullanarak bilgisayar ve kayıt defteri.
Ardından, bilgisayarı yeniden başlatıyoruz ve yeniden başlatmaya devam ediyoruz iTunes'u yükleme- en son indirmek için şimdiki versiyonu Bu uygulamanın web sitesini ziyaret etmelisiniz elma... İndirme bölümüne gidiyoruz, posta listelerinin işaretini kaldırıyoruz (neden bu postalara ihtiyacınız var?), "İndir" düğmesine tıklayın. Uygulamayı indirip yükledikten sonra akıllı telefonu bağlamaya çalışıyoruz - bilgisayar onu tanımalı.

Bilgisayarla bağlantıyı hızlı bir şekilde geri yüklemenin birçok yolunu düşündük. Ancak, ortaya çıktıktan hemen sonra etkinleştirilmesi gereken sorundan kurtulmanın en kolay yolunu unuttuk - bu bir yeniden başlatma. Gerçekten de, akıllı telefonlarla ilgili birçok sorun, onları yeniden başlattıktan ve işletim sistemini yeniden başlattıktan hemen sonra ortadan kalkar. Bilgisayarın bağlı iPhone'u görmemesi sorunuyla karşılaşırsanız, yeniden başlatmayı deneyin.
Yeniden başlatma yardımcı olmadıysa, kablo ve bağlantı noktaları sağlamsa ve iTunes çalışıyorsa, iPhone'u şu şekilde geri yükleyebilirsiniz: DFU modu... İncelemelerimizde DFU moduna bir kereden fazla nasıl girileceğini zaten yazdık - sitedeki aramayı kullanın. bunu hatırla iyileşme yol açar tam kaldırma veri Dahili bellek - sahip olduğundan emin ol yedek kopya tüm önemli veriler ve dosyalar. Geri yükleme tamamlandıktan sonra iPhone'unuzu bilgisayarınıza bağlayabilir ve bağlantıyı test edebilirsiniz.

Deneyebileceğiniz her şeyi denediniz ama sonuç alamadınız mı? Sorun iPhone'unuzda olabilir - bozuk. Evet, iPhone'lar bozulur, diğer akıllı telefonlarla aynı özelliklere sahiptirler. Akıllı telefonunuza hiçbir şey yardımcı olmazsa, servis merkezine başvurun.- burada uzmanlar kontrol edecek ve karar verecekler. Teşhis ve onarım çalışmalarını yaptıktan sonra, bilgisayarlar tarafından başarıyla algılanabilen, çalışabilir bir iPhone'unuz emrinizde olacak.
iPhone'unuzu kendiniz onarmaya çalışmayın - özel bilgi, araçlar ve teşhis ekipmanı gerektirir.
Çok önemli bir anda bilgisayarın iPhone'u usb üzerinden görmediği için hiç rahatsız oldunuz mu? Bugün fenomenin nedenlerini ve bunların nasıl ortadan kaldırılacağını öğreneceksiniz.
kendimiz karar veririz
Durum 1. Bilgisayar yeni bir cihaz algılamıyor, ancak açık iphone ekranı bağlantı bildirimi yok.
Çözüm. Akıllı telefon kablosunun bağlantısını kesin. USB girişi ve diğer medyayı oraya yerleştirin. Bilgilerin başarılı bir şekilde okunması ve flash sürücünün bilgisayar tarafından tanımlanması, kablonun kendisinde veya Iphone'daki sokette sorun olduğunu gösterir. Bağlantı kablosunun teşhisi, onarımı veya değiştirilmesi için bir atölyeye başvurun. Bilgiler herhangi bir yerden okunmuyorsa, bilgisayar portu çalışmıyor.
Üçüncü taraf kablolarda da benzer bir sorun oluşur. Standartların uyumsuzluğu, sürücü eksikliği, küçük kusurlar, bir gadget'ın bir bilgisayar tarafından görünmez olmasının ana nedenleridir.
Durum 2. Durum 1, yönetim güçlükleri ile birleşir.
Çözüm. Toz parçacıkları bağlantıyı bozabilir. Bazı kullanıcılar favori gadget'larında ihmalkardır. Pantolon, pantolon veya çanta kalıntıları USB konektöründen içeri sızarak cihazın güvenilir şekilde çalışmasını engeller. Bunları oksitleyebilecek sorunlar ve aşındırıcı parçacıklar ekleyin. Durum, favori gadget'ınızın gövdesinin genel temizliği ile düzeltilecektir.
Durum 3. Bilgisayar aygıtı görüyor, ancak belleğin içeriğini görmüyor.
Çözüm. iPhone'u yeniden biçimlendirin, işletim sistemini bir PC ile değiştirin veya bir öykünücü kullanın.
Apple aygıtları, Macintosh işletim sistemiyle çalışacak şekilde tasarlanmıştır. Varsayılan olarak, gadget bellek modülleri şu şekilde biçimlendirilir: dosya sistemi HFS. Bu sistem, çoğu bilgisayarda yüklü olan Windows tarafından tanınmaz. Sorun aşağıdaki şekillerde ortadan kaldırılır:
Durum 4. Iphone bağlanıyor, ilgili bir bildirim görüntüleniyor, ancak cihaz iTunes'da görünmüyor.
Çözüm. Yapmak destek olmak medya kitaplığı ve programı yeniden yükleyin. Sırayla en son sürümü ve eskisini yüklemeyi deneyin. Arıza giderilecek ve akıllı telefon algılanacaktır.
Ustasız gitmeyin!
Yukarıda tartışılan durumlar kendi başınıza çözülebilir. Sırada profesyonel müdahale gerektiren durumlar var.
Durum 5. Bilgisayar yakın mesafeden Iphone'u görmüyor. Her şey çalışıyor gibi görünüyor, ancak temas noktaları ıslak.
Çözüm. Cihazı en kısa sürede kullanmayı bırakın ve yetkili bir servis merkezine götürün. Sorun, makinenin içine nem girmesinden kaynaklanır. Kendi başınıza kurutmak yeterli değil, akıllı telefonun hayati düğümlerinin işlevselliğini kontrol etmek gerekiyor. Kalifiye bir teknisyen bu prosedürü kısa sürede gerçekleştirecektir.
Durum 6. Bellenimi güncelledik. Değiştirmeden önce her şey çalıştı, şimdi bilgisayar usb'yi tanımıyor.
Çözüm. Ürün yazılımını değiştirmenize yardımcı olacaktır. servis Merkezi... Bu olgunun nedeni, özellikle güncelleme kararsız İnternet'e sahip ağlarda gerçekleştirildiyse, indirme hatalarıdır. Kırılma anında, bağlayıcıların çalışmasından sorumlu olan parçalar iletilebilir. Sonuç olarak, bilgisayar, aygıtı tanımlamasına yardımcı olan önemli bilgilerden yoksun kalır.
Durum 7. Iphone çöktü. Kasa sağlam, her şey çalışıyor, ancak bilgisayar bunu boş görmüyor.
Çözüm. Güç kablosunun değiştirilmesi. Şok, kontakların arızalanmasına ve usb konektörüne giden güç kablosuna zarar gelmesine neden olur.
Durum 8. iPhone'dan fotoğraflar içe aktarılamıyor. Bilgisayar cihazı kamera olarak tanımıyor.
Çözüm. kullanım alternatif araçlar... Örneğin, hesabınızla Apple iCloud bulut hizmetinde oturum açın. Gadget'ınızın sanal arayüzünü açın ve fotoğrafları bilgisayarınıza indirin.
Bilgisayarın güvenilir bir aygıtın durumuna sahip olup olmadığını kontrol edin. Bunu yapmak için cihazın kilidini açın ve gadget ekranında güven isteğini onaylayın. Bilgisayarın iPhone ayarlarını yönetme erişimi olacaktır.
Yerleşik görüntü yönetimi yazılımını da kullanabilirsiniz. Mac'lerde bu seçenek "Fotoğraf Yakala" olarak etiketlenir ve Windows'ta Taşınabilir Aygıtlar menüsünde "Fotoğrafları İçe Aktar" şeklindedir.
Yukarıda açıklanan sorunlar, aile bütçesinde büyük bir delik açmayacaktır. Ancak, gadget'ınıza iyi bakarak bunlardan kaçınılabilir. Bunu yapmak için 3 basit kurala uymanız yeterlidir: cebinize sadece özel bir kutuya koyun, bağlantı için orijinal kabloları kullanın ve kir kaynaklarından uzak tutun.
Apple iPhone'un çalışmasının ilk aşamasında, kullanıcıların temel prosedürlerin uygulanmasıyla ilgili birçok sorusu var - Oyun nasıl kurulur? Müzik dosyaları iPhone'a nasıl indirilir? fırçalamak nedir? iPhone fotoğrafları neden bilgisayarıma aktarılmıyor? Bugün cevaplamaya çalışacağımız son soru bu.
Fotoğrafları yine de bilgisayarınıza aktaramıyorsanız veya bilgisayar iPhone, iPad veya ipod touch kamera olarak şu adımları izleyin.

iCloud Müzik Kitaplığı'nı açtıysanız Mac bilgisayar ve iPhone cihazı, iPad veya iPod touch, fotoğraflarınız zaten bilgisayarınızda olabilir. macOS için Fotoğraflar'da fotoğrafları kontrol etmek için bu adımları izleyin. Alternatif olarak, arşivinizin tamamını görüntülemek ve içe aktarılacak fotoğrafları seçmek için iCloud.com'a gidin ve Fotoğraflar uygulamasını açın. iCloud Müzik Kitaplığı'nı açmadıysanız, bilgisayarınızdaki fotoğraflarınıza erişmek için Fotoğraf Yayınım'ı kullanmayı deneyin.
iCloud Müzik Kitaplığı veya Fotoğraf Yayınım'ı kullanmıyorsanız bu adımları deneyin.

Kamera Aygıt Yöneticisi'nde görünmüyorsa, iOS aygıtınızın sağlığını başka bir bilgisayara bağlayarak kontrol edin. iOS aygıtı başka bir bilgisayarda kamera olarak tanınırsa, yardım için Microsoft veya bilgisayarınızdaki diğer Windows desteği ile iletişime geçin.
Tüm parola girme girişimleri tükendiyse ve iphone'unuzun "güveneceği" bir bilgisayar yoksa, zalim bir yol vardır.
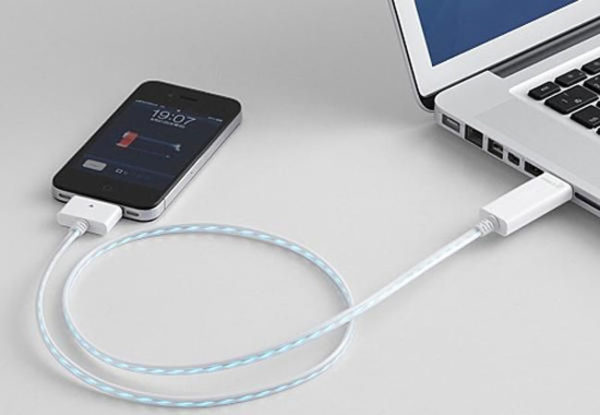
Bir tel ile bağlanmanın yanı sıra, fotoğrafların aktarımı şu şekilde de gerçekleştirilebilir: kablosuz bağlantı... Fotoğraf aktarma işlemi ne zaman Wi-Fi yardımı temelde diğer yöntemlerden farklı değildir. Yani aynısı oluyor. Aktarmaya başlamadan hemen önce Wi-Fi üzerinden senkronizasyon yapmanız gerekir.
Bu aşağıdaki gibi yapılır. Öncelikle cihazınızı bir kablo ile bağlamanız ve iTunes'u açmanız gerekir. Pencerenin sol tarafında, "Cihazlar" bloğunda senkronizasyon için iPhone veya iPad'i seçin. "Parametreler" bloğundaki "Genel Bakış" sekmesinde, "Senkronizasyon"un karşısına bir onay kutusu koymanız gerekecektir. Wi-Fi üzerinden cihazlar ". Artık gadget, iTunes'un kurulu olduğu bilgisayarla aynı ağda olduğunda otomatik olarak eşitlenecektir.
Senkronizasyon, cihaz ayarları üzerinden telefondan başlatılabilir. Bunu yapmak için, "Genel" menüsünde "iTunes ile Wi-Fi üzerinden eşzamanla" öğesini seçmeniz gerekecektir. Senkronizasyonun varlığı, telefonun tepsisindeki bir simgeyle belirtilir. Cihaz şimdi bağlı olarak görünüyor. Sonuç olarak, üzerindeki tüm işlemler, geleneksel bir kablo - bükümlü çift kullanılarak bağlanırken olduğu gibi gerçekleştirilebilir.

OS X'te, saklandıkları aygıt bilgisayarınız tarafından bir depolama aygıtı olarak tanınmasa bile fotoğraflarınıza erişmenizi sağlayan Image Capture adlı yerleşik bir yardımcı program vardır. Bu programla, bir GoPro kameradan ve bazen bir iPhone'dan çekilen videoları ve fotoğrafları aktarıyorum.
ADIM 1. Ne zaman iPhone'u MAC'e bağlayın: USB yardımı kablosunu çekin ve "Görüntü Yakalama" uygulamasını başlatın.
ADIM 2. İçe aktarmanız gereken fotoğrafları seçin ve "İçe Aktar"a tıklayın. Birden fazla fotoğraf seçmek için Komut düğmesini basılı tutun.
Bu tür cihaz etkileşimi, iPhone ile bilgisayarı bağlayan özel bir kablonun (USB kablosu) zorunlu olarak bağlanmasını gerektirir.
Windows işletim sistemi için
Not. iPhone bilgisayara ilk kez bağlandığında, iPhone ekranında "Bu cihaza güvenilsin mi?" Tabii ki, fotoğrafları aktarmak istiyorsanız, "güven" öğesini seçmeniz gerekir.
Mac için (OS X)

İkinci yönteme mükemmel bir alternatif, çünkü yardımcı bulut hizmetleri, hızlı bir şekilde atabilirsin çok sayıda iPhone'dan bilgisayara fotoğraflar. Bunu yapmak için iyi bir İnternet bağlantısına ve bir veya birkaç hizmette kayıtlı bir hesaba ihtiyacınız var: Yandex.Disk, DropBox, Cloud Mail.Ru. Az sayıda resminiz varsa e-posta bile iyidir.
| İlgili Makaleler: | |
|
Görev çubuğu oluşturmak için
Birçok kişi, Windows'un önceki sürümlerinde olduğu gibi Windows 7'de ... GTA San Andreas için save nasıl kurulur?
Bilgisayar oyunları çok çeşitlidir - hem kısa hem de ... Samsung Galaxy Galaxy s6 edge için yeni ürün yazılımı ne zaman yayınlanacak? Android 7 güncellemesi
Bu makale, mobil cihaz hakkında bilgiler içermektedir. Buradasın... | |