Okuyucuların Seçimi
Popüler Makaleler
Muhtemelen, herkes tarayıcıyla ilgili sorunlarla karşılaştı, örneğin işte bazı aksaklıklar veya donmalar. Tüm bunların sıkıcı hale geldiği bir an gelir ve tarayıcıyı yeniden kurmaya, hatta ona bir alternatif bulmaya karar verirsiniz. Ancak, önce eskisini ve tamamen silmeniz gerekir. Tam bir Google Chrome kaldırma işlemini nasıl yapacağınızı düşünün, tamamen temizlemek ne anlama gelir?
Google Chrome- kararlı ve güvenli hızlı, yüksek kaliteli web tarayıcısı. 2016 için verilen değerlendirmeye göre dünyanın en popüleri, aynı zamanda Rus İnternetinde de kendinden emin bir ilk sırada. Eksiklikler arasında, yalnızca kendi elinizle belirtilen bir dizine kurma yeteneğinin bulunmadığı not edilebilir. Tarayıcı, varsayılan olarak Program Files sistem klasörüne kurulur.
Ancak Google Chrome'un sadece bir tarayıcı olmadığı, aynı zamanda web'deki kullanıcı eylemleri hakkında güçlü bir bilgi toplayıcı olduğu da biliniyor. Sistemdeki dosyalarını birçok kez korur. Bu nedenle, standart yollarla silerken, bazı dosyaların kalması mümkündür. Yani aslında bu şekilde silinen her şey sadece bir dış kabuktur, gizli dosya sürücüleri bilgisayarda kalır.
Bu nedenle, soru ortaya çıkıyor - onlardan nasıl kurtulur?
Tarayıcı kaldırma üç aşamaya ayrılabilir:
Her aşamaya ayrı ayrı daha yakından bakalım. Kullanılan sistem Windows 10'dur. Daha önceki sürümler için büyük farklılıklar olması durumunda açıklamalar yapılacaktır.
Silmeden önce önemli verileri kaybetmediğinizden emin olun. Tamamen başarılı bir silme işleminden sonra, bu verilerin geri dönüşü geri alınamaz.
Senkronizasyonu da unutmayın. Bu işlev etkinleştirilirse, verileri Google sunucusundan silmeniz gerekir.
Tarayıcının kendisinde, önce tüm zaman geçmişini görüntüleme, indirme, tanımlama bilgisi, şifre, medya lisansları, otomatik tamamlama verileri, barındırılan uygulamaların verileri, genel olarak, temizleme bölümünde sunulan her şeyi temizlemelisiniz (Ctrl + H içinde tarayıcı alanı), Kişisel veriler bölümü, geçmişi temizleyin.
Bu aşamada her şey basit ve standarttır. Başlat menüsü / Denetim Masası / Programlar / Programlar ve Özellikler'e gidiyoruz.
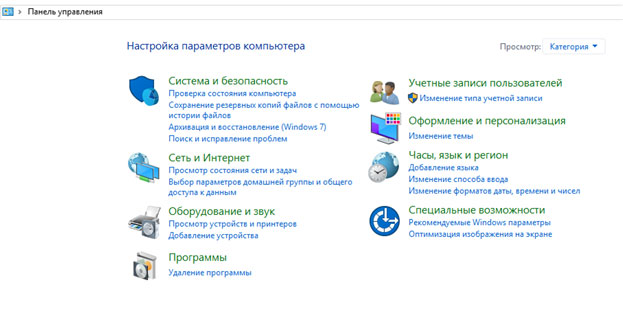
Liste içeren bir pencere başlatın yüklü programlar ve bileşenleri. 
Orada Google Chrome'u buluyoruz ve daha önce bu tarayıcının penceresini kapatmış olan sil'i tıklıyoruz.

Bu durumda görev yöneticisine (Ctrl + Shift + Esc) gidin ve Chrome ile ilgili tüm işlemleri sonlandırın.

Bir kez daha sil'e tıklayın, “Tarayıcıdaki çalışma verilerini de sil” kutusunu işaretleyin ve ardından programın kaldırılmasını bekleyin.
Böylece standart bir silme işlemi gerçekleştirdik, ancak kayıt defterinde hala geçici dosyalarımız ve kuyruklarımız var.
Bir sonraki adım, geçici dosyaları temizlemektir. Bu ne? Web sayfalarını açtığınızda geçici dosyalar tarayıcı tarafından kaydedilir. Bu, sayfaların içeriğinin çoğu zaman içinde neredeyse değişmeden kaldığından, sayfaların yüklenmesini hızlandırmak için yapılır. Bu, kullanıcının bilgisi olmadan gerçekleşir. Bu işlemin dezavantajı ve olumsuz sonucu, diğer şeylerin yanı sıra kötü amaçlı dosyaları, yani virüsleri, Truva atlarını ve diğer hoş olmayan şeyleri indirmek olabilir. Bu dosyalar nerede saklanıyor?
Sisteminizde kurulu tüm tarayıcılar için geçici dosyaları saklama yolu aynıdır.
Bilgisayarım / Yerel sürücü C: / Kullanıcılar'a gitmeniz, bilgisayarınızın adını taşıyan bir klasör bulmanız gerekir.

Bir AppData veya Application Data klasörü olmalıdır. Ama başlangıçta gizlidir. Görünmez ama oradadır. Windows özellikle önemli olanları gizler sistem klasörleri böylece onları özellikle silmeyiz. Görünürlük alanında görünmesi için Görünüm'ü seçmeniz ve Gizli öğeler kutusunu işaretlemeniz gerekir.
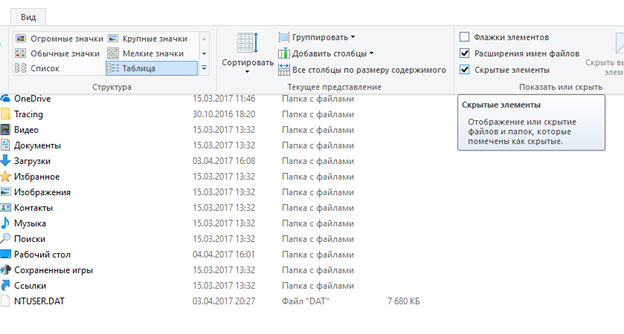
Önceki sürümlerde, klasör ayarlarındaki Görünüm sekmesinde gizli dosya ve klasörlerin görüntülenmesini yapılandırın.
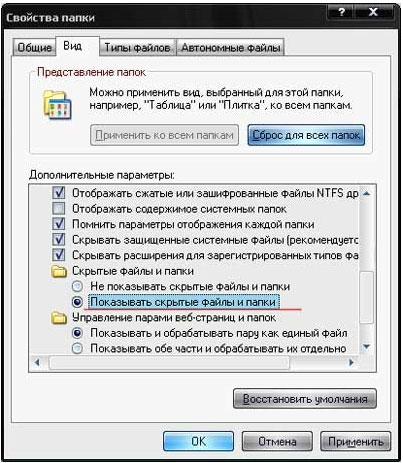
AppData / Local'i açın ve Google'ı arayın. Bu klasörü siliyoruz.
![]()
Ardından Dolaşım'a gidin ve ayrıca Google geçici klasörünü silin.

Sistem kayıt defteri, dosyalar, ayarlar ve Windows ayarları, kuruluş işletim sistemi... Çeşitli içerir önemli bilgiörneğin: parametreler yazılım, kullanıcı profilleri, donanım ayarları ve diğerleri.
Tarayıcı dosya ayarlarının silinmesiyle ilgili önemli bir aşama iki şekilde yapılabilir: özel programlar kullanılarak manuel veya otomatik olarak.
Bunu manuel olarak yapmak için Başlat menüsüne gidebilir, komutu çalıştırabilirsiniz. regedit.

Kayıt tablosu önümüzde açılıyor.
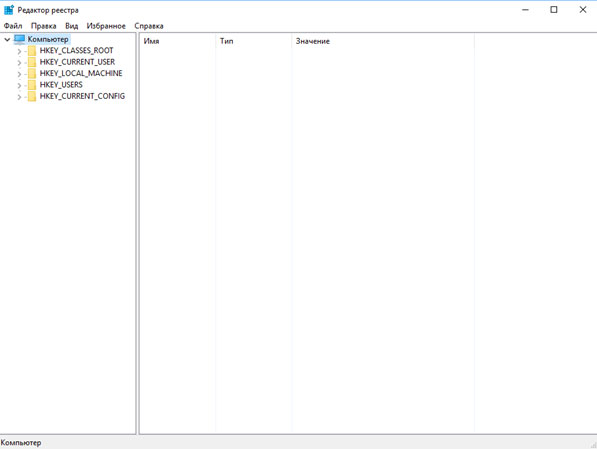
Burada sadece 3'ü bizi ilgilendiren 5 bölüm görüyoruz, bunlar: ROOT, USER ve LOCAL_MACHINE.
İlk durumda, HKEY_CLASSE_ROOT klasörünü genişletmek, google kelimesi ile ilgili her şeyi bulup silmek yeterlidir.

Sırasıyla ikinci ve üçüncü yollarda HKEY_CURRENT_USER\SOFTWARE\Google ve HKEY_LOCAL_MACHINE\SOFTWARE\WOW6432Node\Google
Benzer bir kaldırma yapıyoruz.
Ancak, birçok acemi kullanıcı için bu tamamen çamurlu ve oldukça sorunlu. Çünkü burada bir şeyler yapıp gereksiz şeyleri silerseniz yeterince büyük sorunlar çıkacaktır. Bunun olmasını önlemek için, milyonlarca kullanıcının güvenini kazanmış özel programları kullanabilirsiniz. Hangileri? Bir sonraki bölümde düşünün.
Kayıt çok biriktirir gereksiz dosyalar hangi sıklıkla neden olur sistem hataları, bu nedenle çoğu kullanıcı RegCleaner ve CCleaner gibi optimizasyon programlarına aşinadır. Özellikle tarayıcı kayıt dosyalarının temizlenmesiyle ilgili durumumuzla ilgili olarak, ikincisi üzerinde daha ayrıntılı olarak duralım.

İndirin, programı çalıştırın. Zorla kaldırma sekmesini açın. Bu durumda Google Chrome'u kaldırmamız gerekiyor. Bu nedenle, programın adı için giriş alanına "google" kelimesini girin veya yüklü programlar listesinde bulun.

Programı kaldırırız, Revo Installer yardımcı programı kayıt defteri dosyalarının yedek kopyalarını oluşturmaya özen gösterir.
Gördüğünüz gibi, tavsiyemize uyarak, tamamlayın Google kaldırma Chrome size sorun çıkarmaz. Ardından bu tarayıcıyı yeniden yükleyebilir ve çalışmanıza başarıyla devam edebilirsiniz. Umarız bu makale bu sorunu çözmenize yardımcı olmuştur.
Chrom Chrome, günümüzün en popüler tarayıcılarından biri olarak kabul edilir ve bunun iyi bir nedeni vardır. Bu program birçok avantajı vardır - basit ve kullanışlı bir arayüz, yüksek çalışma hızı, kullanıcı verilerini korumak için güvenilir mekanizmalar, ağırlık ücretsiz uzantılar ve eklentiler vb. Genel olarak, Google Chrome gibi kullanıcıların uzun süre listelenebilmesinin nedenleri. (İçin daha iyi iş tarayıcı önbelleğini temizlemenizi öneririz. Nasıl yapılır .)
Ancak, elbette, bu tarayıcının dezavantajları da vardır; bunlardan biri, PC performansı için nispeten yüksek gereksinimlerdir. Kararlı Google Chrome yalnızca bilgisayarlarda ve dizüstü bilgisayarlarda çalışır, hacim rasgele erişim belleği yani 1.5 GB veya daha fazla. Modern PC'ler hakkında konuşursak, bu elbette sadık bir gereksinimden daha fazlasıdır, ancak birçok kullanıcı hala eski "makineleri" kullanır ve bu sınırlama onlar için bir sorun haline gelebilir.
İçin zayıf bilgisayarlar, Google Chrome'dan uygun araç sürekli gecikmeli ve can sıkıcı bir programa dönüşebilir. Ve en üzücü şey, bu tarayıcının onu kaldırmaya çalışırken bile "karakterini" gösterebilmesidir - çoğu zaman arkasında PC'nin çalışmasına müdahale eden "kuyruklar" bırakır. Bu yazıda size anlatacağız Google Chrome bilgisayarınızdan tamamen nasıl kaldırılır.
Muhtemelen panelden siliniyor Windows yönetimi- prosedür PC kullanıcılarının %90'ına aşinadır. Her birimiz en az bir kez bu veya bu programı bu şekilde kaldırdık. Tabii ki, Google Chrome kaldırma prosedürünü kontrol panelinden çalıştırmak da mümkündür.
Google Chrome Denetim Masası aracılığıyla nasıl kaldırılır? Bu süreci adım adım ele alalım:
1. "Başlat" menüsünü açın, "Denetim Masası" öğesini tıklayın.
2. Açılan pencerede "Programlar ve Özellikler" öğesini bulun ve üzerine tıklayın.
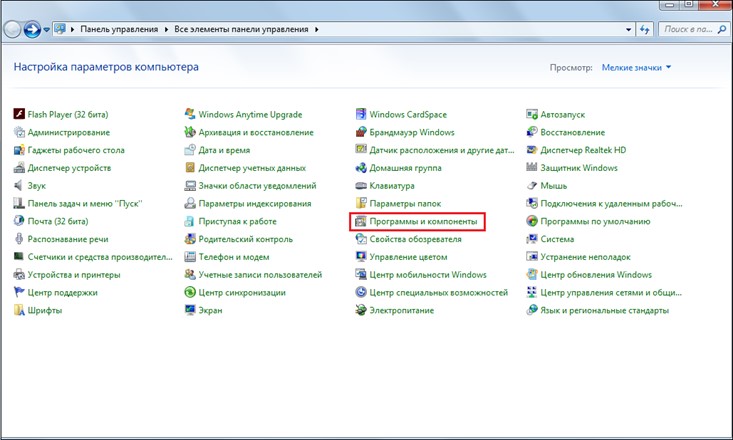
3. Yeni bir pencerede, PC'nizde kurulu olan tüm programların bir listesini göreceksiniz.
4. Senin görevin bulmak bu liste Google Chrome. Buldun mu? Üzerine tıklayın ve beliren "Sil" düğmesine tıklayın.
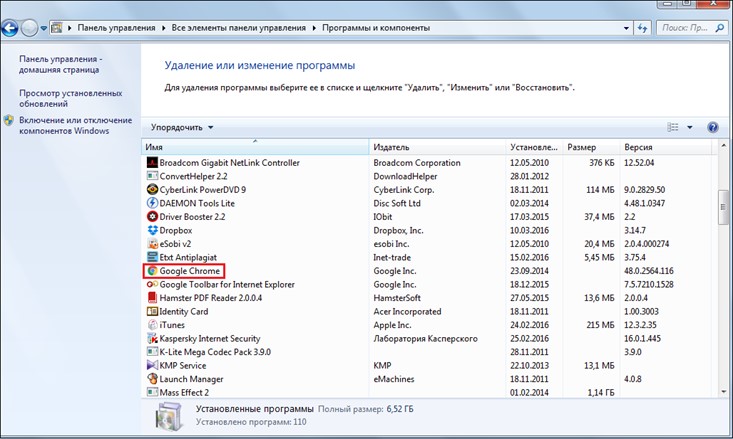
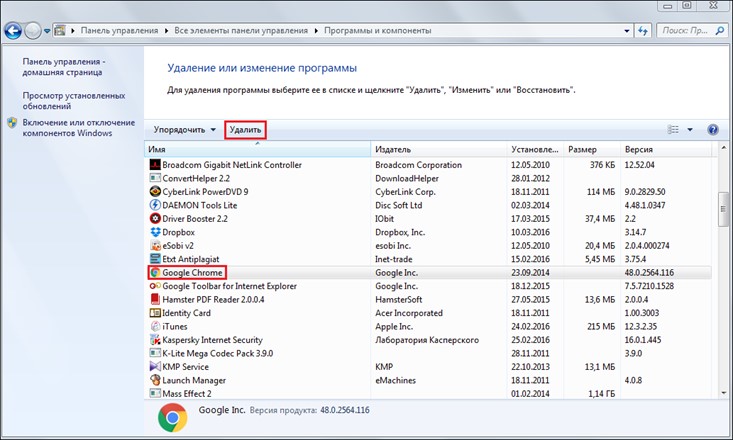
Tavsiye! Tarayıcının kaldırılmasına devam etmeden önce, onun tarafından kaydedilen geçmişi ve diğer verileri silin - bunun için herhangi bir Google Chrome penceresinde "Ctrl + Shift + Del" tuşlarına basın, görünen pencerede "Her zaman" seçeneğini seçin nokta, tüm kutuların karşısındaki kutuları işaretleyin ve "Geçmişi temizle"yi tıklayın.
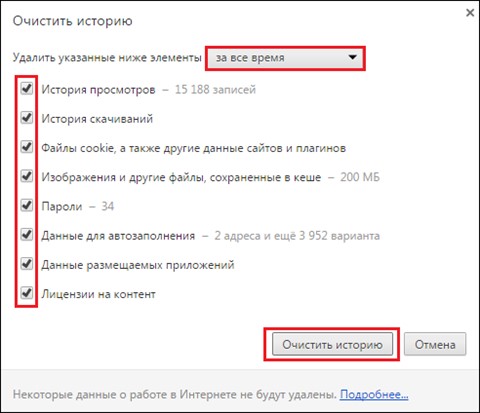
5. Genellikle, "Sil" düğmesine tıkladıktan sonra böyle bir pencereyle karşılaşırsınız -. Bazı durumlarda, kaldırmak istediği programı kapatmadığı için kullanıcı sorumludur, bu durumda Google Chrome'u kapatmanız yeterlidir. Ancak bazen sorun, tarayıcının kapattıktan sonra herhangi bir işlemini tamamlamamış olması olabilir, bunun için bunu yapmak için "Görev Yöneticisine" ("Ctrl + Shift + Esc") gidin, "İşlemler"e gidin " sekmesi ve Zorla tüm Google Chrome işlemlerinden çıkın - chrome.exe.
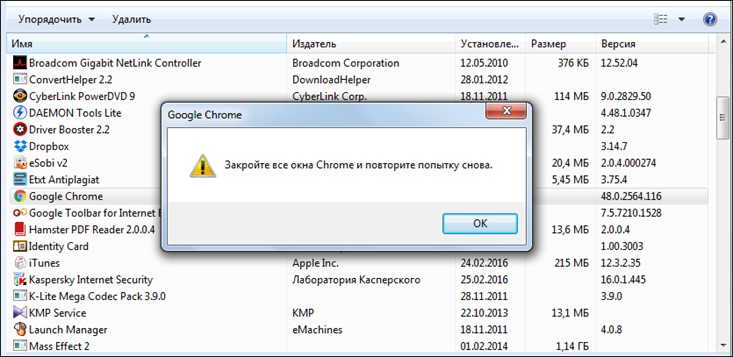
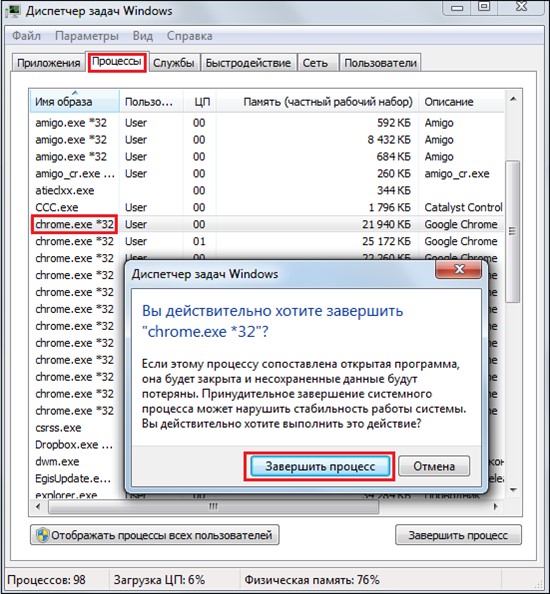
6. Tüm işlemleri tamamladığınızda, bir kez daha "Sil" düğmesine tıklayın, şimdi bir pencere görünmelidir, içindeki "Tarayıcıdaki verileri de sil" kutusunu işaretleyin ve "Sil" düğmesini tıklayın.
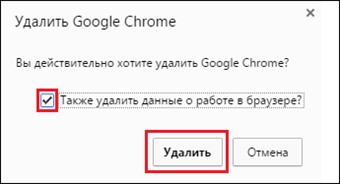
7. Herkes! Kaldırma işlemi başlamalıdır, tamamlandığında, yalnızca bilgisayarınızı yeniden başlatmanız gerekir.
Tabii ki, şanslı olabilirsiniz ve yukarıdaki prosedürü uyguladıktan sonra tarayıcı bilgisayarınızdan tamamen kaldırılacaktır, ancak bu talimat- Bu, Google Chrome'un nasıl kaldırılacağı sorusuna tam bir cevap değildir. Hala tarayıcı kuyruklarını temizlememiz gerekiyor. Bunları dostane bir şekilde temizlemenin iki yolu vardır - AppData dizinini kullanmak ve sistem kayıt defteri.
1. "Bilgisayar" klasörünü açın, "Kullanıcılar" klasörüne, ardından "Kullanıcı" / "AppData"ya gidin.
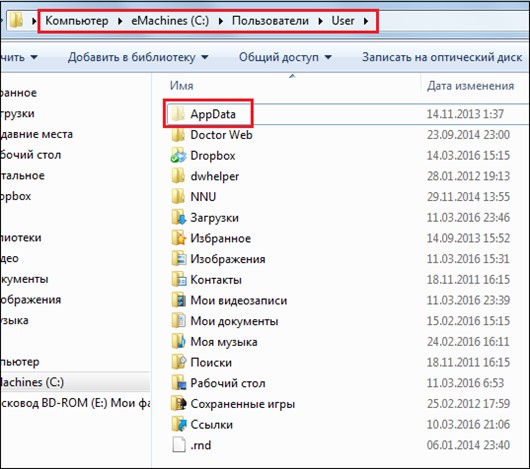
Önemli!"AppData" klasörünü görmüyorsanız, "Denetim Masası"na, ardından "Klasör Seçenekleri"ne, "Görünüm" sekmesine gidin, "Ek Seçenekler"de "-" Göster'i seçin gizlenmiş dosyalar, klasörler ve sürücüler ", "Tamam" ı tıklayın.
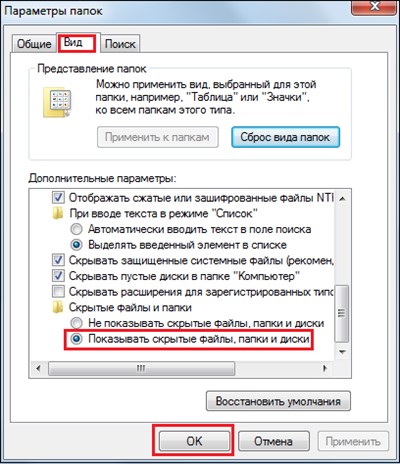
2. AppData dizininde "Local" klasörünü bulun, açın ve içindeki "Google" klasörünü silin.
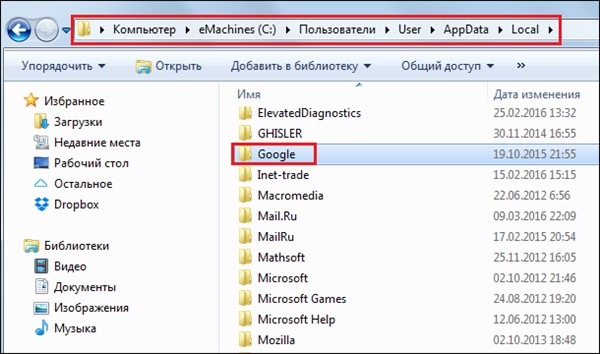
3. Bitti!
1. "Başlat" menüsünü açın. arama çubuğu"regedit" kelimesini girin, Enter'a basın, ardından "regedit.exe" satırı olması gereken arama sonucuna bir kez tıklayın.
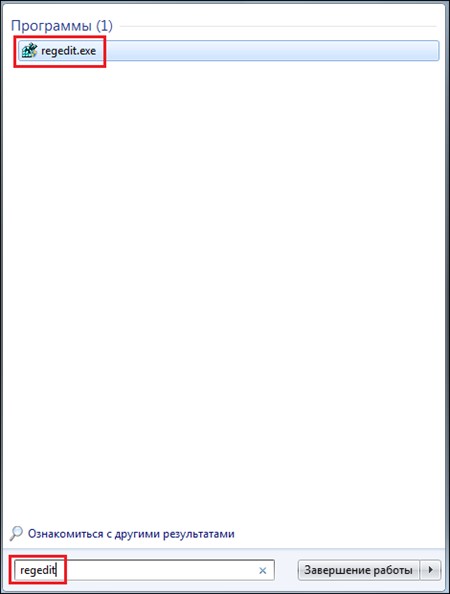
2. Kayıt defteri düzenleyicisi önünüzde açılacak ve içinde "kuyruk" aramanız gerekecek. Nerede saklanıyorlar? HKEY_CLASSES_ROOT bölümünde - ChromeHTML klasörü, HKEY_CURRENT_USER bölümünde - Google klasörü (Yazılım alt bölümü), HKEY_LOCAL_MACHINE bölümünde - Google klasörü (Yazılım alt bölümü). Bu klasörlerden herhangi birini bulursanız, silin.
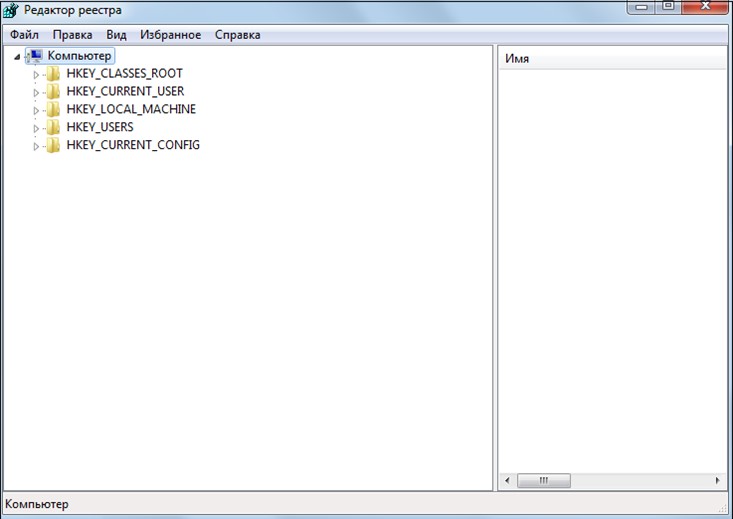
3. Bitti! Geriye sadece bilgisayarınızı yeniden başlatmak kalıyor.
Windows'un kayıtlarına ve diğer "gizli yerlerine" tırmanmayı seven kullanıcılardan değilseniz, o zaman sorunuz için - Google Chrome nasıl kaldırılır, daha basit bir cevabımız var.
bir numara var üçüncü taraf programları kaldırmak için bu tarayıcı... Genel olarak konuşursak, bunlar yalnızca Google Chrome'u kaldırmak için değil, prensipte herhangi bir programı bilgisayarınızdan tamamen yok etmek için yaratılmıştır. En sık önerilen program Revo kaldırıcıdır - kullanımı çok kolaydır ve aşağıdakiler için kullanılabilir: Ücretsiz indirin internet üzerinden.
Revo kaldırıcı ve benzeri programları kullanmanın avantajı, sizin için tüm "kuyrukları" temizlemesidir - yani, Google Chrome'u kontrol panelinden kaldırırsanız, o zaman AppData ve kayıt defterindeki "kuyrukları" temizlemeniz gerekir. , ancak Revo kaldırıcı ile bunu yapmanız gerekmez.
Google Chrome'u Revo kaldırıcı aracılığıyla bilgisayarınızdan tamamen kaldırmak için şunları yapmanız gerekir:
2. Program sadece 2,5 MB ağırlığındadır ve bir dosya ..exe olarak indirilir, programı kurmak için üzerine çift tıklamanız yeterlidir.
sonuçlar
Böylece, Google Chrome'u bilgisayarınızdan nasıl tamamen kaldıracağımızı anladık. Toplamda, anladığınız gibi, iki genel yöntem vardır: biri Windows kaynaklarını kullanmak - Denetim Masası, AppData ve sistem kayıt defteri, ikincisi - üçüncü taraf bir kaldırıcı aracılığıyla. İlk yöntem, daha bağımsız ve dikkatli olmanızı, ikincisi ise ek yazılım indirmenizi gerektirecektir. Sizin için daha uygun olanı seçin!
Bazen, Google Chrome'un yükleme işlemi sırasındaki başarısızlıklar sonucunda edindiği "aksaklıklar" ile başa çıkmak için, Google Chrome'u yalnızca bilgisayarınızdan tamamen kaldırabilir ve ardından yeniden yükleyebilirsiniz. Ancak, Google Chrome'un tamamen değil kısmen kaldırıldığı, yani tarayıcının kayıt defterinde "kuyruklar" bıraktığı ve Google Chrome'u yeniden yüklediğinizde sorunlar geri döndüğü görülüyor. Peki bu tarayıcıyı doğru şekilde nasıl kaldırırsınız?
İlk önce, silmeyi denemelisin standart yöntem Windows sistemindeki kesinlikle herhangi bir program için çalışır. Bunu yapmak için önce "Başlat" ı açmalı, ardından "Tüm Programlar" adlı öğeyi, ardından Google Chrome'u seçmeli ve ardından Google Chrome'u kaldırmalısınız. Veya farklı şekilde yapabilirsiniz. Önce "Başlat" adlı menüye gidin, ardından "Denetim Masası"nı seçin, ardından "Program Ekle veya Kaldır" adlı öğeyi (öğe "Programlar ve Özellikler" olarak adlandırılır) seçmeniz gerekir, ardından Google Chrome'u ve ardından "Sil"e tıklayın.
Görünen pencerede, "Tarayıcıdaki çalışma verileri de silinsin mi?" öğesinin yanındaki kutuyu işaretleyin. Bu adım, kesinlikle tüm ayarlar, ziyaret geçmişleri ve çeşitli yer imleri ile tüm profilinizi silmek için gereklidir. Ardından "Sil" e tıklayın. Ardından Google Chrome'u kaldırma işlemi başlayacaktır. Tarayıcı tüm kullanıcılar için kurulmuşsa, onu yönetici haklarına sahip bir hesap aracılığıyla kaldırmanız gerektiğini bilmelisiniz. Yalnızca bu durumda, Google Chrome tarayıcısı bilgisayardan tüm hesaplardan tamamen kaldırılacaktır.
Tarayıcıyı kaldıramadıysanız standart bir şekilde, o zaman manuel olarak yapmanız gerekir. Bu işlemin Windows kayıt defteriyle çalışmayı gerektirdiğini anlamalısınız. Bu nedenle, her ihtimale karşı, Google Chrome'u kaldırmadan önce kayıt defterinin yedek bir kopyasını oluşturmanız gerekir.
Yedek oluşturmak için Windows kayıt defteri XP, şu adımları izlemeniz gerekir:
Aniden bir şeyler ters giderse, tüm sistemi oluşturduğunuz geri yükleme noktasına geri almanız gerekir.
Yedek bir Windows 7 kayıt defteri oluşturmak için şu adımları izlemeniz gerekir:
Sizinle ilgili bir şeyler ters giderse, kayıt defteri düzenleyicisine gidin ve orada, seçilen "Dışa Aktar" öğesi yerine, "İçe Aktar" seçeneğini seçmelisiniz ve ardından pencerede kayıt defterinin yedek bir kopyasıyla dosyayı seçmeniz gerekir. görünen
Kayıt defterinin yedek bir kopyasını oluşturduktan sonra, Google Chrome'u doğrudan kaldırma işlemine zaten devam edebilirsiniz. Tarayıcıyı kaldırmadan önce, işletim sisteminde çeşitli dosya uzantılarının görüntülenmesinin devre dışı bırakılmadığından, etkinleştirildiğinden emin olmanız gerekir. Bunu yapmak için, "Denetim Masası"na gitmeli ve orada Klasör Seçenekleri'ni seçmelisiniz (Windows 7'de öğeye "Klasör Seçenekleri" denir) ve beliren pencerede Görünüm sekmesine tıklamanız ve "Kayıtlı dosya türlerinin uzantılarını gizle" adlı öğenin yanındaki kutunun işaretini kaldırın. Ardından, "Tamam" ı tıklamanız gerekir.
Bundan sonra, bu bağlantıya sağ tıklamanız (sağ tıklama) ve ardından "Bağlantıyı farklı kaydet" seçeneğini seçmeniz ve bu dosyayı remove.reg adı altında kaydetmeniz gerekir (ancak açılan kısımda "Tüm dosyalar"ı seçmeyi unutmayın) "Dosya türü" adı altındaki aşağı liste). Bundan sonra, kesinlikle tüm tarayıcı pencerelerini kapatın ve indirdiğiniz dosyayı çalıştırın. Ardından, evet'i ve ardından "Tamam"ı tıklamanız gereken bir onay penceresi görüntülenecektir.
Ardından Başlat'ı açın ve Çalıştır seçeneğini seçin. Metin kutusuna % USERPROFILE% Local SettingsApplication DataGoogle (Windows XP için) veya % LOCALAPPDATA% Google (için Windows Vista veya 7).
Ardından, Chrome adlı bir klasörü silmeniz gereken bir dizin açılır. Hepsi bu. Ama meşgul olmak daha iyidir!
Merhaba arkadaşlar Bugün sizlere Chrome'u basit bir şekilde değil tamamen bilgisayarınızdan nasıl kaldıracağınızı anlatacağım. Yani, ona dokunan her şeyi sileceğiz, böylece bilgisayarda iz kalmasın. Tabii ki direkt iz kalmayacağını garanti etmiyorum ama bence çok uğraşırsanız iz kalmaz.
Ama aynı zamanda size ve kendime çok sıra dışı bir not düşmek istiyorum. Genel olarak, Chrome'u pek sevmiyorum, çünkü kendi içinde zaten işini yavaşlatan birkaç işlem altında çalışıyor. Bilgisayar ne kadar güçlü olursa olsun, program kaynakları ne kadar az kullanırsa, hem zayıf hem de güçlü herhangi bir bilgisayarda o kadar hızlı çalışır. Ancak yine de, Mozilla'nın iyi çalıştığı Chrome podglyakat (ve genellikle tarayıcı hakkında sessiz kalın).
Pekala çocuklar, Google Chrome'daki geliştiriciler bir şeyleri karıştırdı ve burada benimle birlikte, bir sonraki güncellemeyle DAHA HIZLI çalışmaya başladı. Şaka yapmıyorum, aslında orada bir şeyler yaptılar ve gerçekten daha hızlı çalışmaya başladılar. Her ihtimale karşı, bu yeni bir versiyon Chrome (bu arada, çok zekiydi ve kısa tuttu ve bilgim olmadan kendini güncelledi):
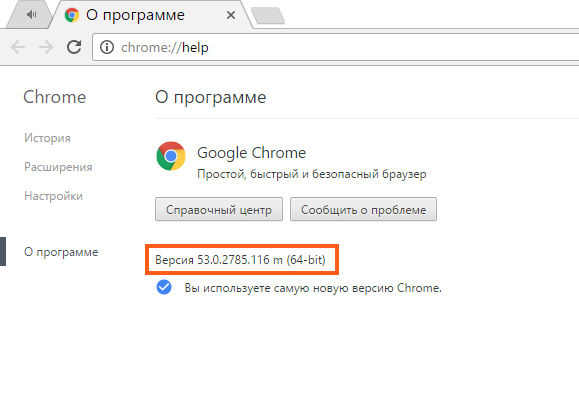
Bu nedenle, Chromium'un iyi durumda olduğunu unutmayın. Ama silmek istersen, anlıyorum çünkü seni sakince yavaşlatabilir. Birçoğu için yavaşlasa da, RAM'i hala çok seviyor. Bu arada, Chrome'un artık her sekmeye ayrı bir işlem atamadığını fark ettim. Eh, belki bana öyle geldi, ama öyle görünüyor ki orada bir şeyi nahimatlıyorlar, düzeltildi, peki, değiştirilmiş bir şey. Kısacası bir deney yaptım, on sekme vardı ve sadece altı işlem vardı, bunlar turtalar
Konunun biraz dışına çıktığım için özür dilerim, şimdi Chrome'un tamamen nasıl kaldırılacağı hakkında.
Temel olarak, Chromium'u kaldırmak için özel bir sökücü kullanabilirsiniz. Chrome'u kaldıracak ve kalan çöpü Windows'ta bulacak ve onu da silecek! Genel olarak, sökücü iyidir ve iyi bir üne sahiptir. Hatta bugün için uygun değil ama en iyisi diyebilirsiniz. Ancak kolay yollar aramıyoruz, bu yüzden bugün size Windows'u Chrome izlerinden manuel olarak nasıl temizleyeceğinizi tam olarak göstereceğim.
İşte başlıyoruz? Gitmek! Win + R tuşlarını basılı tutuyoruz ve oraya şu komutu yazıyoruz:

Simgeleri olan bir pencere açılacak, burada Programlar ve Özellikler simgesini bulup başlatıyoruz:

Yüklü tüm yazılımların bulunduğu bir pencere açılır, ardından Google Chrome'u bulmanız ve sağ tıklamanız ve ardından Kaldır'ı seçmeniz gerekir:
![]()
Küçük bir pencere görünecektir, içine bir onay işareti koymanız gerekir, böylece Chrome'un çalışmasıyla ilgili veriler silinir ve ardından Sil düğmesini tıklayın:
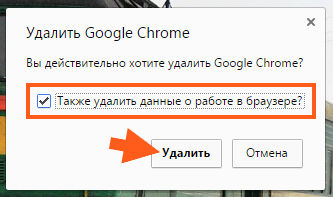
Bundan sonra, bilgisayarda bir tür şamanizm başlayacak, hiçbir şey görünmeyecek, ancak bu durumda Chrome kaldırılacak. Yaklaşık beş saniye içinde kaldırılacaktır. Prensip olarak, hepsi bu, ancak tamamen kaldırmak için birkaç adım daha yapmanız gerekiyor.
Bakın, yapacağımız ilk şey dosya çöp kutusunu temizlemeye çalışmak. Yani, Google ile ilgili kalan tüm dosyaları sileceğiz. Özellikle Google ile ilgili tüm dosyaları arayacağım konusunda sizi uyarıyorum! Chrome kelimesinin olmadığı yerde sadece çöp var, ama Google kelimesi var. Yani, genel olarak tüm Google çöplerini bilgisayardan kaldıracağız! Genel olarak, umarım şimdi her şeyi anlarsınız. yani açman lazım sistem diski(C: \) ve sağ üstteki arama kutusuna yazın google kelime ve arama sonuçlarını bekleyin:
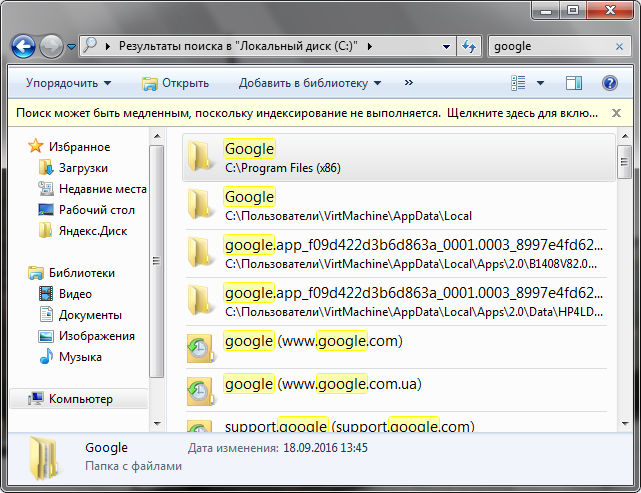
Gördüğünüz gibi, Google'da bir sürü şey var. Şimdi tüm bunların kaldırılması gerekiyor, ancak bunu öyle bir şekilde yapmak ki, her şey kesin olarak gitmiş olacak! Ve bir şeyin silineceği, ancak bir şeyin istemeyebileceği gerçeğinden dolayı, hemen bir süper-duper yardımcı programı kullanmanızı öneririm. Basit, kurulumu kolay, genel olarak, yardımcı programın evde gerekli olduğuna inan bana. Böyle. Bu yardımcı programı kurduk, ardından aramadaki tüm sonuçları dikkatlice seçin, sağ tıklayın ve Unlocker öğesini seçin:
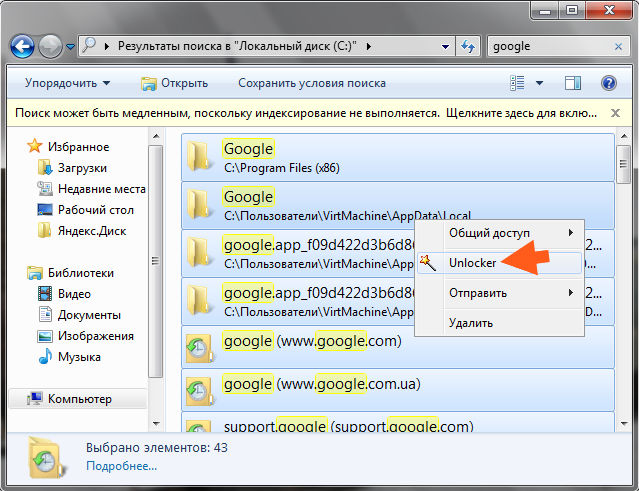
UYARI! Bazı önemli dosyaları yanlışlıkla silmemek için silerken dikkatli olun! Sonuçta, burada sonuçlar toplanır, adı google kelimesini içeren TÜM DOSYALAR, silerken bunu dikkate alın!
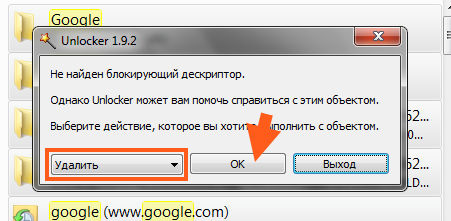
Şimdi biraz bekliyoruz, buna benzer bir mesajım daha var, burada Evet'e tıklamanız gerekiyor:

Bu arada, bu mesaj sizin için görünmeyebilir. Ancak bir mesaj varsa, Google'dan gelen gereksiz dosyanın kesinlikle silinmesi için hemen yeniden başlatmak daha iyidir. Yeniden başlattıktan sonra, tüm çöplerin kaldırılıp kaldırılmadığını tekrar kontrol ettim. Neredeyse her şey silindi ve kaybolmayanları çöp olarak adlandırmak bile zor, genel olarak bir tür kayıt gibi görünüyor, kendiniz görün:

Görünüşe göre bunlar dosya değil. Peki ne, nasıl bir sonuç çıkarılabilir? Bu, Google'dan dosya temizlemenin işe yaradığı ve Google çöplerini gerçekten manuel ve bağımsız olarak kaldırabileceğiniz anlamına gelir. Çalışıyor ve iyi.
Şimdi bir sonraki adım, çöp kutusunu kayıt defterinden temizlemek. Win + R tuşlarını basılı tutuyoruz ve oraya şu komutu yazıyoruz:

Bir kayıt defteri düzenleyici penceresi görünecek, burada Ctrl + F düğmelerini basılı tutmanız gerekiyor, ardından arama penceresi açılacak. Bu pencerede google kelimesini yazmanız ve Sonrakini Bul düğmesini tıklamanız gerekir:

Şimdi bak, bulunacak her şey vurgulanacak: ya sağda (bu anahtardır) ya da solda (ve bu klasördür). Vurgulananların tümü, o zaman tüm bunlar Google için geçerlidir ve elbette ne silinebilir. Bir anahtarı (yani sağdaki) silmek için, üzerine sağ tıklayın ve Sil'i seçin:
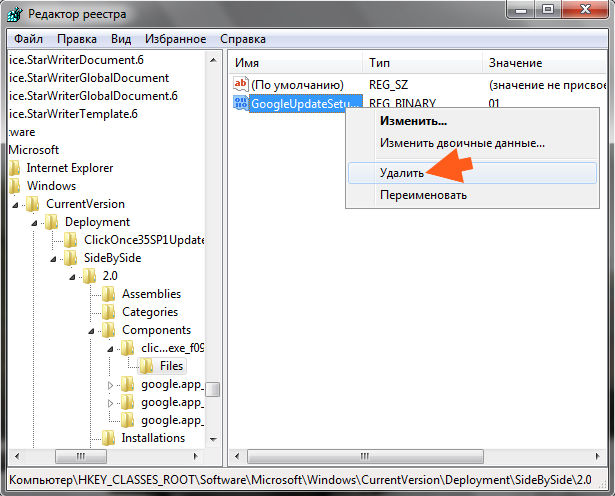
Bir klasörü (soldaki) silmek için üzerine sağ tıklayın ve Sil'i seçin:
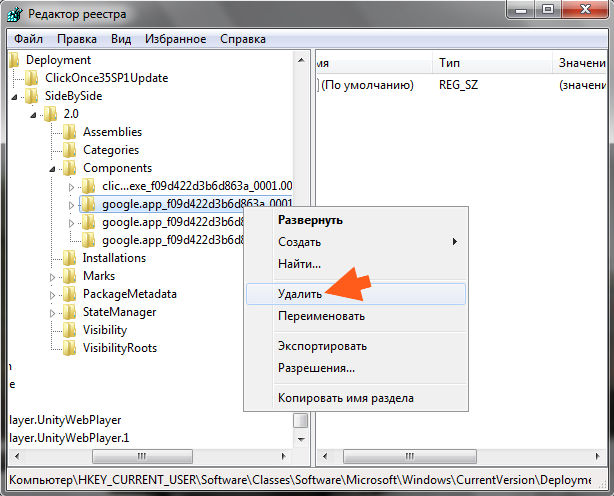
Yani, her şey basit. Yine, sadece seçilecek olanı silmeniz gerekiyor! Emin değilseniz, hiçbir şeyi silmemek daha iyidir!
Evet, burada elbette, her şeyi silene kadar kayıt defteriyle uğraşmanız gerekebilir. Ama bence kayıt defteri çok, peki, temizlenmesi tavsiye edilir, ancak işte dosya çöpü, bu yüzden kaldırılması, tabiri caizse bir önceliktir. Yani, asıl şey dosya çöpünü kaldırmaktır.
Hepsi bu, umarım burada her şey sizin için açık olmuştur. Hayatta iyi şanslar ve iyi bir ruh hali
18.09.2016Google Chrome uygulaması en çok popüler tarayıcı ameliyathane için Windows sistemleri... Program sürekli güncellenir, iyileşir, ancak bu sorun olasılığını tamamen engelleyemez. Windows bilgisayar kullanıcılarının bir nedenden dolayı tamamen kaldırmaya ihtiyacı olabilir. Chrome tarayıcı bir bilgisayardan. Bunu yapmak için, uygun yardımcı program aracılığıyla uygulamayı standart bir şekilde kaldırmak yeterli değildir. Bu yazıda, Google Chrome'u bilgisayarınızdan nasıl tamamen kaldıracağınıza bakacağız ve bu üç adımda yapılır.
Programın bilgisayardan tamamen kaldırılmasını, yüklemek ve kaldırmak için yardımcı programı kullanarak standart bir şekilde başlatmalısınız. Windows uygulamaları... Aşağıda açıklanan prosedürlere başlamadan önce, şuraya gitmeniz zorunludur: hesap bilgisayar yöneticisi, sadece ona sahip olduğu için gerekli haklar uygulamaları tamamen kaldırmak için.
Silmek google programı Chrome'a şu şekilde ihtiyaç var:
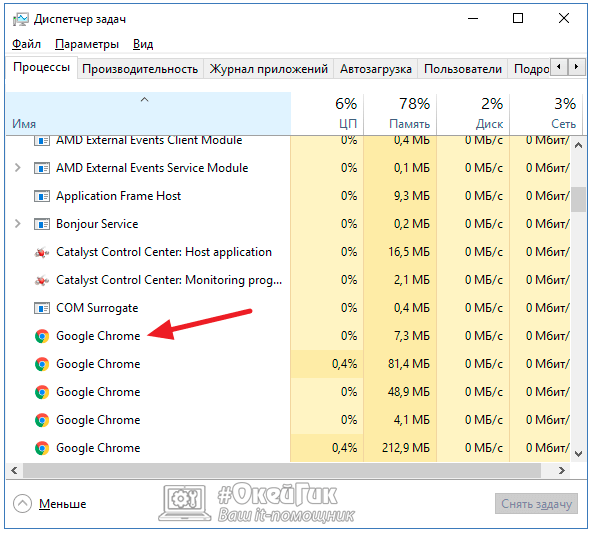
Siliniyor Google uygulamalar"Programlar ve Özellikler" yardımcı programı aracılığıyla Chrome, bilgisayarı programdan temizlemenin son adımı değildir. Tarayıcıyı bilgisayarınızdan tamamen silmek için bir sonraki adıma geçin.
Uygulamayı kaldırdıktan sonra, bilgisayarı, bazıları gizli bir yerde yoğunlaşan kalan "program kuyruklarından" temizlemek gerekir. AppData klasörü. Google Chrome ile ilgili bilgileri aşağıdaki gibi kaldırabilirsiniz:

Ne zaman geçici bilgi google tarayıcı Chrome kaldırılacak, üçüncü son adıma geçin - kayıt defterini temizleme.
Yükleme sırasında, Windows'taki hemen hemen her program, kayıt defterine bazı bilgiler girer. Bir uygulamaya yapılan tüm referansları bilgisayarınızdan tamamen kaldırmak istiyorsanız, bununla ilgili bilgileri kayıt defterinden de silmeniz gerekir.
Önemli: Kayıt defterinden "gereksiz" öğelerin kaldırılması, işletim sisteminin arızalanmasına neden olabilir. Aşağıdaki adımlara geçmeden önce, sorun yaşarsanız geri dönebileceğiniz bir geri yükleme noktası oluşturmanızı öneririz.
| İlgili Makaleler: | |
|
Yeni yılda hangi kripto paralara yatırım yapılmalı?
Şu Anda Ve 2022'de Yatırım Yapılabilecek En İyi Kripto Para Birimleri Nelerdir? Hafta Sonu Komut Dosyası: Windows Kitaplıklarıyla Çalışmak - Hey, Komut Dosyası Yazan Adam!
Ek 2 ****** 3 .... hala bir söve var, kurulmamış ... WinSxS - bu klasör nedir ve silinebilir veya küçültülebilir mi?
Bu dizin genellikle işletim sistemi olan bir PC sahiplerini rahatsız eder ... | |