Okuyucuların Seçimi
Popüler Makaleler
Oldukça sık, çeşitli değişikliklerle, yeni yazılımlar, sürücüler vb. Windows bir nedenden dolayı önyüklemeyi reddediyor. Aynı zamanda, hatta bazen güvenli giriş Windows'ta F 8 tuşuna basmak mümkün değildir. Deneyimli kullanıcılar Böyle bir durumda kullanıcı verilerinin (Belgelerim klasörü dahil) sistem sürücüsü dışında herhangi bir mantıksal sürücüde saklanması gerektiğini bilin. Bu durumda, sorun, Windows'u veri kaybetmeden yeniden yükleyerek, ancak sistemi ve yazılımı yeniden yüklemek için önemli bir zaman yatırımıyla çözüldü (aktif kullanıcılar 200'e kadar yazılım paketi ve yardımcı programa sahiptir).
Sistem yöneticileri ve en ileri düzey kullanıcılar bu durumdan çıkmanın başka yollarını biliyorlar - Sistem geri alma (sistem yardımcı programı Sistem Geri Yükleme)çalışan bir duruma, son çalışma yapılandırmasıyla önyüklemeye çalışıyor. Ve ancak bu önlemler yardımcı olmazsa, başvururlar. bir görüntüden sistem kurtarma. resim Sıkıştırılmış bir ikili dosya olarak kaydedilmiş bir bölümün (bölümlerin) veya tüm diskin tam bir bayt veya sektör sektör kopyasıdır.
Kurtarma, Microsoft sistem araçları kullanılarak gerçekleştirilebilir (kullanarak Kurtarma Konsolları) ve üçüncü taraf görüntüleme yazılımı.
İlk durumda, sahip olmalısınız önyükleme diski Windows ve ondan doğru zamanda önyükleme yaparken, F 2 tuşuna basın ve kurtarma konsoluna girin ve ardından sistemi önceden hazırlanmış görüntüden geri yükleyin.
Sistem araçlarından en iyisi ve çok daha işlevsel olanı programlardır. Symantec Norton Ghost ve Acronis True resim... IMA, IMG, GHO, TIB formatlarında ya doğrudan Windows altından ya da aynı yazılım satıcılarının uygun önyüklenebilir disklerini kullanarak bir görüntü oluştururlar.
Bu programları Windows altından başlatarak, bir görüntü oluşturmayı ve onu başka bir mantıksal bölüme veya diske kaydetmeyi ya da görüntüyü, sistemi geri yüklemek için bir PC'yi başlatırken kullanılabilecek önyüklenebilir bir DVD'ye yazmayı teklif ederler.
Ayrıca sistem yöneticileri şu anda en iyi önyüklenebilir CD'yi kullanır - Hiren'in Önyükleme CD'si, sistem tanılama, donanım kontrolleri ve sistem kurtarma için çok sayıda faydalı yardımcı program kullanabileceğiniz önyükleme yaparak. Symantec Norton Ghost ve Acronis de mevcuttur. Gerçek görüntü DOS sürümleri. Windows kullanmadan ve bu programları yüklemeden doğrudan oradan bir görüntü oluşturabilir veya bir görüntüden bir sistemi geri yükleyebilirsiniz.
Sistem bölümündeki dosya sayısına bağlı olarak, görüntü oluşturma 7-20 dakika sürer ve kurtarma 5 ila 10 dakika sürer. Maksimum sıkıştırma kullanıldığında, görüntü yaklaşık 2 kat daha hafif olacaktır. işgal edilen yer kaydedilmekte olan bölümde. Acronis True Image biraz daha hızlıdır ve daha yeni sürümlerde Norton Ghost'dan daha fazla kurtarma seçeneği sunar, ancak yalnızca kendi tescilli tib görüntü biçimini "anlar". Ancak bu program, aynı türde işletim sistemi kurmak için yararlı olan ağ ve ftp protokolü üzerinden görüntüleri kaydetmenize ve geri yüklemenize olanak tanır. ofis bilgisayarları sunucudan.
Her durumda, tüm bu yöntemler manueldir ve çöken bir işletim sistemini geri yüklemek için önyüklenebilir bir CD veya DVD ve bazı ortamlarda kaydedilmiş bir görüntü gerektirir.
Son zamanlarda, Rus şirketi Acronis uzun süredir siparişler üzerinde çalışıyor. Rus üreticiler bilgisayarlar ve dizüstü bilgisayarlar, sabit sürücünün gizli bir bölümünde depolanan bir görüntüden otomatik bir işletim sistemi kurtarma sistemi sunuyordu. Aynı zamanda, Ana önyükleme kaydı(Ana Önyükleme Kaydı, MBR) Windows'un kurulu olduğu HDD izinin 1. sektörü 0'da. Bu teknoloji artık markalı Depo ve Kraftway bilgisayarlarında lisanslı Windows'u geri yüklemek için kullanılıyor.
HDD'den önyükleme yaparken değişiklik yaptıktan sonra, denetimi Windows ile önyükleme bölümüne aktarmadan önce bir mesaj görüntülenir: "Sistem Geri Yükleme moduna girmek için F 11'e basın." Kullanıcı tıklarsa F11, ardından işletim sisteminin otomatik olarak kurtarılması, sistem görüntüsünün bulunduğu ayrı bir bölümden başlayacaktır.
Acronis terminolojisine göre, bu ayrı bölüm "Acronis Secure Zone" olarak adlandırılır ve Acronis True Image Home 11.0'ın Windows sürümünde oluşturulur. Bu bölüm FAT 32 dosya sisteminde biçimlendirilmiştir, bu nedenle özel sürücüler olmadan DOS'tan tamamen erişilebilir.
Acronis Secure Zone oluşturmak kolaydır:
Bir Güvenlik Bölgesinde birkaç görüntü saklanabilir.
Ameliyathane olmasına rağmen Windows sistemi 10 sürekli geliştirilmekte ve cilalanmaktadır, yine de önceki sürümlerden daha fazla hata içermektedir. Örneğin, bir kullanıcı işletim sistemini yüklerken bir sorunla karşılaşabilir: Önyükleme ekranında “Otomatik Onarım Hazırlanıyor” görünüyor, ancak kurtarma gerçekleşmiyor ve Windows 10 başlamıyor. Bu durumda ne yapmalı, bu makale çerçevesinde okuyun.
Otomatik Onarımın Hazırlanması, herhangi bir nedenle Windows nedenleri 10 hasarlıdır. Esasen, "hazırla" işlevi geri yüklenmelidir. hasarlı dosyalar kaydedilmiş geri yükleme noktalarından veya kurulumdan Windows dosyaları bağlı bir harici depolama aygıtında. Ancak böyle olmadığında, pencere donar ve bir süre sonra yeniden başlatma gerçekleşir. Ve döngü tekrar tekrarlanarak kapalı bir döngüye dönüşür. Gücü bir süreliğine keserek döngüyü kesin ve düzeltme talimatlarını okuyun.
Bu sorunu çözmek için bazı pratik ipuçları var.
XD-bit (Yürütme Yok Bellek Koruması olarak da bilinir) devre dışı bırakıldığı sürece BIOS ayarları(UEFI), kullanıcı Otomatik Onarım Hazırlanıyor döngüsüyle karşılaşır.
Bilmek ilginç! No-Execute Memory Protect işlevi, donanım düzeyinde korsan saldırılarına, virüslere ve benzeri tehditlere karşı ek koruma sağlar (veri alanından program kodunun yürütülmesini yasaklamak için donanım desteği). İlk kez, işlemcilerde böyle bir işlev elde edildi: AMD Athlon 64, bunlara dayalı Sempron, en son modifikasyonun Intel Pentium 4 ve bunlara dayalı Celeron.
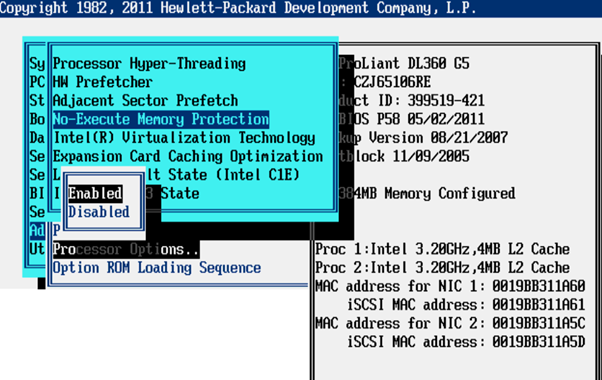
Hata, olması gerekenden daha az alana sahip olan "Sistem Ayrılmış" bölümü nedeniyle oluşabilir (en az 250 MB gerekir). Bölümün alanını artırmak için şunu kullanın: önyükleme programı MiniAraç Bölmesi Sihirbaz. Başka bir bilgisayara ihtiyacınız olabilir veya:
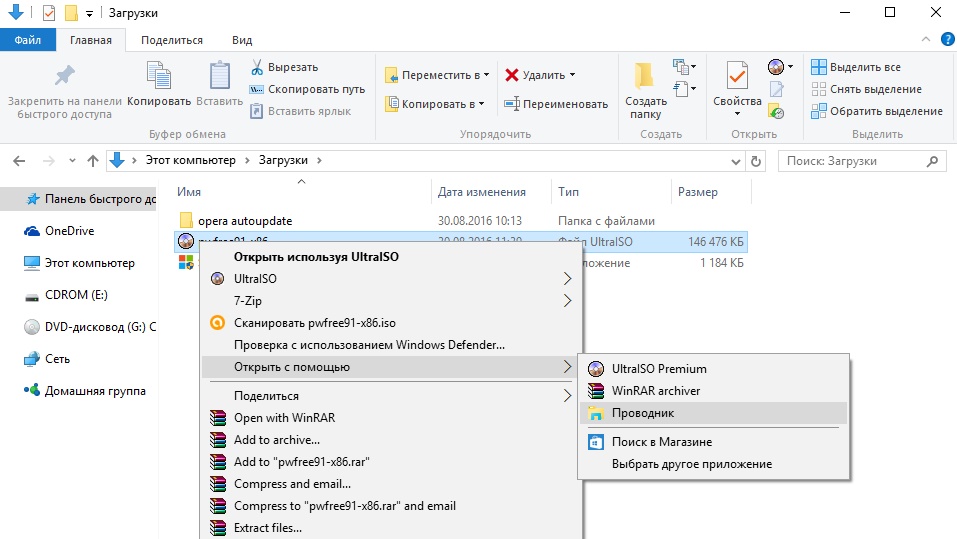
Windows dağıtımına sahip bir önyükleme diski veya flash sürücü kullanarak Windows 10'u geri yükleyebilirsiniz:
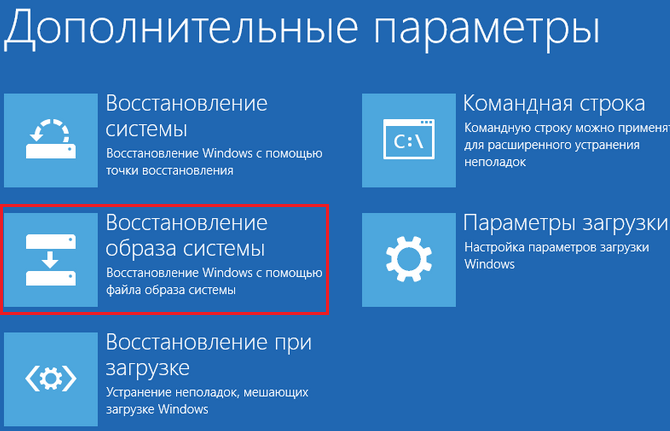
Yukarıdaki ipuçlarından hiçbiri Windows'u başlatmaya yardımcı olmadıysa, kullanarak yeniden yükleyin.
Sistem dosyalarının bozuk olması nedeniyle Windows'un önyükleme yapamaması mümkündür. zor sektörler disk. Sabit sürücüde her şeyin yolunda olduğundan emin olmak için,
Bu, sistem dosyalarını ve ayarlarını yedeklemek ve geri yüklemek için kullanılır. Bu yardımcı program, verileri yedekleme ve geri yükleme için standart özelliklere ek olarak, otomatik sistem kurtarma (ASR) işlevini destekler. Otomatik kurtarma sistem iki aşamadan geçer, bu da kullanıcının Windows XP'nin hasarlı bir kopyasını bu amaçla bir diskete kaydedilen işletim sistemi yapılandırma verilerinin ve disk yapılandırma bilgilerinin bir yedek kopyasını kullanarak geri yüklemesine olanak tanır. Ardından, Windows XP'yi kurtarmak için ASR'yi nasıl kullanabileceğinizi öğreneceksiniz.
Sistemi geri yükleme adımlarını açıklamadan önce, ASR'nin veri yedeklemeye bir alternatif olmadığına dikkat edilmelidir. ASR kullanırken, uygulama dosyaları ve kullanıcı verileri kaydedilmez. Kurtarma işlemi sırasında hasarlı sistem yüklü sabit disk bölümü Windows'un kopyası XP biçimlendirilecek, böylece tüm program dosyaları ve örneğin klasörde bulunan kullanıcı verileri Program dosyaları silinecek. Aslında ASR, bir sistemi kurtarma umuduyla kullanılan son çaredir. ASR'yi kullanmadan önce, Acronis True Image veya başka bir programdan Kurtarma Konsolu veya Image Recovery kullanmayı deneyin.
İşletim sisteminin otomatik kurtarma için hazırlanması gerekir. Kural olarak, yedek sistem verileri, şuraya yazılan bir dosyaya kopyalanır: HDD... Ayrıca boş, biçimlendirilmiş bir disket hazırlamalısınız.
Komutu seçerek Yedekleme Verileri yardımcı programını çalıştırın Başlat> Tüm Programlar> Donatılar> Sistem Araçları> Verileri Yedekle... Linki tıkla Gelişmiş mod, bundan sonra bir pencere açılacak Arşiv Sihirbazı (Gelişmiş Mod).
Açılan pencerede butonuna tıklayın Sistem Olağanüstü Durum Kurtarma Sihirbazı, ardından Sistem Acil Durum Kurtarma Hazırlama Sihirbazı başlatılacaktır. Sihirbaz penceresinde düğmesine tıklayın Daha öte.
Yeni bir pencerede, verilerin yedekleneceği ortam türünü belirtmeniz ve ayrıca yedekleme yolunu belirtmeniz gerekir. alanında Arşiv medya türü tür varsayılan olarak seçilecektir Dosya... Bilgisayarınızda bir teyp sürücüsü varsa, kutuda aygıtı belirtin Ortam türü... Şimdi kutuya yedekleme dosyasının tam yolunu girin Arşiv ortamı veya dosya adı veya düğmesine tıklayın genel bakış.
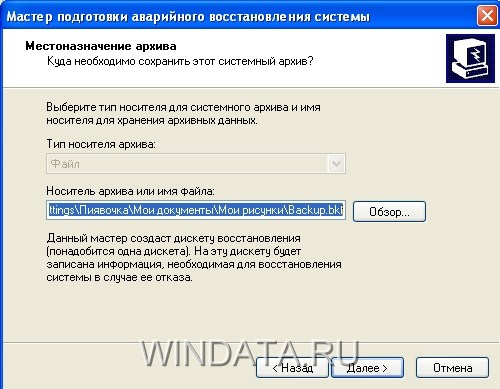
Yeni pencerede, düğmesine tıklayın Hazır.
Yedekleme Yardımcı Programı, sisteminizi taramaya başlayacak ve ASR yedeklemenize dahil edilecek dosyaları listeleyecektir. Ardından ekranda bir pencere belirecektir. , bir yedekleme oluşturma işlemini görüntüleyecektir.

Yedekleme işlemi tamamlandığında, ASR Hazırlama Sihirbazı, disket sürücünüze, birimler, bilgisayar donanımı yapılandırması ve kurtarılacak dosyaların listesi dahil olmak üzere sabit disk yapılandırma bilgilerinizi depolayacak boş, biçimlendirilmiş bir disket takmanızı ister. Windows'u bir sonraki geri yüklemenizde, bu veriler kayıtlı disketten okunacaktır.
Yedekleme tamamlandığında sihirbaz, disketi acil durum kurtarma disketi olarak işaretlemenizi ve güvenli bir yerde saklamanızı ister. Yedeklemenin ilerleme raporunu görüntülemek için Yedekleme İlerlemesi penceresinde Rapor düğmesini tıklayın.
Yedek hazır. Şimdi bunu otomatik bir işlem yapmak için nasıl kullanabileceğinizi öğreneceğiz. Windows kurtarma.
Windows XP'nin hasarlı bir kopyasının olağanüstü durum kurtarmasını işletim sistemi kurulum programından başlatabilirsiniz. Bu nedenle, oluşturulandan farklı bir felaket kurtarma gerçekleştirmek için yedek dosya ASR ve disketler, bir kurulum CD'sine ihtiyacınız olacak Windows diski XP. Genel olarak, olağanüstü durum kurtarma süreci, bir işletim sisteminin otomatik kurulumuna benzer ve çok az kullanıcı etkileşimi gerektirir veya hiç gerektirmez. Geri yükleme, ASR disketinde kayıtlı verileri kullanarak sabit disk yapılandırmasını yeniden oluşturacak, ardından geri yüklenecek Windows XP'nin yüklü kopyasıyla sistem bölümünü biçimlendirecek, ardından Windows XP'yi yeniden yükleyecek ve işletim sistemi yapılandırma bilgilerini yedekten geri yükleyecektir. Bu kulağa kafa karıştırıcı gelse de, bir felaket kurtarma prosedürü gerçekleştirmek aslında hiç de zor değil.
Şimdi, ASR kullanarak Windows XP'yi kurtarmanın adım adım sürecine bakalım. Bilgisayar yapılandırma bilgileri, Windows XP kurulum CD'si ve başka bir bilgisayarda bulunabilecek ASR yedekleme ortamı içeren bir ASR disketi hazırladığınızdan emin olun. bölüm zor uygun sürücünün kullanılması durumunda diskte veya manyetik bir bantta.
Bu aşamada, yine de tuşuna basarak sistemi geri yüklemeyi reddedebilirsiniz.
Prosedüre devam etmek istiyorsanız, tuşa basmanız istendiğinde yanıt vermeyin.
ASR, başka bir sabit disk bölümünün kurtarılması gerektiğini belirlerse, verileri kaybolabilir.
Tüm bölümleri biçimlendirip kontrol ettikten sonra, ASR kopyalanacak dosyaları listeler ve sizden ASR yedekleme ortamını takmanızı ister. İyileşme için hazırlanıyorsa yedek kopya sabit disk bölümüne dosya olarak kaydedilirse, bu adım atlanacaktır. Daha sonra, ASR aslında otomatik bir Windows kurulumuİşletim sisteminin sistem yapılandırmasını geri yükleyen XP.
Gördüğünüz gibi, ASR, yalnızca belirli, sıralı olarak oluşturulmuş sistem yapılandırma kümelerini depolayan, daha önce tartışılan Sistem Geri Yükleme'den önemli ölçüde farklıdır. Buna karşılık, ASR seçilen bölümdeki tüm işletim sistemi dosyalarını yedekler ve hasarlı bir sistemi geri yüklemek için önemli bir araç sağlar.
ASR ile birlikte program dosyalarını ve belgelerini yedeklerseniz, sistemi geri yüklemek için oldukça güvenilir bir yol bulursunuz. Bununla birlikte, bu tür bir kurtarma hala oldukça zahmetli ve zaman alıcı olabilir. ASR'nin son çare olduğunu ve başvurmadan önce unutmayın. bu araç, Kurtarma Konsolu'nu ve diğer mevcut araçları kullanın.

Otomatik kurtarma ne zaman Windows'u başlatmak 8/10 - ayrıntılı açıklama.
Başlangıç onarımı veya Otomatik tamir Aynı kurtarma yardımcı programı mı pencereler ama göre farklı adlandırılmış Windows sürümü... Böylece, içinde Windows Vista ve Windows 7 olarak adlandırılır " Başlangıç onarımı", Ve Windows 8'de buna denir" Otomatik tamir", Ve Windows 10'da tekrar denir" Başlangıç onarımı».
Bu makale, kurtarmaya ihtiyacınız varsa Windows 10 ve Windows 8 içindir Windows başlatma 7 veya Vista
Her iki özellik de aynıdır ve çok kullanışlı ve etkili bir Windows kurtarma aracıdır. Bu özelliğin ana işi, Windows'un başlamasını engelleyen bir şey olduğunda Windows'u geri yüklemektir. işletim sistemi.
Başlamak veya Otomatik tamir Sahip olduğunuz tek kurtarma aracıdır, çünkü Windows hemen kurtarma gerektirir, başlatılan araç. Bu araç, yalnızca Windows işletim sistemini başlatmak için kullanılan eksik veya bozuk sistem dosyaları gibi belirli hataları onarmak için tasarlanmıştır.
Gerçekten de, bu işlev, soruna neyin neden olduğunu size gösteremez. Kişisel dosyalarınızı ve belgelerinizi kurtarmanıza yardımcı olmaz. Ayrıca donanım arızalarını tespit edemez veya düzeltemez ve bunlarla mücadelede yardımcı olmaz. virüs saldırıları ve onların zararı.
Bilgisayarınızı açtığınızda ve logo ekranınızı görüntülediğinde BIOS, hızlı bir şekilde " tuşuna basın Vardiya»Ve tuşuna birkaç kez basın F8.
İlk seferde çalışmayabilir. Sadece bilgisayarınızı yeniden başlatın ve tekrar deneyin, kurtarma moduna alınacaksınız ve aşağıda açıklanan bir sonraki adımı göreceksiniz.
Shift ve F8 tuşları ile açamıyorsanız, tek seçenek kullanmaktır. Windows Diski veya Windows USB'si Pendrive... Windows 7 başlangıç kurtarma işleminin başlamaması durumunda da yardımcı olacaktır.
Yalnızca şu anki durumunuzla eşleşen önyüklenebilir bir disk kullanın. işletim sistemi... Örneğin kullanım kurulum diski Bilgisayarınıza Windows 8 yüklediyseniz, Windows 8. Windows 10 kullanıyorsanız Windows 10 yükleme diskini kullanın.
İlk olarak, diskinizi başlatmanız gerekecek veya USB flash sürücüönyükleme sırasının önceliğini kullanarak. Bunu nasıl yapacağınızdan emin değilseniz, lütfen aşağıdaki bağlantıyı takip edin. Windows 7 başlangıcını geri yükle Komut satırı(8/10 kazan):

![]()
| İlgili Makaleler: | |
|
Voltajı değiştirmeden amper nasıl arttırılır?
En popüler büyütme yöntemi (veya ... CRT'ler ve sorunları CRT TV
Bir CRT TVCathode-ray CRT seçme (ayrıca ... Doğaçlama araçlarla endüktans ölçümü
Herhangi bir elektrikli cihaz veya iletken parça ile çalışırken, ... | |