Okuyucuların Seçimi
Popüler Makaleler
Sabit sürücünüzle ilgili herhangi bir sorununuz varsa, birçok kişinin chkdsk'nin nasıl çalıştırılacağı hakkında hemen bir sorusu vardır.
Bu sorunlar çok farklı olabilir - hiçbir şekilde düzeltilemeyen banal frenlemeden, tam reddetme işletim sistemini yükleme.
Mesele şu ki En iyi yol her şeyi çöz olası sorunlar HDD'den veya hatta SSD'den. Çoğu uzman, bu gibi durumlarda kullanılmasını tavsiye eder.
Windows'ta sabit disk kurtarma aracını başlatmaya yardımcı olan gerçekten çalışan tüm yöntemlere bakacağız.
Bu seçenek, sistemin bir şekilde yüklendiğini, yani indirmeyi tamamen reddetmediğini varsayar. Evet, yavaşlayabilir, zaman zaman kendiliğinden yeniden başlayabilir vb. Ancak yine de masaüstünü ve sistemin diğer öğelerini denemelerle de olsa görebilirsiniz. Eğer öyleyse, şunu yapın:
Bundan sonra geriye kalan tek şey, araç ana görevini tamamlayana kadar beklemektir.
Bazı durumlarda, yukarıdaki tüm işlemleri gerçekleştirdikten sonra, "Windows hangisinin kullanımda olduğunu kontrol edemiyor" metnini içeren başka bir pencere belirir.
Bu, bir tür hata (başka bir) olduğu veya belirli dosyalara erişim izniniz olmadığı anlamına gelir. İÇİNDE farklı versiyonlar işletim sistemi, bu pencere farklı görünebilir.
Detaylara girmeden "Evet" veya "Tamam" butonuna basabilecektir diyelim. Bu nedenle, bunu yapmanız ve kurtarma aracının çalışmasını sakin bir şekilde gözlemlemeye devam etmeniz yeterlidir.
Önemli! Bazı durumlarda, devam etmek için bilgisayarınızı yeniden başlatmanız gerekecektir. Bu nedenle, yukarıdaki tüm adımlardan sonra hiçbir şey olmazsa, PC'nizi veya dizüstü bilgisayarınızı yeniden başlatın. Bilgisayarın otomatik olarak yeniden başlatılacağı olur. Bundan korkmamalısın.
Ek olarak, söz konusu kurtarma aracı, tüm cihazlarda bulunan standart komutların veya programların yürütülmesi kullanılarak başlatılabilir. Windows sürümleri.
İpucu: Çalışan programları başlatmak için Başlat menüsüne gidip Çalıştır'a tıklayabilirsiniz. Bunu "Win" ve "R" düğmelerine aynı anda basarak da yapabilirsiniz.
Çoğu durumda, her şey basit bir chkdsk c: / f komutu yazıp Tamam'ı tıklamaktır.
Daha yeni sürümlerde, bu süreç hemen hemen aynı görünüyor, ancak arayüz biraz farklı.
Yine, yukarıdaki adımları uyguladıktan sonra, diskin "kilitlenemediğini" belirten başka bir tane görünebilir.
Bu mesajın anlamı yukarıda bahsettiğimiz şeyle aynı şeydir - disk şu anda kullanımda, yani başka bir arıza meydana geldi veya belirli öğelere erişiminiz yok. Her durumda, burada "Y" komutunu girmek ve "Enter" düğmesine basmak kalır.
Önemli! Her iki yöntemi de kullanmak için bilgisayarda yönetici haklarına sahip olmanız gerekir. Bunu yapmanın en iyi yolu cmd'yi yönetici olarak açmaktır. Windows 7 ve daha düşük sürümlerde, "Başlat" menüsünde - "Komut satırı (yönetici)" içinde karşılık gelen bir öğe vardır. Daha sonraki sürümlerde bu seçeneği görebilmek için "Başlat" menüsüne veya "Windows" menüsüne tıklamanız gerekmektedir. Açılan satıra "net user Administrator / active: yes" yazın.
Bu, farklı sürümlerde farklı şekilde gerçekleşir. En basit versiyonda, sistemi başlatırken zaten kurulum dosyası aralarında hata düzeltme programının da başlatıldığı birkaç seçenek belirir.
Örneğin, Windows XP'de "R"ye basıp konsolun başlamasını bekleyebilirsiniz. Bu, Şekil 8'de gösterilmektedir.
İpucu: Bu menüyü görmek için sadece bir disk yerleştirmek yeterli değildir. işletim sistemi, ayrıca önyüklemeyi BIOS'a da yerleştirmeniz gerekir. Bu nasıl yapılır, PC'nizin belgelerini okuyun. En basit durumda, "Önyükleme" bölümüne gitmeniz ve "1. Önyükleme Aygıtı" yazısının yanındaki uygun aygıtı seçmeniz gerekir.
Konsol başlatıldıktan sonra aşağıdakileri yapın:
Çalışacağınız işletim sisteminin sürümünü seçin, yani numarasını girin ve klavyede "Enter" tuşuna basın. Bilgisayarınızda kurulu tek bir işletim sistemi varsa, "1" yazıp "Enter" tuşuna basmanız yeterlidir. Her durumda, aşağıda belirtilecektir tam liste PC'de kurulu sistemler. Örneğimizde sadece bir işletim sistemi olduğu için "1" girip "Enter" a basıyoruz.
Ardından, önceki yöntemde tartıştığımız biçimde, yani "chkdsk [sürücü harfi]: / [komut]" biçiminde girin. Buradaki liste tamamen aynı. öyleyse girin bu kılavuz, "Enter" tuşuna basın ve ilerlemeyi izleyin.
Bu durumda program yönetici şifresi isteyebilir. Bir tane varsa, onu girin.
Değilse, ya hala orada olduğunu bilmiyorsunuzdur (çünkü program bunu gerektirir) ya da bir aksaklıktır ve devam etmek için basitçe "Enter" tuşuna basabilirsiniz.
İlk durumda, işletim sistemini kuran kişiyle veya bu şifreyi bilen başka biriyle iletişime geçmeniz gerekecektir.
bunlar sayesinde basit yöntem herkes aracı gönül rahatlığıyla çalıştırabilir sıkı kontrol disk ve çalışmasını izleyin.
Yukarıdaki yöntemlerden biri aşağıdaki videoda açıkça gösterilmiştir.
Diskin durumuna ilişkin bir raporu kullanılana bağlı bir biçimde görüntüler. dosya sistemi... Takım chkdsk ayrıca diskteki hataları listeler ve düzeltir. Parametresiz yürütülen komut chkdsk geçerli diskin durumu hakkında bilgi görüntüler.
chkdsk [Ses: ][[yol] Dosya adı] [/ F] [/ v] [/ r] [/ x] [/ ben] [/ C] [/ ben[: boyut]]
Komutu yürütmek için chkdsk için sabit sürücüler, Yöneticiler grubunun bir üyesi olmanız gerekir.
Komutu kullanarak diskteki hataları düzeltmeniz gerekirse chkdsk, bu sürücüdeki dosyaları açamazsınız. Aksi takdirde, aşağıdaki hata mesajı görüntülenir:
Belirtilen birim başka bir işlem tarafından kullanıldığı için Chkdsk komutu yürütülemiyor. Bu birim, sistem yeniden başlatıldığında kontrol edilmeli mi?
Kullanıcı bu seçeneği seçerse, komut chkdsk diski kontrol edecek ve bilgisayarınızı yeniden başlattığınızda hataları otomatik olarak düzeltecektir. Kontrol edilen disk bölümü önyüklenebilirse, komut chkdsk bu diski kontrol ettikten sonra bilgisayarınızı otomatik olarak yeniden başlatacaktır.
Takım chkdskçekler disk alanı ve Dosya Ayırma Tablosu (FAT) ve NTFS dosya sistemleri için kullanımı. Takım Chkdsk her dosya sistemi için ayrıntıları içeren bir durum raporu sağlar. Disk durum raporu, bulunan hataların bir listesini içerir. eğer komut chkdsk parametresiz başlatıldı / F aktif bölümde, disk kilitlenemediğinden ciddi bir hata mesajı alabilirsiniz. Hataları bulmak için komut chkdsk her diskte zaman zaman çalıştırmanız gerekir.
parametre belirtilirse Komut satırı / F, program chkdsk diskteki hataları düzeltir. İşte chkdsk hataları düzeltmek için diski kilitleyebilmelidir. Hata düzeltme genellikle dosya ayırma tablosunu ve bazen de veri kaybını değiştirdiğinden, program chkdsk aşağıdaki formda onay ister:
Kayıp kümeler: 10; zincirler: 3.
Artık küme zincirlerini dosyalara dönüştürün mü?
tanıştırırsak Y Windows, kök dizindeki her kayıp zinciri Dosya adlı bir dosya olarak kaydeder. nnnn.chk. Yürütme tamamlandıktan sonra chkdskİhtiyacınız olan bilgiler için bu dosyaları kontrol edebilirsiniz. tanıştırırsak n Windows, kayıp bloklardan veri kaydetmeden diskteki hataları düzeltir.
Komut satırı parametresi ise / F kullanılmamış, program chkdsk yalnızca dosyadaki hataların varlığı hakkında bir mesaj görüntüler, ancak bunları düzeltmez.
eğer komut chkdsk / f programdan çıkmak için büyük bir diskte (örneğin, 70 GB) çalışıyor veya disk çok sayıda dosya içeriyor (örneğin, birkaç milyon) chkdskçok uzun sürebilir (muhtemelen birkaç gün). Bu süre boyunca, bilgisayar kullanıcılar tarafından erişilemez olacaktır, çünkü chkdsk tamamlanana kadar geri dönmez.
chkdsk FAT dosya sistemine sahip diskin durumu hakkında aşağıdaki biçimde:
Seri numarası Ciltler: B1AF-AFBF
Diskte toplam 72.214.528 bayt
3'te 73728 bayt gizlenmiş dosyalar
12 dizinde 30720 bayt
386 kullanıcı dosyasında 11493376 bayt
61.440 bayt bozuk sektörlerde
60555264 bayt diskte kullanılabilir
küme başına 2048 bayt
Diskteki toplam küme sayısı: 35261.
Disk başına 29.568 küme
Windows sistemi program raporunu görüntüler chkdsk NTFS dosya sistemine sahip bir diskin durumu hakkında aşağıdaki biçimde:
Dosya sistemi türü: NTFS.
Dosyalar kontrol ediliyor...
Dosya kontrolü tamamlandı.
İndeksler kontrol ediliyor...
Endekslerin kontrolü tamamlandı.
Güvenlik tanımlayıcıları kontrol ediliyor...
Güvenlik tanımlayıcılarının doğrulanması tamamlandı.
12372 KB toplam disk alanı.
1 kullanıcı dosyasında 3 KB.
Sistem tarafından kullanılan 4217 KB.
Diskte 8150 KB boş.
Küme boyutu: 512 bayt.
Diskteki toplam küme sayısı: 24745.
Disk başına 16301 küme.
parametre belirtilirse / F, takım chkdsk diskte bulunursa bir hata mesajı görüntüler dosyaları aç... parametre ise / F belirtilmemiş ve diskte açık dosyalar bulundu, chkdsk diskteki kayıp bloklarla ilgili mesajları görüntüleyebilir. Bu, açık dosyalar henüz dosya tahsis tablosuna kaydedilmediğinde gerçekleşir. eğer program chkdsk hakkında raporlar Büyük bir sayı kayıp disk alanı blokları, disk onarımı düşünülmelidir.
Bir komut satırı parametresi kullanın / r dosya sistemindeki fiziksel disk hatalarını algılamak için. Kurtarma bilgileri için, fiziksel olarak hasarlı dosyalar komutu kullanarak iyileşmek linke tıklayınız.
Ekip tarafından bildirilen kötü sektörler chkdsk disk ilk biçimlendirildiğinde işaretlendi. Bu sektörler tehlikeli değildir.
Aşağıdaki tablo, program raporunda görünebilecek çıkış kodlarını listeler. chkdsk yürütülmesinin sona ermesinden sonra.
D sürücüsündeki sürücüyü kontrol etmek ve Windows'ta bulduğu hataları düzeltmek istiyorsanız, aşağıdaki komutu girin:
Bir hata bulunursa, programın yürütülmesi сhkdsk duraklar ve uygun mesajlar görüntülenir. Komutun sonunda chkdsk ekranda diskin mevcut durumu hakkında bilgi içeren bir rapor görüntülenir. İşi bitirmeden önce chkdsk belirtilen sürücüde hiçbir dosyayı açamazsınız.
Bir FAT sürücüsündeki geçerli dizindeki tüm dosyaların parçalanmasını kontrol etmek için aşağıdaki komutu girin:
Chkdsk bir disk durum raporu ve ardından komut düzeniyle eşleşen parçalanmış dosyaların bir listesini yazdıracaktır.
Soru, tartışma, yorum, öneri vb. için bu sitenin forum bölümünü kullanabilirsiniz (kayıt gereklidir).
İyileşmek hard disk veya bir flash sürücünün her zaman kullanılması gerekmez özel yazılım; bazen yerleşik olarak hataları düzeltebilirsiniz Windows yardımcı programları CHKDSK (kontrol diski) olarak adlandırılır. Bu program diskte hatalar olup olmadığını kontrol edecek ve bulunursa düzeltecektir. CHKDSK birkaç şekilde başlatılabilir, ancak komut satırı seçeneği üzerinde ayrıntılı olarak duracağız.
Sabit sürücü kurtarma işlemini gerçekleştirmek için yardımcı program CHKDSK, komut satırını çalıştırın:
Disk sistem tarafından kullanılıyorsa, kontrolü gerçekleştirmek için bilgisayar yeniden başlatılacaktır. CHKDSK yardımcı programını kullanarak bir USB flash sürücüdeki hataları düzeltmek, yeniden başlatma gerektirmez.
Komut sözdizimini analiz edelim:
Komut satırıyla çalışmaktan hoşlanmıyorsanız, Windows arabirimi üzerinden bir disk denetimi yapın:
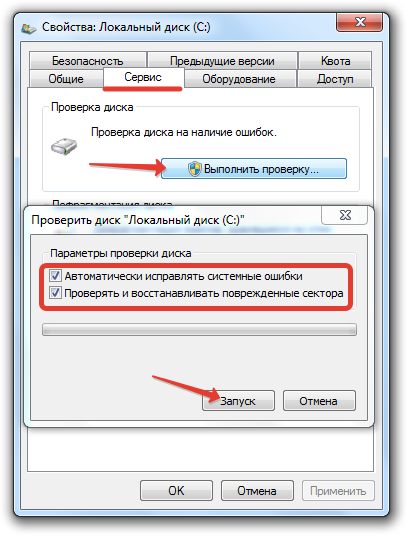
Windows arabirimi aracılığıyla bir sabit sürücünün veya flash sürücünün bir bölümünün kontrol edilmesi, komut satırındaki bu prosedürden farklı değildir. Disk bölümü kullanımdaysa, sistem yeniden başlatılacaktır.
Eğer sistem nedeniyle hatalar zor disk sürekli olarak yeniden başlatılır veya hiç önyükleme yapmaz, ardından sabit sürücüyü komut satırından geri yüklemek için kurulum flash sürücüsünün araçlarını kullanmanız gerekir. Windows XP'niz varsa kurtarma konsolunu başlatın:
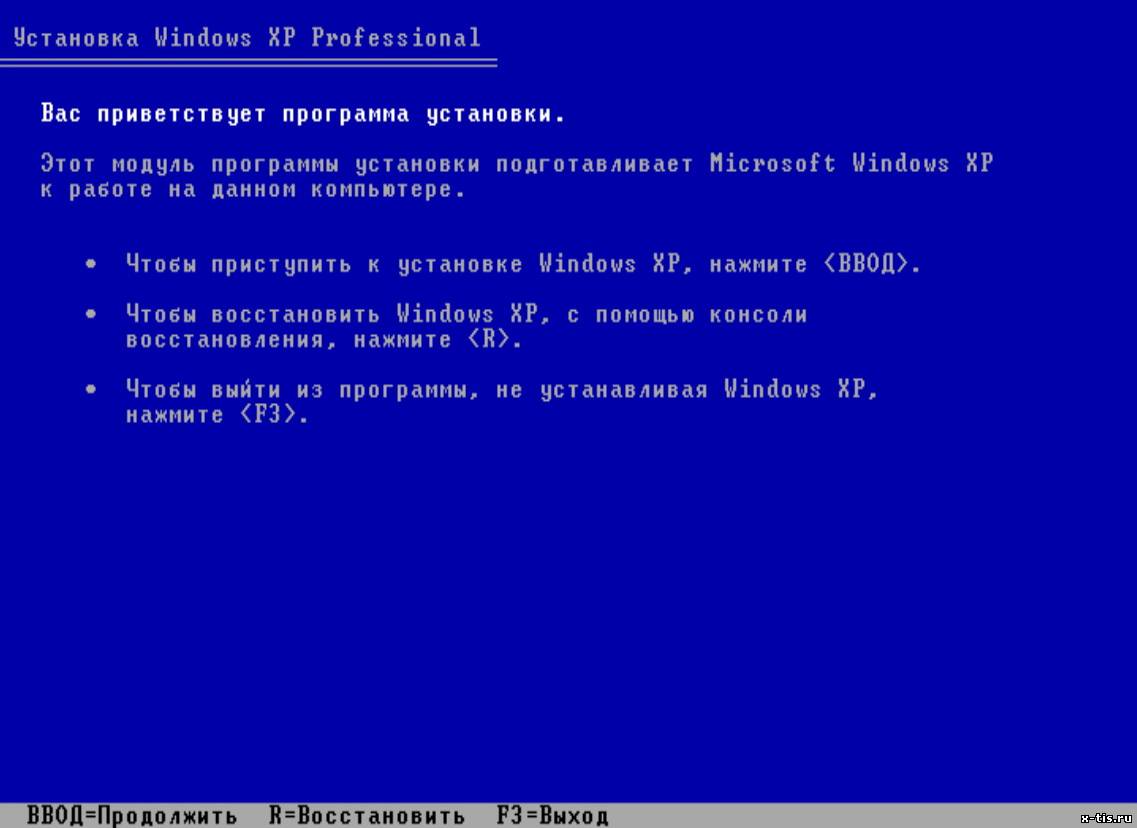
Doğrulama yardımcı programı hataları ve bozuk sektörleri tespit edip ortadan kaldırabiliyorsa, yeniden başlattıktan sonra normal çalışan bir sistem elde edersiniz.
Windows 7'de, yükleyicinin ilk ekranı göründükten sonra "Sistem Geri Yükleme" bölümüne gitmeniz gerekir. Windows 8.1 ve Windows 10'da, bölüme "Teşhis" adı verilir, "Gelişmiş seçenekler" alt bölümüne sahiptir. Kullanılabilir araçlar listesinden Komut İstemini Çalıştır'ı seçin. 
Bu noktada birçok kullanıcı sürücü harfini dikkate almadan chkdsk yazma hatasına düşmektedir. yüklü Windows... Sorun, kurtarma ortamında harflerin biraz farklı atanmasıdır - "C", sistemin ihtiyaçları için ayrılmış 100 (500) MB'lik bir bölümü ve Windows dosyaları"D" olur vb.
Tam harfi bulmak için komut yorumlayıcı penceresine "notepad" yazın ve Enter'a basın. Not Defteri açılacak: Dosya menüsünü genişletin, Aç'ı tıklayın. Gezgin penceresinde, "Bilgisayar" a gidin ve Windows dosyalarının bulunduğu bölüme hangi harfin atandığını görün. 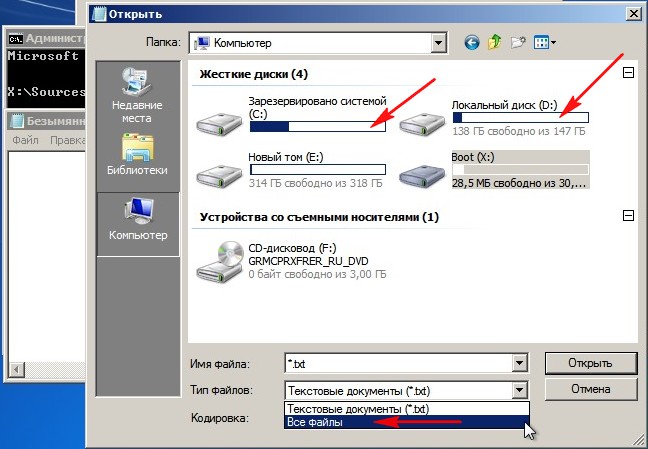
Bölümün harfini tanıdıktan sonra, komut sözdizimine yazın: örneğin, chkdsk D: / f. Disk kontrolü başlayacaktır. Sabit sürücünüzü bozuk sektörler için taramanız gerekiyorsa, chkdsk D: / f / r'yi çalıştırın. Yürütme hatası sorulduğunda "Y" yazın ve Enter'a basın. 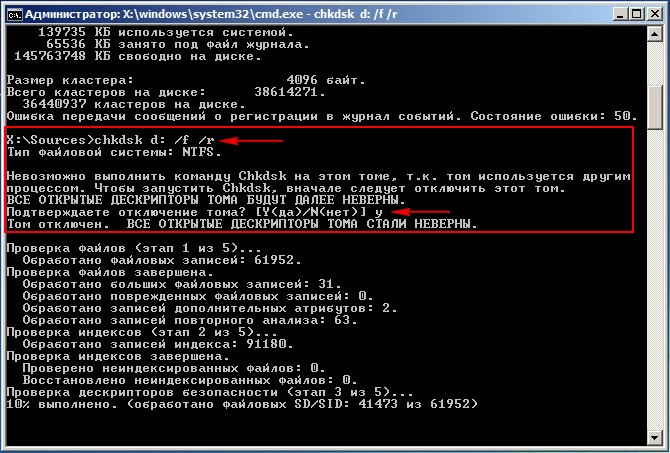
Disk kontrolü ve onarımı başlayacaktır. Her şey doğru yapıldıysa, prosedürün tamamlanmasından sonra sistem doğru şekilde çalışacaktır. BIOS'ta ayarladıysanız, önyüklemeyi flash sürücüden kaldırmayı unutmayın, aksi takdirde Windows başlamaz.
Windows'un önyüklemesi ne kadar sürer? Bazen sonsuza kadar sürecekmiş gibi geliyor. Sistem önyüklemesini hızlandırmanın birkaç yöntemi vardır, ancak sorun, bilgisayarınızın her önyüklemede CHKDSK işlevini gerçekleştirmesi olabilir.
Beklerken bir doldurma çubuğu fark ettiniz mi? Sık sık ortaya çıkıyor mu? Bunun ne olduğunu, buna neyin sebep olduğunu ve Windows'un gerçekten yapması gerekip gerekmediğini hiç merak ettiniz mi? Bu makaleyi okuyun ve tüm bu soruları birlikte cevaplayalım.
Hangi sürücüyü yüklediğinizden emin değilseniz, katı hal sürücüsü olup olmadığını kontrol edin ( SSD) veya hard disk (HDD). Bilgisayarınızda bir SSD varsa, Diski Denetle'yi kullanmaya devam edebilirsiniz, ancak denetimi bayrakla çalıştırmanız gerekmez. / r... SSD ve HDD arasında bazı farklılıklar vardır, özellikle SSD'nin hareketli parçası yoktur.

SSD fiziksel disk içermediğinden chkdsk c:/r komutu ile kontrol edilmesine gerek yoktur. Ancak Windows, hem SSD'de hem de HDD'de aynı dosya sistemini kullanır, böylece aşağıdaki durumlarda dosya sistemi hatalarını düzeltebilirsiniz. chkdsk yardım c: / f. Bunun dışında Check Disk gereksizdir.
Windows 7 ve önceki sürümlerde kontrol biraz zaman alabilir. Belki bir saat, bazen bütün gün veya daha fazla, bu yüzden biraz boş zamanınız olduğundan emin olun. Diski Kontrol Et başladıktan sonra kesmeyin.
Yardımcı programı çalıştırmak için Başlat düğmesine tıklayın. Arama çubuğuna " Komut satırı". Arama sonuçlarında görünmelidir. Komut istemine sağ tıklayın ve "" seçeneğini seçin.

Ekranda komut istemi penceresi göründükten sonra, komutu girin
ve düğmeye basın Girmek... / r bayrağı sayesinde, program bozuk sektörlerden bilgileri kurtarmaya ve ayrıca diskteki tüm hataları düzeltmeye çalışacaktır, böylece / f bayrağına ihtiyacınız olmaz.
Komut satırı size yürütülemeyeceğini söyleyecektir. bu hareketçünkü belirtilen birim şu anda kullanımda. Ardından, bir sonraki önyükleme için bir ses denetimi planlamak isteyip istemediğinizi sorar. Girmek Y ve bas Girmek Diski Denetle'yi hata düzeltme seçeneğiyle çalışacak şekilde programlamak için.

Bilgisayarınızı yeniden başlatın ve yardımcı programın işini yapmasını bekleyin. Kontrol tamamlandıktan sonra, tüm hatalar düzeltilmeli ve tabii ki başka problemler olmadıkça Check Disk artık önyüklemede başlamayacaktır.
Windows 8, bu sorunlarla daha verimli bir şekilde ilgilenir. Dosya sistemi sürekli olarak kendini hatalara karşı kontrol eder. Diskin çıkarılmasını gerektirmeyen hatalar hemen düzeltilir. Yalnızca önyükleme sırasında gerçekleştirilebilen diğer hatalar için düzeltme, bir sonraki sistem başlatması için planlanmıştır.
Sistemin yalnızca diski çıkarmayı gerektiren hataları düzeltmesi gerektiğinden, Check Disk bunu saniyeler veya dakikalar içinde yapar. Bunu yapmak için düğmeye tıklayın Başlangıç... Girmek " cmd"Programlar ve dosyalar için arama çubuğunda. En üstteki arama sonucu cmd.exe... Çizgiye sağ tıklayın ve " Yönetici olarak çalıştır».

Diğer tüm sorunların bulunduğundan ve çözüldüğünden emin olmak için önce komutu çalıştırarak bir disk denetimi çalıştırın.
chkdsk C: / tarama
ve tuşuna basarak Girmek... Tarama sırasında yardımcı program, diskin çıkarılmasını gerektirmeyen her şeyi düzeltir. Doğrulama tamamlandıktan sonra komutu girin
chkdsk C: / spotfix
ve bas Girmek... Bu cildin başka bir işlem tarafından işgal edildiğini belirten bir metin göreceksiniz. Komut satırı, sonraki sistem önyüklemesi için bir disk denetimi planlamak isteyip istemediğinizi soracaktır. Girmek Y ve bas Girmek Diski Denetle'yi çalışacak şekilde zamanlamak için. Şimdi bilgisayarınızı yeniden başlatın.
Bu sefer Check Disk çalışacak ve tarama sırasında bulunan hataları düzeltecektir. Ve yardımcı programın yalnızca diskin çıkarılmasını gerektiren hataları düzeltmesi gerektiğinden, yalnızca birkaç saniye veya dakika sürer.
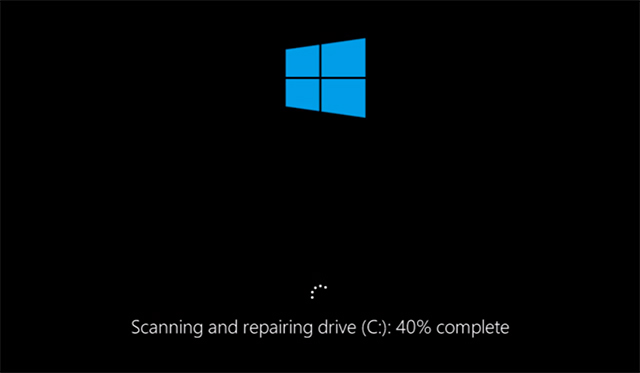
Dosya sisteminiz şimdiye kadar iyi durumda olmalıdır. Başka sorunlar olmadıkça, bilgisayarınızı açtığınızda Diski Kontrol Et artık çalışmayacaktır.
yardımcı olup olmadığını kontrol edin
Diski Denetle işlemi tamamlandıktan sonra, yardımcı programın görevini tamamlayıp tamamlamadığını kontrol etmenin tek bir yolu vardır - bilgisayarı yeniden başlatmak. Umarım, program artık başlamaz ve işinize devam edebilirsiniz. Check Disk çalışmaya devam ederse, dosya sistemiyle ilgili daha ciddi sorunlarınız veya kayıt defteri veya işletim sisteminin kendisiyle ilgili hatalar olabilir. Sistem geri yükleme veya tam yükleme seçeneğini göz önünde bulundurmalısınız. Windows'u yeniden yükleyin... Belki de değişmenin zamanı gelmiştir HDD... Tabii ki, bu son çare, ama kesinlikle sorunlarınızı çözdü.
Bu makale sorunlarınızı çözmenize yardımcı oldu mu? Her önyüklemede Check Disk'in çalışmasını durdurmanın başka yollarını buldunuz mu? Sormak istediğiniz bir şey var mı? Bunları yorumlarda paylaşın ve birbirimize yardımcı olabiliriz.
Tünaydın! Makalelerimde ve hakkında zaten konuştum. Bu yazıda size bunun ne anlama geldiğinden bahsedeceğiz Chkdsk ekibi... Bu ekip ayrıca PC'nizi optimize eder, önemli sistem dosyaları ve kararlı çalışmasını sağlar.
Bu yöntemi uygulayarak bir düzeltme yapacağız. sistem hataları ve diskleri hatalar için analiz edin. Chkdsk programı tam da bu amaçlar için kullanılır.
Çoğu PC kullanıcısı, bilgisayarlara kesintisiz güç kaynağı sağlamak için hala cihazları kullanmaz, bu nedenle güçleri aniden kesilebilir. Diğer şeylerin yanı sıra, bilgisayarlarda sıklıkla çeşitli arızalar meydana gelir.
PC'nizin sık sık buggy olduğunu fark ederseniz, başlaması uzun zaman alır, hatta Mavi ekranölüm, ancak bu program başlamıyor, kendiniz çalıştırabilir ve işletim sisteminizde hatalar olup olmadığını kontrol edebilirsiniz. Bunun için bir iki yöntem var.
İlk olarak, grafiksel yöntemi uygulayalım. Bunu yapmak için "Bilgisayar" sekmesine tıklayın, gerekli sürücüyü seçin (çoğu durumda C) ve uygulayın bağlam menüsü(bunun için farenin sağ tuşuna tıklıyoruz) "Özellikler"e gidin. Ardından "Servis" öğesine tıklayın. Burada "Kontrol gerçekleştir" düğmesini seçiyoruz.


Sistemimizin kurulu olduğu diski kontrol edersek, bu kontrol PC yeniden başlatılırken yapılacaktır.
Komut satırına girmemiz gerekiyor chkdsk ile: ve "Enter" tuşuna basmayı unutmayın, sistem diski yalnızca hatalar için kontrol edecek, ancak düzeltmeyecek, C - diskin adı. Sadece analiz etmemiz değil, aynı zamanda hataları düzeltmemiz gerekiyorsa, diskin adından sonra girin. / F , Örneğin, chkdsk f: / f
Sistem sürücüsünü kontrol ediyorsanız, kontrol edilemediği için kontrol edilemediği söylenebilir. şu anda kullanımda ve yeniden başlatma sırasında kontrol edilmesi gerekip gerekmediğini soracaklar mı? Gerekirse Y'ye, yoksa N'ye basın.
Ayrıca, Bilgisayar Hızlandırıcı programı diskte hatalar olup olmadığını kontrol etmenizi sağlar. Bu program sadece diskte hatalar olup olmadığını kontrol etmekle kalmaz, aynı zamanda sistemi, kayıt defterini ve daha fazlasını temizler. Programı indir bağlantıyı takip edebilirsiniz veya sadece başlığa tıklayarak:
Chkdsk komutu sık kullanılmamalıdır, işletim sistemini ve sabit sürücünün doğru çalışmasını geri yüklemek için ciddi sorunlar olması durumunda kullanılması tavsiye edilir. Her üç ayda bir defadan fazla kullanmamanızı tavsiye ederim! İyi şanlar! yardımcı program nasıl başlatılır Chkdsk Pencereleri dosya sistemi bozulmasını düzeltmek için artık biliyorsunuz ve daha yakın olacaksınız sorunsuz çalışma sistemler!
Her makaledeki anekdot:
| İlgili Makaleler: | |
|
VKontakte'de başka bir kişiye mesaj nasıl iletilir
Herhangi bir nedenle bir VKontakte mesajı iletmek istiyorsanız, ancak ... Yabancılardan sınıf arkadaşlarına bir sayfa nasıl kapatılır
Bu makale, Odnoklassniki'de bir profilin nasıl kapatılacağını tartışacak ... Instagram'da hangi takma adla gelmeli: bir dizi fikir
Instagram kullanıcılarını birbirinden farklı kılan nedir? Eşsiz isim... | |