Выбор читателей
Популярные статьи
Пошаговая инструкция, как восстановить удаленные фото с айфона или другого iOS-устройства. Описание функций программы iPhone Data Recovery
IPhone Data Recovery предлагает 3 эффективных режима восстановления потерянных или удаленных фотографий, вне зависимости от причины удаления. Выполнив три простых шага, вы можете получить восстановленные изображения обратно на iOS устройство. Это может быть iPhone 7/7 Plus / SE / 6s Plus / 6s / 6 Plus / 5s / 5c / 5 / 4s / 4. Если вы делали - отлично, если нет - как говорится, не все еще потеряно.
Итак, выберите режим восстановления -> Сканирование устройства iOS / Резервное копирование / Загрузка резервных копий -> Просмотр и восстановление.
Откройте iPhone Data Recovery, режим по умолчанию - «Восстановить данные с устройства iOS». Этот метод восстановления требует подключения iPhone к компьютеру с помощью USB-кабеля. Если вы хотите восстановить данные из файла резервных копий iTunes или iCloud, просто перейдите к соответствующему разделу в данной инструкции.
Совет. Всякий раз, когда вы понимаете, что потеряли фотографии, прекратите использовать iPhone и включите режим полета. Скачайте и установите на компьютер iPhone Data Recovery, чтобы как можно скорее вернуть потерянные фотографии. В противном случае, ваши потерянные данные могут быть перезаписаны без возможности восстановления, что может привести к сбою восстановления.
Если у вас не было резервной копии файлов с iOS устройства, поддерживающего iTunes или iCloud, вам нужно следовать этому сценарию. Программа iPhone Data Recovery позволяет восстанавливать потерянные файлы с iPhone, iPad и iPod напрямую без каких-либо резервных копий.
Подключите iOS-устройство к компьютеру с помощью USB-кабеля > Нажмите Разрешить на устройстве, когда появится всплывающее окно > нажмите «Начать сканирование», чтобы просмотреть все фотографии на вашем устройстве.
Если вы не знаете, как подключить устройство к компьютеру для сканирования, но, к счастью, у вас сохранились резервные копии файлов (которых были ранее в iTunes), эта функция в программе iPhone Data Recovery позволяет восстановить потерянные данные из резервной копии iTunes.
Если ваш Айфон не работает, украден, поврежден водой и т. д., И вы не создали резервную копию для iTunes, есть шанс на устройстве из резервной копии iCloud.
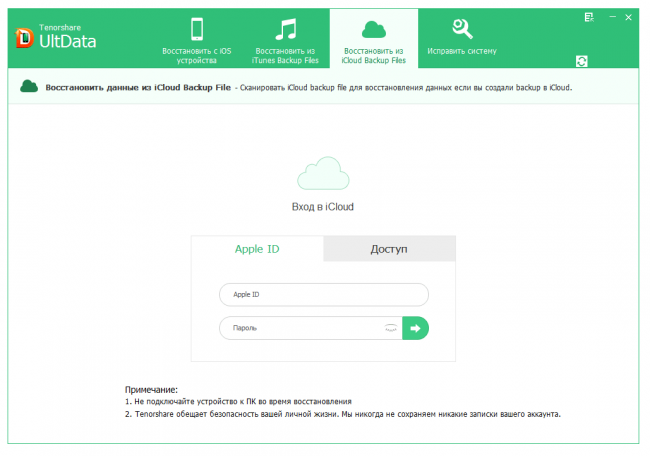
В этом окне отображены все потерянные данные в виде списка. Нажмите «Фотографии», чтобы отобразить элементы. Вы можете дважды щелкнуть изображение, чтобы увидеть большую картинку - предварительный просмотр для снимков.
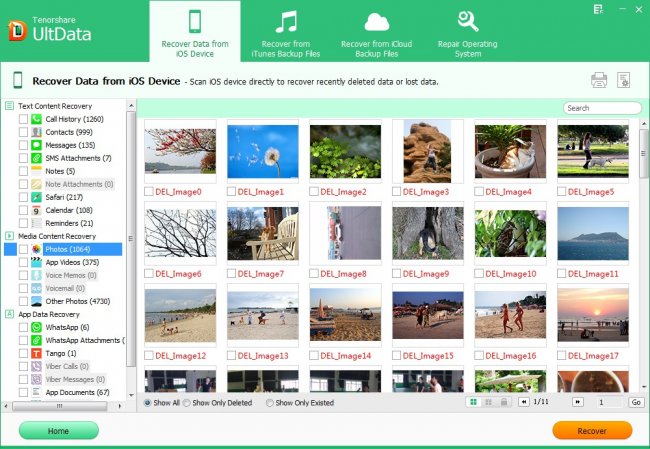
Отметьте целевые элементы, которые вы хотите восстановить на iPhone, затем нажмите «Восстановить» в правом нижнем углу, чтобы получить данные.
Возможность восстановления пользовательских и системных данных на iPhone (iPad) предусмотрена разработчиками ОС iOS. Так что, случайно удалив с гаджета важную информацию или потеряв ее в результате системного сбоя, вы сможете запустить процедуру реанимации, возвратив все файлы на свои места. При этом можно использовать как встроенные в систему приложения, так и дополнительное программное обеспечение.
Восстановить случайно стертые данные на Айфоне можно несколькими способами:
Первые два способа являются актуальными только при наличии у пользователя резервных копий системы (бэкапов). При этом если резервирование информации осуществлялось через iTunes, то и восстановление нужно выполнять через данную программу. Точно такая же ситуация обстоит и с iCloud.
Резервная копия iPhone, записанная с помощью iTunes, будет храниться на компьютере. Для ее создания необходимо:
Теперь, удалив с телефона важные данные, их можно восстановить с помощью ранее созданной копии. Для этого нужно:
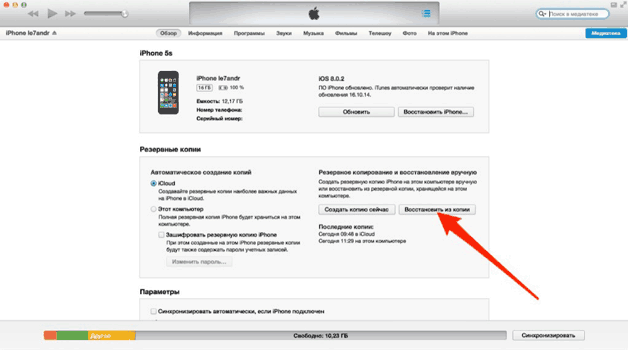
После того как все будет выполнено, телефон перезагрузится и запустится «Ассистент настроек», с помощью которого вам потребуется вручную настроить некоторые параметры смартфона.
Восстанавливая iPhone с резервной копии, следует знать, что все данные, записанные на девайс после создания бэкапа, будут удалены. Поэтому их при необходимости нужно сохранить в надежном месте.
В данном случае создание резервной копии ОС со всеми данными выполняется непосредственно через телефон. Единственное, что вам нужно – стабильное (желательно высокоскоростное) подключение к интернету посредством Wi-fi точки. Это обусловлено тем, что бэкап будет храниться на облачном сервисе iCloud, а не на жестком диске ПК.
Для записи точки отката необходимо активировать процедуру резервирования системы . Для этого переходим в «Резервное копирование» («Хранилище и копии» для iPhone на ОС iOS 7 и ниже), находящееся во вкладке iCloud, и перетягиваем соответствующий ползунок. После этого жмем на «Создать копию».
После выполнения этих действий бэкапы будут создаваться в автоматическом режиме ежедневно. Поэтому если вы заметили пропажу данных через несколько дней после удаления, вам не удастся их восстановить, потому что резервная копия будет перезаписана в iCloud уже без требуемых файлов.
Для возврата стертой информации вам потребуется:
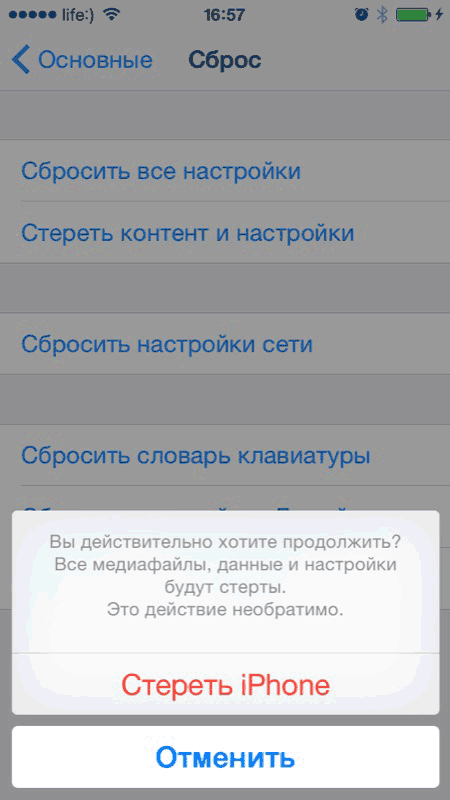
После этого все приложения, ранее установленные на телефоне, и удаленные данные будут восстановлены.
Стандартные средства реанимирования выручают во многих ситуациях, однако при отсутствии резервной копии iPhone они являются абсолютно бесполезными. В этом случае на помощь приходит дополнительное программное обеспечение, для нормальной работоспособности которого не требуется ранее созданный бэкап.
Такие программы не откатывают систему до более раннего состояния. Их работа основана на сканировании носителя информации и поиске «отпечатков» удаленных файлов. Если такие следы найдутся, данные будут восстановлены.
Наиболее эффективными средствами, позволяющими возвратить утраченную информацию, являются:
Все программы-реаниматоры работают по схожему принципу, поэтому в качестве примера рассмотрим, как восстановить случайно стертые данные на iPhone через бесплатную утилиту Undelete Plus.
Данное приложение позволяет восстановить любые типы файлов (музыку, видео, текст, изображения и т.п.). Для возврата удаленных данных необходимо:
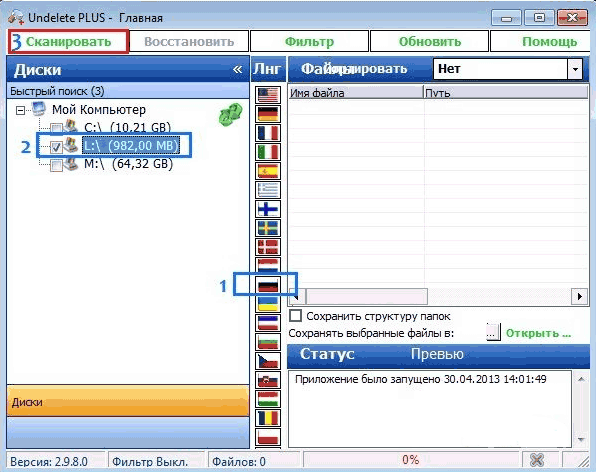
Многие пользователи iPhone нередко сталкиваются с ситуацией, когда карта памяти мобильного устройства выходит из строя и нужная информация оказывается практически потерянной, если ее вовремя не восстановить.
Такую ситуацию сложно предвидеть, чтобы сделать резервную копию данных, но необходимо знать возможные способы преодоления подобных трудностей самостоятельно в домашних условиях. Тем не менее, восстановление потерянных данных это очень трудоемкий и сложный процесс. Именно поэтому настоятельно рекомендуется делать резервную копию данных на жесткий диск компьютера, либо другой носитель информации.
Мобильные устройства от Apple, в том числе и iPhone, очень специфичны, в связи с этим традиционные способы восстановления информации не всегда бывают действенными. Зато имеется возможность восстановить информацию с помощью средств, рекомендованных разработчиком.
Прежде всего, речь идет о программе iTunes, которую можно проинсталлировать, сохранив с сайта компании. Программа очень удобна в использовании. Но восстановить информацию с iPhone можно только в том случае. Если предварительно была сделана резервная копия в этой же программе.
Чтобы восстановить данные нужно выбрать пункт меню «Синхронизировать» для отмеченной группы файлов.
Программа поддерживает ручное восстановление данных iPhone при помощи резервного образа. Важно заметить, что файлы размером более 2 Гб не могут быть восстановлены через iTunes, поэтому их целесообразно резервировать отдельно
Резервные образы данных сохраняются в каталоге iTunes, путь к которому отличается в различных операционных системах. Данное программное обеспечение позволяет хранить только одну единственную копию данных, поэтому к ее актуальности необходимо подходить особенно тщательно.
В ситуации, когда резервная копия данных отсутствует, а их ценность бесспорна самым простым выходом из сложной ситуации будет обращение к квалифицированным специалистам. Однако за это придется заплатить кругленькую сумму.
Альтернативным способом является использование iPhone Spy Stick. По сути это флешка с встроенным программным обеспечением. Данный софт позволяет восстановить потерянную информацию от журнала звонков и контактов до видео и фото.
Процесс восстановления информации данных таков:

Фото: флешка с программным обеспечением
Огромным недостатком данного способа восстановления информации является высокая стоимость iPhone Spy Stick, которая может достигать нескольких сотен долларов.
Еще один способ для восстановления iPhone без резервной копии от разработчика состоит в следующем:

Штатные средства от Apple нередко выручают, но иногда и они бессильны. В такой ситуации можно применить одну из программ для восстановления информации с смартфона, которые в большинстве своем бесплатны и русифицированы.
Среди наиболее популярных из них можно выделить:
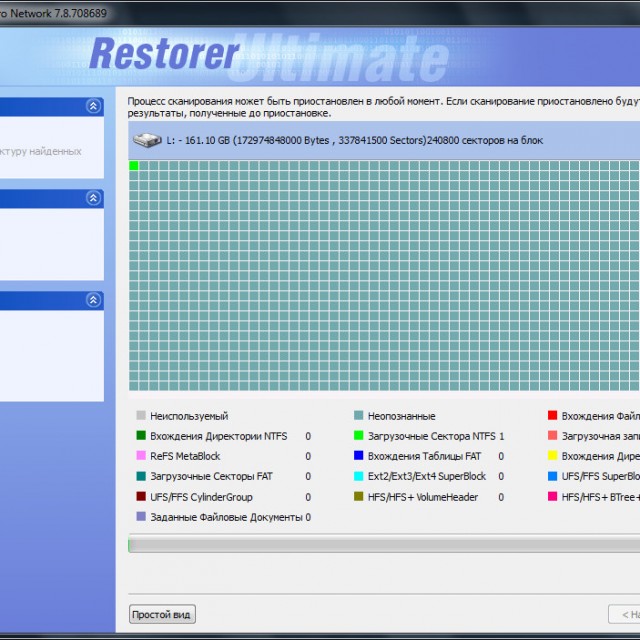
Основное предназначение программы – восстановление информации с iPhone, когда отсутствует резервная копия. Она может выручить даже в тех ситуациях, когда карта не читается ни смартфоном, ни компьютером.
Последовательность действий для восстановления информации следующая:
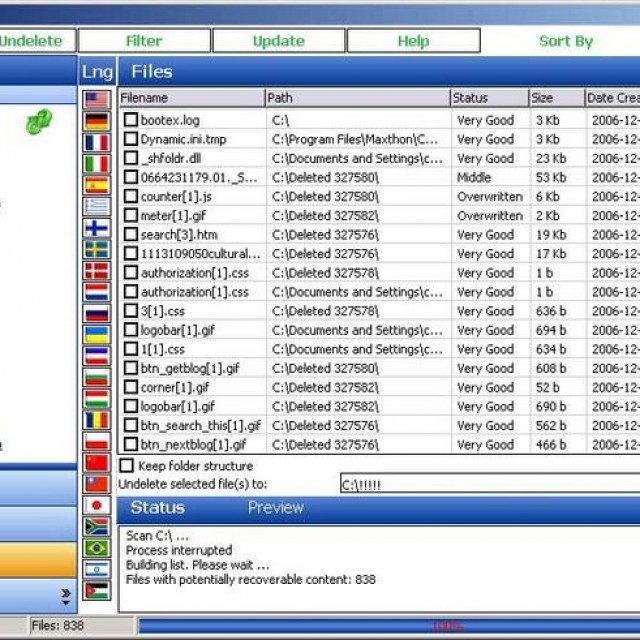
В целом, можно сказать, что восстановление данных с iPhone с помощью данного софта является достаточно легким процессом, который не только эффективен, но и относительно быстр.
Wondershare Dr.Fone — легкое в использовании профессиональное приложение, которое поможет в восстановлении файлов, фото, видео, контактов, и др. данных с таких устройств, как iPhone, iPad и iPod Touch. Программа в состоянии восстановить все, от контактов, SMS сообщений до фотографий и видео на Вашем устройстве. Первая программа для восстановления данных iPhone, iPad & iPod touch для персональных пользователей.
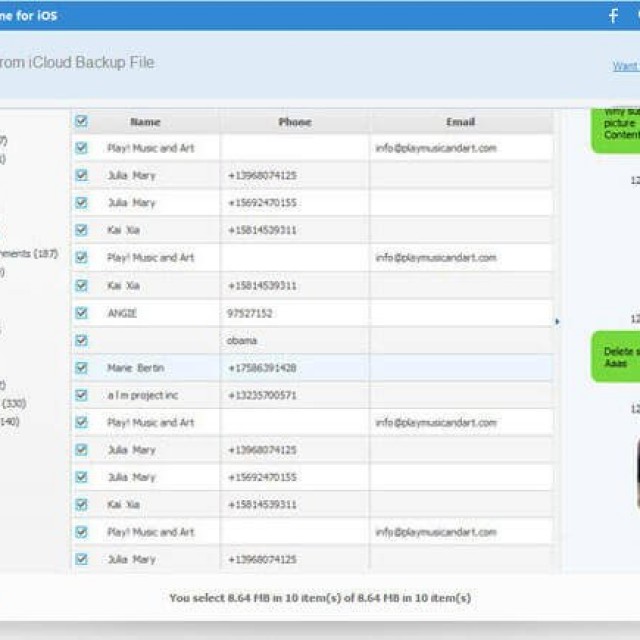
Среди полезных особенностей программы стоит отметить возможность предварительного просмотра удаленных или потерянных данных и возможность удобного просмотра удаленных контактов.
MobiSaver представляет собой бесплатное Windows-приложение, которое поможет вам восстановить данные с iPhone.
Последовательность действий при восстановлении информации вполне традиционна. Характерной чертой данной утилиты является то, что она поможет восстановить данные только на компьютер.
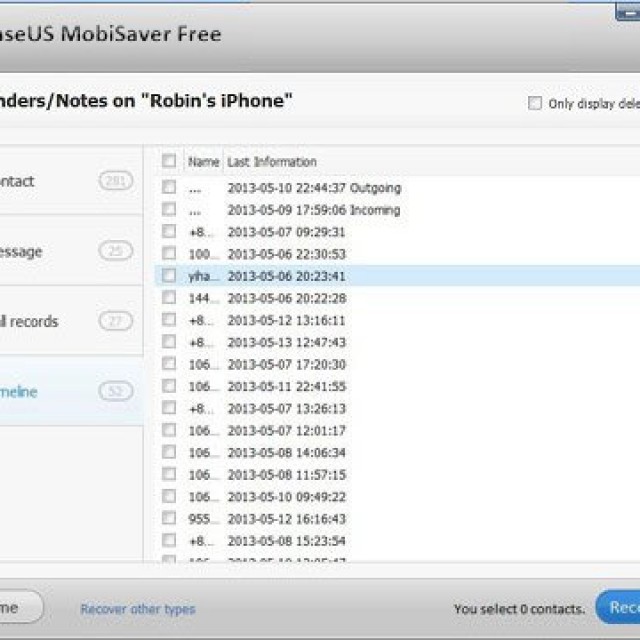
Всякое электронное устройство не вечно, да и все люди ошибаются и могут по случайности удалить необходимую информацию. В такой ситуации можно восстановить данные либо штатными средствами от Applе, либо одной из множества сторонних утилит.
Чтобы никогда не потерять важные данные с вашего Apple-устройства, необходимо регулярно создавать и обновлять резервную копию элементов, хранящихся на нем. Сделать это можно, используя сервера iCloud или iTunes. Как только вы обзаведетесь резервной копией, так сразу получите возможность восстанавливать ваш телефон или планшет из резервной копии.
К функции «Восстановить из резервной копии» стоит прибегать в том случае, если на вашем устройстве произошла какая-то ошибка, которую нельзя разрешить никаким другим способом. Например, если ваш телефон или планшет завис и не отвечает, не выполняет поставленные задачи или зависает, то необходимо выполнить сброс через его настройки, а после восстановить все удаленные файлы.
Также, воссоздание файлов может помочь, если с устройства был случайно удален важный элемент. Главное, при потере необходимого файла - быстро отключить устройство от интернета, чтобы автоматическая перезапись резервной копии все не испортила.
Есть два способа - через iTunes или iCloud. Какой из них выбрать зависит от того, с помощью чьих серверов вы создавали копию: если при помощи iTunes, то понадобится USB-кабель и компьютер, а если при помощи iCloud, то придется предварительно сбросить контент и настройки устройства.
Этот способ восстановить устройство через iTunes не единственный, но самый быстрый и легкий.
Этот способ основан на активации устройства, которое происходит после сброса настроек и контента. Восстановиться можно будет как через iCloud, так и через iTunes.
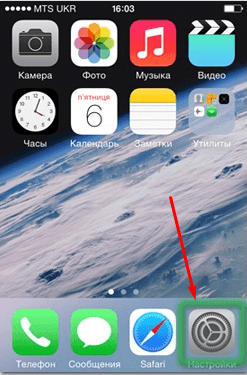
Восстановить устройство из резервной копии довольно легко, поэтому можете смело приступать к этому процессу. Главное - в течение всего процесса не отключайте устройство от сети Wi-Fi и не выключайте его, все остальное произойдет автоматически. Если вы попробуете восстановить, например, iPad или iPod touch из резервной копии iPhone, то частично процесс пройдет успешно, но некоторые файлы переноситься не будут. Если восстановление прошло некорректно, то сбросьте контент и настройки и попробуйте пройти процесс заново. В том случае, если и это не поможет, можно получить один вывод - резервная копия повреждена, придется использовать другую.
Современные смартфоны, доступные на рынке, работают на операционных системах, поддерживающих создание резервных копий данных. Это удобная вещь, которая позволяет получить личную информацию, хранившуюся на смартфоне, даже при форс-мажорных ситуациях. Это и номера в телефонной книге, и заметки, и фотографии, а также многие другие материалы, которые для каждого юзера являются более чем важными.
Если говорить о смартфонах от компании Apple, то уже в течение нескольких лет iOS поддерживает создание резервных копий. Причем, все зачастую основывается на использовании облачного сервиса iCloud. Кроме того, iTunes так же поддерживает резервное копирование.
Настроек, связанных с созданием резервной копии, на iPhone огромное количество, поэтому имеет смысл рассмотреть все главные особенности этих настроек.
Разработчики мобильных операционных систем уже относительно давно поняли, что без резервного копирования данных обходиться никак нельзя. Все дело в том, что при переустановке системы либо при полном сбросе, зачастую стираются многие важные данные. Это и сообщения, и телефонная книга. В свежих версиях мобильных ОС от этих проблем можно легко избавиться.
Чтобы не утратить личную информацию, нужно регулярно проверять работоспособность системы резервного копирования iPhone. Исходя из отзывов владельцев смартфонов от Apple, на их девайсах весь этот функционал работает без малейших нареканий, что не может не радовать.
Здесь же можно активировать и автоматическое резервное копирование, которое будет происходить ежедневно, когда устройство подключено к источнику питания. Для этого нужно следовать следующим пунктам:
В течение этого времени, пока выполнены все вышеуказанные условия, гаджет будет создавать резервные копии данных с необходимой регулярностью. Кроме того, важно обратить внимание на доступное пространство в хранилище iCloud, так как многие юзеры используют его для хранения личных файлов. Если места будет недостаточно, то резервные копии не будут созданы.


В первую очередь рассмотрим процесс восстановления данных на iPhone через облачный сервис iCloud:
Теперь же рассмотрим процесс восстановления данных из iTunes:
Вполне возможно, что именно вариант восстановления данных на основе iTunes является самым оптимальным, так как речь идет о стабильном соединении передачи данных, о чем не всегда можно сказать в случае с беспроводным интернетом. Специалисты Apple отмечают, что лучше иметь несколько копий резервных данных, чтобы в случае ошибок не остаться ни с чем. Кроме того, лучше всего хранить данные и на персональном компьютере, и в облачном сервисе. Об архивации данных на ПК мы далее и поговорим.
Если восстановление данных iphone происходит посредством использования персонального компьютера, то при необходимости бекапы можно найти в памяти ПК. Практически все файлы находятся в свободном доступе для пользователя, однако существуют официальные предупреждения того, что любые попытки переименовать или изменить расположения файлов могут привести к полной потере возможности восстановления информации. Поэтому неопытные пользователи должны осторожно проводить все манипуляции, связанные с бекапами.
В случае с операционной системой Windows поиск файлов бекапа нужно проводить по адресу: \Пользователи\(имя_пользователя)\AppData\Roaming\Apple Computer\MobileSync\Backup\.
Кроме того, существует еще один способ поиска файлов бекапа. Для этого нужно перейти в меню пуск, либо щелкнуть значок лупы на Windows 8 или 8.1, после чего ввести в поиск %appdata%. Таким образом, у нас появится доступ к следующему дереву файлов: Apple Computer > MobileSync > Backup.

Бывают ситуации, когда нужно удалить всю информацию, связанную с резервным копированием.
Для удаления бекапа из iCloud, нужно зайти в приложение и перейти в раздел «Хранилище», после чего выбрать «Управлять». Далее можно коснуться той или иной резервной копии, чтобы открылось подробное меню, в котором можно будет выбрать «Удаление резервной копии».
| Статьи по теме: | |
|
Канал ярика лапы все серии
Ярик Лапа родился 10 сентября 1992 года в городе Житомире. Окончив в... Huawei Ascend G730-U10 - Технические характеристики Хуавей джи 730
Информация о марке, модели и альтернативных названиях конкретного... обновлен отзыв спустя год использования
Размер обновленного смартфона чуть-чуть был увеличен. Он стал на 4 мм... | |