Выбор читателей
Популярные статьи
Потеря информации на любимом гаджете… Сия чаша уже не минула наверное ни кого. И суть не в том, из-за чего это произошло — личная невнимательность, атака вирусов или программный сбой, а в том, что делать дальше, чтобы это исправлять. Отчаиваться не стоит, восстановить удаленные файлы на Андроид сложно, но можно, вопреки тому, что корзины на Андроиде не предусмотрено.
Есть два не особо отличающихся метода по восстановлению удаленных данных — с использованием ПК и без такового. Они основаны на применении специальных программ-реаниматоров, которые находят удаленную информацию на носителях. Таких программ имеется великое множество, но принцип их работы примерно одинаков, так что мы рассмотрим только самые распространенные и зарекомендовавшие себя.
Для этого нам необходимо:
Ноутбук или персональный компьютер, с установленной ОС Windows;
USB-кабель для подключения вашего планшета, либо телефона;
программное обеспечение для восстановления удаленных файлов. С этим проблем не должно возникнуть — в сети Интернет их огромное количество и распространяются они преимущественно бесплатно.
Рассмотрим два наиболее популярных приложения 7-Data Android Recovery (Скачать с сайта разработчика) и Dr.Fone (Скачать).
Свою популярность эта программа сыскала тем, что с ее помощью можно восстановить любой вид информации, будь то тексты, фото, аудио, либо видео файлы. Также, в отличие от многих аналогичных утилит, она позволяет работать не только с картой памяти, но и с самим системным разделом устройства.
Итак, подключаемся к ПК в режиме USB-отладки, запускаем установленное приложение. Следующим шагом будет выбрать раздел, где находились файлы, которые необходимо восстановить.
7-Data Android Recovery сама запустит сканирование раздела для поиска, в результате чего появится табличка, содержанием которой и будет удаленная информация. Оговорюсь, эта процедура может занять значительное время, так как напрямую зависит от размера памяти, занятой папкой.
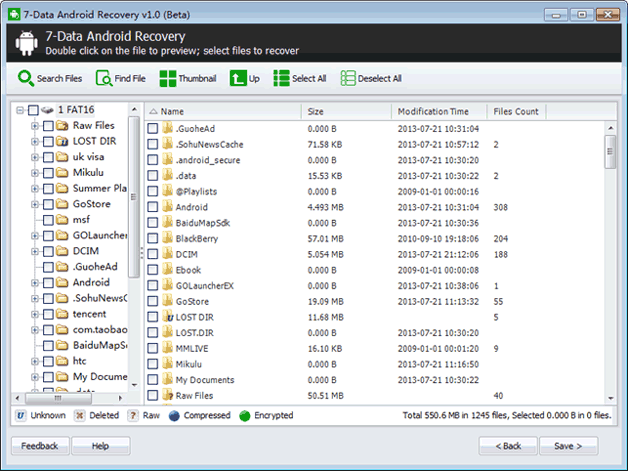
Выбираем нужный файл и жмем Save.
Просто, быстро, не сложно, работает с системными разделами.
Для работы этой утилиты необходимо провести небольшую настройку самого гаджета, а именно включить root-права (права, позволяющие изменять настройки системы и работать с системными настройками программ) и подключится в режиме USB-отладки.
После запуска программа сразу начинает поиск удаленных файлов на Андроид. Напомню еще раз – это может занять некоторое время. В итоге получаем таблицу файлов, доступных для восстановления.
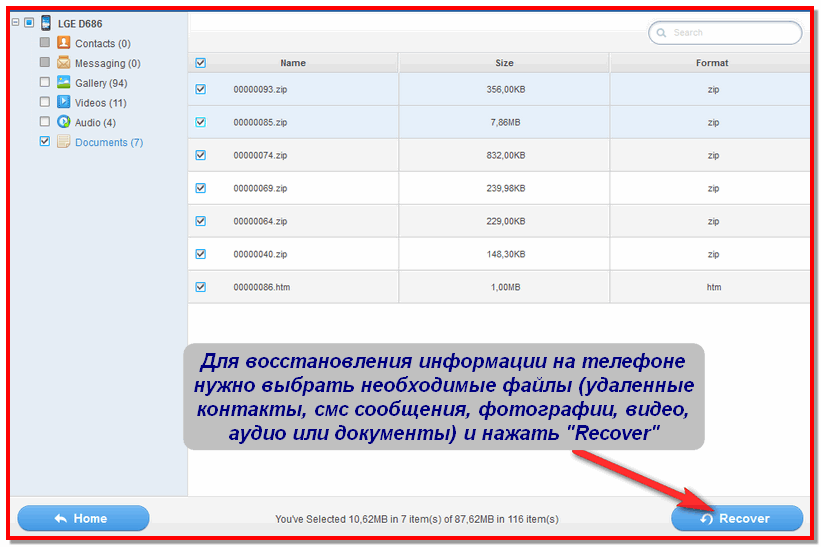
Выбираем удаленный файл, нажимаем кнопку Recover. Указываем путь к папке, куда его можно восстановить.

В результате вышеописанных действий полученная информация сохраняется на жесткий диск компьютера.
К сожалению, компьютер не всегда может оказаться под рукой, но это абсолютно не является препятствием, чтобы восстановить удаленные файлы на Андроид. Можно обойтись одним девайсом, скачав утилиту непосредственно на него. С такой задачей неплохо справляется программа Dumpster (скачать). Она устанавливается так же, как и все остальные приложения для Андроида и играет роль своеобразной корзины для хранения удаленных файлов. Кстати, в настройках можно указать какие виды данных предпочтительно хранить, а какие можно удалять сразу же.

Для пользователя не составит труда провести восстановление удаленных данных, так как после запуска приложение самостоятельно просканирует внутреннюю память устройства и выдаст список всех удаленных данных. После чего можно выбрать файл, который будет восстановлен в ту папку, где он находился до удаления.

Как видим, не всегда удаление информации необратимо. Но, все же случается, что не смотря на все усилия, потерянную информацию спасти невозможно.
Если все вышеперечисленные методы не принесли успеха, скорее всего восстановить данные не получится.
Но, все же можно попробовать зайти на сайт photos.google.com под своей учетной записью. Эта запись запрашивается у пользователя при первом включении устройства и в дальнейшем может использоваться для хранения и получения информации из различных ресурсов. Так что всегда есть вероятность, что ваши фото синхронизированы и обнаружатся на данном ресурсе.

Аналогичным образом можно попробовать восстановить контакты по ссылке contacts.google.com. Но, здесь сюрпризом может оказаться список контактов собранных со всех устройств и приложений вперемешку.
В заключение хотелось бы напомнить, что какие бы чудеса ни творили современные приложения для восстановления информации, самый надежный и верный вариант – синхронизация всех данных с вашей учетной записью, либо создание архивных копий на других носителях информации.
Потеря данных – главная беда всех пользователей. Случайное или преднамеренное удаление фотографий, музыки, контактов, сброс настроек, переустановка системы лишают «всего, что нажито непосильным трудом».
Возникает вопрос, как восстановить удаленные данные на Андроиде? Насколько это непоправимо? Давайте разбираться.
Прежде всего следует включить на телефоне режим полета: Настройки - Еще - Режим полета .
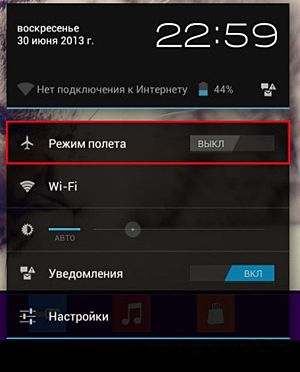
Это необходимо для того, чтобы удаленные данные не были случайно перезаписаны какой-нибудь случайной СМСкой.
Подробное описание того, как можно восстановить удаленные данные на Андроиде, представлено в видео ниже.
Скачать программу Mobikin Doctor For Android вы можете ->
Данная операция – наиболее простая. Если вы пользуетесь Android-устройством, то наверняка у вас есть Google-аккаунт. Ведь без него нельзя будет пользоваться магазином приложений и сервисами Google.
Если у вас ранее была включена , то просто экспортируете список контактов из Google-аккаунта:
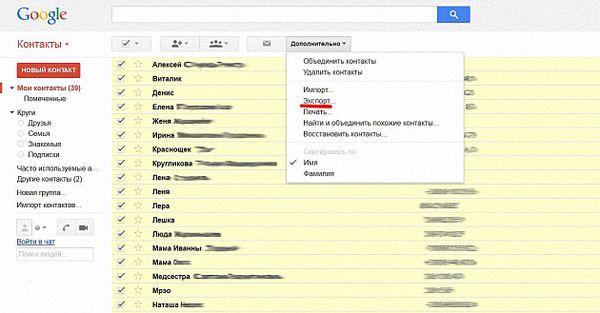
Если же по каким-либо причинам синхронизация была выключена, придется искать в смартфоне файл
/data/data/com.android.providers.contacts/databases/contacts.db
(или /data/data/com.android.providers.contacts/databases/contacts2.db ) – это и есть база контактов.
Там же находится и хранилище СМС:
/data/data/com.android.providers.telephony/databases/mmssms.db , а в файле data.ext4.tar – другие пользовательские данные (документы и т.п.), которые вам тоже могут понадобиться.
Поскольку доступ к ним без root-прав получить нельзя, придется использовать программы, чтобы восстановить удаленные данные на Андроиде.
Если вам удалось скопировать файл contacts.db (или contacts2.db ) на компьютер, его нужно еще открыть. Для этого следует установить для Mozilla Firefox плагин SQLite Manager .
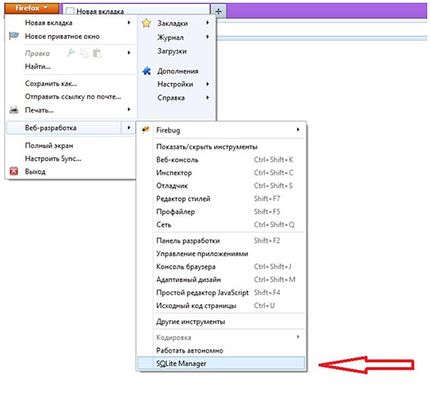

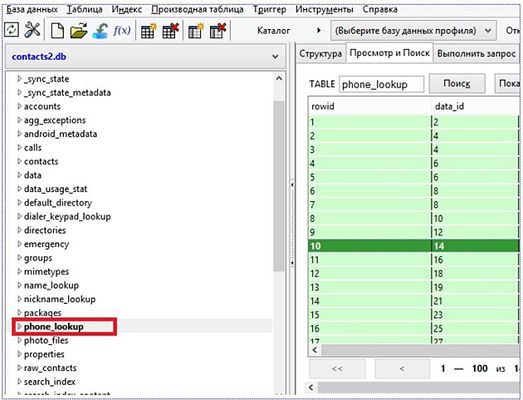
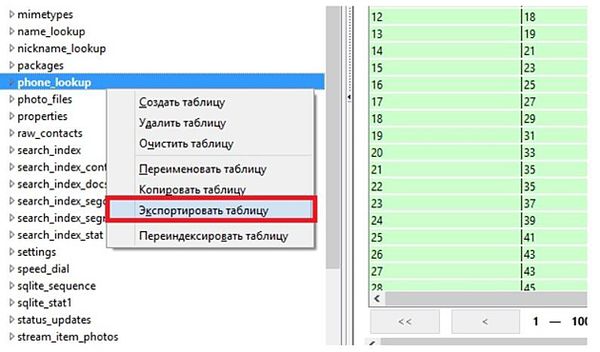
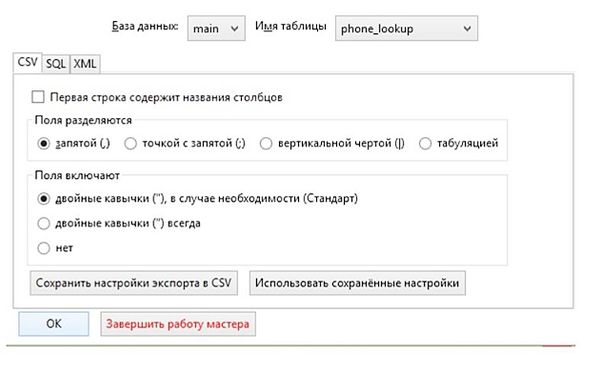
Таким образом вы сможете получить список телефонов.
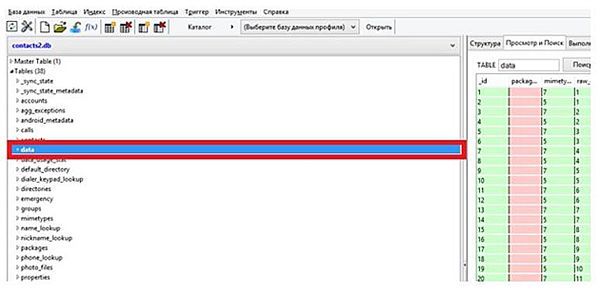
Полученный CSV-файл можно открыть в обычном Excel’e и работать с ним, как с таблицей.

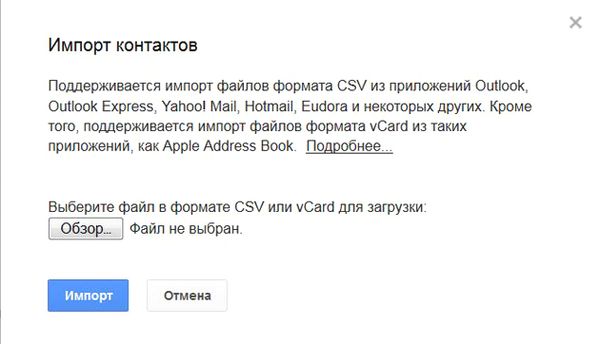
Как же восстановить удаленные фото на Андроиде? А видео, музыку, приложения? Для этого вам потребуется компьютер и специальная программа для восстановления данных.
Рекомендую использовать – это программа восстановления данных для Андроид. Ее преимущество над другими в том, что она не требует root-прав . Существуют платные версии этой программы, но вас вполне устроит бесплатная с ограниченным сроком действия.
1. Включите на смартфоне режим : Настройки - Для разработчиков - Отладка по USB .
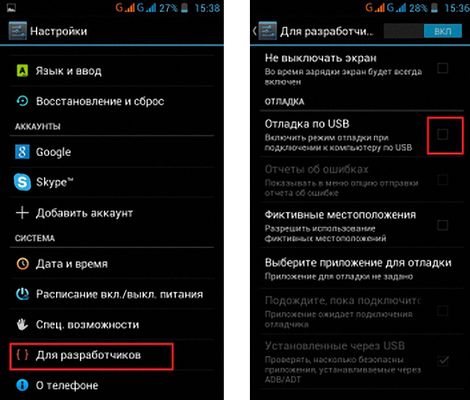
2. Подключите телефон к компьютеру при помощи USB-кабеля.
3. Запустите программу , установленную на ПК. Появится окошко с предложением установить USB-соединение:
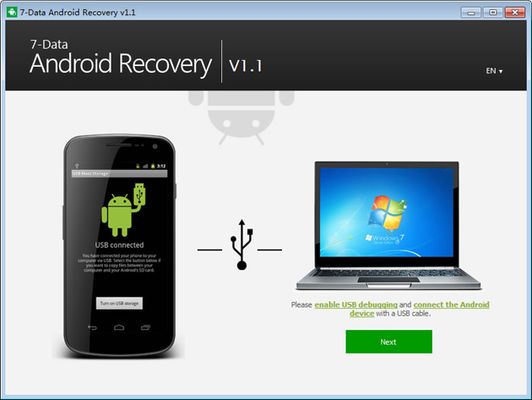
4. Жмете Next и выбираете, где следует восстановить данные – на внутренней памяти телефона или на SD-карте. После этого опять нажимаете Next для запуска процесса сканирования:
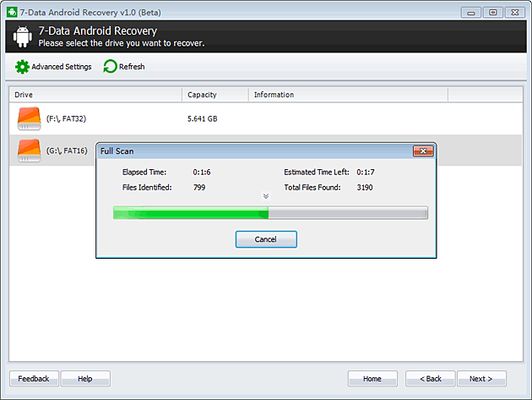
Процесс этот достаточно долгий, так что запаситесь терпением.
5. После окончания сканирования откроется проводник, в котором вы можете выбрать найденные удаленные файлы (они помечаются красным крестиком) и место, куда их можно сохранить.
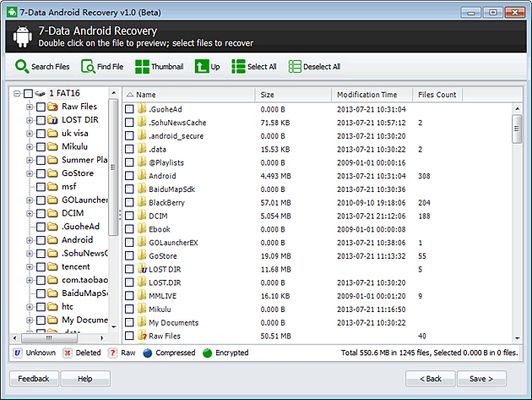
6. Когда все файлы будут восстановлены и сохранены, закройте программу и просто перенесите их на смартфон.
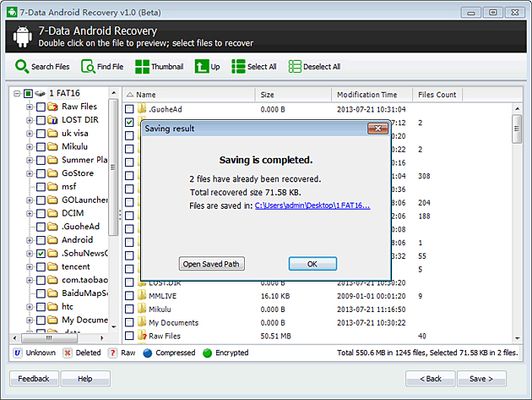
На этом процесс восстановления закончен.
Еще одна программа для восстановления данных . Хотя ее и предлагают купить, но в течение 30 дней ею можно пользоваться бесплатно.
Перед началом процедуры восстановления убедитесь, что батарея телефона заряжена.
1. Включите на смартфоне
:
Настройки
-
Для разработчиков
-
Отладка по USB
.
2. Подключите телефон к компьютеру при помощи USB-кабеля.
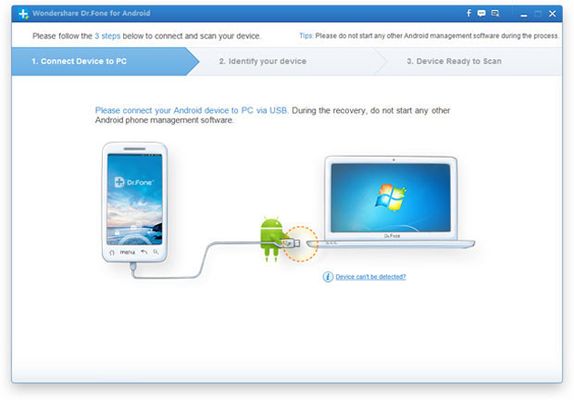
3. После того как устройство будет определено, нажмите Next для запуска сканирования:
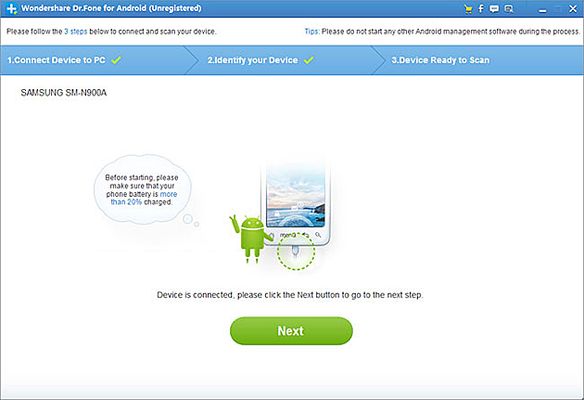
4. Перед началом сканирования можно выбрать тип данных для восстановления:
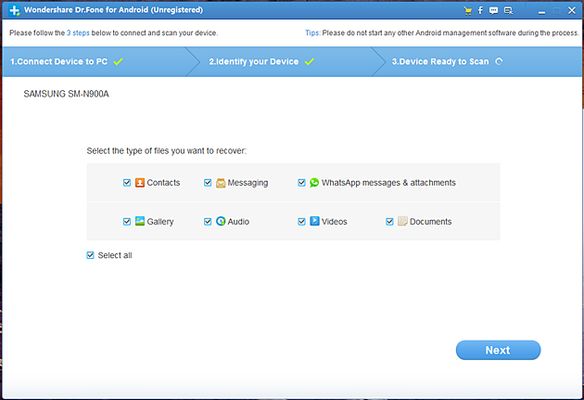
Как видно из скриншота, вы можете:
5. Если выбрать для восстановения Gallery, Audio, Videos, Documents и нажать Next, появится новое окошко, в котором вам предложат два режима сканирования – стандартный Standard (поиск только удаленных файлов или поиск всех файлов) и расширенный Advanced . Используйте расширенный режим, если в стандартном были найдены не все нужные вам файлы.

6. В ходе процесса сканирования вы можете просматривать найденные файлы:

7. Удаленные на Андроиде фото, видео и приложения выделяются красным цветом:
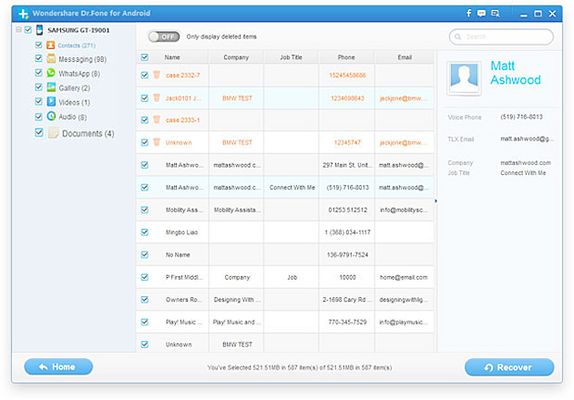
8. Сохраните восстановленные данные на компьютер. Потом их можно будет перенести на смартфон.
Данные обо всех программах, которые приобретаются и скачиваются через Google Play, сохраняются в учётной записи. Благодаря этому, в случае необходимости (после сброса настроек или на новом устройстве), все использованные ранее приложения будут автоматически установлены при входе в свой аккаунт. Необходимо лишь интернет соединение.
Для этого необходимо на устройстве запустить приложение «Google Play Маркет », в его меню найти раздел «Мои приложения » и выбрать «Все ». Появится список скачанных ранее программ, в котором можно будет выбрать нужную и нажать «Установить ».
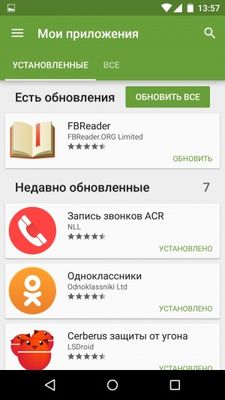
Как восстановить удалённые фото на Андроиде? Проще всего это это сделать, если включена синхронизация с Google+Фото. Для этого необходимо в меню «Фото » поставить галочку напротив пункта «». После этого, все снимки будут автоматически загружаться в хранилище на Google Диске и будут доступны с любого мобильного устройства или компьютера.
Если же синхронизация не была включена, то удалённые фотографии можно восстановить при помощи специальных программ. Их множество, платных и бесплатных (например 7-Data Android Recovery) и работают они примерно по одному принципу. Мобильное Андроид-устройство необходимо через USB-кабель подключить к компьютеру, на котором установлена программа для восстановления. После синхронизации необходимо запустить поиск удалённых файлов и, по его окончании, программа выдаст список найденной информации, из которой можно выбрать необходимые фотографии и сохранить их на жёсткий диск компьютера. Сохранять данные сразу в память мобильного устройства нельзя.
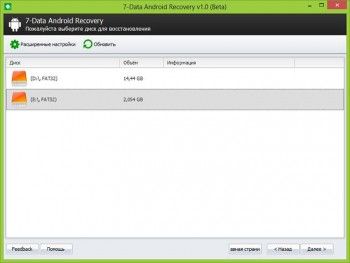
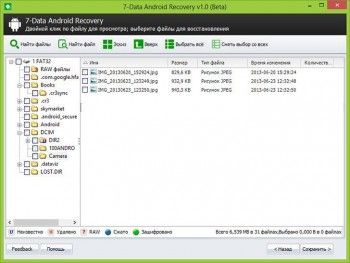
В последних версиях Android Google Play входит в стандартную прошивку, поэтому удалить его нельзя. Если приложение стало недоступно для пользователя, то, скорей всего, произошло случайное отключение в настройках. Как восстановить плей маркет? Необходимо зайти в «Настройки » и выбрать пункт меню «Приложения ». В самом низу появившегося списка будут располагаться отключённые приложения, среди которых нужно выбрать Google Play маркет и нажать команду «Включить ».
Если это не помогло, то можно скачать последнюю версию плей маркета с официального сайта и установить как обычное приложение. В крайнем случае, можно
Возможность восстановить ваши потерянные или удалённые файлы на вашем Андроид-устройстве является жизненно важным моментом. К счастью, приложение FonePaw Android Data Recovery может быстро восстановить такие файлы, обладая удобным и понятным интерфейсом с шустрой навигацией. Ниже мы расскажем о том, что можно сделать с такой инновационной системой на вашем Android-девайсе.
Если вы когда-нибудь теряли ценный файл, то тогда вы знаете, с какими трудностями приходиться сталкиваться при попытках восстановить удалённую информацию. Вот почему очень важно располагать программным обеспечением, которое может легко вернуть удалённые данные. С помощью такого ПО вы можете получить доступ к старым файлам, даже если какой-то сектор памяти был перезаписан новыми загруженными файлами.
В подобных случаях вам на помощь придёт FonePaw Android Data Recovery. Это приложение быстро и эффективно отыщет и восстановит утраченные или удалённые аудио- и видеофайлы, фотографии, текстовые сообщения, контакты, журналы вызовов, старые документы и т. п.
Отметим, что FonePaw Android Data Recovery совместимо с несколькими платформами и может работать на множестве устройств. Оно также может восстанавливать данные на Android-смартфонах и планшетах различных производителей, например, HTC, Sony, Google, Huawei, Samsung, Motorola, LG, Asus, Acer и многих других. Воспользовавшись FonePaw Android Data Recovery, вы без труда найдёте все ваши ценные фотографии. Читайте дальше, как можно быстро запустить процесс восстановления.
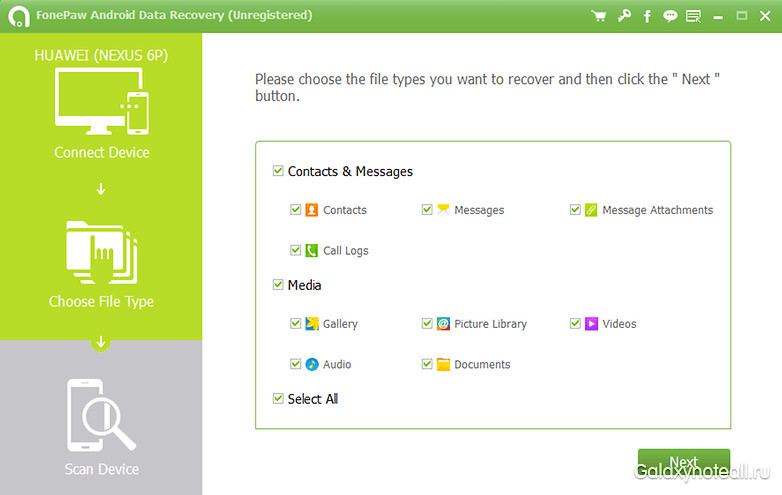
Начать процесс восстановления ваших фото с помощью FonePaw Android Data Recovery очень легко. Прежде всего, вам надо скачать вышеуказанное приложение. У вас на выбор есть два варианта:

Подключите ваш Android-смартфон или планшет к компьютеру. После этого на вашем устройстве активируйте опцию «Отладка USB». Имейте в виду, что проверка отладки USB варьируется в зависимости от версий Android.
Если ваш девайс по каким-то причинам сразу не распознаётся компьютером, вам придётся поработать руками. Но это абсолютно не сложно – просто выберите производителя устройства, вид устройства и его модель из выпадающего списка. После того как девайс был распознан и проанализирован, перед вами появиться окно, как показано ниже.
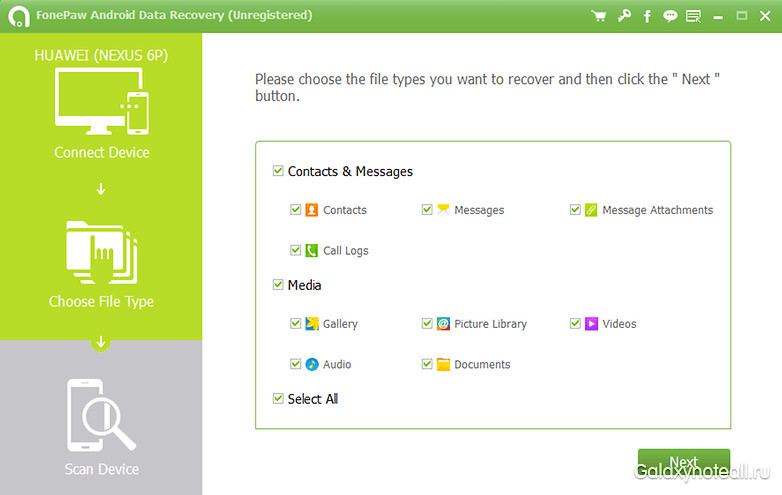
Теперь вам нужно будет из предложенных вариантов выбрать те файлы, которые вы бы хотели просканировать, используя FonePaw. Этот процесс может занять несколько минут – все зависит от того, как много файлов было утрачено.

Когда процесс сканирования завершится, у вас будет все готово для того, чтобы быстро и легко восстановить утраченные файлы из вашего Android-устройства. Вышеуказанное приложение сможет восстановить все ваши выбранные файлы, которые отсутствуют, буквально за пару кликов. После вы можете вернуться и начать процедуру восстановления остальных видов файлов.
Не забывайте о том, что FonePaw Android Data Recovery совместимо с разными платформами и поддерживается многими производителями. Если вы ещё не имели дело с данным приложением, то мы вам советуем скачать его на ваш девайс и приступить к лёгкому и быстрому восстановлению файлов.
Вы можете отметить интересные вам фрагменты текста,
которые будут доступны по уникальной ссылке в адресной строке браузера.
Мы подведем итоги рассмотрения пяти приложений на Android. Почему пяти, ведь их было шесть? А потому, что шестая программа не рекомендуется для установки в систему: мало того, что она не справляется со своей прямой задачей, так еще и замусорена рекламой. Добавим к ней еще один подобный пример, который соседствует в магазине Google Play с отличными решениями, дабы сэкономить ваше время и предостеречь от «мусорных» и бестолковых утилит.

Что касается нормальных реаниматоров, то их мы традиционно разделим на две категории – «Прямое восстановление файлов» и «Резервное копирование и восстановление». В первой лидером станет то приложение, которое способно вернуть данные даже после полного форматирования диска. Во второй категории предстанут программы, способные как зарезервировать, так и восстановить все подряд.
В качестве тестового оборудования применялся планшет DEXP Ursus 8EV2 3G (Android 4.4.2, процессор MT8382, 4 x Cortex-A7 1.3 ГГц, видеоядро Mali-400 MP2, 1 Гбайт ОЗУ, аккумулятор 4 000 мАч, 3G-модуль, Wi-Fi 802.11b/g/n).
DiskDigger предназначен восстанавливать фото и изображения на карте памяти или внутренней памяти. При этом есть и платная версия программы, которая способна работать с аудио- и видеофайлами, а также с документами и электронными таблицами, однако остановимся пока что на бесплатной. Ведь если приложение восстановит фото, то и с другими форматами проблем не возникнет.
Здесь стоит отметить, что детище студии Defiant Technologies LLC обязательно потребует root-права. Если оных нет, то воскрешение будет произведено частично. В принципе, этого достаточно, чтобы получить представление о том, можно ли реанимировать удаленные данные на Android или нет.
Основные функции:
Первое, что потребует DiskDigger, это root-права, а также сразу предложит обновиться до версии Pro. В последней, кроме того, что можно восстанавливать все подряд, будет доступна еще и загрузка по FTP, а также исчезнет сообщение о необходимости обновиться. С юмором ребята, ничего не скажешь.
К слову, к моменту написания данных строк приложение просканировало память устройства и нашло массу разделов. При этом поиск доступен и без root-прав, то есть всех удаленных файлов в одной куче.

![]()
Потребляет DiskDigger умеренно – 51 Мбайт ОЗУ при нулевой нагрузке на процессор. При этом приложение совместимо чуть ли не со всеми версиями Android, не содержит скрытых разрешений и рекламы, а также спокойно «прожевывается» антивирусом.
Стоит отметить и мизерный размер программы: 1.1-мегабайтный дистрибутив разрастается всего до 4.79 Мбайт.


Итак, DiskDigger на отлично справился со своей прямой задачей. Программа умеет восстанавливать все топовые и не очень форматы файлов, не грузит систему, работает быстро, версия Pro стоит умеренно, а бесплатная не содержит рекламы.
Единственное, что необходимо отметить – не стоит ожидать восстановления фотографий, удаленных год назад. В первую очередь речь идет о данных, затертых не так давно, но даже после форматирования остается надежда, что две трети удаленного можно будет вернуть. Жаль только, сделать резервную копию в данном приложении нельзя
Оценка: 5.0 по пятибалльной шкале.
| Интерфейс | Хорошо (прямое управление) |
| Возможность самостоятельной настройки | Да (необходимый минимум) |
| Общая эффективность | Отлично | 0.0-4.7% / 51-59 Мбайт |
| Восстановление фото | Отлично |
| Восстановление документов | Отлично |
| Восстановление мультимедиа | Отлично |
| Восстановление приложений и личных данных | Отлично |
| Сохранение восстановленных файлов в облаке | Да |
| Работа с внутренним хранилищем | Да |
| Возможность бэкапа | Нет |
| Скорость восстановления | Быстро |
| Восстановление после полного форматирования | Да (частично) |
| Пакетное восстановление | Да |
GT Recovery поможет восстановить потерянные файлы, фотографии, SMS, контакты, архив, музыку, видео, apk-файлы, документы и прочее с помощью сканирования памяти на мобильном устройстве. И при этом приложение бесплатно.
Надо признать, что, по заявлению разработчиков, оно способно работать даже с полностью отформатированными носителями, что, конечно, будет проверено. Сразу оговоримся, что низкоуровневое форматирование делать не будем, да и ни к чему оно для этого теста. В остальном перед нами пусть и коряво переведенная, но интересная программа, способная заменить DiskDigger.
Основные функции:
При взгляде на главный экран GT Recovery сразу понимаешь, что эта программа умеет восстанавливать, если не все, то многое, хотя преждевременные выводы делать рано.
Предусмотрено восстановление изображений, SMS, контактов, текстовых документов, данных подключения беспроводных сетей, чатов WhatsApp, Messenger и Kik. Есть и собственный бесплатный аналог Dumpster, устанавливаемый отдельно, но не требующий дополнительной платы. Не обошлось и без быстрого поиска всех удаленных файлов.


С потреблением ресурсов у программы все в норме – 45.9 Мбайт при нулевой нагрузке на процессор. При этом приложение работает с Android 2.2 и выше, занимает на диске всего 8 Мбайт и не содержит скрытых разрешений. Разве что для сканирования системной памяти потребуются root-права.
GT Recovery – одно из самых лучших, если не лучшее средство для восстановления всех удаленных данных, которое распространяется бесплатно, не содержит рекламы и реально работает. При этом есть такие функции как восстановление удаленных точек доступа и чатов мессенджеров.
| Статьи по теме: | |
|
Фирменный стиль в одежде почты россии Мужская и женская форма Почты России
Почта России – крупное предприятие, которое ставит перед собой цель... Гуд бай, мошенники: безопасный шопинг на Алиэкспрессе с Aliexpress Helper Алиэкспресс помощник
AliPrice (Али Прайс) — новый и очень интересный сервис для удобной... Программе Skype: как перевернуть изображение
Веб-камеры компьютеров или даже ноутбуков порой преподносят своим... | |