Выбор читателей
Популярные статьи
Если Вам нужно обновить операционную систему iOS, восстановить утерянные данные со своего iPhone или же настроить какое-то новое устройство с Apple, то одним из способов это сделать возможно с помощью интернет-сервиса iCloud.
1. Чтобы восстановить айфон из резервной копии первым делом необходимо зайти в категорию «Настройки». Далее выберите раздел «Основные», потом «Обновление ПО». При наличии последней версии операционной системы, выберите её, и, следуя нехитрым инструкциям, обновите iOS.
2. Далее необходимо проверить имеется ли резервная копия, чтобы восстановить смартфон. В категории «Настройки» перейдите в раздел «iCloud», затем подраздел «Хранилище и копии». Внизу экрана будет «Последняя резервная копия». Возле неё указана дата создания.
3. Следующим шагом необходимо «Удалить контент и настройки». Это доступно в категории «Настройки», разделе «Основные», в подразделе «Сброс».
5. Последним шагом выберите подходящую резервную копию из раздела «Выбрать копию».
Не забывайте перед обновлением прошивки создавать резервные копии.
Пользуйтесь удобным сервисом iCloud, если Вам нужно сохранить дынные с Айфона: фотографии и видеозаписи, историю покупок, текстовые сообщения и MMS, порядок расположения программ и приложений на главном экране и, конечно же, настройки iOS (операционной системы).
Если Вы хотите настроить новое устройство с iOS или восстановить информацию на одном из используемых устройств, воспользуйтесь резервными копиями, хранящимися в iCloud, чтобы упростить эту задачу.
На устройстве с iOS выберите «Настройки» > «Основные» > «Обновление ПО». Если доступна более новая версия iOS, загрузите и установите ее, следуя инструкциям на экране.
Убедитесь в наличии недавней резервной копии, которую можно использовать для восстановления данных. Перейдите в «Настройки» > [ваше имя ] > iCloud > «Хранилище», > «Управление» (или «Настройки» > iCloud > «Хранилище», > «Управление»), а затем выберите устройство в разделе «Резервные копии», чтобы посмотреть размер последней резервной копии данных и дату ее создания.
Выберите «Настройки» > «Основные» > «Сброс», а затем нажмите «Стереть контент и настройки».
Справочную информацию по выбору резервной копии для восстановления, включая сведения о восстановлении из резервной копии другого устройства, см. в статье службы поддержки Apple .
Включите устройство с iOS.
На экране «Приложения и данные» нажмите «Восстановить» в меню «Резервная копия в iCloud», затем выполните вход в iCloud.
Выберите одну из резервных копий iCloud в предложенном списке.
После использования резервной копии iCloud для восстановления данных или настройки устройства будут выполнены следующие действия:
В память устройства будут скопированы все настройки и учетные записи из выбранной резервной копии, хранящейся в iCloud. Устройство будет перезагружено, после чего начнется загрузка приобретенной музыки, фильмов, телешоу, приложений, книг, фотографий и других материалов. Если устройство не сможет загрузить ту версию приложения, информация о которой была сохранена в резервной копии, будет загружена последняя доступная версия этого приложения.
Приобретенный контент загружается автоматически из iTunes Store, App Store или iBooks Store в зависимости от . Ранее приобретенный контент, отсутствующий в магазине, или контент, стоимость которого была возмещена, может быть недоступен.
Для восстановления ранее приобретенного контента может потребоваться ввести пароли для учетных записей iTunes Store, App Store и iBooks Store.
В нижней части главного экрана появится индикатор загрузки приложений.
Чтобы задать приложению наивысший приоритет загрузки, нажмите его значок.
Для проверки полноты восстановления информации на устройстве откройте «Настройки» > [ваше имя ] > iCloud > «Хранилище» (или «Настройки» > iCloud > «Хранилище»).
Примечание. Кроме того, Вы можете восстанавливать данные на устройстве с iOS из резервной копии iTunes, а не из копии iCloud. Для получения дополнительной информации см. справку iTunes, раздел
Серьезные проблемы с работой iOS на iPhone и iPad случаются достаточно редко. Несмотря на это инженеры Apple предусмотрели механизм быстрого восстановления всех данных и приложений, позволяющий максимально удобно привести мобильное устройство к привычному состоянию. В этой инструкции мы подробно опишем процесс восстановления iPhone и iPad из резервной копии, созданной ранее.
Восстановить iPhone или iPad из резервной копии iCloud может понадобиться в нескольких случаях. Например, вы приобрели новую модель смартфона или планшета Apple и хотите перенести все ваши данные, включая приложения, контакты и фотографии на нее. Или же iOS начала работать некорректно на вашем текущем устройстве - плохо ловит сеть или «жрет» батарею. В любом из этих случаев полный сброс настроек iPhone или iPad и дальнейшее восстановление данных из резервной копии может помочь решить возникшие проблемы.
Шаг 1. Убедитесь, что сделали резервную копию на старом iPhone или iPad. Для этого перейдите в меню Настройки -> iCloud -> Хранилище и копии и нажмите Создать копию. Процесс создания резервной копии может занять определенное время - обязательно дождитесь его окончания.
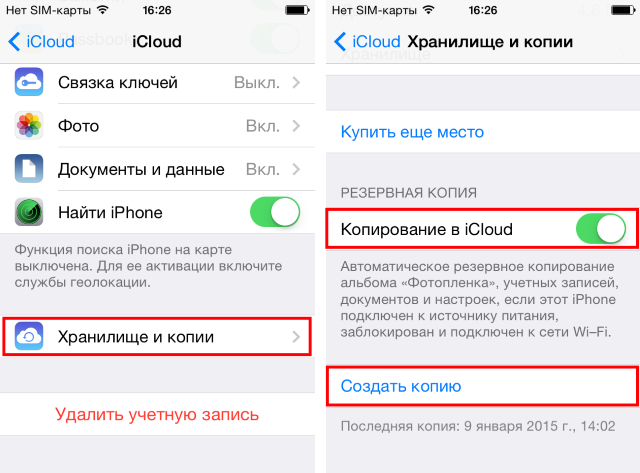 Шаг 2. Во время настройки нового iPhone или iPad нажмите на кнопку «Восстановить из копии iCloud». После этого вам будет необходимо войти в учетную запись iCloud для начала восстановления
Шаг 2. Во время настройки нового iPhone или iPad нажмите на кнопку «Восстановить из копии iCloud». После этого вам будет необходимо войти в учетную запись iCloud для начала восстановления
Шаг 3. Выберите необходимую (чаще всего - последнюю) резервную копию и дождитесь окончания процесса восстановления из резервной копии
После того как восстановление будет закончено, вы сразу же увидите результат - на новом iPhone или iPad будут доступны все данные, к которым вы привыкли.
Шаг 1. Убедитесь, что сделали свежую резервную копию на iPhone или iPad
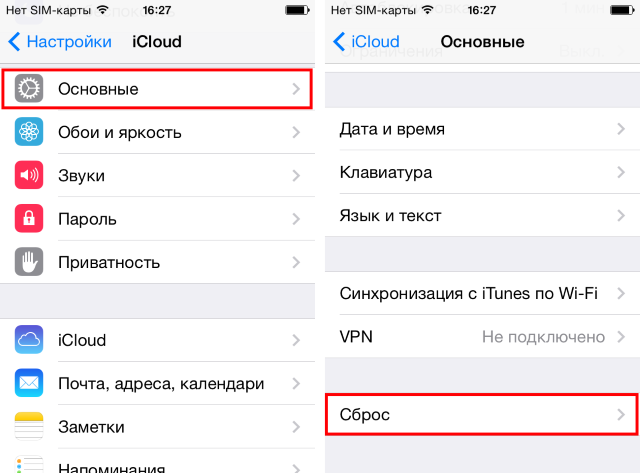 Шаг 2. Перейдите в меню Настройки -> Основные -> Сброс и выберите пункт «Стереть контент и настройки». Подтвердите сброс всех данных.
Шаг 2. Перейдите в меню Настройки -> Основные -> Сброс и выберите пункт «Стереть контент и настройки». Подтвердите сброс всех данных.
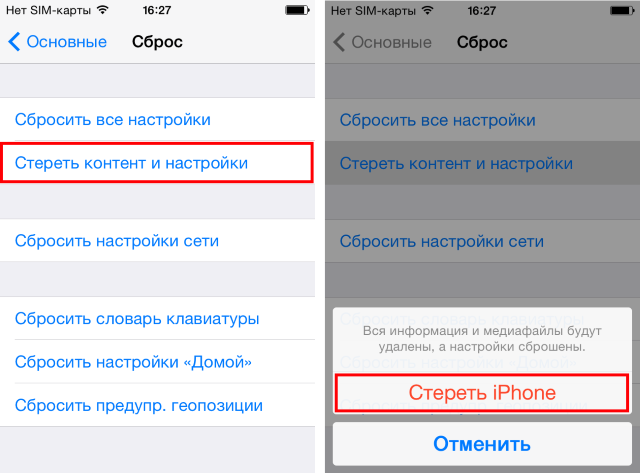 Внимание! Сброс подразумевает под собой удалением всех приложений, фотографий, видеороликов, контактов и прочих данных с устройства. Еще раз убедитесь, что правильно сделали резервную копию, перенеся в облачное хранилище все необходимые данные для последующего восстановления.
Внимание! Сброс подразумевает под собой удалением всех приложений, фотографий, видеороликов, контактов и прочих данных с устройства. Еще раз убедитесь, что правильно сделали резервную копию, перенеся в облачное хранилище все необходимые данные для последующего восстановления.
Шаг 3. После того как устройство перезагрузится, с него будут стерты все данные, а вам предложат один из путей восстановления iPhone или iPad. Выберите пункт Восстановить из копии iCloud и укажите последнюю созданную резервную копию
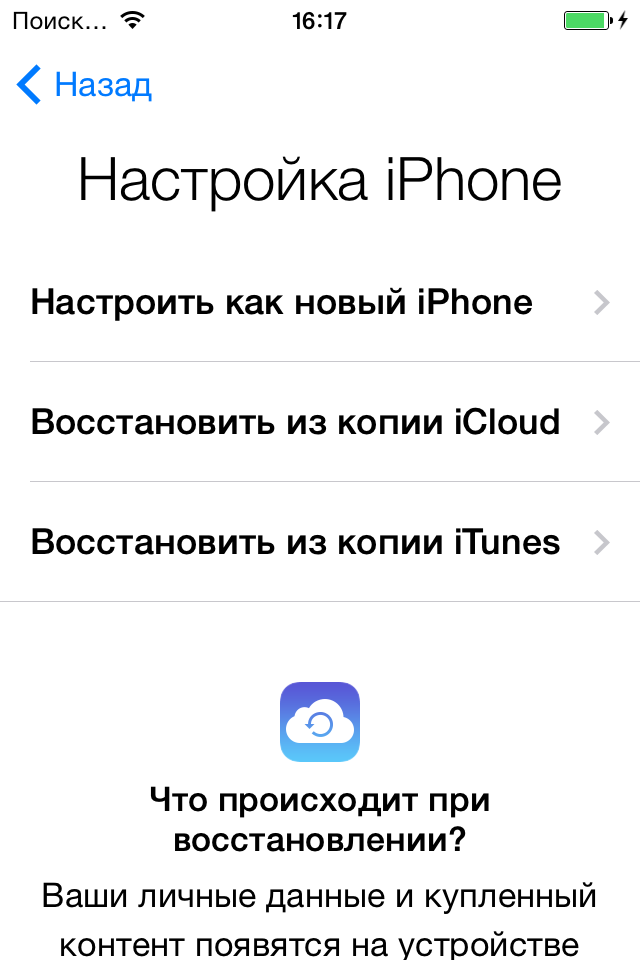 Шаг 4. Подтвердите процесс восстановления и дождитесь окончания процесса
Шаг 4. Подтвердите процесс восстановления и дождитесь окончания процесса
Вот таким несложным способом вы можете избавить свое мобильное устройство от множества проблем и остаться при всех нужных данных.
Тоже интересно:
Поставьте оценку:
Пользователи хранят на Айфонах огромное количество информации, потеря которой крайне нежелательна. Поэтому резервное копирование – это операция, которая должна войти в привычку. Зная, как восстановить iPhone из резервной копии, можно быстро вернуть утраченные данные, независимо от того, что стало причиной их удаления. Разберем два способа возврата данных, чтобы вы понимали, какой метод вам будет удобнее применять.
При возврате информации из бэкапа прошивка не затрагивается, версия системы не обновляется, настройки не откатываются и не изменяются. Вернуть утраченные данные обратно в память телефона можно двумя способами:
Выбор метода зависит от того, как был сделан бэкап информации. Если вы сохранили копию через Айклауд, то и возвращать данные на Айфон нужно с облачного хранилища; сделали копию на компьютере – придется подключить смартфон к ПК и синхронизировать устройства.
Если вы подключаете Айфон к компьютеру, то наверняка у вас установлена программа iTunes, предоставляющая, в числе прочих функций, возможность сохранять резервные копии и осуществлять возврат информации из бэкап-файла. Копии в Айтюнс создаются автоматически, но вы можете сохранить данные и вручную, если такая необходимость появится.
Подключите iPhone к ПК и зайдите в iTunes. Перейдите на основную страницу устройства и проверьте раздел «Резервные копии». Отыщите параметр «Автоматическое создание копий» – если выбран пункт «Этот компьютер», то можно восстановить информацию с жесткого диска через iTunes. Если выбрано значение «iCloud», то возвращать данные придется из облачного хранилища – об этом подробно рассказано ниже.
Рассмотрим порядок восстановления информации из копии, которая хранилась на жестком диске. Телефон уже подключен к ПК. Что делать дальше:
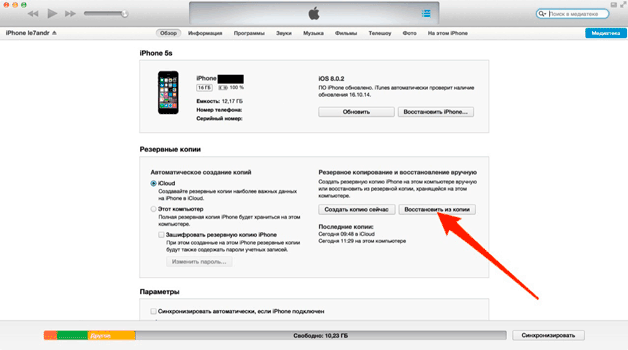
Дождитесь, пока информация скопируется в память Айфона. После завершения восстановления нужно заново настроить геолокацию, iCloud и другие сервисы Apple. Информация без потерь возвращена на телефон, можете дальше ей пользоваться.
Главное не забывать делать резервные копии, тогда никаких сложностей как потери важных сообщений и контактов не возникнет.
Если вы не подсоединяли Айфон к ПК через USB-интерфейс, а сохраняли копию на самом устройстве, отправляя личные данные прямиком в iCloud, то вернуть утраченную информацию можно через ассистента настройки, который появляется после сброса настроек мобильного аппарата. Сброс настроек и контента стирает всю информацию с телефона, поэтому прежде чем выполнять его, убедитесь, что бэкап создан и хранится в iCloud.
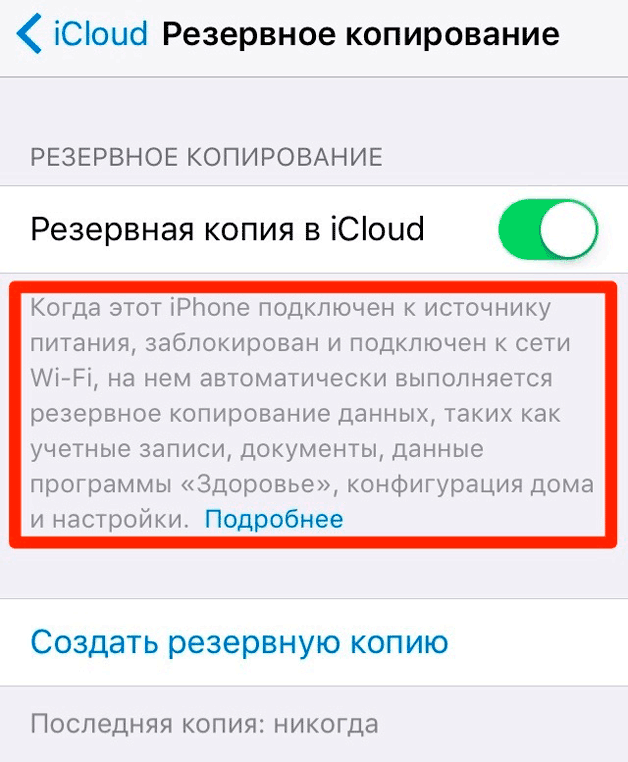
Главным достоинством бэкапа в iCloud является возможность настройки его содержания. Чтобы не занимать лишнее место в хранилище, можно отказаться от сохранения некоторой информации. Например, не отправлять на «облако» сообщения, в которых нет ничего информативного.
Если было включено создание бэкапов в настройках iCloud, то устройство должно было автоматически копировать информацию на облачное хранилище. Однако для отправки данных в iCloud требуется соблюдение нескольких условий:
Если вы не соблюдали эти условия, то сам факт включения резервного копирования в настройках iCloud не приведет к созданию автоматического бэкапа. Однако обычно у пользователей не возникает с этим проблем, поэтому если вас устраивает дата последнего бэкапа, то можете спокойно стирать контент и настройки, а затем восстанавливать информацию из сохраненной копии.
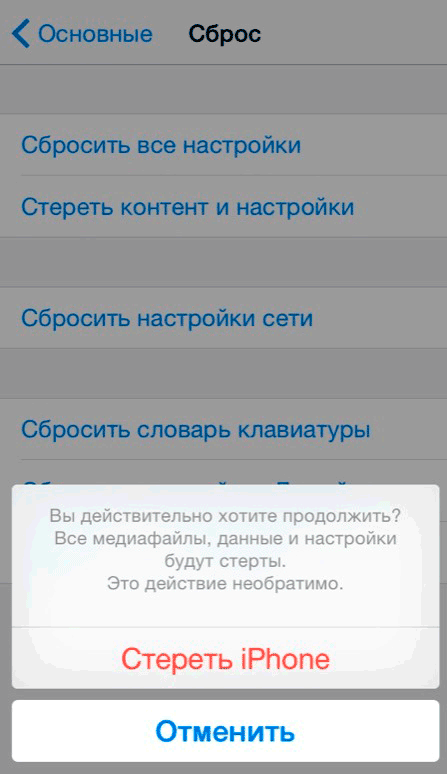
При активации (язык, регион, установление подключения к беспроводной сети) выберите режим «Восстановить из iCloud». Для авторизации в iCloud напишите пароль от Apple ID.
Затем нужно принять лицензионное соглашение, а также придумать пароль блокировки и заново настроить сканер Touch ID. Запрос на создание пароля блокировки появится лишь в том случае, если эта функция была активна на устройстве до сброса настроек и удаления контента.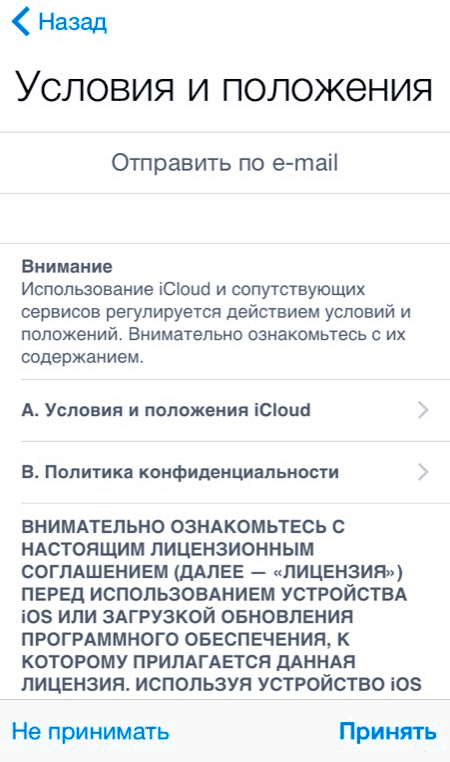
Айфон перезагрузится, на экране отобразится строка состояния. Когда она заполнится, ассистент предложит указать параметры геолокации и выполнить настройку iCloud, Face Time и iMessage. Во время первой загрузки на устройство будут установлены заново все приложения, которые были инсталлированы в момент создания бэкапа. Личные данные, включая смс-переписку и список контактов, также будут возвращены в память iPhone.
Если Вы не получили желаемого результата после выполнения нашей инструкции, то рекомендуем обратиться в профессиональный сервис компании Rilab по телефону:
Данные - это еще не повод для расстройства. Не важно, случайно Вы удалили данные, или специально. Главное - у вас есть 30 дней на их восстановление из iCloud.
Именно столько времени они будут храниться на серверах Apple. Однако, опция воостановоения данных находится не на самом видном месте, поэтому давайте найдем эту скрытую функцию и разберем по пунктам как восстанавливать те, или иные данные.
Для того, чтобы получить доступ к меню восстановления, выполняем такие действия:
Выбрав раздел «Восстановление файлов» перед нами отобразится перечень всех файлов, которые были удалены на протяжении последнего месяца. Можно выбрать все файлы, нажав на кнопку «Выбрать все», или установить галочки возле тех, которые должны быть восстановлены. После нажатия на кнопку «Восстановить файлы», все выбранные объекты будут восстановлены на свои места, в те папки, из которых они были удалены.

В разделе «Восстановить контакты», вы можете выбрать один из архивов, которые Apple создает в автоматическом режиме. Для восстановления просто выбираем желаемый архив и нажимаем «Восстановить». Важно учесть - при восстановлении архива контактов, все Ваши текущие контакты будут заменены на контакты из архива . Но и это не проблема - в процессе восстановления автоматически создается архив текущей записной книжки, так что в случае восстановления неправильного архива, всегда все можно вернут, как было. Восстановление отдельного контакта, к сожалению, не предусмотрено.
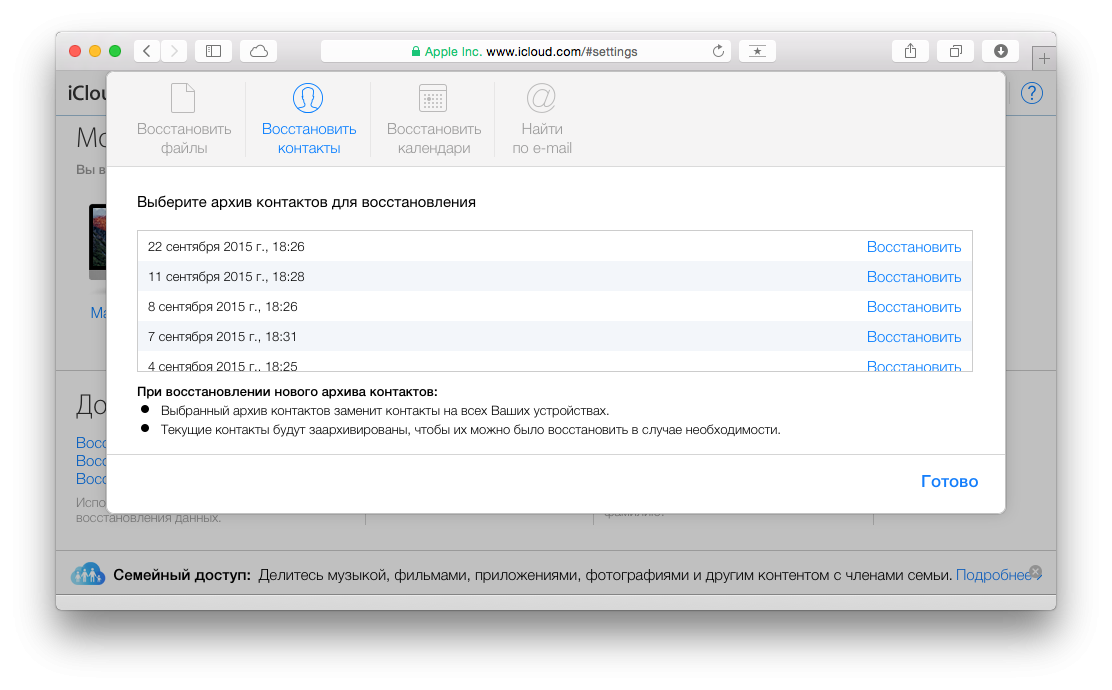
Apple создает резервные копии календарей и напоминаний, по аналогии с данными контактов - каждые три дня. Поэтому и процесс восстановления абсолютно идентичен предыдущему. При восстановлении из архива все текущие события будут заменены и все участники получат новые приглашения. Все сведения в общем доступе, также будут удалены.
| Статьи по теме: | |
|
Как отключить Т9 на Андроиде: Убрать автоисправление текста Через системные настройки
Data-lazy-type="image"... Как наклеить правильно пленку на телефон?
Каждый владелец карманного девайса хоть раз задумывался о поклейке... Что такое расширение файла VHD?
При наличии на компьютере установленной антивирусной программы... | |