Выбор читателей
Популярные статьи
Резервное копирование информации и настроек с помощьюComodo Backup
Пару слов о резервном копировании
Как гласит одна древняя китайская поговорка, всех пользователей компьютеров или ноутбуков можно разделить на две категории: те, кто не делает резервное копирование важной информации, и те, кто его уже делает:) Несмотря на иронический характер поговорки, доля правды в ней есть.
Думаю, никому не надо объяснять, что информация имеет свою цену. Как же ее защитить? Самым простым и надежным способом является копирование. Если что-то случится с одной копией, то всегда можно восстановить с другой.
Копировать важные данные можно вручную, но это не всегда удобно. Лучше доверить эту работу самому компьютеру, который в заданное время будет создавать копии важных данных. И вот тут на помощь приходит бесплатная утилита Comodo Backup (скачать / скачать / сайт)
Скачиваем, устанавливаем и запускаем эту утилиту.
Обзор возможностей утилиты Comodo Backup 2
Вот такой вид имеет главное окно программы:
Как было уже сказано выше, основной задачей этой программы является автоматизация резервного копирования. Для этого у программы есть инструменты для резервного копирования, планировщик и инструменты для восстановления.
Рассмотрим сначала резервное копирование.
Comodo Backup 2 включает такие варианты резервного копирования (они
отображаются на вкладке Резервирование):
Создание образа всего винчестера, раздела или MBR;
Создание резервных копий определенных файлов и папок;
Резервное копирование как всего реестра, так и отдельных веток;
Копирование настроек пользователя;
Копирование электронной почты и настроек программ для обмена мгновенными
сообщениями;
Резервное копирование системы.
Рассмотрим теперь каждый вариант отдельно.
1. Создание образа всего винчестера, раздела или MBR
Эта утилита позволяет создавать образы целых винчестеров, разделов или MBR. Образ - это по сути архив, который содержит все данные, которые есть на разделе или винчестере. MBR - это загрузочная запись, которая размещена в первом секторе винчестера. Именно с нее и начинается загрузка системы.
Чтобы создать резервную копию всего жесткого диска, раздела или MBR, нужно перейти на вкладку Резервирование, выбрать пункт Диск, Разделы и MBR и внизу выбрать соответствующие разделы:

Первой строчкой идет запись MBR, ниже сами разделы. Скопируем, например, раздел C: вместе с MBR. Можно также скопировать саму MBR без разделов. Выбираем их из списка и нажимаем Далее:
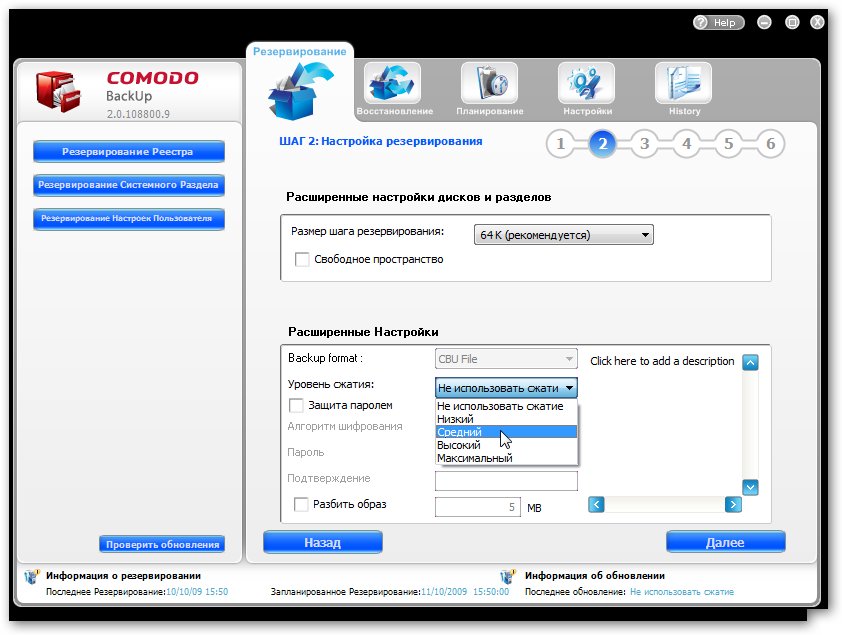
Образ с системой можно сжать, также можно упаковать свободное пространство (иными словами, будет копироваться все содержание области винчестера, включая данные, которые были стерты). На этой же вкладке можно разбить архив на части, зашифровать его и добавить комментарий. Когда нужные опции выбраны, нажимаем Далее:
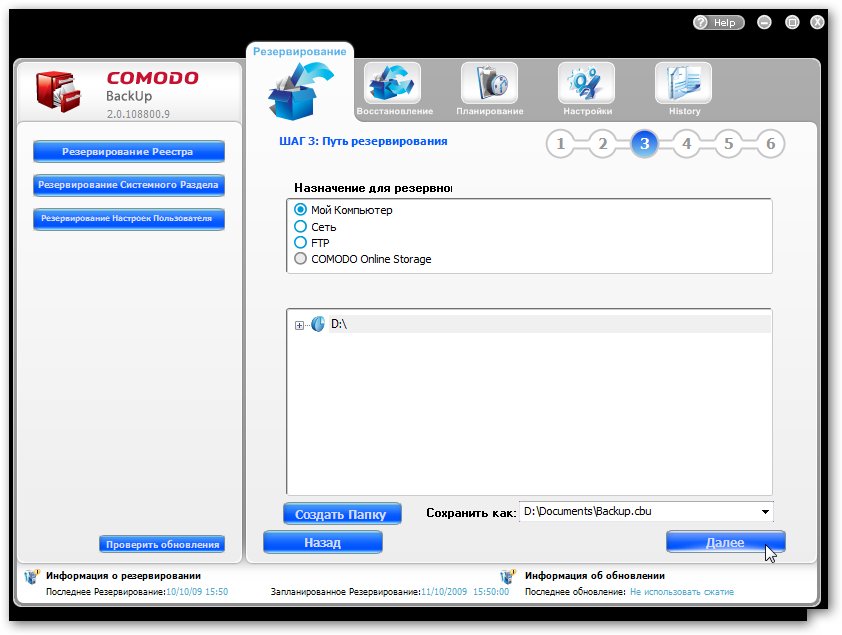
Comodo Backup позволяет сохранять резервные копии на локальном компьютере или ноутбуке, на удаленном FTP сервере или на другом компьютере сети. При создании образа всего винчестера копию удастся сохранить лишь на другом винчестере, удаленном компьютере или FTP-сервере.
Поскольку в этом примере создается образ раздела С:, то его на диск С: сохранить не получиться. Выбираем раздел D: и указываем в поле Сохранить как имя и путь к образу. Когда закончите, нажимаем Далее:
![]()
Эта утилита позволяет отсылать сообщение на e-mail, где указано, что резервное копирование прошло успешно (ставим галочку возле /on success) или не удалось (ставим галочку возле on failure). Внизу указываем настройки почты. Также на этой вкладке можно настроить действия до и после резервного копирования. Нажимаем Далее:

На этой вкладке можно настроить периодичность, с которой будет или не будет повторяться данное действие. Нажимаем Далее и ждем пока происходит резервное копирование раздела C:
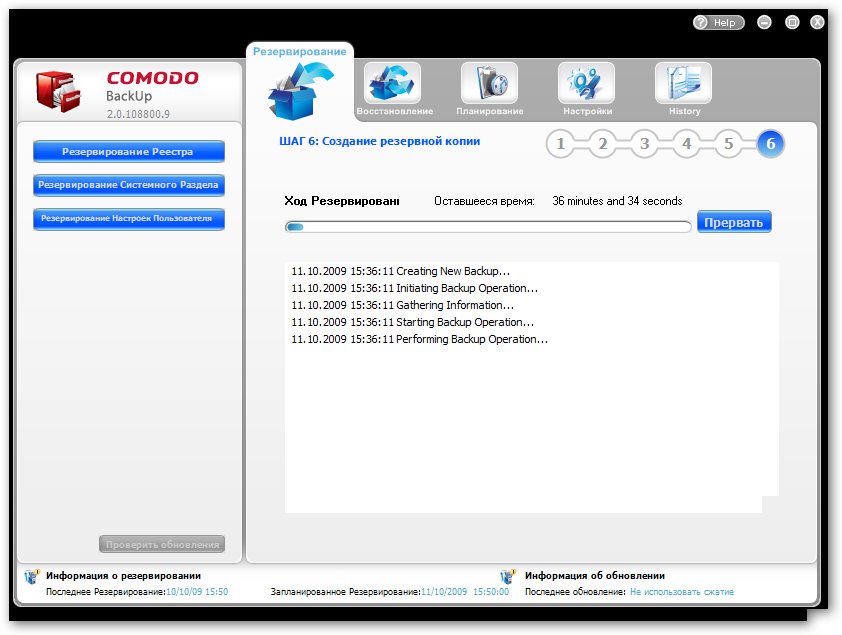
По окончанию процесса нажимаем на кнопку Готово.
Прошу заметить, что эта утилита не умеет создавать инкрементные архивы. То есть, если вы раз создали образ раздела, то при следующем резервном копировании создастся еще один полный образ раздела. При инкрементном копировании будет создан небольшой образ, который содержит лишь изменения по отношению к старому образу. Также эта утилита не имеет загрузочной версии с диска. То есть восстановить систему так просто не получится. Нужно будет сначала установить Windows XP, Comodo Backup, а уж потом восстанавливать системный образ. В итоге вы получите систему с установленными и настроенными программами, с документами и прочими вещами. То есть систему на момент создания образа раздела C:.
В качестве альтернативы рекомендую использовать утилиту Acronis True Image, которая способна создавать инкрементные образы и загружаться со специального диска. Для создания образов разделов лучше использовать эту утилиту, благо, стоит она недорого.
2. Создание резервных копий определенных файлов и папок
Вот для этой задачи данная утилита подходит идеально. Прежде всего, нужно выбрать пункт Файлы и папки:

В нижнем окошке указываем какие файлы и папки стоит копировать. Когда выбрали, нажимаем Далее:

Comodo Backup по-умолчанию копирует все содержимое выбранных папок. Чтобы
копировать не все содержимое, а лишь часть, существует система фильтров.
В Comodo Backup есть два типа фильтров:
Фильтр исключений. Этот фильтр указывает программе какие файлы НЕ СТОИТ
копировать
Фильтр добавлений. Этот фильтр указывает какие файлы НЕОБХОДИМО скопировать
Чтобы добавить фильтр, нажимаем на кнопку Добавить фильтр

Вверху выбираем тип фильтра, в поле внизу записываем правила через запятую. Правила составляются таким образом: * означает любое количество любых символов, а? означает один любой символ. Любые другие символы выступают как фильтр. На рисунке выбран фильтр добавлений, а внизу указано, что под этот фильтр должны подпадать все файлы, название которых заканчивается на.jpg, .doc, .pdf и.exe. Нажимаем ОК.
Важное замечание: если вы не знаете как те фильтры настраивать, то снимите галочки с Фильтр добавлений и Фильтр исключений. В этом случае все файлы из выбранных папок будут автоматически добавлены в архив.
Рассмотрим другие настройки:
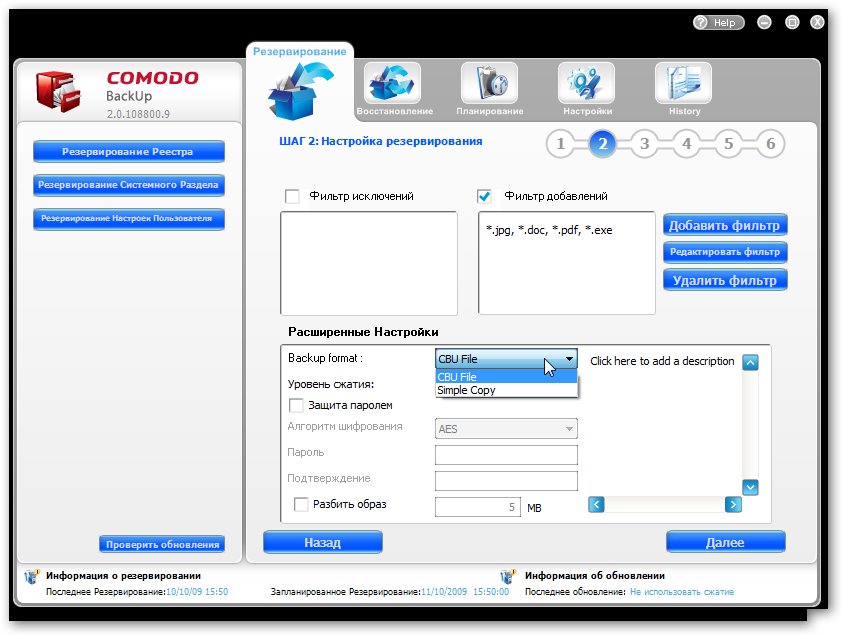
Эта настройка позволяет задать формат резервной копии. Это может быть как архив Comodo Backup, так и простое копирование файлов и папок (Simple Copy).
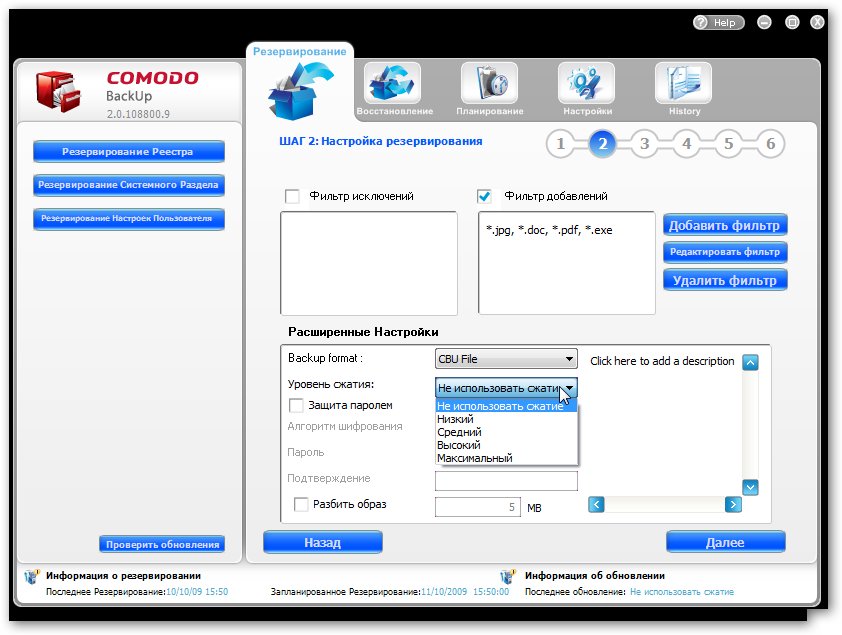
Эта утилита позволяет сжимать данные. Она поддерживает 5 уровней сжатия. Чем сильнее сжаты данные, тем меньше они занимают места и тем дольше будут восстанавливаться.
Также можно зашифровать данные и добавить к ним комментарий. Когда закончили с настройками, нажимаем Далее:
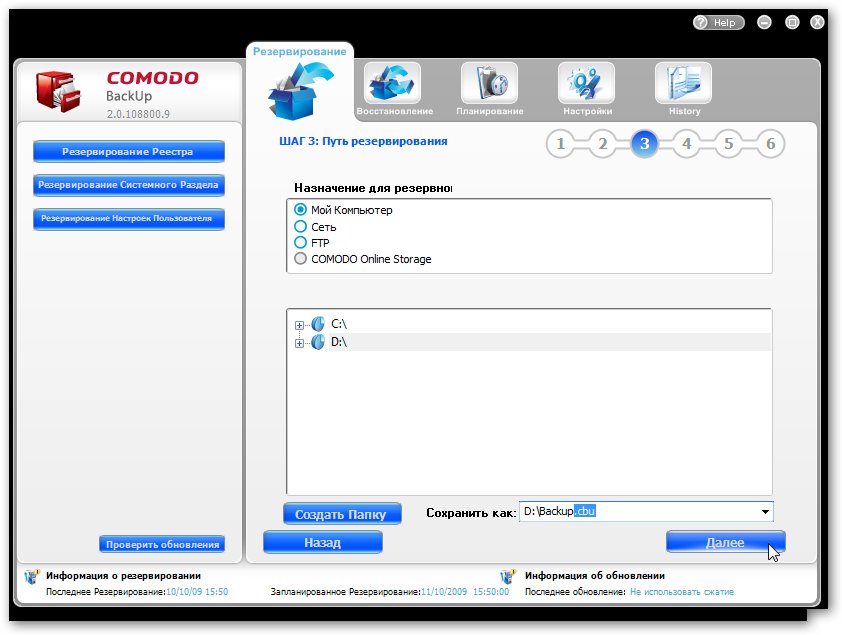
Выбираем где будет сохранен архив с резервной копией. В окошке Сохранить как указываем его имя.

Здесь можно настроить действия до и после архивирования, а также отправку сообщения в случае удачного или неудачного копирования. Нажимаем Далее:
![]()
В этом окне указываем когда следует производить копирование. Для немедленного запуска копирования нажимаем на Резервировать сейчас, для простого добавления задания в планировщик нажимаем Готово. В указанное время будет произведено резервное копирование.
3. Резервное копирование как всего реестра, так и отдельных веток
Кроме копирования отдельных файлов и папок, эта утилита позволяет скопировать весь системный реестр или отдельные ветки. Процесс аналогичный копированию файлов. Подробно описывать его еще раз не вижу смысла.
Для копирования всего реестра нужно перейти на вкладку Реестр:
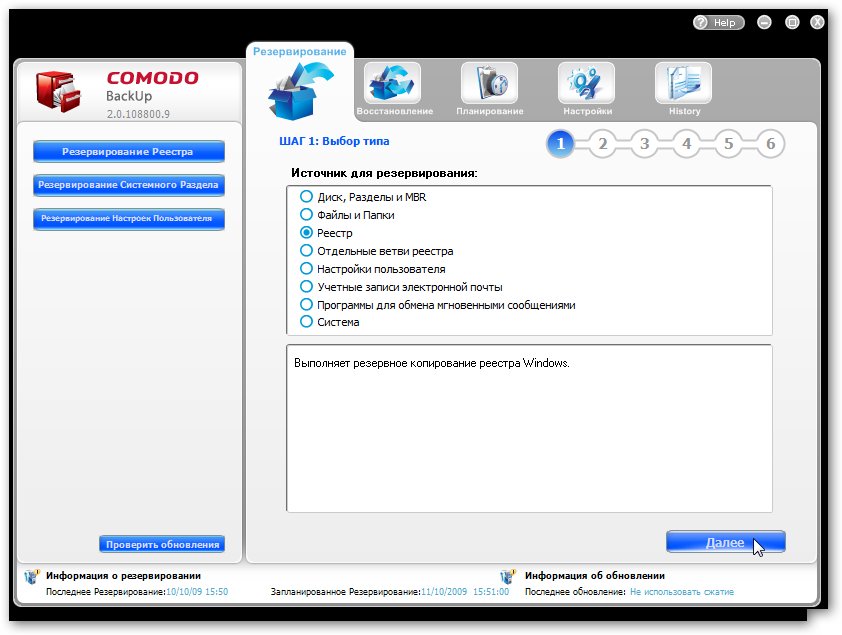
Для копирования отдельных веток нужно перейти на вкладку Отдельные ветки реестра:
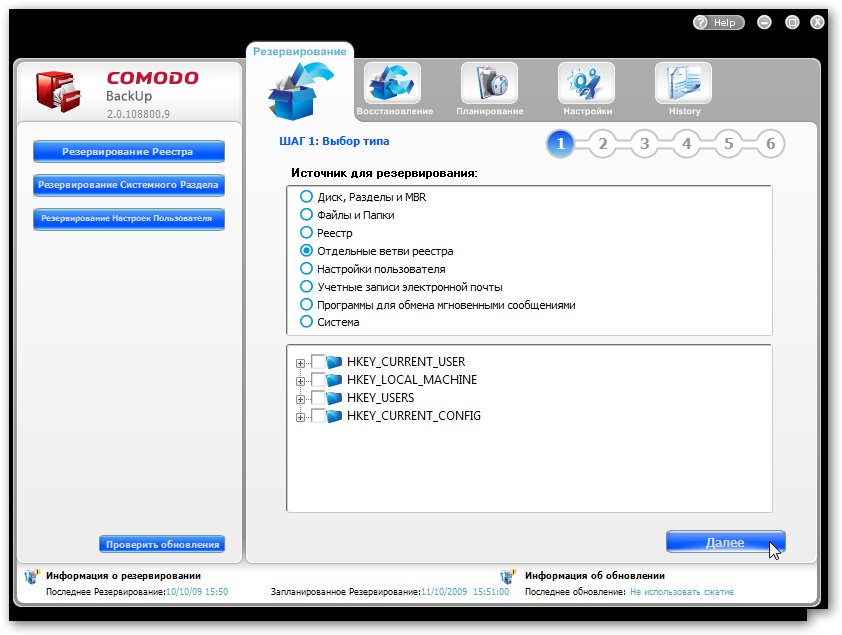
В окне ниже выбираем ветки реестра и нажимаем Далее.
Копирование реестра может пригодится в случаях, когда на компьютер или ноутбук устанавливается для тестирования довольно много программ, которые возможно будут удалены. Чтобы вернуть все как было иногда бывает необходимо восстановить реестр.
4. Копирование настроек пользователя
Под копированием настроек пользователя имеется ввиду копирование всей папки пользователя, включая документы, рабочий стол, настройки реестра и так далее.
Этот способ резервного копирования доступен на вкладке Настройки пользователя:

5. Копирование электронной почты и настроек программ для обмена мгновенными сообщениями
В этом случае будут скопированы все настройки и история переписки. Программа поддерживает работу с Outlook, Windows Mail, Thunderbird, Eudora и с другими потовыми клиентами, а также с многими клиентами для обмена сообщениями.
Для запуска резервного копирования, нужно выбрать соответствующие вкладки:

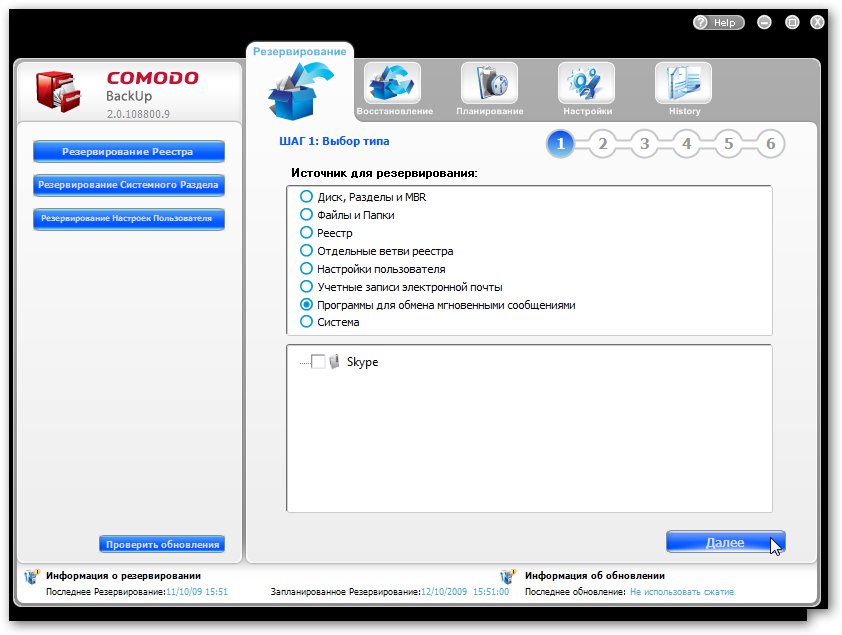
Программа сканирует систему на наличие поддерживаемых программ и в окошке ниже выводит их список. Выделяем нужные галочкой и нажимаем Далее.
6. Резервное копирование системы
Под резервным копированием системы подразумевается копирование папок пользователей, папок Windows, Program Files, загрузчика и так далее. Чем-то напоминает создание образа всего системного раздела, но с тем отличием, что будут скопированы лишь файлы в указанных выше папках.
Для выполнения копирования системы нужно перейти на вкладку Система и нажать Далее:
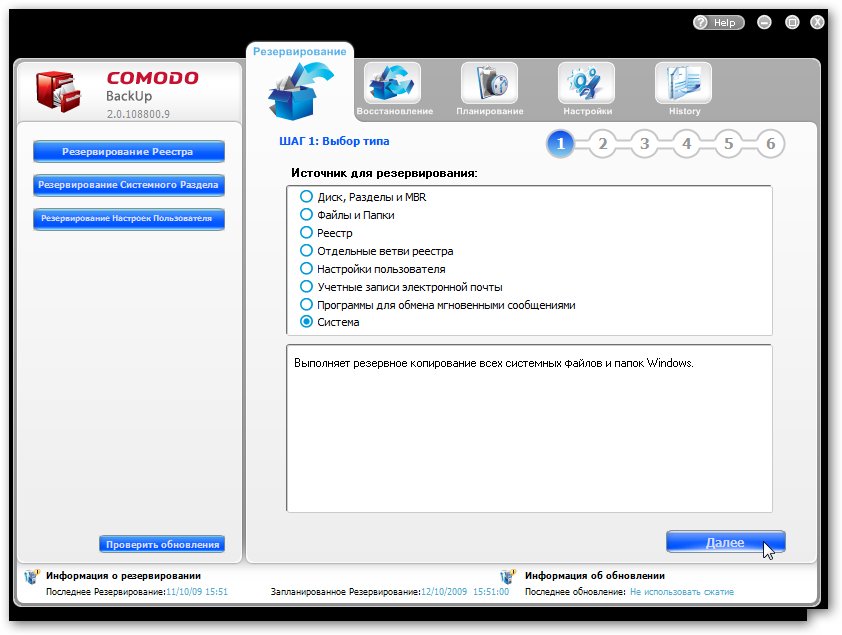
Вот
вкратце и пробежались по основным способам копирования. Теперь перейдем к
Планировщику
Планировщик утилиты Comodo Backup
При настройке резервного копирования можно было указать время и дату, когда должно производится копирование. Если эти данные указаны, то соответствующее задание добавляется в планировщик. Для примера возьмем случай с резервным копированием файлов и папок. Он описан в пункте 2 данного материала.
Переходим на вкладку Планирование:

В списке видим задание на копирование файлов. Оно выполняется ежедневно в 15:51. Нажав на кнопку Редактировать, можно изменить график резервного копирования файлов, указать конкретные дни недели или просто включить однократный запуск. Если нажать на кнопку Выполнить сейчас, то выбранное задание запустится незамедлительно. Чтобы удалить задание, нужно нажать на кнопку Удалить.
Как видите, ничего сложного в этом нет.
Когда наступит время выполнения задания, резервное копирование автоматически запустится:

Восстановление информации из резервной копии
Для восстановления информации из резервной копии, нужно сначала перейти на вкладку Восстановление

В окошке внизу выбираем архив с резервной копией ваших данных и нажимаете Далее:

Вверху можно выбрать один из двух способов восстановления:
Чистое восстановление. В этом случае существующие данные буду сначала
удалены, а потом восстановлены из копии;
Добавление к существующим. В этом случае существующие данные удалятся не
будут.
Второй вариант является более предпочтительным. Чтобы проверить архив на ошибки перед восстановлением нужно нажать на кнопку Проверить. Для перехода к следующему шагу нажимаем Далее:
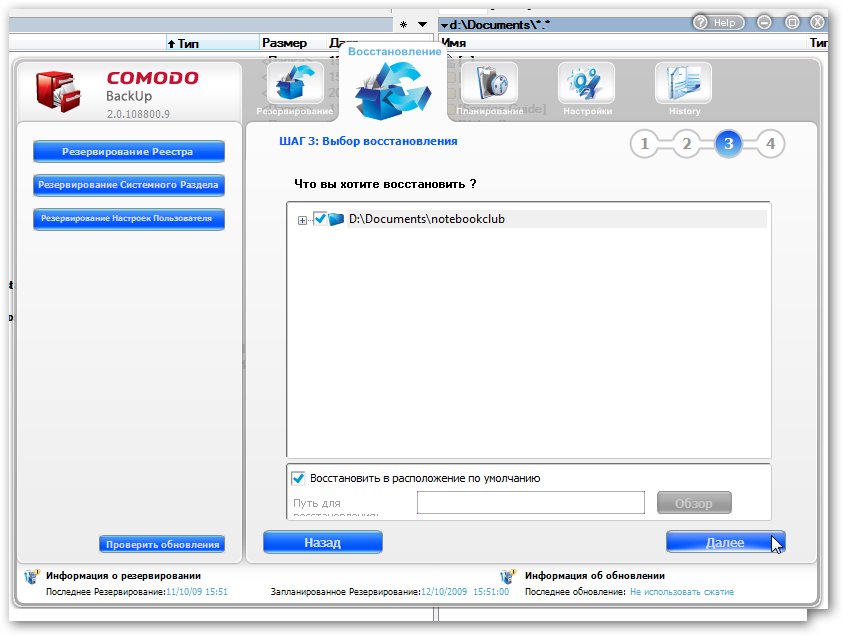
Выбираем файлы и папки, которые нужно восстановить, а также куда их восстанавливать. Для запуска процесса нажимаем Далее:

По окончанию восстановления нажимаем на кнопку Готово. Вот и все, данные восстановлены.
Копирование компьютерной информации - это повторение и устойчивое запечатление ее на машинном или ином носителе. Копирование компьютерной информации может быть осуществлено путем записи содержащегося во внутренней памяти ЭВМ файла на дискету, его распечатки и т. д. Копирование компьютерной информации от руки, путем фотографирования текста с экрана дисплея, а также считывание информации путем перехвата излучений ЭВМ, расшифровки шумов принтера и проч. не подразумевается в диспозиции ст. 272 УК.
От копирования компьютерной информации в смысле, придаваемом этому понятию данной нормой уголовного закона, следует отличать размножение информации. В последнем случае информация повторяется не на обособленном от оригинального носителе, а на оригинальном носителе (например, в памяти ЭВМ заводится несколько файлов одного и того же содержания) либо на однородном носителе, оставшемся в распоряжении пользователя (например, копия заводится в памяти ЭВМ, образующей с данным компьютером систему, либо на дискете, сознательно оставленной в компьютере).
В вину лицу, проникшему к компьютерной информации для ознакомления с ней, не может быть поставлено ее копирование, обусловленное не зависящим от его воли автоматическим действием программных средств правомерного пользователя (например, если файлы периодически копируются при всяком обращении к ним кого бы то ни было).
Копирование компьютерной информации следует рассматривать как неблагоприятное последствие, предусмотренное данной статьей уголовного закона, лишь в том случае, если она охраняется законом именно от несанкционированного копирования.
К содержанию Уголовное право России
Смотрите также:
В приложении Outlook для хранения и упорядочения сообщений электронной почты применяется метод, аналогичный использованию папок картотеки для обычных документов. Копировать сообщения из одной папки в другую можно тремя способами.
Совет: При копировании сообщения его оригинал остается в исходной папке, а в папке назначения сохраняется дубликат.
Чтобы скопировать несколько сообщений, выполните действия, указанные ниже.
Чтобы выделить несколько соседних сообщений, щелкните первое сообщение, а затем, удерживая клавишу SHIFT, щелкните последнее сообщение. Будут выделены все сообщения, находящиеся между первым и последним сообщением включительно.
Чтобы выделить несколько сообщений, расположенных вразброс, щелкните первое сообщение, а затем, удерживая клавишу CTRL, щелкните остальные сообщения.
Перетащите его в папку назначения и отпустите кнопку мыши.
Примечание: Если папка, в которую необходимо скопировать сообщение, не видна, поскольку папка, в которой она находится, свернута, наведите указатель мыши на значок свернутой папки – появятся вложенные папки. Повторяйте это действие до тех пор, пока не будет отображена необходимая папка.
Выделите элемент, который необходимо переместить.
В меню Правка выберите команду Копировать в папку .
В диалоговом окне Копирование элементов выберите папку, в которой необходимо сохранить копию сообщения, и нажмите кнопку ОК .
Примечание: Если нужно создать новую папку, нажмите в диалоговом окне Копирование элементов кнопку Создать .
Выделите элемент, который необходимо переместить.
В меню Правка выберите команду Копировать .
Клавиши быстрого доступа Чтобы скопировать элемент, нажмите клавиши CTRL+C.
Клавиши быстрого доступа Чтобы вставить элемент, нажмите клавиши CTRL+V.
Термин «копирование» как изготовление копии объекта не требует дополнительных пояснений. Тем не менее, многие юристы, характеризуя это действие, по сути, дают определение частным случаям копирования.
Так, одни полагают, что копирование - это изготовление второго и последующих экземпляров базы данных, файлов в любой материальной форме, а также их запись в память ЭВМ. Другие считают, что копирование компьютерной информации - это повторение и устойчивое запечатление ее на машинном или ином носителе. Третьи понимают под копированием информации ее переписывание, а также иное тиражирование при сохранении оригинала, а также и ее разглашение.
Важным вопросом является проблема мысленного запечатления полученной информации в процессе ознакомления с нею в памяти человека, без которого, кстати, невозможно ее разглашение. Здесь на первый взгляд возникает некий пробел в уголовно-правовой защите конфиденциальности документированной информации, содержащейся в информационных системах.
Если придерживаться понимания термина «копирование» только как процесса изготовления копии информации в виде физически осязаемого объекта, то все случаи проникновения злоумышленников в информационные системы, не связанные с копированием (и иными предусмотренными законодателем действиями и (или) последствиями), но приведшие к ознакомлению с информацией независимо от того, какой режим использования информации установил ее собственник, не являются противоправными. По этому поводу, была возмущена «компьютерная общественность» отмечая несправедливость решения, что простое несанкционированное проникновение в чужую информационную систему без каких-либо неблагоприятных последствий наказанию не подлежит, а неправомерное проникновение в квартиру, дом или офис должно быть наказуемо вне зависимости от последствий деяния.
Многие юристы считают, что если был неправомерный доступ, не повлекший совершение последующих действий, названных в законе, то ответственность не наступает.
По-видимому, в подобных ситуациях следует рассматривать совершенные лицом действия с учетом существования других уголовно-правовых запретов, касающихся иных форм информационных преступлений (например, статья 183 УК РФ Незаконное получение и разглашение сведений, составляющих коммерческую или банковскую тайну и др.).
Способ копирования, на наш взгляд, не имеет существенного значения, поскольку защите в рассматриваемом случае подлежит сама информация, в каком бы месте она не находилась.
В связи с этим нельзя согласиться с высказанным в литературе мнением о том, что копирование компьютерной информации от руки, путем фотографирования с экрана дисплея, а также перехвата излучений ЭВМ и другие подобные способы не охватываются содержанием раздела о преступлениях в области компьютерной информации.
С другой стороны, следует признать справедливым утверждение о том, что нельзя инкриминировать лицу копирование информации в случае, когда в ходе проникновения в ЭВМ и ознакомления с находящейся там информацией программные механизмы ЭВМ автоматически скопируют тот или иной файл. Соглашаясь с этим, В. В. Крылов однако, инкриминирует лицу то, что в ходе ознакомления с чужой информацией злоумышленник на техническом уровне переносит (копирует) информацию в ОЗУ собственной ЭВМ и просматривает ее на экране. Даже если эта информация не распечатывается на бумажные носители - налицо ее копирование с одного машинного носителя на другой машинный носитель. На наш взгляд, это лишь частный случай первого копирования и производится самостоятельно ЭВМ, что нельзя считать осмысленным копированием.
| Статьи по теме: | |
|
Как отключить Т9 на Андроиде: Убрать автоисправление текста Через системные настройки
Data-lazy-type="image"... Как наклеить правильно пленку на телефон?
Каждый владелец карманного девайса хоть раз задумывался о поклейке... Что такое расширение файла VHD?
При наличии на компьютере установленной антивирусной программы... | |