Choix des lecteurs
Articles populaires
Sous Windows 7, Windows 8, Windows 10 et Vista, pour des raisons de sûreté et de sécurité, vous pouvez masquer les fichiers et dossiers importants afin que les autres utilisateurs ne suppriment/modifient pas accidentellement des données importantes, ou simplement des regards indiscrets. Le cas échéant, ces mêmes fichiers sont assez faciles à afficher, ce que nous verrons plus loin dans cet article.
aussi dans Ces derniers temps très souvent, il arrive que les utilisateurs cachent tous les fichiers et dossiers, comme si tout ce qui avait été supprimé et à la place d'eux étaient créés des raccourcis portant les mêmes noms, ce qui est une conséquence de l'infection de l'ordinateur / du support amovible par un virus.
Cela peut également arriver après l'installation ou la vérification de l'ordinateur avec un antivirus. Si vous avez justement un tel cas associé à un virus, les instructions ci-dessous vous aideront également à afficher fichiers cachés et dossiers. Mais pour supprimer complètement le virus, lisez l'article Comment supprimer un virus avec des raccourcis.
La première et la plus simple méthode que j'utilise toujours est avec Total Le commandant. Ouvrez le programme, sélectionnez disque souhaité et cliquez simplement sur le bouton "Éléments cachés" et vous verrez tout ce qui était caché (marqué d'un point d'exclamation rouge).
Si vous n'avez pas installé le programme, utilisez également assez moyens simples décrit ci-dessous.
Utilisez l'onglet Affichage et cliquez sur le bouton Options.
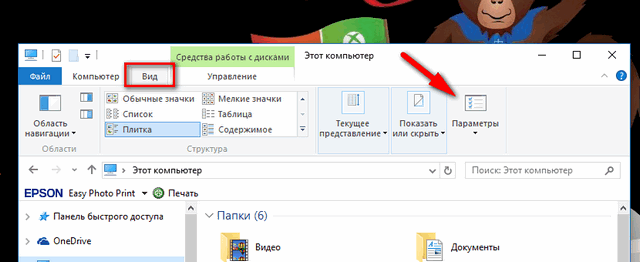
Dans l'onglet Affichage, cochez l'option "Afficher les fichiers, dossiers et lecteurs cachés" tout en bas. Si vous voulez accéder au système caché fichiers Windows, décochez la case Masquer protégé fichiers système»

Les fichiers cachés apparaîtront semi-transparents. Si vous souhaitez supprimer complètement l'attribut "caché" d'un fichier ou d'un dossier, cliquez dessus avec le bouton droit et sélectionnez les propriétés. Sous l'onglet Général, désactivez la case à cocher Masqué.

Dans la plupart des cas, cela aide, mais il arrive parfois que la case à cocher ne puisse pas être supprimée de l'option, car l'attribut caché est inactif. Si c'est le cas, descendez un peu et suivez les instructions données.
Ouvrez n'importe quel dossier et choisissez Options de dossier et de recherche dans le menu Organiser.

Comme dans l'exemple précédent, cochez ou décochez les cases des options requises et cliquez sur OK.
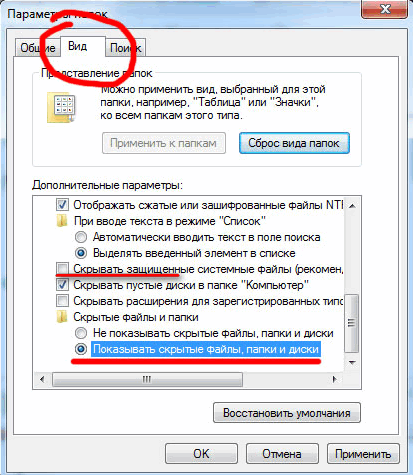
Si vous ne pouvez pas supprimer l'attribut caché le dossier avec la méthode ci-dessus, le code ci-dessous peut vous aider dans cette situation. Copiez-le, collez-le dans le bloc-notes et enregistrez-le en tant que dossier avec l'extension .vbs au lieu de txt pour obtenir le dossier.vbs. Ensuite, copiez et collez le fichier dans le lecteur dont vous avez besoin (clé USB, carte SD ou disque dur), où vous souhaitez afficher les fichiers cachés et exécutez-le avec un double-clic standard.
N'oubliez pas de remplacer "d:" par la lettre de votre lecteur.
'Réinitialiser les attributs de fichier pour tous les dossiers d'un lecteur spécifique
'Changer d : à la lettre du lecteur où le script sera appliqué
cDrive = "d:"
Définir FSO = CreateObject ("Scripting.FileSystemObject")
ShowSubfolders FSO.GetFolder (cDrive)
WScript.Echo "Terminé avec le correctif."Sub ShowSubFolders (dossier)
str = ""
Pour chaque sous-dossier dans Folder.SubFolders
str = str & "" & Sous-dossier.Chemin
sous-dossier.Attributes = 0
Sous-dossier ShowSubFolders
Prochain
Fin du sous-marin
Après avoir exécuté le fichier, vous devriez tout voir dossiers cachés mais pas les fichiers (note), puisque cette méthode s'applique uniquement aux dossiers. Et pour les fichiers, utilisez la méthode suivante :
attribut d : \ *. * / d / s -h -r -s
Maintenant, tous les fichiers cachés devraient être affichés.
Le système d'exploitation installé protège ses données vitales. Ils sont invisibles pour les utilisateurs disposant de droits d'accès. L'objectif est de protéger le système contre l'effondrement dû à une suppression accidentelle, importante pour le travail système opérateur, le déposer ou l'endommager par des actions ineptes. Si vous travaillez dans une entreprise où l'équipement est entretenu par un ingénieur ayant une formation spéciale - un administrateur système, vous n'avez pas besoin de connaître ces données - si besoin est, l'administrateur travaillera avec eux. Mais, en cas de dysfonctionnement du système d'exploitation à la maison, la connaissance sera utile.
Pour afficher les dossiers cachés, utilisez les conseils ci-dessousRaisons de regarder les dossiers cachés :
Pour afficher les dossiers cachés dans Windows 7, vous devez accéder à leurs propriétés, où vous pouvez définir les paramètres appropriés.
VOIR LA VIDÉO
Cela peut se faire de plusieurs manières :
Appuyez sur le bouton de démarrage et accédez à l'aide du panneau de commande à la section responsable de affichage externe information. C'est ce qu'on appelle l'apparence et la personnalisation. Ici, nous sélectionnons la section responsable des paramètres du dossier et définissons les paramètres nécessaires.
Fig.1 Aller à la section "Conception et personnalisation"Si vous souhaitez afficher les données système, de la même manière, décochez la case "Masquer les fichiers système protégés"
Dans l'explorateur Windows 7, sélectionnez l'élément "Organiser", puis l'élément responsable des propriétés des dossiers.
Fig.2 Sélectionnez "Organiser"C'est ce qu'on appelle les options de dossier et de recherche. Les options d'affichage des données qui permettent de rendre visibles les dossiers cachés sont situées dans l'onglet Affichage.
Fig.3 Allez à l'élément « Options de dossier et de recherche »Pour plus de commodité, les utilisateurs utilisent souvent des gestionnaires supplémentaires. Tels que ACDSee, Total Commander, Far manager et similaires. Dans les paramètres de la plupart d'entre eux, vous pouvez configurer l'affichage des dossiers cachés, ce qui vous permet d'activer les dossiers cachés.
Si un ordinateur est utilisé par plusieurs utilisateurs, alors souvent afin de cacher des informations, de les protéger des yeux d'un voisin ou de protéger le fruit de leur travail des dommages accidentels, les utilisateurs masquent leurs données. De plus, vous pouvez mettre un mot de passe sur vos propres documents pour les protéger des regards indiscrets et des modifications imprévues.
Pour cela, faites un clic droit sur le nom, sélectionnez l'élément "Renommer", appuyez simultanément sur les touches alt et 255. Cela nous donnera un nom invisible. Pour rendre le dossier lui-même invisible, vous devez faire un clic droit, à partir de menu contextuel choisissez "changer d'icône", choisissez une icône invisible parmi les icônes proposées.
Vous pouvez protéger par mot de passe un dossier dans Windows 7 de plusieurs manières :
De plus, les fichiers deviennent masqués si vous utilisez l'attribut masqué dans les paramètres supplémentaires de leurs propriétés.
Savez-vous qu'en Windows Explorer 7 tous les fichiers et dossiers ne sont pas affichés ? Certains d'entre eux sont cachés. Ceci est fait, tout d'abord, pour des raisons de sécurité, car un utilisateur disposant d'une autorité administrative peut accidentellement ou sans le savoir supprimer, déplacer, renommer quelque chose...
mais Protection de Windows 7 en cachant des fichiers - une arme à double tranchant : d'une part, l'utilisateur ne les verra pas et ne pourra pas les endommager, et d'autre part, cela crée des opportunités de masquage supplémentaires malware.
Alors qu'est-ce qui est mieux ? Rendre les fichiers cachés visibles ou les conserver tels quels ? Idéalement, de l'avis de l'auteur, comme suit :
Pour Utilisateurs Windows 7 toute la procédure est effectuée comme suit.

ou le programme "Exécuter", pour démarrer qu'il faut appuyer sur "Windows" + "R" sur le clavier et entrer la commande dans le champ "Ouvrir": contrôler.



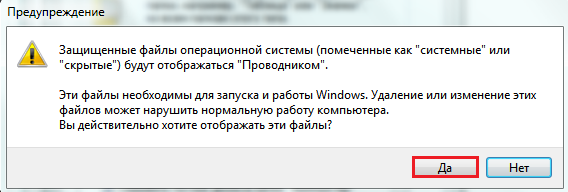
Désormais, sur le bureau, ainsi que dans d'autres répertoires, vous verrez quelques éléments translucides :

Ce sont les fichiers marqués avec l'attribut "caché" (quelques mots sur les attributs seront dits ci-dessous).
Pour restaurer les paramètres d'origine pour la visibilité des fichiers, vous devez rouvrir les "Options des dossiers" - "Affichage" et cliquer sur le bouton "Restaurer les paramètres par défaut".

Non seulement les fichiers Windows 7 peuvent être cachés des regards indiscrets, mais aussi les fichiers utilisateur. Et vous pouvez vous-même rendre invisible n'importe lequel de vos documents, à condition que l'affichage des fichiers cachés dans les options du dossier soit désactivé. Comment faire?
Les fichiers créés dans Windows peuvent avoir des attributs - des caractéristiques qui leur confèrent des propriétés spéciales. Voici les plus importants :
Lorsque vous avez coché "Afficher les fichiers, dossiers et lecteurs cachés" dans les paramètres des options de dossier, vous l'avez fait fichiers visibles avec l'attribut "Caché".
Lorsque vous avez décoché l'option Masquer les fichiers système protégés, vous avez rendu visibles les fichiers avec l'attribut Système.
Comparez à quoi ressemble le répertoire "C: Drive" avec l'affichage uniquement des fichiers cachés :

et comme ceci - caché et système :

Cela signifie que pour masquer votre fichier ou dossier personnalisé, vous devez modifier ses attributs en conséquence. Pour ça:


La même action peut être effectuée à l'aide de la ligne de commande en exécutant la commande qu'elle contient : attrib + h "C : UsersUser_1DesktopMoya_Papka" / s / d

Vous pouvez également afficher les fichiers cachés et système via des gestionnaires de fichiers alternatifs - Total Commander et ses analogues.

Pour cela dans Paramètres totaux Commander, ainsi que dans les propriétés des dossiers de Windows 7, l'option "Afficher les fichiers cachés et système" doit être active. Dans Total Commander, cela se trouve dans les menus "Configuration" - "Options" et "Contenu du panneau".

Pour utiliser les outils de Total Commander pour rendre un fichier caché ou, au contraire, visible, vous devez ouvrir le menu "Fichiers", sélectionner "Modifier les attributs" et définir les paramètres appropriés dans la fenêtre du même nom.

Un autre gestionnaire de fichiers- console Gestionnaire FAR, affiche par défaut tous les fichiers cachés et système de Windows. Ici, ce qui n'est pas visible dans l'explorateur apparaît grisé.

Au bas du tableau se trouve ligne de commande, à l'aide duquel n'importe quel fichier ou répertoire peut se voir attribuer les attributs souhaités :

Il existe d'autres outils pour travailler avec des fichiers Windows cachés, mais ce que nous avons couvert ici est suffisant dans la plupart des cas.
J'ai eu une situation telle que lorsque j'ai changé le système d'exploitation, je ne savais pas comment afficher les dossiers cachés dans Windows 7... Auparavant, il y avait XP, et il n'y avait pas de problèmes particuliers avec cela.
Le 7 a subi des changements colossaux qui le distinguent des systèmes d'exploitation précédents. J'ai dû creuser pour comprendre les paramètres de base. Maintenant, je vais vous montrer plusieurs façons d'ouvrir les dossiers cachés, car ils sont invisibles par défaut dans Windows 7. Avant de commencer la procédure, vous pouvez, afin de vérifier les résultats après avoir suivi les recommandations. Dans cet article, nous passerons en revue les méthodes de programmation standard et utiliserons la ligne de commande.
Tout d'abord, vous devez trouver la fenêtre dans laquelle cette option est activée. Pour cela, vous devez effectuer l'une des opérations suivantes :
1. Démarrez Explorer (mon ordinateur), dans la fenêtre qui s'ouvre, cliquez sur "arranger". Ensuite, sélectionnez "Options de dossier et de recherche".
2. Appuyez sur "start" et dans la recherche tapez le mot "paramètres". Lorsque la liste est construite, sélectionnez l'élément affiché dans la capture d'écran ci-dessous.

3. Cliquez sur "Démarrer" -> "Panneau de configuration". Ensuite, assurez-vous que les « grandes icônes » ou « petites icônes » sont activées, après quoi vous pouvez rechercher le paramètre « options des dossiers ».

4. Dans la fenêtre de l'explorateur, appuyez sur la touche ALT, vous verrez menu supplémentaire entre la ligne de chemin et le menu principal. Sélectionnez "service" -> "".

Après avoir utilisé l'une des méthodes, une fenêtre avec 3 onglets s'ouvrira devant vous, passez au second, qui s'appelle "vue". Déplacez la barre de défilement vers le bas et cochez la case "afficher les fichiers, dossiers et lecteurs cachés". Assurez-vous de cliquer sur le bouton APPLIQUER, puis sur OK.
Remarque : Si vous avez besoin que tous les éléments soient visibles, assurez-vous qu'il n'y a pas de coche à côté de « masquer les fichiers système protégés ».

Comme vous pouvez le voir, l'affichage des dossiers cachés dans Windows 7 est un jeu d'enfant. Pour la fiabilité du résultat, rendez-vous sur disque système et essayez de trouver les dossiers cachés qui sont apparus et ont une teinte pâle. 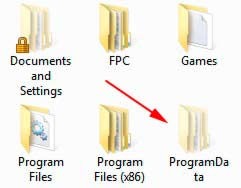
Il existe une autre méthode intéressante avec. Pour ce faire, exécutez cmd et entrez la commande :
Dans le répertoire courant tous les dossiers et fichiers cachés seront affichés... Si vous voulez changer le courant disque local, utilisez la commande :
Lettre de lecteur local cd/d :
L'exemple montre la transition du lecteur C vers le lecteur D. Pour passer à un répertoire, saisissez l'expression suivante :
Nom du cd/dossier
Une fois que vous avez sélectionné le répertoire souhaité, entrez la première commande.

Comme on le sait, commandant total est un outil pour travailler avec des fichiers et des dossiers. À mon avis, beaucoup plus progressif que le conducteur standard. Utilisons son exemple pour analyser l'inclusion d'éléments cachés.
Cliquez sur APPLIQUER et OK.
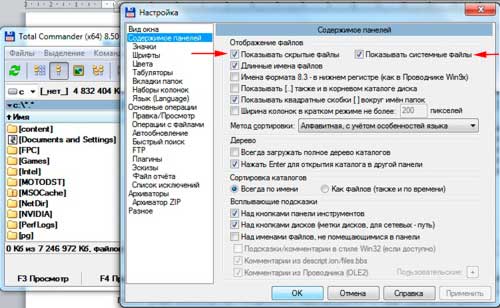
Après l'algorithme d'actions effectué, les éléments cachés seront marqués d'un point d'exclamation rouge.
Toutes les recommandations fonctionnent et aide pour afficher les dossiers et fichiers cachés dans Windows 7... A vous d'utiliser ceci ou cela. je voudrais souligner méthodes standard et l'utilisation d'un total commander, comme pour cmd, est plus une information cognitive.
Dans cet article, je voudrais vous montrer comment voir les fichiers et dossiers cachés dans Windows 7. Dans fenêtres données la fonction est désactivée par défaut. Le fait est que les utilisateurs peuvent modifier involontairement le contenu d'un fichier ou même supprimer quelque chose qui est caché, et permet au système d'exploitation de fonctionner, ce qui peut perturber les fenêtres.
Pour la sécurité du système, c'est utile, mais cette fonction est utilisée par les cybercriminels pour écrire des programmes malveillants qui nuisent à votre ordinateur et les empêchent d'être détectés. Mais nous en reparlerons un peu plus tard. De cela, nous pouvons conclure que la visibilité des fichiers et dossiers cachés a ses avantages. Et encore plus si votre ordinateur a votre dossier caché, vous devez apprendre à activer caché.
Il existe plusieurs façons d'accéder aux paramètres du dossier, où vous pouvez activer les fichiers et dossiers cachés dans Windows 7, regardons-les.
Nous ouvrons Mon ordinateur, cliquez sur le menu déroulant Organiser> Options de dossier et de recherche
DANS fenêtre ouverte Mon ordinateur, appuyez sur la touche Alt et sélectionnez dans le menu contextuel Service et plus loin Paramètres des dossiers

Dans la fenêtre ouverte Options des dossiers choisissez Afficher, dans la liste des Paramètres supplémentaires, descendez dans la liste, recherchez Fichiers et dossiers cachés, cochez l'élément Montrer les fichiers cachés, dossiers et lecteurs et cliquez sur d'accord.

Pousser Démarrer> Panneau de configuration, Davantage choisissez Design et personnalisation, le suivant sélectionnez Afficher les fichiers et dossiers cachés

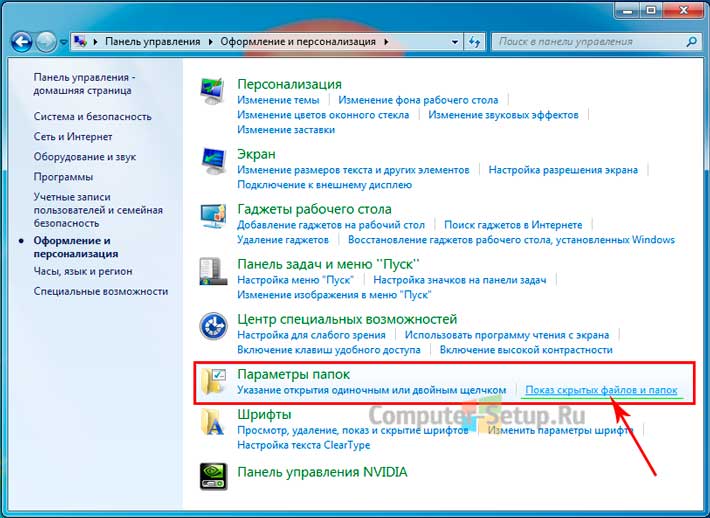
La fenêtre Options des dossiers s'ouvrira, dans cette fenêtre, vous devez également descendre dans la liste, trouver les fichiers et dossiers cachés, et cochez la case à côté de l'élément Afficher les fichiers, dossiers et lecteurs cachés et appuyez sur d'accord.

Après avoir terminé les manipulations spécifiées, les fichiers et dossiers cachés seront affichés sur votre ordinateur.

Pour afficher les fichiers système, vous devez décocher la case à côté de l'élément dans la fenêtre des paramètres du dossier Masquer les fichiers système protégés (recommandé).
AVERTISSEMENT : Pour un fonctionnement stable de la salle d'opération systèmes de fenêtres 7 il est logique de supprimer ce contrôle uniquement utilisateurs expérimentés... Sinon, vous risquez de perturber vos performances en supprimant accidentellement des fichiers système ou des dossiers système.

Après avoir essayé de décocher la case Afficher les fichiers système, vous verrez immédiatement un avertissement Windows. Si vous décidez toujours de voir les fichiers système cachés, appuyez sur OUI dans la fenêtre d'avertissement, sinon NON pour annuler. Presse suivante d'accord.
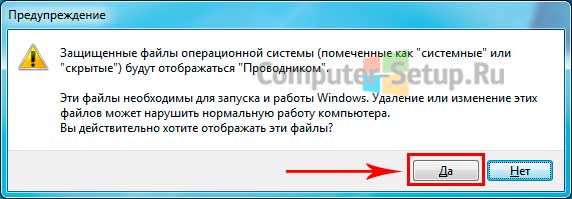
Si cette case n'est pas cochée et que vous voyez tous les fichiers OS cachés, il est recommandé de la cocher pour que Windows 7 masque les fichiers système.
En contact avec
| Articles Liés: | |
|
Comment transférer un message à une autre personne sur VKontakte
Si, pour une raison quelconque, vous souhaitez transférer un message VKontakte, mais ... Comment fermer une page sur des camarades de classe à des étrangers
Cet article explique comment fermer un profil sur Odnoklassniki avec ... Quel pseudo sur Instagram : une sélection d'idées
Qu'est-ce qui différencie les utilisateurs d'Instagram les uns des autres ? Nom unique ... | |