Choix des lecteurs
Articles populaires
Que faire lorsqu'une partition de disque sur un serveur ou un poste de travail devient indisponible ?
Lorsqu'une partition de disque sur un serveur ou un poste de travail devient indisponible ou que l'administrateur de disques la définit comme "inconnue", la cause peut être un secteur de démarrage défectueux ou endommagé. Cet article vous aidera à récupérer le secteur de démarrage à l'aide d'une deuxième copie conservée par NTFS.
Gardez à l'esprit que deux conditions doivent être réunies pour appliquer les conseils décrits dans cet article :
1. Le système de fichiers de la partition de disque NTFS endommagée. FAT n'enregistre actuellement pas de copie du secteur de démarrage.
2. La possibilité de démarrer l'ordinateur sous Windows NT ou 2000 ou XP.
Remarque : si vous ne pouvez pas démarrer sous l'un des systèmes d'exploitation spécifiés, connectez le disque dur à un autre ordinateur sur lequel cela est possible.
Pour résoudre le problème, vous devez obtenir une copie d'archive du secteur de démarrage et la copier dans une partie spécifique disque dur.
Dans NT 3.5x, la deuxième copie est stockée au centre du lecteur logique.
Dans NT 4.0 et Windows 2000, il a été déplacé à la fin du lecteur logique, ce qui nécessite une technique de récupération différente. Dans cet exemple, nous utiliserons l'utilitaire spécial Disk Probe (dskprobe.exe) pour NT, qui est fourni avec le kit de ressources NT V4.0. Il peut également être réécrit dans le cadre de la boîte à outils de support de Windows XP SP2 sur cette page. Disk Probe fonctionne également sous NT V3.5x.
Noter: pouvoir récupérer en cas d'erreur lors des procédures suivantes, tout en visualisant secteurs de démarrage cela changera, juste au cas où, enregistrer leurs copies dans des fichiers (la commande Enregistrer sous du menu Fichier).
1. Dans Disk Probe, sélectionnez Drives, Physical Drive, sélectionnez PhysicalDriveX, où X est le numéro de lecteur. Pour trouver le numéro de disque, utilisez Utilitaire de disque Administrateur. Par exemple, s'il y a trois disques SCSI installés dans le système, avec les numéros d'ID SCSI 1,3 et 5, Disk Administrator affichera leurs numéros 0, 1, 2. Après avoir déconnecté le disque SCSI ID 3, le suivant prendra son lieu (5). Dans la numérotation de l'administrateur de disques, il deviendra 1.
2. Double-cliquez sur le PhysicalDriveX que vous souhaitez restaurer. Dans le champ à côté, décochez l'option Lecture seule et cliquez sur le bouton Définir actif. Vous remarquerez qu'Active Handle est installé dans PhysicalDriveX, cliquez sur OK.
3. Dans le menu Secteurs, sélectionnez Lire et spécifiez 0 pour les secteurs de départ et 1 pour le nombre de secteurs. Cliquez sur Lire. Après cela, vous vous retrouverez sur le Master Boot Record du disque physique (MBR). Vous pouvez le vérifier par le texte ASCII sur le côté droit de la fenêtre, à partir de l'offset 8B, qui devrait afficher « Invalid Table de partition". Dans le menu Affichage, sélectionnez Table de partition. Dans la zone appelée " index de la table de partition ", utilisez la barre de défilement pour sélectionner la partition en question et double-cliquez dessus. En bas à gauche affiche le numéro de secteur relatif du Secteur relatif, notez cette valeur et sélectionnez l'onglet Go derrière cette zone ...
4. Sélectionnez maintenant Octets dans le menu Affichage. Selon le degré d'endommagement du secteur de démarrage, vous pouvez même voir quelques lignes de texte en haut à droite de la fenêtre, ou voir un message d'erreur "Une erreur de lecture de disque s'est produite ..." commençant à l'offset 130. Dans le menu Affichage, sélectionnez "secteur d'amorçage NTFS".
5. Choisissez "Volume End" pour NT V4.0 ou "Volume Middle" pour NT V3.5x. Vous devriez maintenant être sur une copie archivée du secteur de démarrage. Si vous voyez le message "Incomplete Data Read" ou, après visualisation, déterminez qu'il ne s'agit pas d'une copie du secteur de démarrage, cela peut signifier que votre secteur principal a été endommagé, nous avons donc reçu une valeur incorrecte pour l'adresse de la copie d'archive . Dans ce cas, passez à la section suivante de notre article pour savoir comment réparer le secteur de démarrage s'il est manquant ou gravement endommagé. Si tout va bien, passez à l'élément suivant.
6. Dans le menu Affichage, sélectionnez Octets et vérifiez qu'il est amorçable Secteur NTFS... Lorsque nous en sommes convaincus, dans le menu Secteurs, sélectionnez Écrire. Assurez-vous que la boîte de dialogue affiche les valeurs Handle et PhysicalDrive correctes. Dans le champ Démarrage de Cecjtor pour écrire les données, entrez le secteur relatif que vous avez noté à l'étape 4. Cliquez sur le bouton Écrire.
7. Dans le menu Secteurs, spécifiez le Secteur relatif, en laissant le Nombre de secteurs à 1, sélectionnez Lire. Assurez-vous maintenant que les données ont été écrites avec succès.
8.
S'il n'y a pas de secteur de démarrage ou s'il est tellement endommagé qu'il n'a pas d'informations correctes sur le nombre de secteurs, la récupération peut être effectuée selon le plan suivant :
1. Dans Disk Probe, sélectionnez Drives, Physical Drive. Sélectionnez PhysicalDriveX, où X est le numéro de disque, qui se trouve dans l'Administrateur de disques.
2 ... Double-cliquez pour ouvrir le PhysicalDriveX requis, décochez Read Only dans le champ ci-dessous et sélectionnez Set Active. Vous devriez remarquer que la valeur Active Handle sera définie sur PhysicalDriveX. Cliquez sur OK.
3.
4. Vous êtes maintenant dans le boot record (MBR) du disque physique. Cela peut être vu à partir du texte affiché à partir de la position 8B, qui devrait ressembler à ceci : « Table de partition invalide ... ». Dans le menu Affichage, sélectionnez Table de partition. Il reste à sélectionner le numéro de section souhaité, marqué d'un point d'interrogation.
5. Ensuite, nous avons besoin de deux valeurs : Total Sectors (nombre total de secteurs) et Relative Sectors (nombre relatif de secteur). Notez la valeur Secteurs relatifs, c'est là que le secteur de démarrage doit être situé. Pour en trouver une copie, vous devrez faire quelques calculs simples.
6. Sélection de secteurs. Dans le champ Secteur de départ, saisissez la valeur définie à l'étape précédente. Dans le champ Nombre de secteurs, entrez 1. Appuyez sur Lire et nous devrions accéder à la copie d'archive du secteur de démarrage.
7. Dans le menu Affichage, sélectionnez Octets et vérifiez s'il s'agit d'un secteur NTFS. Après vérification, allez dans le menu Sectors, sélectionnez Write, et vérifiez les valeurs Handle et PhysicalDrive dans la boîte de dialogue qui apparaît. Dans le champ "Secteur de départ pour écrire les données", spécifiez le numéro de secteur relatif que vous avez écrit (secteurs relatifs) et cliquez sur le bouton Écrire.
8. Dans le menu Secteurs, spécifiez à nouveau le numéro de secteur relatif, entrez 1 dans le champ Nombre de secteurs, sélectionnez Lire. Vous pouvez maintenant vérifier que les données ont été écrites correctement.
9. Fermez Disk Probe et redémarrez votre ordinateur.
1 ... Dans Disk Probe, sélectionnez Drives, Physical Drive. Sélectionnez PhysicalDriveX, où X est le numéro de disque, qui se trouve dans l'Administrateur de disques.
2. Double-cliquez pour ouvrir le PhysicalDriveX requis, décochez Read Only dans le champ ci-dessous et sélectionnez Set Active. Vous devriez remarquer que la valeur Active Handle sera définie sur PhysicalDriveX. Cliquez sur OK.
3. Sélectionnez Lire dans le menu Secteur. Dans le champ Secteur de départ, définissez la valeur sur 0 et pour Nombre de secteurs - 1. Appuyez sur Lire.
4. Vous êtes maintenant dans le boot record (MBR) du disque physique. Cela peut être vu à partir du texte affiché à partir de la position 8B, qui devrait ressembler à ceci : « Table de partition invalide ... ». Dans le menu Affichage, sélectionnez Table de partition. Dans ce mode, dans le champ Partition Table Index, sélectionnez la partition de la zone de disque étendue. Ensuite, Extended devrait apparaître dans le champ System ID. Si la partition souhaitée est le quatrième lecteur logique de la zone d'extension, il faudra appuyer quatre fois sur le bouton Partition suivante. L'ID système doit être NTFS.
5. Dans la zone Pattition Table Index, double-cliquez sur la section requise dans la zone de disque étendue. L'ID système doit afficher Étendu.
Passons au volume logique qui doit être restauré. S'il s'agit du deuxième dans cette zone du disque, il faut appuyer deux fois sur le bouton Partition suivante. Lors de la navigation entre les volumes sur une partition de disque étendue, le champ ID système affiche le système de fichiers de chaque volume.
Lorsque la partition à récupérer est trouvée, notez le numéro du secteur actuel dans l'en-tête de la sonde de disque, le secteur relatif et le nombre total de secteurs dans ce volume. Nous aurons besoin de ces informations pour calculer l'emplacement de la copie d'archive du secteur de démarrage.
6. Appuyez sur le bouton Go pour accéder au secteur de démarrage du volume endommagé. Notez le numéro de ce secteur dans le titre de la fenêtre (Boot Sector).
Pour vérifier que vous êtes sur le bon secteur, sélectionnez Octets dans le menu Affichage. Si le secteur est gravement endommagé, vous verrez un message d'erreur sur le côté droit de la fenêtre.
Pour trouver une copie du secteur de démarrage, nous avons besoin de trois valeurs enregistrées : le secteur actuel, le numéro de secteur relatif et le nombre total de secteurs.
7. Faisons les calculs nécessaires :
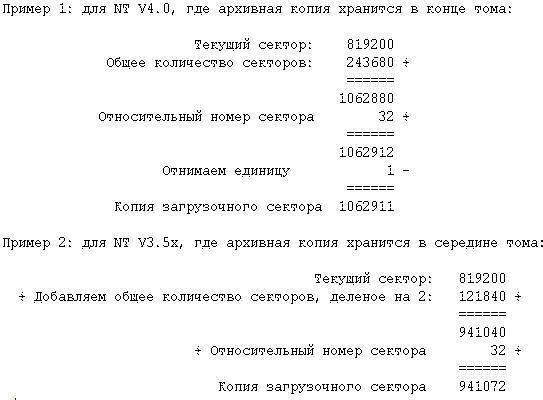
8. Sélectionnez Secteurs, Lire et entrez la valeur calculée dans le champ Secteur de départ. Nombre de secteurs 1. Nous sélectionnons Lire et vous devriez être dans le secteur où se trouve la copie d'archive du secteur de démarrage.
Dans le menu Affichage, sélectionnez Octets et assurez-vous qu'il s'agit du secteur de démarrage NTFS. Sinon, un message d'erreur devrait apparaître dans la colonne de droite du texte. Dans ce cas, ne continuez pas, recommencez tout le processus pour éliminer les erreurs.
9. Après vous être assuré de trouver une copie de sauvegarde du secteur de démarrage, remplacez-la par la principale. Dans le menu Secteurs, choisissez Écrire. Dans la boîte de dialogue qui s'affiche, vérifiez les valeurs Handle et PhysicalDrive. Dans le champ Secteur de démarrage, entrez le numéro de secteur dans lequel se trouve le secteur d'amorçage endommagé. Cliquez sur le bouton "Write it" pour écrire.
10. Dans le menu Secteurs, sélectionnez Lire. Comme secteur de départ, spécifiez à nouveau le numéro de secteur dans lequel vous avez écrit la copie d'archive, le nombre de secteurs à nouveau 1. Sélectionnez Lire et assurez-vous que les données ont été écrites.
11. Fermez Disk Probe et redémarrez votre ordinateur.
Les étapes décrites conviennent pour :
Instructions
Pour restaurer l'enregistrement de démarrage des systèmes d'exploitation Windows 8 et 10, vous devez d'abord connecter le support requis, qui contient une image du système d'exploitation déjà installé. Après cela, vous devez redémarrer l'ordinateur, entrer dans le BIOS et sélectionner la section BOOT.
Dans cette section, définissez la priorité de démarrage de sorte que le démarrage à partir du support souhaité passe en premier. Après avoir sélectionné la priorité, redémarrez à nouveau le PC et, si la première étape a été effectuée correctement, le menu d'installation apparaîtra devant vous. Ne cliquez pas sur le bouton "Installer". Ici, vous devez sélectionner "Restauration du système", puis - "Diagnostic", puis aller à la "Ligne de commande".
Dans le système d'exploitation Windows 7, vous devez également sélectionner "Restauration du système", puis dans la fenêtre qui apparaît, cliquez sur "Réparer et redémarrer". Si le système tombe en panne, vous devez à nouveau aller dans les "Options de récupération du système", cliquez sur le bouton "Suivant" et sélectionnez "Invite de commandes". Ensuite, sur la ligne de commande, entrez : bootrec / fixmbr. Un utilitaire pour écrire le MBR sur la partition système est prévu.
Notez également que la table de partition existante ne sera pas écrasée. Après cela, vous devrez entrer bootrec / fixboot. La commande est requise pour écrire le secteur de démarrage dans la partition système. Maintenant, entrez Quitter et redémarrez votre ordinateur.
tableau sections Est-ce la zone où le des informations de service sur les disques logiques situés sur le disque dur. Si ces informations sont incorrectes ou sont simplement perdues, système opérateur ne peut pas trouver les données qui se trouvent sur le disque dur.
Instructions
Si votre ordinateur arrête de démarrer à partir du disque dur, retirez-le et connectez-vous à un autre unité système comme esclave. Si Windows ou Disk Manager ne voit pas le lecteur logique sur lequel vous stockez les informations et pense que la partition principale de votre disque dur - celle sur laquelle le système d'exploitation est installé - n'est pas formatée, il est fort probable que la table soit corrompue sections.
L'un des outils de récupération de table les plus populaires sections est le programme TestDisk.
Pendant ce temps, testdisk scanne les secteurs principaux des cylindres pour trouver les en-têtes du système de fichiers. Le programme considère chaque rubrique comme le début de la section correspondante et l'ajoute à la liste des données trouvées. Étudiez attentivement cette liste pour vous assurer lequel des programmes énumérés sections sont effectivement présents sur le disque. S'il en manque, cliquez sur le bouton Recherche rapide en bas de l'écran pour continuer la recherche.
Une fois l'analyse terminée, testdisk vous invite à corriger les données de la partition. Dans la liste en bas de l'écran, utilisez les touches fléchées haut et bas pour sélectionner la valeur souhaitée.
Les raccourcis clavier et les actions qu'ils provoquent y sont également répertoriés.
Appuyez sur Entrée. Après les valeurs du tableau sections ont été corrigés, les modifications doivent être écrites à Disque dur... Au bas du menu, sélectionnez Écrire et confirmez votre sélection en appuyant sur Entrée.
Remarque
Soyez prudent lorsque vous analysez l'état des partitions. Si une section est trouvée deux fois, les données la concernant dans le tableau sont corrompues.
Sources:
En ce qui concerne la récupération du système d'exploitation, cela signifie généralement Windows. Il existe de nombreuses façons de restaurer le système d'exploitation Microsoft - à la fois en utilisant des fonctions intégrées et programmes tiers... Vous devriez commencer par les méthodes les plus simples et les plus efficaces.
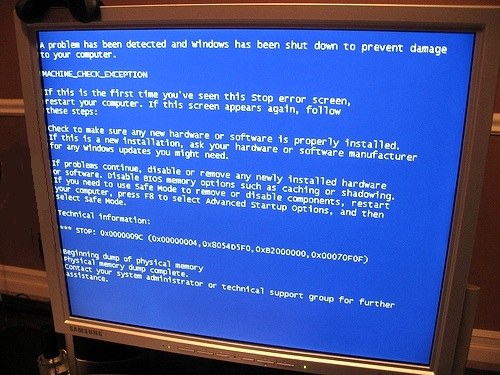
Tu auras besoin de
Instructions
Si les problèmes rencontrés n'empêchent pas le système d'exploitation de démarrer, restaurez-le à son état précédent en utilisant l'un des points de restauration créés par Windows avant que le problème ne survienne. Pour ce faire, ouvrez le "Panneau de configuration" et sélectionnez la section "Récupération". Dans la fenêtre qui apparaît, cliquez sur le bouton "Suivant" et sélectionnez parmi les points de restauration disponibles celui qui a été effectué avec un système fonctionnant normalement. Si, après la récupération, un message s'affiche indiquant que l'opération s'est terminée avec succès, alors l'objectif a été atteint.
Parfois, le système ne parvient pas à restaurer son état précédent. Un message à ce sujet apparaît dans la fenêtre après le chargement. Il arrive également que la fonction de restauration soit désactivée. Dans ces cas, essayez de régler le système manuellement. Désinstallez les programmes et les pilotes à l'origine du problème.
Les pilotes sont supprimés dans le "Gestionnaire de périphériques", qui peut être lancé en ouvrant le "Panneau de configuration". Dans la liste des périphériques du Manager, sélectionnez celui pour lequel les pilotes ont été installés avant que les problèmes ne surviennent. Faites un clic droit dessus et sélectionnez l'option "Propriétés". Dans la fenêtre qui s'ouvre, ouvrez l'onglet "Pilote" et cliquez sur le bouton "Désinstaller". Après cela, redémarrez votre ordinateur et installez un autre pilote, ou travaillez sur celui que le système installera tout seul au démarrage.
Les programmes à l'origine des plantages sont supprimés à l'aide de l'utilitaire Programmes et fonctionnalités lancé à partir du Panneau de configuration. Trouvez celui qui a causé le plantage dans la liste des programmes installés et supprimez-le.
De graves pannes du système d'exploitation peuvent l'empêcher de démarrer. Dans ce cas, au tout début du téléchargement, appuyez sur la touche F8. Vous verrez une fenêtre pour sélectionner des modes de démarrage spéciaux. Sélectionnez "Mode sans échec" et essayez de démarrer dessus. Si vous réussissez, suivez dans l'ordre les étapes que vous avez effectuées aux étapes 1, 3 et 4. Après cela, redémarrez votre ordinateur en mode normal.
S'il n'est pas possible de démarrer mode sans échec utilisez un mécanisme disponible dans Windows 7 appelé Recovery Environment ou Windows RE. Il est accessible à partir de la même fenêtre où le mode sans échec est sélectionné - en utilisant la touche F8 enfoncée au tout début du téléchargement.
L'option Windows RE se trouve tout en haut de la liste et s'appelle « Dépannage des problèmes informatiques ». Sélectionnez-le. Dans la procédure suivante, sélectionnez la langue de saisie et saisissez le mot de passe. Dans la fenêtre "Options de récupération système" qui s'ouvre, sélectionnez la méthode de récupération dans la liste fournie. Le premier élément - "Récupération de démarrage" - implique la résolution automatique des problèmes par le système lui-même. Utilisez-le pour commencer.
Dans le cas où le système n'a pas fait face à sa tâche, sélectionnez le deuxième élément, qui permet la récupération du système à l'aide d'un point de restauration - ce que vous avez fait à l'étape 1. Si cette méthode a échoué, utilisez les éléments suivants - "Restauration de l'image système " ou "Ligne de commande".
Il est possible que les tentatives de restauration du système avec en utilisant Windows Les RE seront infructueuses. Essayez ensuite de réinstaller le système d'exploitation sans formater le disque dur. Cette option est efficace si le disque a deux partitions. Après avoir installé le système d'exploitation sur un système gratuit - et non sur celui sur lequel se trouve le système à restaurer, vous pouvez y démarrer et apporter des modifications au système qui doit être restauré. En particulier, supprimez le pilote en conflit du dossier / drivers / ou le programme problématique du dossier / Program Files /.
Vidéos connexes
Pour vous protéger contre la perte de données et gagner du temps lors de l'installation et de la configuration d'un nouveau système d'exploitation, utilisez l'utilitaire système "Sauvegarder et restaurer". En l'utilisant pour créer une image système ou un disque de récupération système, vous vous protégez des problèmes associés à une défaillance du système.
Sources:
Des dommages au profil de l'utilisateur peuvent entraîner la perte de tous les paramètres et données. La restauration d'un tel profil est effectuée à l'aide d'outils standard du système d'exploitation Windows et ne nécessite pas l'utilisation de programmes supplémentaires.

Instructions
Assurez-vous que vous êtes connecté avec un compte d'administrateur local. Après cela, appelez le menu principal du système en cliquant sur le bouton "Démarrer" et accédez à l'élément "Tous les programmes". Développez le lien "Standard" et exécutez le " Windows Explorer". Suivez le chemin
nom_lecteur : \ Documents et paramètres
et trouvez le dossier avec le nom du compte que vous voulez. Enregistrez les fichiers de profil utilisateur trouvés dans un endroit sûr.
Revenez à l'élément "Tous les programmes" et ouvrez à nouveau le lien "Standard". Développez Outils système et exécutez l'utilitaire Assistant de restauration du système. Ignorez la première fenêtre de l'assistant en cliquant sur Suivant et spécifiez le point de restauration souhaité dans la nouvelle boîte de dialogue. Confirmez votre choix en cliquant sur le bouton Suivant et attendez la fin du processus. Redémarrez votre ordinateur et essayez de vous connecter avec votre compte d'origine.
Si le profil utilisateur souhaité n'a pas été restauré, annulez la dernière restauration du système et cliquez sur le lien Panneau de configuration dans le menu principal. Sélectionnez le lien "Comptes d'utilisateurs" et utilisez la commande "Créer un nouveau compte". Tapez le nom souhaité de l'utilisateur à créer dans le champ correspondant de la boîte de dialogue qui s'ouvre et enregistrez la modification en cliquant sur le bouton "Suivant". Cochez la case dans la ligne "Administrateur" du "Type Compte"Dans la boîte de dialogue suivante et confirmez l'action sélectionnée en cliquant sur le bouton" Créer un compte ".
Revenez au menu Démarrer principal et allez à Arrêter. Confirmez l'exécution de l'action sélectionnée en cliquant sur le bouton "Terminer la session" et reconnectez-vous avec le compte créé. Après cela, déconnectez-vous à nouveau de la session en cours et connectez-vous avec un compte d'administrateur local.
Appel menu contextuel l'élément « Poste de travail » en cliquant avec le bouton droit et en sélectionnant l'élément « Propriétés ». Sélectionnez l'onglet "Avancé" dans la boîte de dialogue qui s'ouvre et utilisez le bouton "Options" du groupe "Profils utilisateurs". Mettez en surbrillance le compte d'origine et cliquez sur le bouton Copier dans le dossier. Spécifiez le chemin d'accès au nouveau compte créé dans la nouvelle boîte de dialogue en cliquant sur le bouton "Parcourir", et confirmez l'exécution de l'action sélectionnée en cliquant sur le bouton "Oui" dans la fenêtre de requête système. Déconnectez-vous et connectez-vous avec un nouveau compte. Les paramètres du profil utilisateur endommagé seront restaurés.
Sources:
Il est souvent nécessaire de réinstaller immédiatement le système d'exploitation ou de démarrer le système, pour enregistrer les données lorsque l'ordinateur ne peut plus s'allumer, une chose utile vient à la rescousse - une clé USB amorçable. Le processus d'écriture d'une image sur une clé USB est plus rapide et plus fiable qu'un CD, disques DVD qui perdent de leur popularité.

Clé USB amorçable - bonne aide, lors de la restauration et du plantage du système d'exploitation. Il s'agit d'un lecteur flash standard avec une certaine quantité de mémoire qui vous permet d'enregistrer une image du système d'exploitation. Avec lui, vous pouvez démarrer ou installer le système si le système d'exploitation n'est pas présent sur l'ordinateur ou ne démarre pas. Un lecteur flash amorçable est pratique lorsqu'il n'y a pas de lecteur CD/DVD sur l'ordinateur, et l'installation est beaucoup plus rapide.
À l'aide d'une clé USB amorçable, vous pouvez également formater et restaurer disques durs ordinateur, suivre une panne du système, tester la mémoire d'exploitation, restaurer le système d'exploitation après une infection virale. Une clé USB amorçable est utile lorsque l'ordinateur ne démarre pas à partir du disque dur, mais vous devez enregistrer des informations importantes.
Tout d'abord, vous devez formater la clé USB. Ça peut être fait Outils Windows... Pour ce faire, allez dans "Poste de travail" et lorsque l'icône du lecteur flash apparaît, faites un clic droit, sélectionnez la section "Format" dans la liste déroulante. Dans la fenêtre lancée, cliquez sur le bouton "Démarrer".
Ensuite, vous devez écrire l'image du système d'exploitation sur une clé USB. Il existe de nombreux programmes pour créer une clé USB amorçable, mais le plus populaire d'entre eux est UltraISO. Vous pouvez le télécharger sur Internet à l'adresse moteur de recherche, tapez la requête "Télécharger UltraISO". Après avoir téléchargé le programme, vous devez l'installer sur votre ordinateur. Depuis cela prestation payante, au démarrage, vous devez appuyer sur le bouton "Mode test".
DANS programme installé vous devez ouvrir une image du système d'exploitation avec l'extension ".iso". Pour ce faire, dans l'élément de menu principal « Fichier », sélectionnez la section « Ouvrir » et dans la fenêtre « Ouvrir fichier ISO»Sélectionnez l'image téléchargée.
L'étape suivante consiste à graver l'image, dans le menu, sélectionnez la section "Bootstrapping" et sélectionnez "Graver image de dur disque ... ". Dans la fenêtre d'enregistrement d'image, sélectionnez le lecteur flash USB sur lequel le système d'exploitation sera enregistré, utilisez la méthode d'enregistrement "USB + HDD +" et appuyez sur le bouton "Enregistrer".
Une fois le processus d'enregistrement terminé, la clé USB amorçable est prête à l'emploi. Pour démarrer un lecteur USB à partir d'un ordinateur, vous devez entrer dans le BIOS et définir le premier disque "First Boot Device" - un lecteur flash USB amorçable dans la section "Boot Device Priority". Après le redémarrage, l'installation du système d'exploitation commencera directement à partir de la clé USB.
USB amorçable- un périphérique de stockage est un périphérique utile pour la récupération du système. Si vous gravez Windows 7, une clé USB de 4 Go suffit. Il est préférable d'utiliser 16 Go afin de mettre beaucoup de programmes nécessaires sur une clé USB.
Dans la pratique, les utilisateurs de systèmes d'exploitation de la famille Windows rencontraient souvent des situations dans lesquelles le système ne souhaitait pas démarrer jusqu'à la fin, entrant dans la phase de redémarrage ou affichant de simples phrases blanches sur fond noir. Pour restaurer le travail, des disquettes d'urgence étaient souvent utilisées, à partir desquelles il était possible de démarrer.
![]()
Tu auras besoin de
Instructions
La récupération à l'aide de disquettes amorçables a été effectuée jusqu'à l'apparition de Windows 2000. C'est elle qui a initié un changement radical dans la structure des systèmes. La disquette de démarrage était très rarement utilisée, mais elle ne pouvait pas disparaître complètement, comme un atavisme.
De plus en plus souvent, les informaticiens recommandent d'utiliser un kit de distribution comme disque de récupération, c'est-à-dire un disque d'installation à partir duquel vous pouvez mettre à jour perdu fichiers système... C'était aussi une bonne aide pour utiliser différentes méthodes de démarrage, par exemple, "Mode sans échec" ou "Charger la dernière bonne configuration connue". Pour ce faire, au démarrage, vous devez appuyer sur la touche F8 après le démarrage BIOS de la carte mère conseil d'administration et l'émergence du logo du système tant convoité.
Mais il y a des moments où le chargement même de ces modes est impossible, ici il faut créer disquette de démarrage... Par conséquent, préparez d'abord une disquette fonctionnelle et insérez-la dans un lecteur de disquette (3,5 A). Il doit être formaté, mais pas en tant que bootable, mais de manière standard. Pour ce faire, ouvrez "Explorer" ou double-cliquez avec le bouton gauche de la souris sur l'icône "Poste de travail".
Dans la fenêtre qui s'ouvre, recherchez le lecteur de disquette, faites un clic droit dessus et sélectionnez "Formater". Dans la fenêtre qui s'ouvre, cliquez sur le bouton "Démarrer".
Ensuite, allez sur le lecteur "C:". Si Explorer affiche un avertissement "Afficher le contenu de ce dossier", n'hésitez pas à cliquer sur cette inscription. Vous devez copier certains fichiers système de disque système sur une disquette, qui, très probablement, sont cachées des regards indiscrets.
Pour afficher les fichiers cachés, accédez au menu Outils supérieur et sélectionnez Options des dossiers. Dans la fenêtre qui s'ouvre, allez dans l'onglet "Affichage" et cochez la case à côté de l'élément "Afficher fichiers cachés et dossiers », et en face « Masquer les fichiers système protégés », la case doit être décochée. A l'avertissement qui apparaît, répondez positivement, puis cliquez sur le bouton "OK".
Copiez les fichiers boot.ini, ntdetect.com et ntldr à partir de la racine du lecteur système et collez-les sur une disquette. Après l'avoir retiré, il est recommandé d'activer la protection en écriture en faisant glisser le commutateur situé à l'avant de la disquette. Ce serait bien si vous le signiez de manière appropriée, par exemple, "Boot Floppy".
Revenez maintenant dans les "Propriétés du dossier" et dans l'onglet "Affichage", restaurez les paramètres par défaut, puis cliquez sur le bouton "OK".
Réinsérez la disquette et redémarrez l'ordinateur en fermant toutes les applications. Vérifiez que la disquette de démarrage fonctionne.
Vidéos connexes
Un jour, en allumant votre PC, vous pouvez recevoir un message indiquant que le système d'exploitation ne peut pas démarrer. Ne veut pas toujours dire aller dur disque Hors service. Parfois, c'est un signe que la botte secteur lecteur logique. De nombreuses personnes préfèrent contacter un spécialiste, mais vous pouvez restaurer vous-même votre ordinateur à l'aide de la console de restauration système intégrée.

Tu auras besoin de
Instructions
Définissez le démarrage à partir du CD-ROM dans le BIOS. Insérer disque de démarrage système qui a un système d'exploitation dans le lecteur. sauver Paramètres du BIOS et redémarrez votre ordinateur. Après le redémarrage, le menu "Installer Windows XP" apparaît, sélectionnez la ligne qui mentionne la récupération du système. Appuyez sur "R" sur votre clavier. Après avoir cliqué, vous verrez ce qui suit : « 1 : C : WINDOWS. Dans lequel copie de Windows devez-vous vous connecter ?" Appuyez sur le chiffre "1" sur le clavier, puis appuyez sur la touche "Entrée".
Saisissez le mot de passe du compte administrateur, si le compte « Administrateur » n'a pas de mot de passe, puis appuyez sur la touche « Entrée ». Le système vous invite à entrer une commande, entrez "fixboot" à partir du clavier et appuyez sur "Entrée". Après cela, vous verrez un message comme : "Voulez-vous écrire un nouveau secteur de démarrage sur la partition C:". Appuyez sur « Y » qui signifie « oui » pour confirmer l'opération. Après avoir cliqué, un message apparaît sur la réécriture réussie du secteur de démarrage.
Vous verrez "C: WINDOWS>" sur le moniteur. Après le signe ">", entrez la commande "fixmbr" à partir du clavier. Après avoir entré la commande, appuyez sur "Entrée". Un avertissement apparaîtra à l'écran indiquant qu'en utilisant l'utilitaire "fixmbr", il est possible de casser la table de partition. Vous pouvez abandonner l'opération ou confirmer l'écriture du secteur de démarrage "MBR". Confirmez la saisie en appuyant sur la touche "Y". Un message apparaîtra alors indiquant que l'enregistrement principal a réussi.
Le moniteur vous demandera d'entrer "C: WINDOWS>", puis entrez la commande "exit", appuyez sur "Entrée".
Pendant le redémarrage, appuyez sur la touche "Suppr" et entrez dans la configuration du BIOS. Dans les paramètres, choisissez de démarrer à partir du disque dur, enregistrez les paramètres et redémarrez. Après le redémarrage, le démarrage normal du système d'exploitation commencera. Si cela se produit, vous avez restauré le secteur de démarrage et l'écriture sur le disque. En cas de réapparition un problème similaire consultez un spécialiste et préparez-vous à la perspective d'acheter un nouveau disque dur. N'oubliez pas que restaurer l'enregistrement de démarrage et le secteur est risqué
Instructions
Pour démarrer la clé USB avant d'entrer dans le système d'exploitation, vous devez effectuer certaines manipulations. Avant d'écrire à cet appareil programmes, vous devez créer un secteur de démarrage. Cela peut être fait en utilisant des utilitaires supplémentaires ou console de commande... Essayez d'abord la deuxième option.
Ouvrez le menu Exécuter. Pour cela, appuyez simultanément sur les touches Win et R. Remplissez le champ qui apparaît avec la commande cmd et appuyez sur les touches Ctrl, Shift et Enter. Cette combinaison vous permet de courir ligne de commande avec les droits d'administrateur.
Continuez avec le choix d'un périphérique pour créer un secteur de démarrage. Entrez les commandes diskpart et list disk dans l'ordre, en les séparant en appuyant sur la touche Entrée. Découvrez le numéro attribué par le système d'exploitation à votre clé USB. Veuillez sélectionner appareil souhaité en entrant la commande Select Disk N, où N est le numéro du lecteur.
Saisissez maintenant plusieurs commandes de manière séquentielle, en appuyant à chaque fois sur la touche Entrée : Nettoyer ; Créez la partition principale ; Sélectionnez la partition 1 ; Actif ; Format FS = NTFS ; Аssign ; Quitter.
Maintenant, copiez simplement sur une clé USB programmes requis ou utilitaires. N'oubliez pas que tous les programmes ne sont pas capables de s'exécuter en mode MS-DOS. Pour travailler avec un ordinateur sans utiliser le système d'exploitation Windows, il est recommandé d'utiliser des utilitaires spéciaux.
Si vous souhaitez créer un lecteur flash USB d'installation avec le système d'exploitation Windows Seven ou Vista, insérez le disque approprié dans le lecteur et redémarrez la console. Ouvrez le contenu du DVD en entrant la commande E:, où E est la lettre du lecteur.
Tapez maintenant cd boot pour accéder au dossier approprié. Entrez la commande bootsect.exe / nt60 G, où G est la lettre du lecteur flash, et appuyez sur la touche Entrée. Attendez la fin de l'enregistrement fichiers de démarrage sur une clé USB.
Pour que la clé USB puisse démarrer avant d'entrer dans le système d'exploitation, vous devez créer un secteur de démarrage dessus. Cela peut être fait via la ligne de commande ou en utilisant des utilitaires supplémentaires.
Instructions
Téléchargez le programme WinSetupFromUSB et installez-le sur votre ordinateur. Il comprend quelques fonctionnalités importantes. Sélectionnez la clé USB sur laquelle enregistrer fichiers d'installation système d'exploitation Windows XP. Veuillez noter que sa taille ne doit pas être inférieure à 1 Go.
Connectez le lecteur sélectionné au port USB de votre ordinateur ou ordinateur portable. Copiez-en une information important car ce lecteur sera formaté lors du processus de création du secteur de démarrage. Exécutez l'utilitaire WinSetupFromUSB. Dans le premier champ, saisissez une clé USB ou dur externe le disque sur lequel vous souhaitez écrire les fichiers d'installation de Windows.
Commencez maintenant à créer le secteur de démarrage. Cliquez sur le bouton BootIce. Dans le menu qui apparaît, vérifiez le lecteur sélectionné et cliquez sur le bouton Effectuer le formatage. Dans la nouvelle fenêtre, mettez en surbrillance l'option Partition unique (mode USB-HDD) et cliquez sur le bouton Étape suivante. Dans le champ Système de fichiers, sélectionnez le format système de fichiers... Mieux vaut utiliser FAT32 ou NTFS. Appuyez plusieurs fois sur les boutons OK pour confirmer la création du secteur de démarrage.
Fermez l'utilitaire BootIce et revenez à WinSetupFromUSB. Recherchez Windows 2000 / XP / 2003 et sélectionnez-le avec une coche. Copiez tout le contenu de l'installation Disque Windows XP ou son image dans un dossier séparé. Spécifiez ce répertoire dans l'élément en surbrillance.
Vérifier l'exactitude paramètres donnés et appuyez sur le bouton GO. Attendez que les fichiers requis soient copiés sur votre clé USB. L'exécuter retrait en toute sécurité... Connectez-le à un autre ordinateur ou ordinateur portable et allumez cet appareil.
Appuyez sur la touche F8 et sélectionnez USB-HDD. Installez le système d'exploitation Windows XP comme d'habitude. Rappelez-vous que carte mère doit prendre en charge la possibilité de démarrer le système à partir d'une clé USB.
Vidéos connexes
Pendant longtemps, les disques CD ou DVD sont restés le stockage portable d'informations le plus courant. Petit à petit, ces appareils perdent du terrain et sont remplacés par des clés USB : à la fois des clés USB et des disques durs portables. Et même certains ordinateurs, comme les netbooks, ne sont pas du tout conçus pour fonctionner avec des disques. Il n'y a tout simplement pas de lecteur de DVD en eux. Par conséquent, il devient nécessaire d'installer le système d'exploitation Windows à partir d'une clé USB.

Tu auras besoin de
Instructions
Tout d'abord, vous devez vous assurer que la clé USB est détectée avant le chargement des systèmes d'exploitation. Pour ce faire, vous devez trouver une suite de programmes appelée usb multiboot. Exécuter le programme Disque usb Format de stockage. Sélectionnez le système de fichiers NTFS ou FAT32, spécifiez le clé USB et appuyez sur « démarrer ».
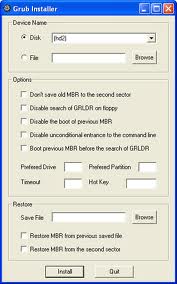
Exécutez le programme d'installation Grub4Dos. Dans la fenêtre qui apparaît, sélectionnez la carte mémoire requise et cliquez sur "Installer". Maintenant, vous devez copier vers clé USB les fichiers suivants : grldr, memtest.img, bootfont.bin et menu.lst. Ceci conclut l'étape de création d'un lecteur flash multiboot.
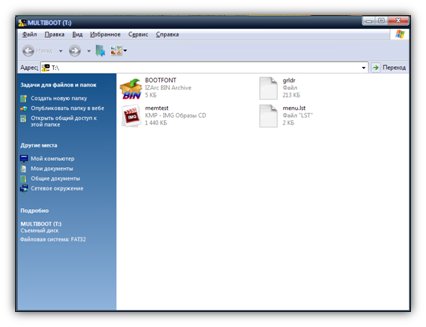
Vidéos connexes
Conseil utile
Pour Windows 7, la taille minimale d'un lecteur flash est de 8 Go, pour Windows XP - 4 Go.
Créer un bootable disque Windows n'est pas aussi difficile qu'il y paraît. Cela demande juste un peu de patience et de temps. Pour l'enregistrement, vous avez besoin des éléments suivants - le fichier xpboot.bin, qui sera le chargeur de démarrage. Et aussi un programme d'enregistrement disque s, par exemple Nero Burning Rom (version 5.5.7.8).

Tu auras besoin de
Instructions
Décidez du type d'installation. Cela dépend du niveau de maîtrise de l'informatique. Pour les débutants, il existe un moyen de créer un bootable disque a - simple téléchargement depuis des sites spécialisés, mais cela présente un petit inconvénient, car sur de tels disque Il ne contient pas un nombre minimum d'applications - les plus populaires et les plus utilisées.
Exécutez le programme. Il peut s'agir de n'importe quelle version de Nero ou d'un autre programme d'enregistrement disque vo. Téléchargez le fichier xpboot.bin sur Internet. Après le téléchargement, créez un nouveau projet en choisissant CD-Rom. Ensuite, faites attention au fait que le travail est effectué avec le fichier xpboot.bin, qui doit être téléchargé à l'avance. Spécifiez le chemin d'accès au fichier spécifié dans l'élément Fichier image. N'oubliez pas non plus de sélectionner "Pas d'émulation" et de changer la valeur à 4 dans la section "Nombre de secteurs chargés".
Vérifiez la valeur dans chaque onglet. Dans la version russe du système d'exploitation, entrez "WXPVOL_RU" dans les champs Volume Label, System Identifier, Volume Set, Application. L'onglet suivant, dans lequel vous devez modifier certains éléments, est Graver. Ici, nous marquons définitivement Write, Finalize CD, JustLink et Track-At-Once.
Attendez le processus d'enregistrement disque mais. Après tous les paramètres ci-dessus, cliquez sur "nouveau". Un guide apparaîtra devant vous. Dans celui-ci, recherchez le dossier racine d'un dossier existant disque mais. A la racine, il doit y avoir un dossier i386, les fichiers WIN51, WIN51IP, WIN51IP.SP1, WIN51IP.SP2, win51ip. SP3 et BOOTFONT.BIN. Vous pouvez ajouter tout ce que vous voulez aux fichiers existants. Par exemple, les pilotes, les programmes requis.
Terminez le projet. Pour ce faire, faites glisser les fichiers et les dossiers dans l'écriture de CD. Enfin, lancez simplement le processus d'enregistrement disque mais. Méfiez-vous du fait de graver, car vous devez vous assurer que le projet est finalisé, et poursuivre l'enregistrement sur disque impossible. Ceci termine la création de la botte disque mais terminé.
Créez votre propre installateur disque système opérateur Windows Vista vous pouvez utiliser des programmes spéciaux. Il est à noter que ce DVD peut encore être utilisé comme disque et récupération.

Tu auras besoin de
Instructions
Tout d'abord, connectez-vous à Internet et téléchargez l'image de démarrage disque et Windows Vista. N'oubliez pas qu'il doit être créé d'une certaine manière. Sinon, enregistré par vous disque ne démarrera pas tant que vous n'aurez pas accédé au système d'exploitation. Malheureusement, il n'est pas possible de tester la fonctionnalité d'une image avant de la graver sur DVD.
Téléchargez l'utilitaire de gravure de fichiers ISO. Il sera nécessaire si vous ne souhaitez pas ajouter de fichiers à l'image téléchargée. Insérer un DVD vierge disque dans votre lecteur et exécutez le programme Iso File Burning. Cliquez sur le bouton en face de l'élément « ISO Path » et spécifiez l'emplacement de l'image ISO téléchargée.
Sélectionnez le lecteur de DVD souhaité, définissez la vitesse d'écriture appropriée disque a et cliquez sur le bouton "Graver ISO". Attendez que les fichiers soient copiés dans un disque.
Dans le cas où vous souhaitez compléter le contenu de l'installation disque mais les fichiers nécessaires logiciel pour des appareils spécifiques, utilisez Nero Burning Rom. Téléchargez et installez cette application.
Exécutez le fichier NeroExpress.exe et sélectionnez le menu DVD-Rom (Boot). Immédiatement après cela, il s'ouvrira nouvel onglet"Chargement". Sélectionnez l'élément "Fichier image" et spécifiez le chemin d'accès à l'image ISO téléchargée de l'installation disque mais. Laissez les autres éléments de ce menu inchangés.
Ouvrez l'onglet ISO. Pour le système de fichiers, spécifiez ISO 9660 + Joliet. Dans le sous-menu "Lumières Restrictions", activez les quatre options. Allez dans l'onglet "Enregistrement". Assurez-vous que les cases à cocher sont cochées à côté des options Enregistrer et Finaliser. disque". Réglez le paramètre approprié dans la colonne « Vitesse d'enregistrement ». Cliquez sur le bouton Nouveau.
Ajoutez les programmes et fichiers requis en les faisant glisser du menu de droite vers la gauche. Appuyez sur le bouton « Graver » et confirmez l'opération.
Vidéos connexes
Sources:
Lorsque vous utilisez plusieurs systèmes d'exploitation ou disques durs parfois il y a des problèmes de non-concordance de démarrage secteurs... Cela est généralement dû au fait que les fichiers nécessaires au démarrage du système d'exploitation se trouvent sur une partition ou un disque différent.

Tu auras besoin de
Instructions
Ce problème peut se produire lorsque vous travaillez avec différents systèmes d'exploitation. Lors de l'installation de Windows XP, les fichiers de démarrage sont généralement copiés sur le lecteur C, même si le système d'exploitation lui-même est installé sur une partition différente. Windows Seven et Vista créent une partition de disque distincte qui abrite le secteur de démarrage.
Pour résoudre le problème, insérez le disque d'installation du système d'exploitation souhaité dans le lecteur de DVD et redémarrez l'ordinateur. Maintenez la touche F8 enfoncée et sélectionnez DVD-Rom interne. Confirmez le lancement du programme de disque d'installation. Si vous utilisez Windows 7, ouvrez le menu Options de récupération avancées et sélectionnez Réparation du démarrage. Le programme créera automatiquement un nouveau secteur de démarrage et placera les fichiers requis sur la partition de disque souhaitée.
Si vous utilisez Windows XP, ouvrez la console de récupération. Pour cela, sélectionnez l'élément "Restaurer" en appuyant sur la touche R dans le menu correspondant. Attendez que l'invite de commande Windows s'ouvre.
Spécifiez le numéro du système d'exploitation avec lequel vous allez travailler et appuyez sur la touche Entrée. Entrez la commande fixboot. Lorsque la ligne d'avertissement apparaît, appuyez sur Y et sur Entrée. Après avoir terminé la création d'une nouvelle botte secteurs entrez la commande exit et redémarrez votre ordinateur.
Dans certains cas, il est impossible de créer un secteur de démarrage sur une partition spécifique. Cela est dû au fait que cette section n'est pas active ou principale. Dans ce cas, entrez les commandes suivantes dans la console de récupération de manière séquentielle : DiskpartList diskSelect disk XSlect partition 1ActiveExit.
Après avoir créé la partition active, suivez les étapes décrites dans la quatrième étape. Après avoir chargé avec succès le système d'exploitation souhaité, activez le lancement du menu de sélection du système d'exploitation. Cela vous permettra de sélectionner rapidement le système que vous souhaitez démarrer pour le moment.
Vidéos connexes
L'entrée AUX des magnétophones autoradio est le plus souvent installée pour connecter des appareils audio externes en tant que lecteur multimédia ou utiliser système de haut-parleurs comme casque d'écoute. C'est assez pratique étant donné que la plupart appareils mobiles et les lecteurs portables utilisent le connecteur mini-jack.

Tu auras besoin de
Instructions
Préparez les outils dont vous avez besoin pour installer l'AUX entrée et dans votre autoradio. Pour cela, retrouvez le câble IDE ATA33 0 et un câble avec une prise mini-jack blindée pour la connexion. Vous pouvez choisir n'importe quelle boucle, cependant, l'option ci-dessus est idéale pour l'exécution dans ce cas - son épaisseur est parfaitement adaptée au diamètre, éliminant ainsi la possibilité de courts-circuits lors d'un soudage imprudent. Vous pouvez acheter tous les accessoires nécessaires dans les points de vente de matériel radio de votre ville. Il est préférable de choisir des fils fabriqués à partir de matériaux de haute qualité à ces fins, car il existe une forte probabilité de gâcher l'équipement.
Retirez votre radio de la voiture après avoir retiré le panneau avant. Dévissez les vis qui le maintiennent et débranchez-le de la source d'alimentation. Localisez le connecteur dans le coin inférieur droit de l'appareil. Coupez le câble de votre choix exactement en deux, puis soudez le câble à l'endroit avec les fiches mini-jack.
Il est préférable de ne pas souder le connecteur car vous pourriez endommager l'appareil. Si vous ne l'avez pas encore fait, contactez centres de services, où cela sera fait pour vous par des spécialistes qui ont rencontré à plusieurs reprises de tels changements. La meilleure option apprendra à faire ça entrée sur un magnétophone radio inutile.
Après avoir effectué les opérations nécessaires, installez votre magnétophone radio dans la voiture de manière à ce que la prise AUX- entrée plutôt que d'interférer avec d'autres appareils.
Après cela, sans fixer les panneaux, vérifiez l'installation entrée en s'y connectant lecteur portable ou alors téléphone mobile avec des connecteurs appropriés. Ramenez-le à la face avant, puis fixez la position de l'autoradio avec des vis. Il est préférable d'utiliser des vis autotaraudeuses à ces fins.
Conseil utile
N'effectuez pas ces étapes à la maison.
Des clés USB amorçables sont créées pour charger les programmes requis avant de se connecter à Windows. Cette méthode sont souvent utilisés pour installer le système d'exploitation sur des ordinateurs portables qui ne disposent pas de leurs propres lecteurs de DVD.

Tu auras besoin de
Instructions
Il existe deux manières principales de créer une clé USB amorçable : en entrant vous-même des commandes via la console et en utilisant des utilitaires spéciaux. Si vous avez la possibilité d'installer d'autres Logiciel puis utilisez la deuxième méthode. Téléchargez le programme WinSetupFromUSB à partir de http://flashboot.ru/Files-file-291.html.
Connectez votre clé USB au port approprié de votre ordinateur portable ou ordinateur fixe... Copiez toutes les informations importantes sur le disque dur disque... Si vous ne travaillez pas avec un disque volumineux, créez une partition supplémentaire dessus. Cela vous permettra d'utiliser seulement une fraction de l'espace pour créer le secteur de démarrage.
Exécutez le fichier WinSetupFromUSB.exe et dans le premier champ de la fenêtre qui apparaît, sélectionnez la clé USB souhaitée ou sa partition. Cliquez sur le bouton BootIce. Après l'apparition d'une nouvelle fenêtre, vérifiez que le lecteur flash est correctement sélectionné et cliquez sur le bouton Effectuer le formatage.
Dans le nouveau menu, sélectionnez l'élément USB-HDD (Single) et cliquez sur le bouton Next Step. Sélectionnez le format du système de fichiers dans lequel la clé USB spécifiée sera formatée. Appuyez plusieurs fois sur le bouton Ok lorsque les fenêtres d'avertissement apparaissent.
Une fois l'utilitaire BootIce terminé, revenez à la fenêtre WinSetupFromUSB. Sélectionnez le type de fichiers de démarrage. Si vous souhaitez écrire les fichiers d'installation du système d'exploitation Windows XP sur la clé USB, sélectionnez le premier élément. Pour créer un bootable disque et avec le bundle, spécifiez l'option Autre Grub4Dos.
Si vous avez choisi la deuxième option, décompressez le dossier Grub4Dos de l'archive précédemment téléchargée. Spécifiez le chemin d'accès à ce dossier et cliquez sur le bouton Aller. Si vous créez une clé USB avec Windows, sélectionnez le répertoire où se trouve la copie de l'installation disque mais. Attendez que l'utilitaire se termine et retirez la clé USB.
Pour installer le système d'exploitation sur ordinateur portable vous devez utiliser boot disque ou clé USB. Si vous souhaitez installer Windows XP, assurez-vous d'inclure les pilotes nécessaires sur le disque.

Tu auras besoin de
Instructions
Tout d'abord, téléchargez l'image du disque d'installation du système d'exploitation requis. Cela vous permettra de créer plus facilement votre propre disque amorçable. Assurez-vous que l'image contient tous les fichiers requis.
Téléchargez maintenant les pilotes requis pour le bon travailler dur disque. Ils peuvent généralement être trouvés sur le site officiel du fabricant de votre ordinateur portable. Écrivez ces fichiers sur une clé USB. Il est préférable d'utiliser une petite clé USB pour qu'il n'y ait aucun problème de lecture de cet appareil.
Installez le programme Nero Burning Rom et lancez-le. Insérez un DVD vierge dans le plateau du lecteur. Démarrez Nero Express et sélectionnez DVD-Room (Boot).
Allez dans l'onglet "Enregistrement". Désactivez la création de disque multisession. Sélectionnez la vitesse de gravure du disque parmi les options disponibles. N'oubliez pas que Windows recommande d'utiliser une vitesse d'écriture lente lors de la création du disque d'installation.
Cliquez maintenant sur le bouton "Nouveau" et assurez-vous que l'image précédemment sélectionnée est incluse dans le disque. Cliquez sur le bouton "Graver maintenant" après avoir désactivé la fonction de vérification des données enregistrées. Attendez que le DVD ait fini de graver.
Si, lors de l'installation du système d'exploitation sur un ordinateur portable, vous devez installer des pilotes supplémentaires, appuyez sur la touche F2 lorsque la fenêtre correspondante apparaît. Se connecter à portable clé USB et cliquez sur le bouton Mettre à jour. Sélectionnez les fichiers requis et procédez à l'installation des composants du système.
Vidéos connexes
Remarque
Pour Installations Windows sur les netbooks, vous devez utiliser un lecteur flash multiboot.
Certains types de logiciels antivirus ne peuvent pas être supprimés même en réinstallant le système d'exploitation. Ce problème est généralement causé par une infection dans le coffre secteurs disque dur.

Tu auras besoin de
Instructions
Pour vérifier la stabilité de la botte secteurs disque dur, vous devez utiliser un logiciel antivirus standard. Cette méthode est applicable uniquement pour le système d'exploitation Windows XP. Ouvrez le menu de l'antivirus installé.
Si vous n'utilisez pas un programme similaire, téléchargez le Dr. Web CureIt. Scannez votre lecteur C local, y compris le répertoire racine. Supprimez les objets virus s'ils sont détectés par l'utilitaire en cours d'exécution.
Les systèmes d'exploitation Windows Seven et Vista créent une partition supplémentaire sur le disque dur. C'est sur celui-ci que sont stockés tous les fichiers nécessaires au bon démarrage de l'OS. Connectez votre disque dur à un autre ordinateur pour analyser cette zone.
Cette procédure est nécessaire pour que le logiciel anti-virus puisse accéder à la partition de démarrage. Scannez la zone spécifiée.
Si vous trouvez des fichiers viraux qui ne peuvent pas être supprimés, écrasez le secteur de démarrage. Sous Windows XP, vous devez démarrer à partir de la ligne de commande. Pour ce faire, insérez le disque d'installation et sélectionnez l'élément approprié.
Entrez les commandes fixboot C: et fixmbr C: dans l'ordre. Appuyez sur la touche Entrée après avoir entré chaque ligne. Fermez la console de récupération et redémarrez votre ordinateur.
Pour réparer la botte secteurs dans Systèmes Windows Vista et Seven utilisent la fonctionnalité standard présente sur disque d'installation... Exécutez le programme à partir du support spécifié. Sélectionnez le menu "Options de récupération avancées".
Ouvrez la réparation de démarrage. Confirmer le début de la procédure d'écrasement du boot secteurs... Une fois terminé, l'ordinateur redémarrera automatiquement.
Vous pouvez également utiliser la ligne de commande lorsque vous travaillez avec de nouveaux systèmes. Pour ce faire, ouvrez le contenu du dossier de démarrage situé sur le disque d'installation. Entrez consécutivement les commandes : attrib bсd -s -h -rren c: ootcd bcd.oldbootеc / RebuildBсd.
Vidéos connexes
Une clé USB bootable n'est pas seulement un outil pour installer un système d'exploitation. Si vous écrivez un programme antivirus spécial dessus, alors avec son aide, vous pouvez guérir votre PC de l'infection sans perdre de données et sans réinstaller le système. Ces programmes sont produits par de grandes entreprises - Dr.Web, ESET et Kaspersky. Ces outils de secours sont appelés Dr.Web Live CD / USB, ESET LiveCD et Kaspersky Rescue Disk. Ils doivent être téléchargés sur le site Web du fabricant, après quoi vous pouvez commencer à créer une clé USB.

Instructions
En cas de USB en direct tout est simple depuis Dr.Web. Le lecteur flash est connecté à l'USB et le programme téléchargé démarre. Dans la fenêtre lancée, la clé USB souhaitée est sélectionnée, la demande de formatage est confirmée et le programme fait tout lui-même.
Dans d'autres cas, vous devrez préparer une clé USB. Insérez la clé USB dans la fente correspondante sur le PC. Allez dans le répertoire "Poste de travail". Sur l'icône du lecteur flash inséré, cliquez avec le bouton droit de la souris et, dans la liste déroulante, accédez à l'élément "Format". Le format doit être défini sur FAT32. En dernier recours, le FAT simple convient si FAT32 ne le prend pas en charge. Attendez que le processus se termine.
Vous pouvez écrire une image d'un disque antivirus avec une extension ISO Programmes UltraISO, Nero ou leurs équivalents gratuits. Pour ce faire, lancez le logiciel, sélectionnez l'image ESET, Kaspersky ou Dr.Web souhaitée et créez une clé USB bootable via le menu de votre logiciel.
Si vous démarrez à partir du disque Dr.Web Live, vous pouvez créer une clé USB amorçable avec un programme antivirus via le menu graphique intégré du LiveCD.
Avec Rescue Disk de Kaspersky et ESET LiveCD, vous pouvez télécharger des utilitaires à partir du site qui peuvent créer une clé USB amorçable. Ils s'appellent ESET LiveUSB Сreator et Kaspersky Rescue 2 USB. Exécutez l'utilitaire correspondant au programme sélectionné. Dans la fenêtre qui apparaît, recherchez l'image du disque antivirus et de votre clé USB, puis cliquez sur le bouton "Démarrer" ou "Créer" dans la même fenêtre.
De plus en plus, les ordinateurs modernes n'ont pas de lecteur de CD-ROM. Pour installer un système d'exploitation sur un tel Ordinateur personnel, vous devez créer un lecteur flash d'installation avec une image du système d'exploitation Windows.
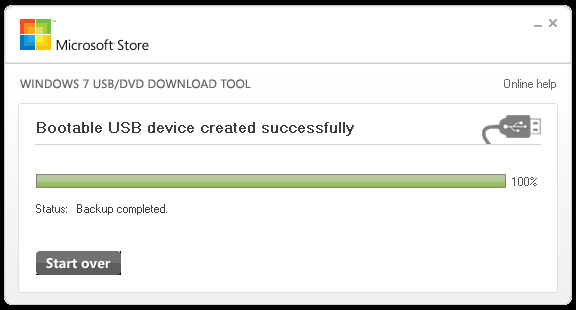
Tu auras besoin de
Instructions
Vous devez d'abord installer programme Windows Outil de téléchargement USB/DVD. Pour cela, téléchargez-le sur le site http://wudt.codeplex.com/, puis exécutez le fichier téléchargé et installez le programme de manière régulière.
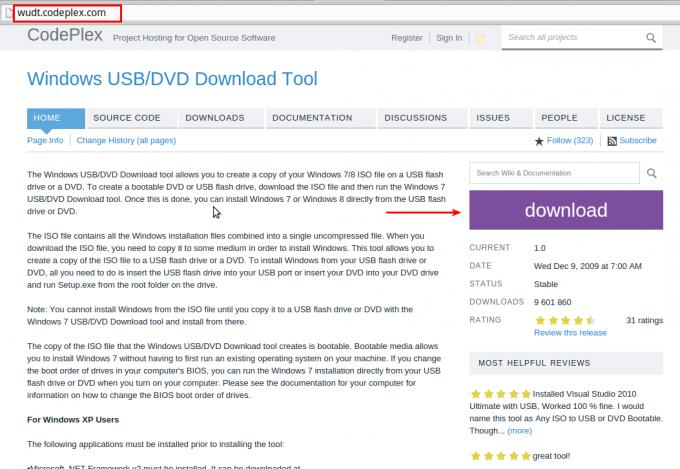
Exécutez le programme à partir du menu Démarrer.
J'ai apporté de la beauté à cet article :
Peu importe à quel point un système d'exploitation est avancé, il ne peut pas être chargé sans deux secteurs sur le disque dur qui contiennent le code nécessaire pour démarrer n'importe quel système d'exploitation. Le premier secteur est appelé Master Boot Record (MBR) ; il se situe toujours à l'adresse : secteur 1 / cylindre 0 / tête1 et est le tout premier secteur du disque dur. Le deuxième secteur le plus important est le secteur d'amorçage, situé dans le premier secteur de chaque volume.
Enregistrement de démarrage principal
Le Master Boot Record est la structure de disque la plus importante ; ce secteur est créé lorsque le disque est partitionné. Le secteur MBR contient un petit code appelé Master Boot Code, ainsi que la signature du disque et la table de partition. A la fin du secteur MBR, il y a une structure à deux octets pointant vers la fin du secteur. Il a la valeur 0x55AA. Une signature de disque est un numéro unique situé à l'offset 0x01B8 qui permet au système d'exploitation d'identifier de manière unique un disque donné.
Le code du secteur MBR effectue les opérations suivantes :
Table de partition
Une table de partition est une structure de 64 octets utilisée pour déterminer le type et l'emplacement des partitions sur un disque dur. Le contenu de cette structure est unifié et ne dépend pas du système d'exploitation. Chaque partition occupe 16 octets, il ne peut donc y avoir plus de quatre partitions sur un disque.
Les informations sur chaque section commencent à un décalage spécifique à partir du début du secteur, comme indiqué dans languette. un.
Sur le riz. un montre le contenu approximatif d'une table de partition pour un disque avec deux partitions. Les informations sur les sections inexistantes sont représentées par des zéros.
riz. un
Décalage |
La valeur |
Description de |
||
|---|---|---|---|---|
| 1 | 0x01BE | 1 octet | 0x80 | Indicateur de démarrage - Indique si le volume est la partition active. Peut avoir des valeurs : 00 - non utilisé pour le chargement ; 80 - partition active |
| 2 | 0x01BF | 1 octet | 0x01 | Tête de départ |
| 3 | 0x01C0 | 6 bits | 0x01 | Secteur de départ - Les bits 0 à 5 sont utilisés. Les bits 6 et 7 sont utilisés par le champ suivant |
| 4 | 0x01C1 | 10 bits | 0x00 | Cylindre de départ - nombre de 10 bits avec une valeur maximale de 1023 |
| 5 | 0x01C2 | 1 octet | 0x07 | ID système - identifie le type de volume |
| 6 | 0x01C3 | 1 octet | 0xFE | Tête de fin |
| 7 | 0x01C4 | 6 bits | 0xBF | Secteur de fin - Les bits 0 à 5 sont utilisés. Les bits 6 et 7 sont utilisés par le champ suivant |
| 8 | 0x01C5 | 10 bits | 0x09 | Cylindre de fin - nombre de 10 bits avec une valeur maximale de 1023 |
| 9 | 0x01C6 | Mot double | 0x3F000000 | Secteurs relatifs - décalage du début du disque au début du volume, exprimé en nombre de secteurs |
| 10 | 0x01CA | Mot double | 0x4BF57F00 | Total Sectors - le nombre de secteurs dans ce volume |
Champ Indicateur de démarrage
La première entrée de la table de partition, le champ Boot Indicator, indique si le volume est la partition active. Nous vous rappelons que seule la partition de disque primaire peut être active. Il est possible d'installer différents systèmes d'exploitation et différents systèmes de fichiers sur différents volumes. Utilisation d'utilitaires tels que FDISK (MS-DOS), Gestion des disques (Windows 2000) ou des utilitaires fabricants tiers, vous pouvez activer la section primaire et définir la valeur correspondante de ce champ.
Champ ID système
Ce champ contient l'ID système et indique quel système de fichiers — FAT16, FAT32 ou NTFS — a été utilisé pour formater le volume, et vous permet également de connaître certaines des caractéristiques du système de fichiers. De plus, ce champ indique si une partition étendue existe sur le disque. Les valeurs possibles du champ ID système sont affichées dans languette. 3.
Type de partition |
Explications |
|
|---|---|---|
| 1 | 0x01 | Partition principale ou lecteur logique FAT12. Le volume a moins de 32 680 secteurs |
| 2 | 0x04 | Partition FAT16 ou lecteur logique. Le volume a de 32 680 à 65 535 secteurs, ou la taille de 16 à 33 Mo |
| 3 | 0x05 | Section étendue |
| 4 | 0x06 | Partition BIGDOS FAT16 ou lecteur logique. Taille de 33 Mo à 4 Go |
| 5 | 0x07 | Partition NTFS ou lecteur logique. Système de fichiers installable |
| 6 | 0x0B | Partition FAT32 ou lecteur logique |
| 7 | 0x0C | Partition FAT32 ou lecteur logique utilisant les extensions BIOS INT 13h |
| 8 | 0x0E | Partition BIGDOS FAT16 ou lecteur logique utilisant les extensions BIOS INT 13h |
| 9 | 0x0F | Partition étendue utilisant les extensions BIOS INT 13h |
| 10 | 0x12 | Section EISA |
| 11 | 0x42 | Le volume disque dynamique(Windows 2000) |
Champs Cylindre, Tête et Secteur
Les champs Cylindre de départ, Cylindre de fin, Tête de départ, Tête de fin, Secteur de départ et Secteur de fin (collectivement appelés CHS) sont des éléments supplémentaires de la table de partition. Le code de démarrage utilise les valeurs de ces champs pour trouver le secteur de démarrage et l'activer. Les champs CHS de démarrage des partitions inactives pointent vers les secteurs d'amorçage des partitions principales et le secteur d'amorçage étendu du premier disque logique de la partition étendue.
Sur le riz. 2 affiche le Master Boot Record (contenant le code, la table de partition et la signature) et les secteurs de démarrage pour un disque avec quatre partitions.
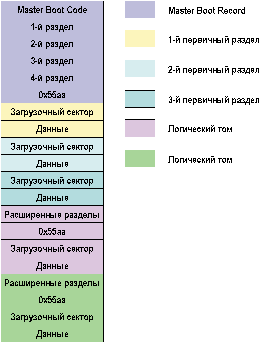
riz. 2
Le formatage de bas niveau définit tous les disques sur une taille de secteur standard de 512 octets, donc taille maximum Le disque décrit dans la table de partition peut être calculé comme suit :
Taille maximale = Taille du secteur x Nombre de cylindres x Nombre de têtes x x Nombre de secteurs par piste.
En utilisant les valeurs maximales admissibles de ces quantités, nous obtenons :
512 x 1024 x 256 x 63 (ou 512 x 224) =
8 455 716 864 octets, soit 7,8 Go.
Ainsi, sans utiliser les extensions INT 13h appelées Logical Block Addressing (LBA), la partition primaire active ne peut pas dépasser 7,8 Go, quel que soit le système de fichiers utilisé.
La taille maximale du volume sous FAT16 dépend de la géométrie du disque et des valeurs maximales dans la table de partition. Les valeurs possibles avec et sans LBA sont indiquées dans languette. 4. Le nombre de cylindres dans les deux cas est de 1024 (0-1023). Dans le cas où la partition principale ou le périphérique logique s'étend au-delà du cylindre 1023, tous les champs de la table de partition auront leurs valeurs maximales.
Pour contourner la limitation de 7.8 Go décrite ci-dessus, Windows 2000 ignore les champs Secteur de début et Secteur de fin et utilise les champs Secteurs relatifs et Secteurs totaux à la place.
Champs Secteurs relatifs et Secteurs totaux
Le champ Secteurs relatifs contient le décalage entre le début du disque et le début du volume, exprimé en nombre de secteurs. Le champ Total Sectors indique le nombre total de secteurs dans le volume.
En utilisant les valeurs de ces deux champs (qui forment ensemble un nombre de 32 bits), nous obtenons 8 bits supplémentaires pour stocker le nombre total de secteurs par rapport au schéma CHS décrit ci-dessus. Dans ce cas, le nombre de secteurs peut être représenté par 232. En utilisant la taille de secteur standard (512 octets) et la représentation 32 bits du nombre de secteurs, la taille de partition maximale est limitée à 2 To (ou 2 199 023 255 552 octets). Ce schéma n'est utilisé que sous Windows 2000 avec les systèmes de fichiers NTFS et FAT32.
Notez que lors de la création de partitions sous Contrôle des fenêtres 2000 données correctes sont saisies dans les champs Cylindre de départ, Cylindre de fin, Tête de départ, Tête de fin, Secteur de départ et Secteur de fin. Cela permet la compatibilité avec MS-DOS, Windows 95 et Windows 98, ainsi qu'avec les fonctions INT 13h utilisées par le BIOS au démarrage de l'ordinateur.
Élargi enregistrement de démarrage
L'enregistrement de démarrage étendu (EBR) se compose d'une table de partition étendue et d'une signature, une structure à deux octets avec une valeur de 0x55AA. Un enregistrement de démarrage étendu existe pour chaque LUN dans la partition étendue. Il contient des informations sur le premier côté du premier cylindre pour chaque LUN. Le secteur d'amorçage d'un disque logique est généralement situé dans des secteurs relatifs numérotés 32 ou 63. S'il n'y a pas de partition étendue sur le disque, alors il n'y a pas d'enregistrement d'amorçage étendu et il n'y a pas de périphériques logiques.
La première entrée dans la table de partition étendue pour le premier LUN pointe vers son secteur d'amorçage et la seconde entrée pointe vers l'EBR du prochain LUN. Si le périphérique logique suivant n'existe pas, le deuxième élément n'est pas utilisé - il contient un ensemble de zéros. Les troisième et quatrième éléments de la table de partition étendue ne sont pas utilisés.
Sur le riz. 3 montre comment fonctionne l'enregistrement de démarrage étendu. Trois périphériques logiques sont affichés dans la section étendue.
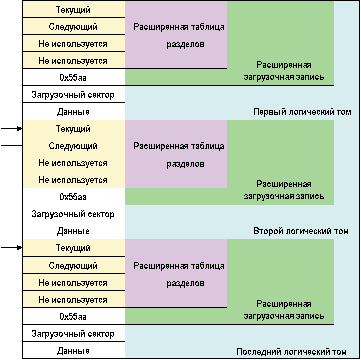
riz. 3
Les champs de chaque élément de la table de partition étendue sont les mêmes que pour la table de partition normale décrite ci-dessus.
Le champ Secteurs relatifs de la table de partition étendue spécifie, en octets, le décalage entre le début de la partition étendue et le premier secteur du LUN. Le nombre dans le champ Total Sectors vous permet de connaître le nombre de secteurs alloués pour le périphérique logique. Le champ Total Sectors est égal au nombre de secteurs depuis le début du secteur d'amorçage jusqu'à la fin de la partition logique.
En raison de l'importance critique des informations stockées dans les secteurs MBR et EBR, il est recommandé de vérifier périodiquement le disque à l'aide des utilitaires appropriés et de créer des copies de sauvegarde des données.
Secteur de démarrage
Le secteur de démarrage, situé dans le secteur 1 de chaque volume, est la structure qui permet à l'ordinateur de démarrer. Ce secteur contient le code exécutable et les données requises par ce code, notamment des informations sur le système de fichiers utilisé sur ce volume. Le secteur de démarrage est créé lorsque le volume est formaté. A la fin du secteur d'amorçage se trouve une structure à deux octets appelée marqueur de fin de secteur. Cette structure contient toujours la valeur 0x55AA.
Sur les ordinateurs exécutant Windows 2000, le secteur de démarrage de la partition active est chargé en mémoire et appelle le chargeur du système d'exploitation - NTLDR, qui effectue toutes les actions nécessaires pour démarrage de Windows 2000.
Sous Windows 2000, le secteur de démarrage contient les éléments suivants :
La structure BPB contient les paramètres physiques du volume, le BPB étendu commence immédiatement après le BPB standard. La longueur de la structure BPB et les informations qu'elle contient dépendent du type de secteur d'amorçage : NTFS, FAT16 ou FAT32.
Les informations stockées dans la structure étendue BPB et BPB sont utilisées par les pilotes de périphérique pour lire et configurer les volumes.
La structure BPB étendue est immédiatement suivie du code de démarrage.
Processus de démarrage
Le processus de démarrage de l'ordinateur comprend les étapes de base suivantes :
S'il y a un disque dans le lecteur A, le BIOS charge le premier secteur (secteur de démarrage) de ce disque en mémoire. Si le disque est amorçable (contient les fichiers du système d'exploitation de base), le secteur d'amorçage est chargé en mémoire et utilise du code pour transférer le contrôle au fichier IO.SYS, le fichier de base du système d'exploitation MS-DOS. Si le disque n'est pas amorçable, le code exécutable dans le secteur d'amorçage affiche le message suivant :
Types de secteur de démarrage
Comme nous le savons déjà, le MBR transfère le contrôle au secteur de démarrage. Par conséquent, les trois premiers octets de ce secteur doivent contenir une instruction valide pour unité centrale de traitement... Cette instruction est une instruction de branchement qui redirige l'exécution du code. L'instruction JMP est suivie d'un ID OEM de 8 octets, une chaîne qui décrit le nom et le numéro de version du système d'exploitation utilisé pour formater le volume.
Pour maintenir la compatibilité avec MS-DOS, Windows 2000 enregistre l'identifiant « MSDOS5.0 » pour les systèmes de fichiers FAT16 et FAT32. Pour fichier Systèmes NTFS l'identifiant contient les caractères "NTFS".
Windows 95 utilise l'identifiant « MSWIN4.0 », et Windows 95 OSR2 et Windows 98 utilisent l'identifiant « MSWIN4.1 ».
Immédiatement après l'ID du fournisseur se trouve une structure de données appelée BIOS Parameter Block (BPB). Il contient les informations nécessaires pour localiser le fichier NTLDR. Étant donné que le BPB est généralement situé au même décalage, les paramètres par défaut sont faciles à repérer. Étant donné que l'instruction JMP contourne la structure BPB, sa taille peut être augmentée à l'avenir si des informations supplémentaires doivent être stockées ici.
Voyons maintenant à quoi ressemblent les secteurs de démarrage pour les trois principaux systèmes de fichiers - FAT16, FAT32 et NTFS.
Secteur de démarrage FAT16
DANS languette. 6 décrit le secteur de démarrage pour le système de fichiers FAT16.
Décalage |
|||
|---|---|---|---|
| 1 | 0x00 | 3 octets | Instructions JMP |
| 2 | 0x03 | 2 x LONGUES | ID OEM |
| 3 | 0x0B | 25 octets | BPB |
| 4 | 0x24 | 26 octets | BPB étendu |
| 5 | 0x3E | 448 octets | Code de démarrage |
| 6 | 0x01FE | 2 octets |
Les deux tableaux suivants présentent le contenu du BPB ( languette. 7) et BPB étendu ( languette. huit) pour FAT16. Ces valeurs correspondent au secteur d'amorçage illustré à la Fig. 4.
Décalage |
La valeur |
Description de |
||
|---|---|---|---|---|
| 1 | 0x0B | 2 octets | 0x0002 | |
| 2 | 0x0D | 1 octet | 0x40 | Le nombre de secteurs dans le cluster. Étant donné que FAT16 prend en charge un nombre limité de clusters (jusqu'à 65 536), des volumes plus importants nécessitent plus de secteurs dans le cluster. La valeur par défaut de ce champ dépend de la taille du volume. Les valeurs valides sont 1, 2, 4, 8, 16, 32, 64 et 128. Les valeurs qui augmentent la taille du cluster à plus de 32 Ko (le nombre d'octets dans un secteur multiplié par le nombre de secteurs dans le cluster) peut provoquer des erreurs |
| 3 | 0x0E | 2 octets | 0x0100 | Secteurs réservés - Le nombre de secteurs avant le premier FAT, y compris le secteur de démarrage. La valeur de ce champ est toujours 1 |
| 4 | 0x10 | 1 octet | 0x02 | |
| 5 | 0x11 | 2 octets | 0x0002 | Le nombre total de noms de fichiers et de répertoires de 32 octets pouvant être stockés dans le répertoire racine du volume. Généralement, la valeur de ce champ est 512. Un élément est toujours utilisé pour stocker le nom de volume, de sorte que le nombre maximum de fichiers et de répertoires ne dépasse pas 511 |
| 6 | 0x13 | 2 octets | 0x0000 | Le nombre de secteurs dans le volume, exprimé en valeur 16 bits. Pour les volumes de plus de 65 536 secteurs, ce champ n'est pas utilisé et sa valeur est 0 |
| 7 | 0x15 | 1 octet | 0xF8 | |
| 8 | 0x16 | 2 octets | 0xFC00 | Le nombre de secteurs dans chaque copie FAT. La valeur de ce champ, le nombre de copies FAT et le nombre de secteurs réservés sont utilisés pour calculer l'emplacement du répertoire racine. Connaître le nombre maximum d'éléments dans le répertoire racine permet également de savoir où commencent les données utilisateur |
| 9 | 0x18 | 2 octets | 0x3F00 | |
| 10 | 0x1A | 2 octets | 0x4000 | |
| 11 | 0x1C | 4 octets | 0x3F000000 | Secteurs cachés - Le nombre de secteurs avant le secteur de démarrage. Utilisé au démarrage pour calculer le décalage absolu du répertoire racine et des données |
| 12 | 0x20 | 4 octets | 0x01F03E00 |
Décalage |
La valeur |
Description de |
||
|---|---|---|---|---|
| 1 | 0x24 | 1 octet | 0x80 | Le numéro physique de l'appareil. Contient 0x00 pour les lecteurs de disquettes et 0x80 pour les disques durs. INT 13h est utilisé pour accéder au disque. La valeur de ce champ n'a de sens que pour le périphérique d'amorçage. |
| 2 | 0x25 | 1 octet | 0x00 | Réservé. Pour FAT16, la valeur de ce champ est toujours 0 |
| 3 | 0x26 | 1 octet | 0x29 | Signature étendue du secteur de démarrage. Pour Windows 2000, ce champ doit être 0x28 ou 0x29 |
| 4 | 0x27 | 4 octets | 0xA88B3652 | Numéro de série tomes. Nombre aléatoire généré lors du formatage d'un disque |
| 5 | 0x2B | 11 octets | SANS NOM | Étiquette de volume. Sous Windows 2000, le nom de volume est stocké dans un fichier spécial |
| 6 | 0x36 | 2 x LONGUES | FAT16 | Type de système de fichiers. Ce champ peut contenir des caractères FAT, FAT12 ou FAT16 selon le format du disque. |
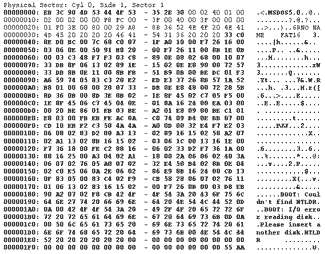
riz. 4
Le secteur d'amorçage FAT32 a beaucoup en commun avec le secteur d'amorçage FAT16, mais le BPB contient des champs supplémentaires, et les champs utilisés dans FAT16 sont à des adresses différentes. Ainsi, les disques formatés pour FAT32 ne peuvent pas être lus par des systèmes d'exploitation qui ne sont pas compatibles avec FAT32.
DANS languette. neuf affiche le contenu du secteur de démarrage pour le système de fichiers FAT32.
Décalage |
|||
|---|---|---|---|
| 1 | 0x00 | 3 octets | Instructions JMP |
| 2 | 0x03 | 2 x LONGUES | ID OEM |
| 3 | 0x0B | 25 octets | BPB |
| 4 | 0x24 | 26 octets | BPB étendu |
| 5 | 0x3E | 448 octets | Code de démarrage |
| 6 | 0x01FE | 2 octets | Marqueur de fin de secteur (0x55AA) |
Décalage |
La valeur |
Description de |
||
|---|---|---|---|---|
| 1 | 0x0B | 2 octets | 0x0002 | Le nombre d'octets dans le secteur est la taille du secteur. Les valeurs valides sont 512, 1024, 2048 et 4096. Pour la plupart des lecteurs, ce champ est 512 |
| 2 | 0x0D | 1 octet | 0x40 | Le nombre de secteurs dans le cluster. Étant donné que FAT32 prend en charge un nombre limité de clusters (jusqu'à 4 294 967 296), les très gros volumes nécessitent plus de secteurs dans le cluster. La valeur par défaut de ce champ dépend de la taille du volume. Les valeurs valides sont 1, 2, 4, 8, 16, 32, 64 et 128. Windows 2000 prend en charge les volumes FAT32 d'une taille maximale de 32 Go. Les volumes plus importants créés avec Windows 95 OSR2 et Windows 98 sont disponibles à partir de Windows 2000 |
| 3 | 0x0E | 2 octets | 0x0200 | Secteurs réservés - Le nombre de secteurs avant le premier FAT, y compris le secteur de démarrage. La valeur de ce champ pour FAT32 est généralement 32 |
| 4 | 0x10 | 1 octet | 0x02 | Le nombre de copies des tables FAT pour ce volume. La valeur de ce champ est toujours 2 |
| 5 | 0x11 | 2 octets | 0x0000 | Le nombre total de noms de fichiers et de répertoires de 32 octets pouvant être stockés dans le répertoire racine du volume (FAT12 / FAT16 uniquement). Pour les volumes FAT32, ce champ doit être à 0 |
| 6 | 0x13 | 2 octets | 0x0000 | Le nombre de secteurs dans le volume, exprimé en valeur 16 bits (FAT12 / FAT16 uniquement). Pour les volumes FAT32, ce champ doit être à 0 |
| 7 | 0x15 | 1 octet | 0xF8 | Type de support. Une valeur de 0xF8 indique un disque dur, 0xF0 indique une disquette haute densité. Ce champ n'est pas utilisé dans Windows 2000 |
| 8 | 0x16 | 2 octets | 0x0000 | Le nombre de secteurs dans chaque copie FAT (FAT12 / FAT16 uniquement). Pour les volumes FAT32, ce champ doit être à 0 |
| 9 | 0x18 | 2 octets | 0x3F00 | Le nombre de secteurs dans une piste. Est utilisé pour formatage de bas niveau disques |
| 10 | 0x1A | 2 octets | 0xFF00 | Nombre de têtes. Utilisé pour le formatage de disque de bas niveau |
| 11 | 0x1C | 4 octets | 0xEE39D700 | Secteurs cachés - Le nombre de secteurs avant le secteur de démarrage. Utilisé au démarrage pour calculer le décalage absolu du répertoire racine et des données |
| 12 | 0x20 | 4 octets | 0x7F324E00 | Le nombre de secteurs dans le volume, exprimé en valeur 32 bits. Utilisé pour les volumes de plus de 65 536 secteurs |
| 13 | 0x24 | 4 octets | 0x83130000 | Nombre de secteurs en FAT (uniquement pour FAT32) |
| 14 | 0x28 | 2 octets | 0x0000 | Indicateurs étendus (FAT32 uniquement). Les bits individuels de ce mot ont la fonction suivante : bits 0-3 - le nombre de FAT actives ; les bits 4 à 6 sont réservés ; bit 7 - égal à 0 si la "mise en miroir" FAT est effectuée ; est égal à 1 si un seul FAT est actif ; bits 8-15 - réservés |
| 15 | 0x2A | 2 octets | 0x0000 | Version du système de fichiers (FAT32 uniquement) |
| 16 | 0x2C | 4 octets | 0x02000000 | Numéro de cluster pour le premier cluster dans le répertoire racine (FAT32 uniquement). Habituellement, la valeur de ce champ est 2 |
| 17 | 0x34 | 2 octets | 0x0600 | Numéro de secteur de copie de sauvegarde secteur de démarrage (uniquement pour FAT32). Habituellement, la valeur de ce champ est 6 |
| 18 | 0x36 | 12 octets | 0x000000000000000000000000 | Réservé (FAT32 uniquement) |
languette. 12.
Sur le riz. 6 montre le secteur de démarrage d'un volume NTFS créé à l'aide de Windows 2000.
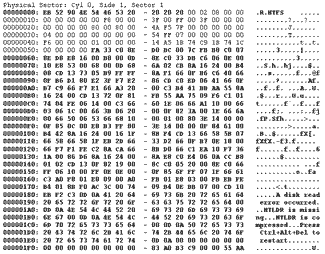
riz. 6
Décalage |
La valeur |
Description de |
||
|---|---|---|---|---|
| 1 | 0x0B | 2 octets | 0x0002 | Nombre d'octets par secteur |
| 2 | 0x0D | 1 octet | 0x08 | Nombre de secteurs dans un cluster |
| 3 | 0x0E | 2 octets | 0x0000 | Secteurs réservés |
| 4 | 0x10 | 3 octets | 0x000000 | Toujours 0 |
| 5 | 0x13 | 2 octets | 0x0000 | Non utilisé en NTFS |
| 6 | 0x15 | 1 octet | 0xF8 | Type de support |
| 7 | 0x16 | 2 octets | 0x0000 | Toujours 0 |
| 8 | 0x18 | 2 octets | 0x3F00 | Nombre de secteurs par piste |
| 9 | 0x1A | 2 octets | 0xFF00 | Nombre de têtes |
| 10 | 0x1C | 3 octets | 0x3F000000 | Le nombre de secteurs "cachés" |
| 11 | 0x20 | 4 octets | 0x00000000 | Non utilisé en NTFS |
| 12 | 0x24 | 4 octets | 0x80008000 | Non utilisé en NTFS |
| 13 | 0x28 | 2 x LONGUES | 0x4AF57F0000000000 | Nombre total de secteurs |
| 14 | 0x30 | 2 x LONGUES | 0x040000000000000000 | Numéro de cluster logique pour le fichier $ MFT |
| 15 | 0x38 | 2 x LONGUES | 0x54FF0700000000000 | Numéro de cluster logique pour le fichier $MFTMirr |
| 16 | 0x40 | 4 octets | 0xF6000000 | Nombre de secteurs par segment d'écriture de fichier |
| 17 | 0x44 | 4 octets | 0x01000000 | Nombre de clusters dans un bloc d'index |
| 18 | 0x48 | 2 x LONGUES | 0x14A51B74C91B741C | Numéro de série du volume |
| 19 | 0x50 | 4 octets | 0x00000000 | Somme de contrôle |
Si vous n'avez jamais rencontré le problème des pannes lors du chargement du système d'exploitation de l'ordinateur, cet article risque de ne pas vous intéresser. Il est destiné à ceux qui souhaitent apprendre par eux-mêmes (sans faire appel à des spécialistes) comment éliminer de temps en temps les dysfonctionnements du système d'exploitation et restaurer le secteur de démarrage de leurs propres mains.
Le crash apparaît généralement de manière inattendue. C'est juste qu'un jour vous ne pouvez pas allumer votre ordinateur, car le système d'exploitation ne se charge pas. Cela est dû au fait que pour diverses raisons qui ne sont pas intéressantes pour la grande majorité des utilisateurs, le master boot record (MBR), ou comme on l'appelle aussi, le secteur de démarrage, est endommagé. L'échec peut être causé par une corruption du logiciel du MBR en raison de attaque de virus ou violation des conditions physiques secteurs de dur disque. Vous pouvez résoudre le problème en restaurant le secteur de démarrage. En conséquence, le programme réaffectera les zones du disque dur et un autre secteur du disque exécutera les fonctions MBR.
La récupération du secteur de démarrage est assez facile. Le plus souvent, le redémarrage du système aide. Plusieurs options peuvent vous être présentées. Les utilisateurs inexpérimentés sont invités à choisir l'option pour démarrer le système avec les derniers paramètres de travail. Si cela ne fonctionne pas, essayez de le télécharger en mode sans échec. Dans ce cas, vous ne verrez pas l'image de fond. De plus, la plupart des programmes ne fonctionneront pas, mais les fichiers stockés sur le bureau peuvent être copiés sur un autre support ou sur disque local... Vous devez essayer cette option, car le seul moyen de restaurer le système ne peut être que de le réinstaller et de formater le disque système. Et si vous ne voulez perdre aucun document important, ne négligez pas cette étape.
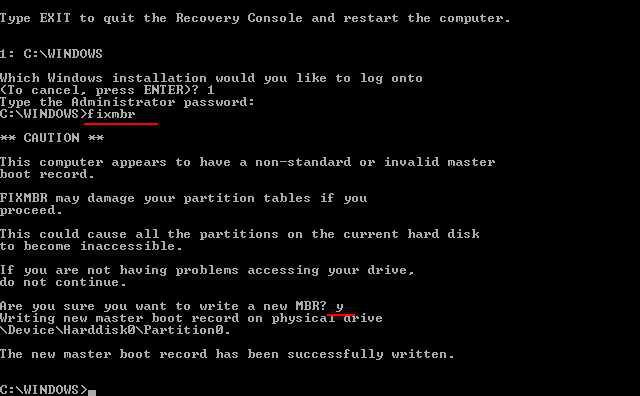
Vous devez trouver le disque d'installation de Windows 7. S'il est manquant par définition ou s'il est perdu, vous devez rechercher un disque de démarrage. N'oubliez pas de vérifier l'absence de virus sur votre disque dur avant de restaurer le système, ou plutôt de vous assurer qu'ils sont libres. Pour cela, installez-le sur un autre ordinateur ou utilisez le CD antivirus. Si une telle vérification est ignorée, il existe un risque de dysfonctionnement répété du bootloader en raison du fait que le virus caché est à nouveau activé.
Démarrer la récupération de démarrage Secteurs Windows 7 suit en appuyant sur le bouton "Supprimer" lors de la mise sous tension de l'ordinateur. Dans la section "Avancé" (ou "Boot"), recherchez l'ordre de démarrage des appareils. Installez le premier CD/DVD dans le BIOS, enregistrez et quittez.
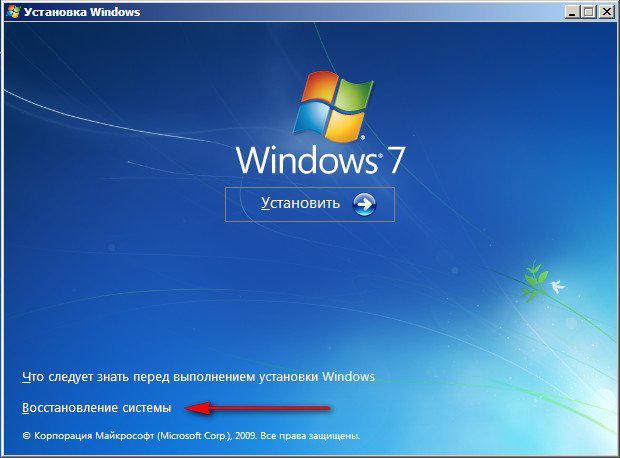
L'étape suivante consiste à sélectionner "Récupérer Windows à l'aide de la console de récupération". Sélectionnez ensuite le système à restaurer dans la liste fournie et saisissez son numéro. Appuyez sur Entrée. Entrez ensuite la commande "fixmbr" pour réparer le MBR, ou la commande "fixboot" avec la lettre du lecteur pour la récupération, confirmez-la (Y) et appuyez à nouveau sur "Entrée". Redémarrez votre ordinateur. Si la récupération du secteur de démarrage n'a pas réussi de cette manière, il ne reste plus qu'à réinstaller le système.
| Articles Liés: | |
|
Protection contre les initiés et les fuites d'informations
Des recherches récentes en sécurité de l'information, par exemple... FastStone Image Viewer - Logiciel gratuit de visualisation et d'édition d'images
Igor. Mise à jour : 22 avril 2019. Bonjour chéri ... Comment faire une capture d'écran d'une page
Voyons à quoi ressemble une capture d'écran... | |