Choix des lecteurs
Articles populaires
Chaque nouvelle version de Windows est plus facile à installer que la précédente et nécessite moins d'efforts de l'utilisateur. Avec la sortie de Windows 10, cette tâche est devenue plus facile que jamais : désormais, pour installer un système d'exploitation sur un ordinateur, vous n'avez besoin d'aucune connaissance particulière ni d'applications ingénieuses. Vous n'avez même pas besoin d'un kit de distribution Windows - le programme d'installation "a appris" à le télécharger lui-même. Elle crée elle-même des supports d'installation - un DVD ou une clé USB. L'utilisateur ne peut que répondre aux demandes et suivre les instructions qui sont compréhensibles même pour ceux qui le font pour la première fois.
Aujourd'hui, nous allons vous montrer comment effectuer une nouvelle installation de Windows 10 sur n'importe quel ordinateur portable ou de bureau. Une nouvelle installation est une installation d'un système d'exploitation sur un support sans système d'exploitation (par exemple, sur nouvel ordinateur ou formaté Disque dur). Ou là où il se trouve, mais doit être complètement écrasé sans enregistrer le logiciel, les comptes et les paramètres installés. Au fait, ne vous inquiétez pas pour la licence : si vous installez un système au lieu d'un système activé légalement, vous pouvez le sauvegarder. Et nous ne vous cacherons pas ce qu'il faut faire pour cela.
Si vous ne disposez pas d'un kit de distribution pré-préparé de "dizaines", il est plus simple et plus pratique de lui demander de télécharger l'utilitaire Microsoft Media Creation Tools et de l'utiliser pour le graver sur une clé USB ou un DVD.
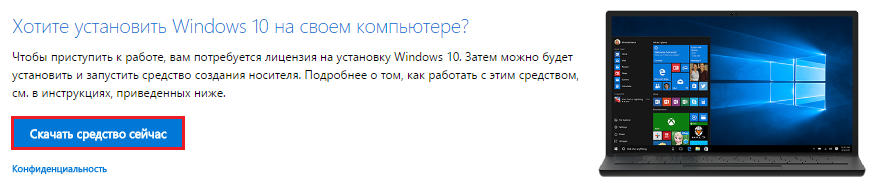
L'utilitaire ne nécessite pas d'installation sur un PC, il suffit de l'exécuter avec les droits d'administrateur.
Après avoir lancé les outils de création de médias :
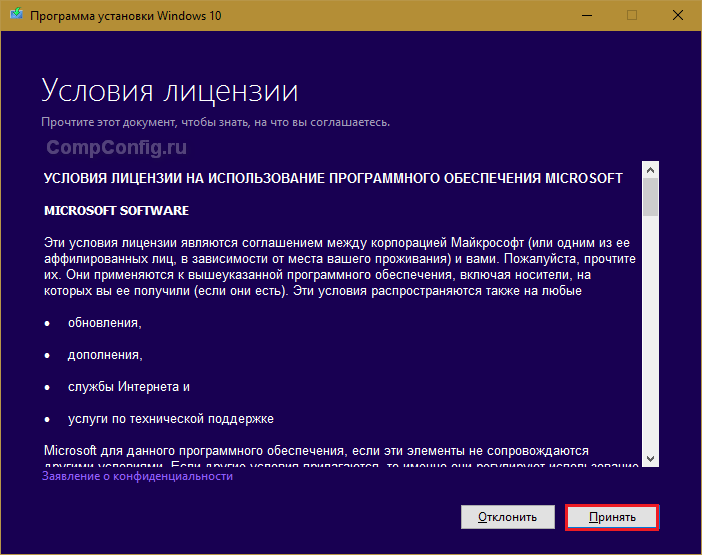
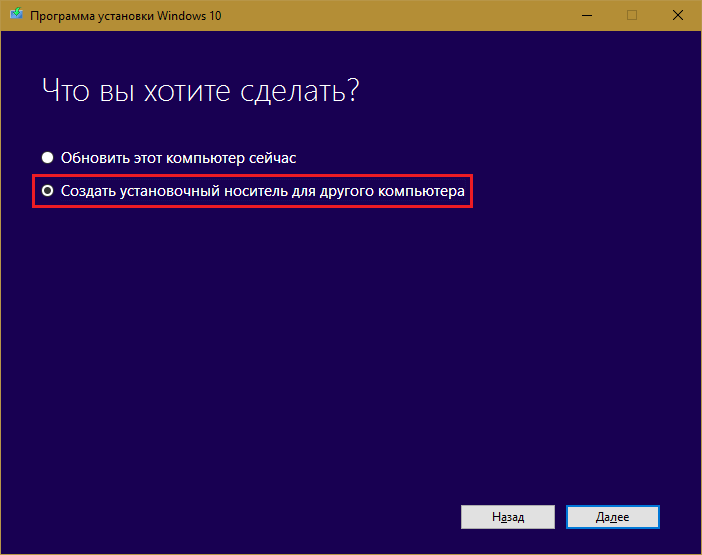
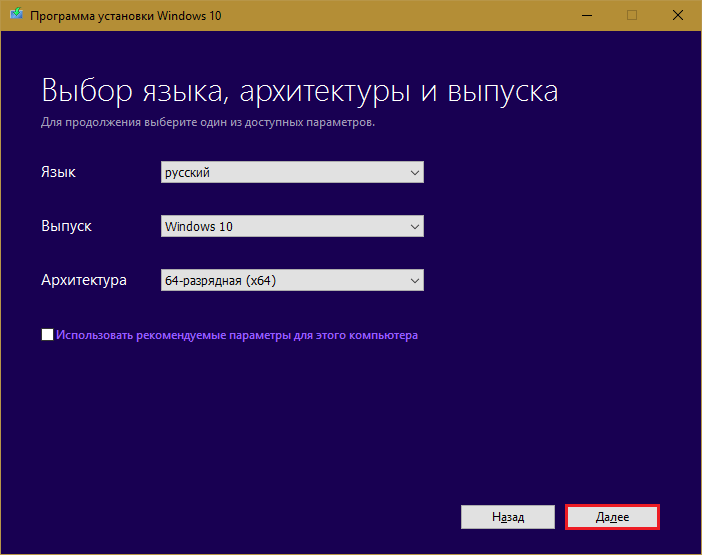
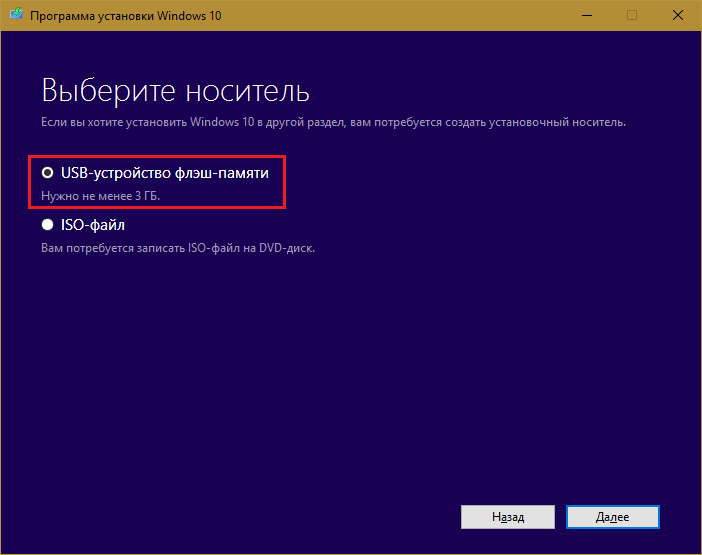


Si vous avez téléchargé le kit de distribution à l'avance ou si vous ne disposez pas d'un accès Internet stable, utilisez pour créer support d'installation Windows 10 autres outils. Par exemple:

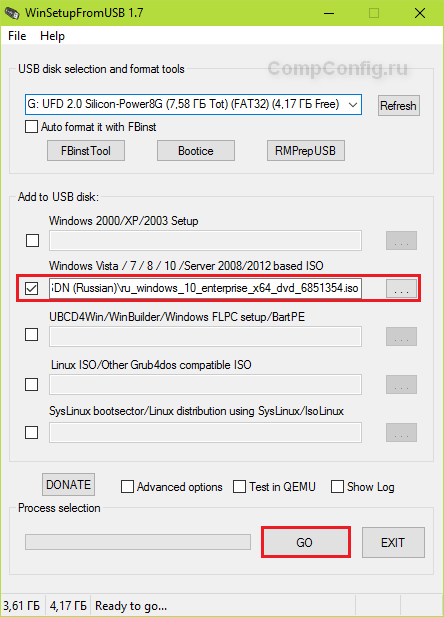
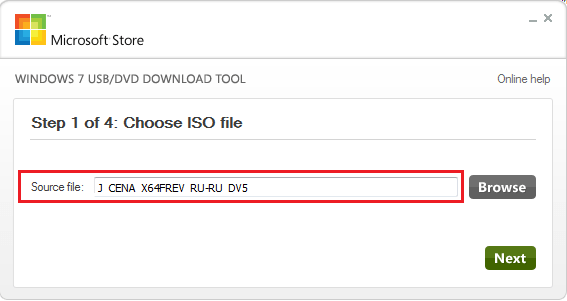
En plus de ceux-ci, il y en a beaucoup d'autres utilitaires gratuits pour créer un support d'installation. Vous pouvez utiliser n'importe lequel - le résultat sera le même.
L'installation de Windows 10 peut être lancée de deux manières :
Lorsque vous choisissez la première option, ouvrez disque de démarrage ou une clé USB dans l'explorateur et exécutez le fichier Setup.exe.
![]()
Si vous choisissez ce dernier, démarrez votre ordinateur à partir du support d'installation.
Utilitaire de configuration du BIOS activé différents ordinateurs a une interface différente. Pour y accéder, vous devez appuyer sur une certaine touche immédiatement après avoir allumé la machine et l'écran de démarrage du fabricant apparaît à l'écran. Lequel est généralement indiqué en bas de la fenêtre de démarrage. Le plus souvent, il s'agit de Supprimer, F2 et Échap, parfois - F1, F3, F10, F12 ou une combinaison de plusieurs touches.
Une fois l'utilitaire ouvert, accédez à la section Boot. Dans la version de l'utilitaire de configuration du BIOS illustrée dans la capture d'écran, il s'agit d'un onglet séparé dans le menu du haut.
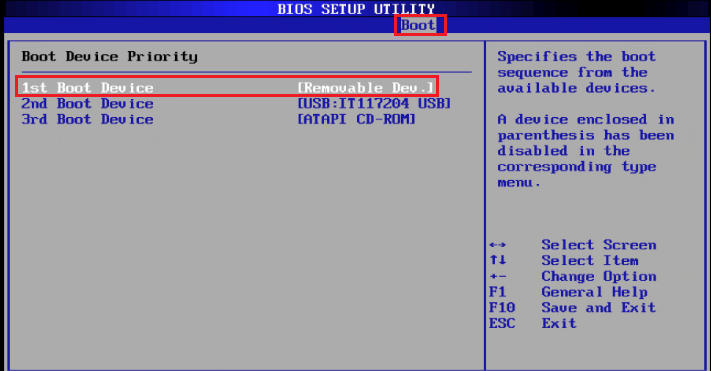
Dans d'autres versions, il n'existe pas en tant que tel et les paramètres nécessaires sont collectés dans la section "Fonctionnalités avancées du Bios". Afin de ne rien confondre au moment le plus crucial, étudiez à l'avance l'interface BIOS de votre ordinateur et déterminez ce qui se trouve et où se trouve.
Dans la section "Boot", vous verrez une liste de périphériques à partir desquels la machine peut démarrer. En règle générale, le disque dur est en premier lieu. Vous devez vous assurer que l'ordinateur vérifie d'abord les fichiers de démarrage non pas dessus, mais sur la clé USB. Pour ce faire, à l'aide des touches fléchées, ainsi que F5, F6, plus et moins (la pointe est située dans la moitié droite de la fenêtre du BIOS), soulevez le périphérique USB en haut de la liste. Appuyez sur F10 pour enregistrer le paramètre et quitter l'utilitaire.
Dans les versions graphiques de l'UEFI, vous n'avez pas besoin de modifier l'ordre des périphériques, il vous suffit de cliquer sur le périphérique USB. Après cela, le PC redémarrera et commencera à démarrer à partir du support sélectionné.
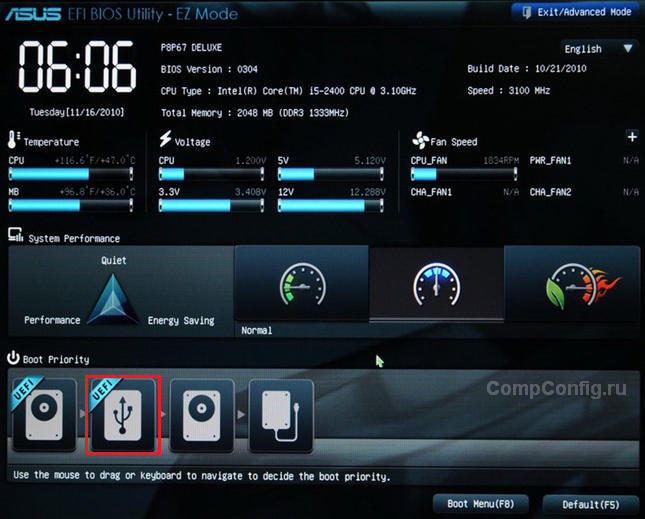
La plupart du processus d'installation de Windows 10 se déroule sans la participation active de l'utilisateur. Vous n'aurez à travailler qu'au début et un peu à la fin.
Ainsi, la première chose que vous devez faire est de choisir la langue du système d'exploitation, les formats d'heure, les formats de devise et la disposition principale du clavier. Si vous avez téléchargé le russe Version Windows, la langue par défaut sera le russe.

Après avoir défini les paramètres de langue, cliquez sur le bouton "Installer".
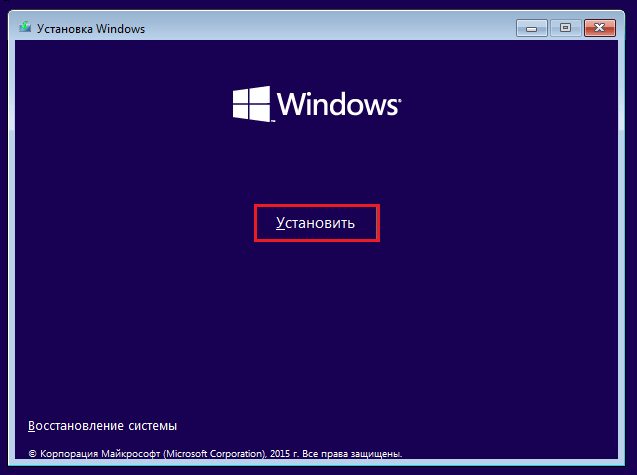
Acceptez les termes de la licence. Pour passer à la tâche suivante maintenant et dans le futur, appuyez sur le bouton "Suivant".
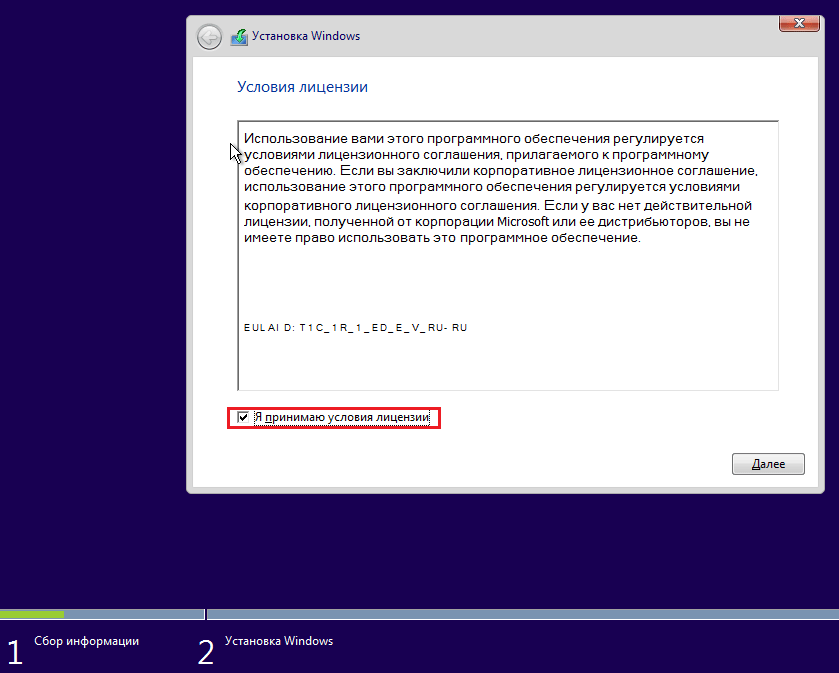
L'étape suivante consiste à définir le type d'installation - mise à jour ou personnalisée (dans les versions précédentes, cela s'appelait propre). Nous avons donc besoin du deuxième type.
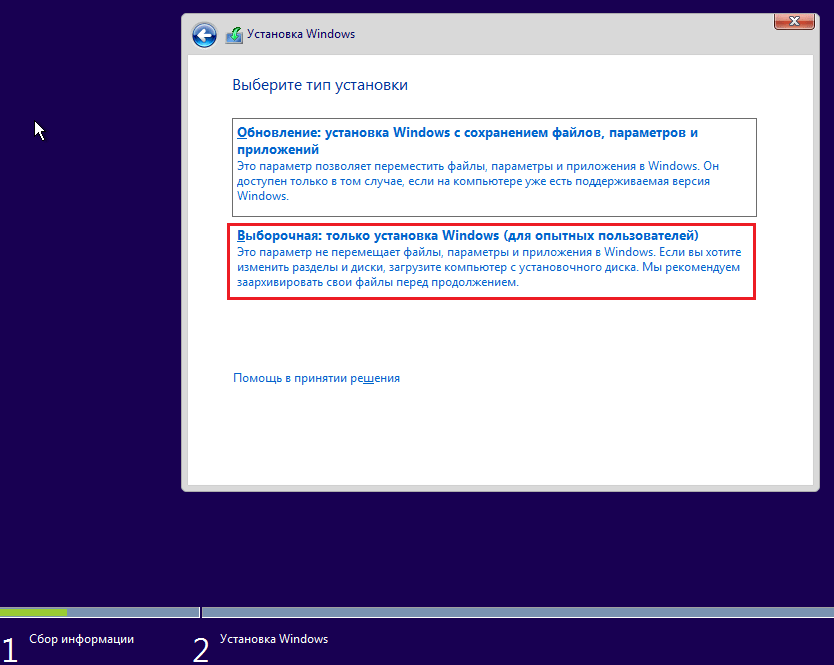
Passons au choix d'un endroit pour "s'installer" nouvelles fenêtres... Si votre disque dur n'est pas partitionné ou si vous souhaitez modifier leur rapport hauteur/largeur, sélectionnez la zone souhaitée du disque et cliquez sur Créer.

Dans le champ "Taille", spécifiez le nombre de mégaoctets que vous allouez pour la partition système. Windows 10 64 bits nécessite au moins 32 Go. Cliquez sur Appliquer. Si nécessaire, créez d'autres partitions de la même manière, puis formatez-les.
Attention! Si vous souhaitez installer le système en conservant la licence, ne formatez pas le disque, mais effectuez l'installation dans la même partition où se trouve la précédente activée. copie de fenêtres... Le deuxième facteur important dans le maintien de l'activation est nouveau système doit être la même version que l'ancienne. Si vous installez Windows 10 Ultimate au lieu de Home, vous ne pouvez pas vous passer de perdre votre licence !
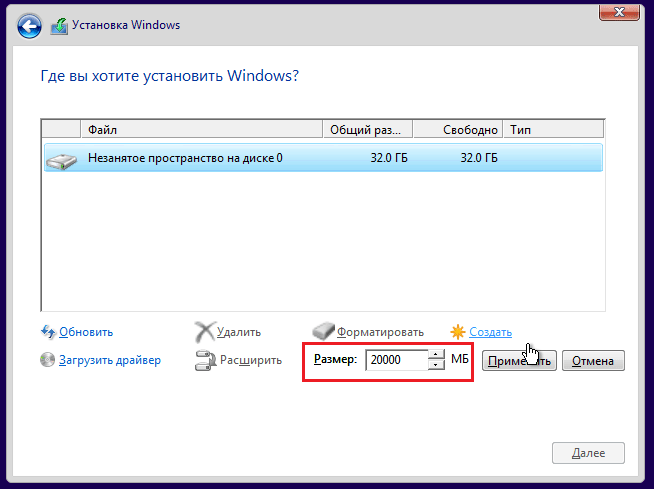
Après avoir fini de travailler avec le disque, vous pouvez vous détendre - pendant les 40 à 60 prochaines minutes, le processus se poursuivra sans votre participation. Si tu veux, regarde-le.
Il faudra environ 1/4 du temps pour copier les fichiers.
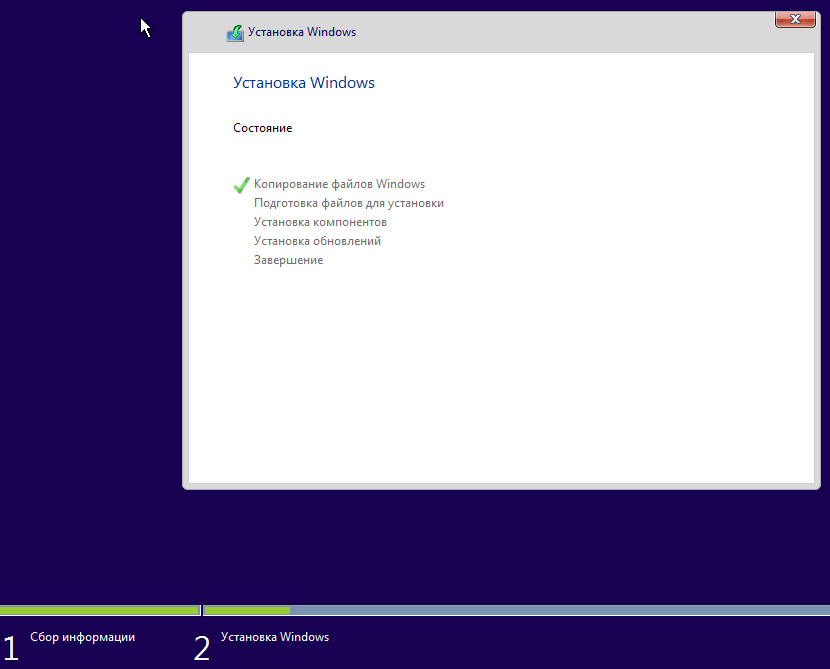
L'ordinateur redémarre alors et poursuit l'installation. La plupart du temps, le logo Windows s'accrochera à l'écran et la "roue" tournera. Vous pouvez comprendre à quelle étape du processus se trouve les messages en bas de l'écran.

Il est temps de revenir à l'action, car la fin de l'installation approche. Lorsque vous voyez une offre pour augmenter la vitesse de travail, cliquez sur le bouton "Utiliser les paramètres standard". Vous pouvez les modifier ultérieurement si vous le souhaitez.
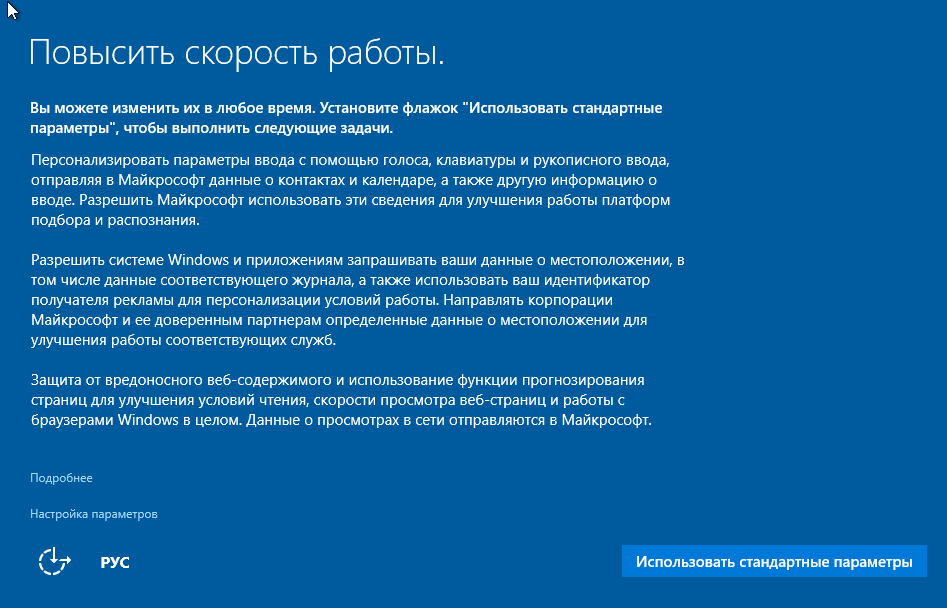

Après la mise à jour, vous devez créer Compte le premier utilisateur. Par défaut, des droits d'administration lui seront attribués. Tout est simple ici - entrez un nom d'utilisateur et un mot de passe, si nécessaire.
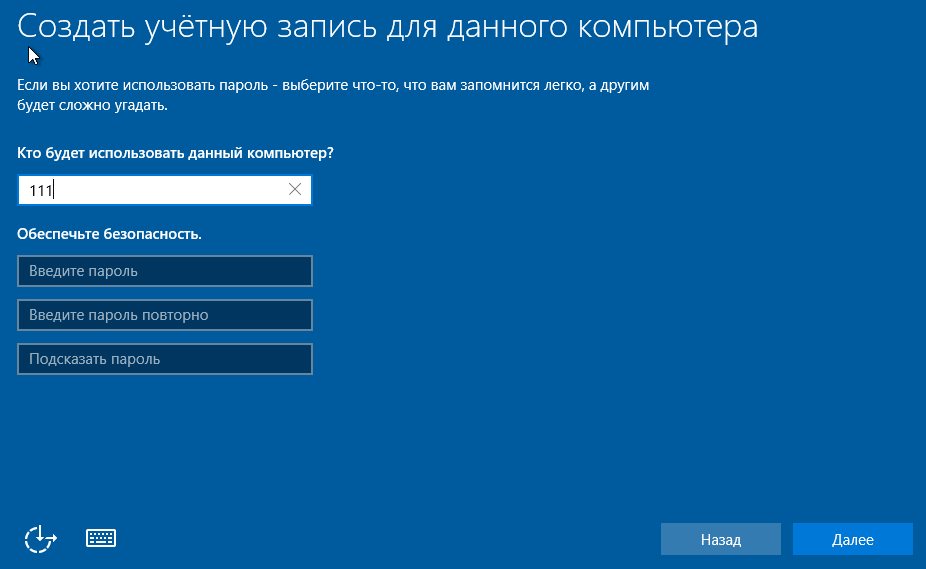

Enfin - le bureau tant attendu. Tout est prêt, l'installation de Windows 10 est terminée. Nous espérons que cela ne vous a pas trop ennuyé, car vous devez maintenant configurer le réseau, concevoir le bureau, installer des applications et d'autres corvées agréables de "s'installer" dans le nouveau système d'exploitation.

Si pendant l'installation Windows n'a pas demandé de saisie clé de licence, vérifiez si l'activation est en place. S'ouvrir menu contextuel bouton Démarrer et accédez aux paramètres système.

Les informations d'activation se trouvent au bas de la fenêtre Informations de base sur l'ordinateur. Dans notre exemple, il n'a pas été exécuté, puisque le "dix" a été mis à machine virtuelle de zéro.
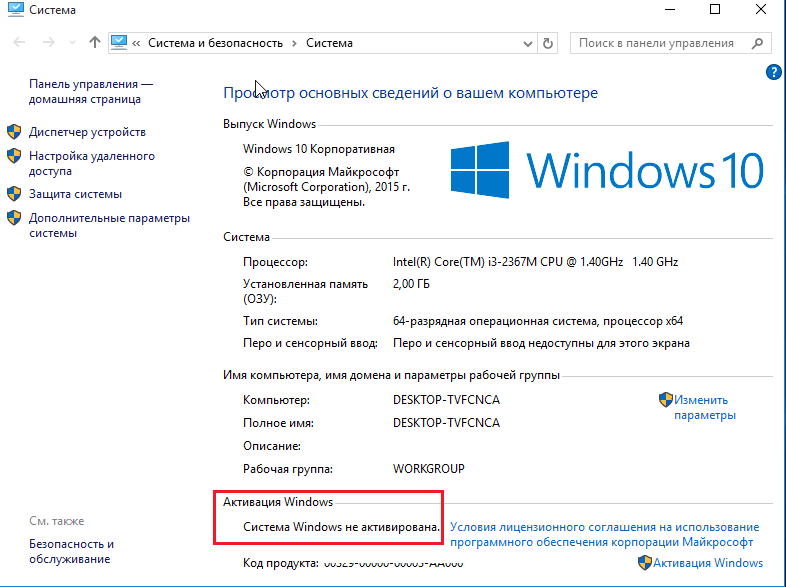
Si vous avez réussi à réinstaller la licence, vous pouvez supprimer le dossier C:\Windows.old, qui contient les fichiers de la copie précédente du système. Ils ne sont plus nécessaires - les informations d'activation ont été migrées avec succès vers les nouvelles.
Il y a des situations où ni les lecteurs flash ni les DVD ne sont à portée de main. En un mot, rien que disque dur le même ordinateur sur lequel vous souhaitez installer Windows 10.
Pour installer "dizaines" depuis un disque dur, vous devez remplir 3 conditions :
Le disque dur, ou plutôt sa section supplémentaire, servira de support aux fichiers d'installation. Vous aurez besoin d'un système d'exploitation pour copier la distribution et créer son chargeur de démarrage.


Vous devez maintenant créer un chargeur de démarrage pour la distribution à l'aide de l'utilitaire BootICE. Vous pouvez utiliser d'autres outils de gestion de démarrage à la place, mais nous avons choisi BootICE car nous trouvons qu'il s'agit de l'outil le plus simple et le plus pratique.


Salutations, amis.
Probablement chaque utilisateur d'ordinateur ou d'ordinateur portable a rencontré une situation où il se rend compte qu'il est temps de réinstaller le système d'exploitation. Cela est dû à l'apparition de difficultés dans le travail, d'erreurs fréquentes et d'autres moments désagréables. Mais que se passe-t-il si vous n'avez pas de clé USB, de disque plastique pour graver une image ou si votre lecteur de disquette refuse de fonctionner ? Ne t'inquiète pas. Aujourd'hui, je vais vous montrer comment installer Windows à partir de votre disque dur. Beaucoup de gens ne soupçonnent même pas l'existence de tels outils.
Il faut dire tout de suite que cette option ne convient qu'aux systèmes d'exploitation en état de marche, car de nombreux mouvements devront être effectués à l'aide du shell. C'est-à-dire, si vous avez soudainement écran bleu- cette méthode n'aidera pas.
De plus, il convient de noter que ce guide ne doit être appliqué qu'aux futures installations de Windows 7 et versions ultérieures. De plus, il n'est absolument pas important sur quel appareil l'opération est effectuée. Par conséquent, Windows XP ne peut pas être placé sur un ordinateur ou un ordinateur portable de cette manière. Puisque d'autres mécanismes y sont utilisés.
Pour la procédure elle-même, nous avons besoin de plusieurs outils :
Un programme d'imagerie est généralement Daemon Tools... Personnellement, j'utilise généralement les fonctionnalités intégrées de Win.
Utilitaire EasyBSD.
L'image même du système d'exploitation.
Important! Il est souhaitable qu'à ce stade, votre disque dur ait déjà été divisé en au moins deux partitions - pour le système et les fichiers.
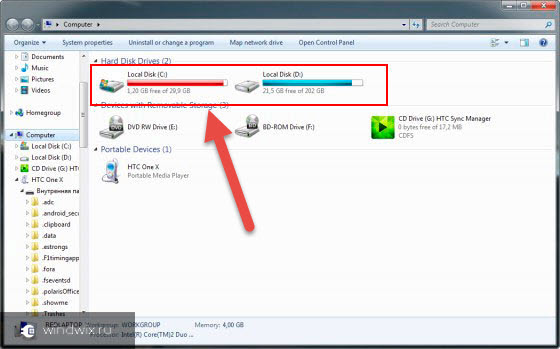
Ainsi, pour installer Windows 8 à partir du disque dur, vous devez suivre une série d'étapes. Tout d'abord, créez une section distincte pour les fichiers d'installation :
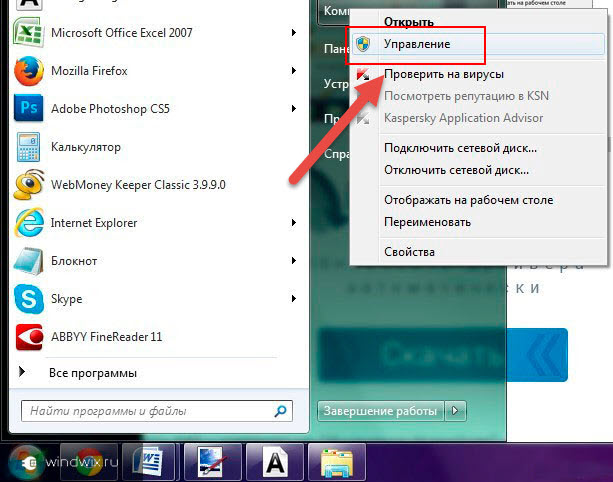
Maintenant, pour installer Windows 10 ou une version antérieure, vous devez préparer correctement les fichiers eux-mêmes :
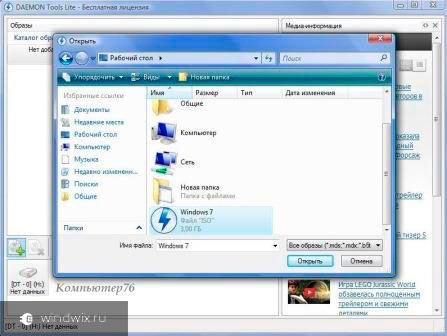
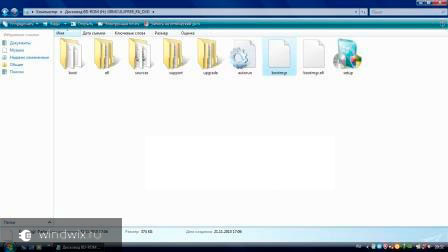
Maintenant, il faut le faire, l'ordinateur a compris d'où démarrer. C'est exactement pour cela que l'application est nécessaire. EasyBCD... L'ordre d'exécution des actions est le suivant :
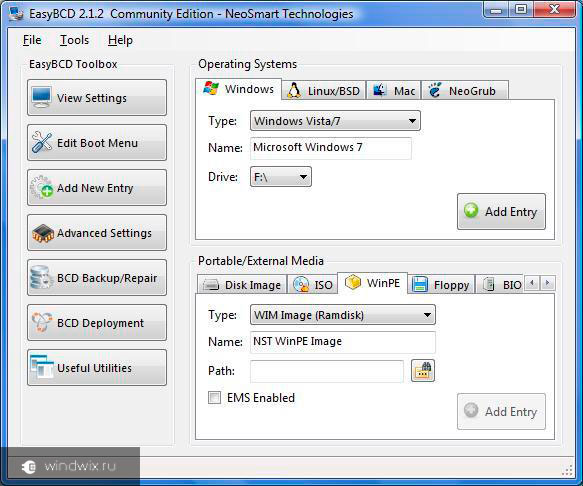
Du coup, dans certaines situations, quelque chose n'est pas clair pour vous, vous pouvez simplement regarder la vidéo :
Si vous sélectionnez "", vous verrez si l'entrée apparaît ou non. Dans votre cas, il devrait déjà être en place.

Une fois le travail terminé, fermez l'application et redémarrez l'ordinateur. En conséquence, un menu devrait apparaître où les utilisateurs peuvent sélectionner le système souhaité... Ensuite, nous indiquons disque d'installation"". En conséquence, la procédure d'installation du système d'exploitation standard doit démarrer.
La dernière chaîne d'actions peut être effectuée via Bottine... Le programme vous permet de ne pas créer disque supplémentaire, mais installe tout ce qui est disponible.
Nous procédons comme suit :
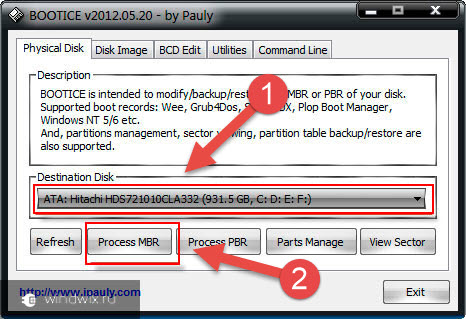
Il convient de noter qu'il n'est pas nécessaire d'indiquer exactement où se trouve le fichier, qui est responsable du chargement correct du système, car l'application le trouvera par elle-même.
Cette méthode ne nécessite pas de définir les paramètres de démarrage via le BIOS, comme dans le cas de l'utilisation d'un disque en plastique ou d'une clé USB. Cette approche est utile si soudainement les boutons du clavier ne fonctionnent plus pour vous, vous permettant d'arriver au bon endroit.

En général, quelle que soit la version du futur OS, le processus est quasiment le même.
Il est important de se rappeler qu'il est préférable d'avoir un disque dur connecté avant de commencer le processus. Cela simplifiera le processus de sélection de partition. De plus, l'équipement consommera moins de ressources, ce qui aura en général un effet positif sur l'opérabilité. Par conséquent, vous ne devez pas installer le système d'exploitation de cette manière sur un autre disque dur. La même chose peut être dite pour le placement SSD. Bien entendu, si chaque action est effectuée correctement, aucun problème ne devrait survenir. Mais même avec la moindre erreur, il est possible de perdre toutes les données sur l'une des partitions.
Il convient également de noter qu'une procédure similaire est possible avec dur externe disque. Certes, pour cela, vous devrez toujours exécuter Win pour définir tous les paramètres. Cependant, encore une fois, de telles procédures ne sont pas recommandées, car par erreur, vous pouvez simplement supprimer les données.

Dans le cas de l'utilisation d'un périphérique plug-in, vous pouvez définir le paramètre de démarrage à partir de celui-ci dans le BIOS et placer simplement un nouveau shell sur un ordinateur portable ou un ordinateur. Certes, pour cela, il est nécessaire d'écrire correctement le système d'exploitation sur le composant externe. Plus en détail, vous pouvez.
Dans tous les cas, quelle que soit la méthode choisie, tout le monde pourra en placer un nouveau s'il y a déjà Windows sur l'ordinateur.
Eh bien, j'espère que cet article vous aidera à résoudre les problèmes sur votre appareil.
En général, je voudrais recommander de trouver un portable compact périphérique USB(aujourd'hui, ils coûtent peu d'argent) et écrivez le système correct. Personnellement, j'en ai trois - pour chacun dernière version OS de la société Microsoft. Ainsi, à tout instant, je peux insérer une clé USB dans le port et, en deux heures, restaurer complètement les performances de l'ordinateur, avec une toute nouvelle coque.
Je vous souhaite bonne chance dans votre travail acharné! Abonnez-vous et parlez du blog aux autres.
Aujourd'hui, nous allons voir comment installer propre système d'exploitation du disque dur principal Disque dur, sans utiliser de lecteur de CD \ DVD, de lecteur flash et de stockage externe. Dans notre harnais il n'y a que Disque dur image d'ordinateur Windows 8.1 et un programme appelé pour modifier les enregistrements de démarrage.
Il me semble que cet article sera très utile, car il arrive souvent qu'il n'y ait pas de nettoyage Disque optique ou le lecteur est cassé, ou peut-être que vous ne voulez pas du tout gâcher le disque.
L'utilitaire gratuit peut être téléchargé sur le site officiel http://neosmart.net/EasyBCD/.
Tout d'abord, nous devons créer une partition sur le disque où nous allons copier les fichiers d'installation Windows 8.1.
Pour ce faire, exécutez l'utilitaire de gestion de disque, accédez à Démarrer et entrez la commande diskmgmt.msc.
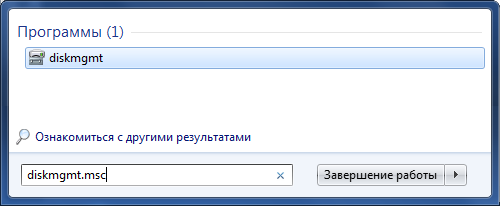
Nous réduisons notre disque à 5 gigaoctets pour créer sur eux nouvelle rubrique.
Faites un clic droit sur notre disque et sélectionnez Réduire le volume ...
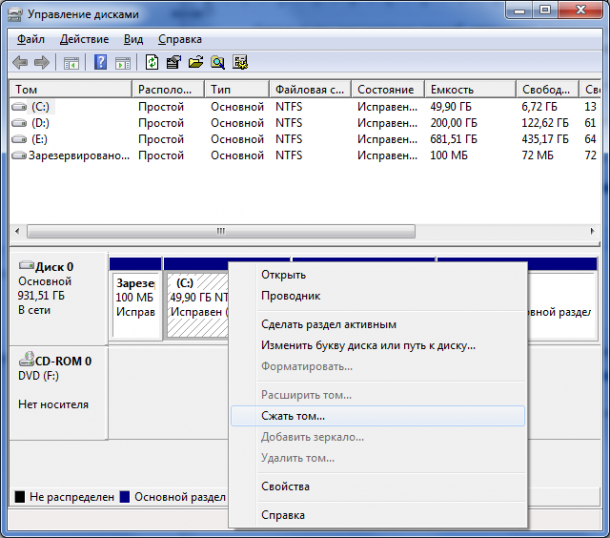
Ensuite, nous entrons dans la taille souhaitée et appuyez sur le bouton Rétrécir
![]()
Ensuite, à partir des 5 gigaoctets d'espace libre reçus, nous créons une nouvelle partition intitulée Installer... Faites un clic droit sur l'espace non alloué et sélectionnez Créer un volume simple...
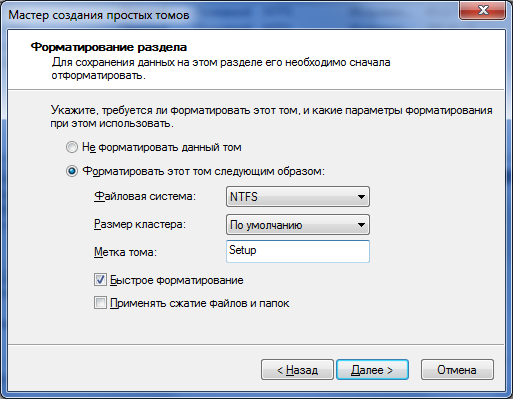
Nous montons notre image d'installation du système d'exploitation sur un lecteur virtuel et copions tout le contenu sur notre nouveau disque.
Maintenant, nous exécutons pour ajouter un enregistrement de démarrage pour démarrer l'installation de Windows.

En appuyant sur le bouton Paramètres actuels vous pouvez vérifier si notre nouvelle entrée... Vous pouvez maintenant fermer le programme et redémarrer votre ordinateur.
Lorsque vous allumez l'ordinateur, le menu de sélection du système d'exploitation apparaît, dans lequel nous sélectionnons notre disque d'installation Installer... Et l'installation standard du système que vous connaissez déjà commencera.
Lorsque vous sélectionnez un disque, nous retirons le disque de notre ancien système d'exploitation et l'installons dans l'espace libéré Windows 8.1.
Après avoir installé le nouveau système d'exploitation, section Installer peut être supprimé via le même utilitaire de gestion de disque, ainsi que pour étendre la partition restante.
De nombreux utilisateurs ayant rencontré l'installation de systèmes d'exploitation de la famille Windows savent que pour effectuer cette opération, des supports externes tels que des clés USB ou disques optiques... Si vous essayez de courir fichier d'installation du disque dur, l'utilisateur peut ne pas obtenir le résultat souhaité. Pour cette raison, pour la salle d'opération Systèmes Windows 7 l'installation à partir d'un disque dur doit être effectuée à l'aide d'une méthode différente. Il existe cinq options principales pour l'utilisateur moyen. Nous allons parler d'eux maintenant.
Installer Windows 7 depuis votre disque dur : options
Regardons quelques directions dans la mise en œuvre de l'installation de la septième version du système d'exploitation Windows. Les principales options d'installation sont les suivantes :
Chacune des méthodes ci-dessus présente des avantages et des inconvénients. Cependant, la règle générale pour toutes les méthodes décrites est la présence d'une image de la distribution d'installation du système, avec laquelle vous devrez travailler plus tard. Si l'ordinateur a déjà créé partitionner dur disque, vous pouvez les laisser tranquilles lorsque Installation de Windows 7. Sinon, vous devrez les créer. Cependant, cela sera discuté un peu plus tard.
Installer Windows 7 depuis un disque dur : informations préliminaires
Examinons quelques-unes des conditions initiales qui doivent être remplies lors de l'installation du système. La configuration système requise pour Windows 7 est telle que vous avez besoin de moins de 16 Go d'espace disque libre pour installer la version 32 bits. Pour installer la version 64 bits, vous avez besoin d'environ 20 Go. Ceci est à condition qu'il y ait déjà système installé, dont le répertoire après l'installation sera renommé en vieilles fenêtres... Il ne doit jamais être supprimé manuellement. Il ne sera tout simplement pas possible de revenir en arrière plus tard.
Installation sur un ancien système d'exploitation
En utilisant cette technique, vous devez immédiatement comprendre que lors de l'installation de Windows 7, vous ne pourrez pas formater le disque dur, même si nous parlons de partition système... Mais plaçons-nous sur le fait que la distribution est sur le lecteur C lorsque le partitionnement est terminé. Il sera discuté plus tard sur la façon de partitionner un disque. Comme il devrait être clair maintenant, la section téléchargée doit d'abord être placée dans une section indépendante. En règle générale, il s'agit du disque D. Bien sûr, vous pouvez démarrer l'installation à partir de celui-ci, mais des erreurs peuvent alors survenir. Il ne vous reste plus qu'à sélectionner le fichier d'installation Setup.exe dans le répertoire Archive. Ceci est suivi par l'installation de Windows 7, qui n'est pas différente de la procédure standard. Pour Windows 7, dans ce cas, l'installation depuis le disque dur est plus susceptible d'être un moyen de mettre à jour les fichiers système, car la nouvelle configuration peut hériter des erreurs de l'ancienne. Ce n'est pas très pratique.
Installation de Windows 7 en tant que deuxième système d'exploitation : ce dont vous pourriez avoir besoin
Vous pouvez choisir une autre variante du développement des événements. Pour installer le système, il existe un moyen de l'installer non pas sur un système d'exploitation existant, mais comme un système d'exploitation supplémentaire, qui peut ensuite être chargé en choisissant parmi Menu de démarrage... Dans ce cas, l'essentiel est de créer dans le volume d'origine partition de démarrage... Pour effectuer de telles opérations, il suffit d'avoir une seule application capable de travailler avec des images et de créer des lecteurs virtuels, ainsi qu'un utilitaire qui crée un secteur de démarrage MBR sur la partition sélectionnée. Nous utiliserons DaemonTools et EasyBCD comme exemples.
Installation de Windows 7 : comment créer une partition ?
Il est parfois impossible de simplement télécharger la distribution d'installation, même si elle se trouve sur disque système... Cela est dû au fait que le système lui-même ne le reconnaît pas, et même s'il le fait, il interdira le téléchargement. Ici, vous devriez vous référer à la section sur la gestion des disques. Vous pouvez y accéder via le panneau d'administration de l'ordinateur. Le système d'exploitation Windows 7, comme toutes les versions ultérieures, dispose de cet outil. Tout d'abord, vous devez regarder la partition virtuelle D. À ce stade, vous devez ouvrir le menu et sélectionner la compression de volume. Vous devez spécifier une taille légèrement supérieure à celle du package de distribution. Après cela, en utilisant le clic droit de la souris, appelez le menu et utilisez la commande créer volume simple... Sans cela, le système ne déterminera pas que cette section est fonctionnelle. Il devrait maintenant être clair comment partitionner le disque dur lors de l'installation du système d'exploitation Windows 7. Vous pouvez passer à la partie la plus importante.
Installation de Windows 7
Voyons cela directement avec l'installation de Windows 7 lui-même. Systèmes rigides les disques sont disposés de telle manière qu'ils ne peuvent pas voir la distribution. Vous devez exécuter le programme Daemon Tools et monter l'image à l'aide de la commande appropriée, en spécifiant le chemin d'accès au fichier enregistré. Vous devez le copier dans la section nouvellement créée. Ensuite, nous lançons l'application Easy BCD et cliquons sur le bouton ajouter un enregistrement. Après cela, à partir du bas, nous indiquons l'onglet Win PE. Dans le champ du nom, saisissez " Nouveau tome". Dans la ligne de chemin, vous devez localiser le fichier boot.wim. Lorsque l'entrée est ajoutée, il ne reste plus qu'à redémarrer l'ordinateur portable ou l'ordinateur. Cela démarrera l'installation standard de Windows 7.
Installation de Windows 7 à l'aide de la ligne de commande
Cette option peut ne pas s'appliquer s'il y a des erreurs ou des dommages dans le système initial. Cependant, en cas de restauration, il le fait. Au démarrage de Windows, vous devez appuyer sur la touche F8 et sélectionner la ligne de dépannage dans le menu. Elle sera la première sur la liste. Dans les paramètres supplémentaires, vous devez spécifier la même chose. Après cela, nous utilisons ce dont nous avons besoin dans la fenêtre de sélection de la langue. Passons à la récupération du système. Dans ce cas, vous devez sélectionner la ligne de commande. Deux commandes doivent être écrites dans la ligne : X : \> windows \ system32> E ; E> setup.exe. N'ayez pas peur de faire une erreur. Windows et DOS n'ont pas la même lettre de lecteur. Le système peut émettre une erreur, après quoi il sera nécessaire de corriger le symbole correspondant, mais cela n'est généralement pas nécessaire. Ensuite, le processus commence, qui n'est pratiquement pas différent du processus standard. Il est à noter que dans ce cas, vous n'avez même pas besoin de redémarrer le système.
Installation de Windows 7 sur n'importe quel système à l'aide de l'utilitaire BOOTICE
Supposons maintenant que nous ayons besoin d'un autre type d'installation de Windows 7. Nous avons déjà un disque dur formaté. Le problème est que vous devez créer un périphérique de démarrage sous la forme d'une partition HDD. L'utilitaire BOOTICE est conçu spécifiquement pour émuler la poursuite de l'installation du système d'exploitation Windows 7, tout en créant et en écrasant le secteur de démarrage. Pour ce faire, la distribution décompressée contient un dossier bootmgr. Tout d'abord, vous devez changer enregistrement de démarrage MBR sur GRUB4DOS. Cependant, une caractéristique doit être prise en compte ici. Le problème est que l'utilitaire demande de créer un nom de chargeur de démarrage ne dépassant pas cinq caractères. Vous devez renommer le fichier bootmgr en GRLDR, puis exécuter l'utilitaire lui-même. Une nouvelle entrée sera immédiatement visible dans le menu ici. Par conséquent, vous devez cocher la case, puis cliquer sur le bouton Modifier les paramètres. Dans la configuration, vous devez choisir d'enregistrer sur disque. Il ne reste plus qu'à redémarrer l'appareil. Cela activera l'installation de Windows 7. L'installation à partir du disque dur suivra immédiatement. En règle générale, il n'y a pas de problèmes à ce stade.
Installation du système d'exploitation Windows 7 sur un disque dur externe
Malgré toutes les particularités de l'installation de Windows 7 sur un disque dur, certains utilisateurs essaient d'installer le système sur un support amovible comme l'USB-HDD. Il vaut la peine de dire qu'une telle décision est fondamentalement erronée. Une question tout à fait naturelle se pose : pourquoi se créer des problèmes inutiles ? Le démarrage à partir de n'importe quel périphérique USB est beaucoup plus lent qu'à partir d'un disque dur. Le stockage externe lui-même est plus sensible au stress physique. Il n'est pas à l'abri des erreurs et des échecs. Les utilisateurs « particulièrement doués » devront utiliser une machine virtuelle. Beaucoup d'entre eux n'ont aucune idée de ce que c'est. Pour le reste, on peut dire qu'en utilisant le module Hyper-V ou WMWare intégré, cela peut se faire très simplement. Cependant, cela ne se limite pas aux réglages automatiques. Vous devrez régler les paramètres en fonction de la configuration du système. Ceux qui prétendent que vous pouvez créer une machine virtuelle avec un système d'exploitation installé en quelques minutes et quelques clics de souris sont complètement faux. Tout cela n'est pas vrai.
Pannes et erreurs possibles
Parlons maintenant de la chose la plus triste. Supposons que le disque dur n'est pas visible lors de l'installation de Windows 7. En principe, nous n'examinerons pas les problèmes de panne d'équipement. Externe dur le disque doit être activé dans le BIOS, ainsi que la priorité de démarrage à partir du périphérique principal. Si vous avez des problèmes avec système de fichiers, vous pouvez utiliser la commande sfc/scannow ou chkntfsx/c. Si le disque dur est « émietté », vous ne pouvez rien faire. Nous devrons le changer. Bien que de nombreux experts recommandent d'essayer programme de disque dur Régénérateur Certains prétendent que cet utilitaire inverse la magnétisation de la surface du disque, mais cette méthode est difficile à croire. En revanche, sans utilitaires comme ImageX lors de l'installation du système sur stockage externe pas assez. Le module PW Boot ne reconnaît pas du tout les caractères cyrilliques, il fonctionne sur le principe de la ligne de commande. Est-ce que ça vaut la peine de faire ça ? Et ce n'est pas tout... Quand on commence à choisir plusieurs installations simultanées, il faut choisir entre les périphérique amovible et le format de conteneur VHD standard. On pense que le format VHD est lu beaucoup plus rapidement, cependant, le problème avec l'inclusion de ce type de média réside précisément dans l'utilisation Paramètres du BIOS... Il peut y avoir beaucoup plus de problèmes lors du passage du BIOS à UEFI. Cependant, pour Windows 7, l'installation peut être effectuée par l'une des méthodes ci-dessus. Cependant, vous ne pourrez pas formater les partitions dans la plupart des cas. Ainsi, nous pouvons tirer une conclusion tout à fait logique que cette solution la plus simple est idéale. Il est peu probable qu'un utilisateur ordinaire utilise des méthodes spécifiques pour créer des secteurs de démarrage. C'est déjà clair. La méthode de mise à jour du système semble beaucoup plus simple, mais elle a aussi ses inconvénients. En général, il est préférable d'effectuer une installation "propre" après avoir copié toutes les informations nécessaires sur un support amovible.
| Articles Liés: | |
|
Amd sempron athlon série 64
L'Athlon 64 X2 est dépassé à la fois physiquement et mentalement. De tels appareils ... Nous connectons le port usb com dans Windows
Parfois, vous devez résoudre le problème de la communication d'un appareil électronique avec ... Comment calculer la durée de vie des disques SSD à semi-conducteurs
Dumansky Maxim Vladimirovich 24557 En ce qui concerne ... | |