Выбор читателей
Популярные статьи
Windows 10, как и предыдущие версии этой операционной системы, полностью не защищена от сбоев, воздействия компьютерных вирусов, выхода из строя оборудования и прочих проблем. Поэтому, если у вас возникли неполадки при работе или загрузке ОС, можете воспользоваться встроенными средствами для возвращения операционной системы в работоспособное состояние.
Восстановление Windows 10 можно осуществить несколькими способами.
Если компьютер загружается:
Если компьютер не загружается:
Теперь разберем эти варианты восстановления более подробно.
Windows периодически сохраняет информацию о программах, системных настройках, драйверах, реестре и драйверах в точках восстановления системы. Это происходит перед значимыми изменениями в ОС, такими как установка программ, драйверов или обновлением системы. Также точку восстановления можно создать вручную. Как это сделать можете прочитать в .
Стоит отметить, что после восстановления ваши данные останутся нетронутыми, а драйвера, программы и обновления, установленные после создания точки восстановления, будут удалены.
1. Запустите окно свойств системы (сочетание клавиш Windows + Pause ) и откройте пункт «».
2. Нажмите кнопку «Восстановить », а потом «Далее». В списке доступных точек восстановления выберите нужный пункт и опять нажмите «Далее».

3. Еще раз проверьте выбранные параметры, нажмите кнопку «Готово », а затем «Да» в окне предупреждения. Начнется процесс восстановления, при этом компьютер будет перезагружен.
В Windows 10 есть возможность вернуть настройки системы в исходное состояние. При этом можно сделать полный сброс или с сохранением пользовательских файлов. Преимущество этого метода в том, что если вы захотите переустановить систему вам не нужно производить установку Windows c нуля, достаточно просто выполнить сброс.
Чтобы воспользоваться этой функцией, нужно перейти в следующий раздел: «Параметры компьютера -> Обновление и безопасность -> Восстановление -> Вернуть компьютер в исходное состояние » и нажать кнопку «Начать».

Более детально процесс сброса к заводским настройкам мы рассмотрели в этой статье:
Этот метод непосредственно не связан с восстановлением системы, но в совокупности с остальными способами тоже может быть полезным.
«История файлов» позволяет делать резервные копии ваших файлов в автоматическом и ручном режиме. Вам достаточно активировать эту функцию и указать, какие папки нужно сохранять. Система будет автоматически делать резервные копии ваших документов с периодичностью, которую можно настроить. При необходимости вы сможете легко восстановить файлы нужной вам версии.
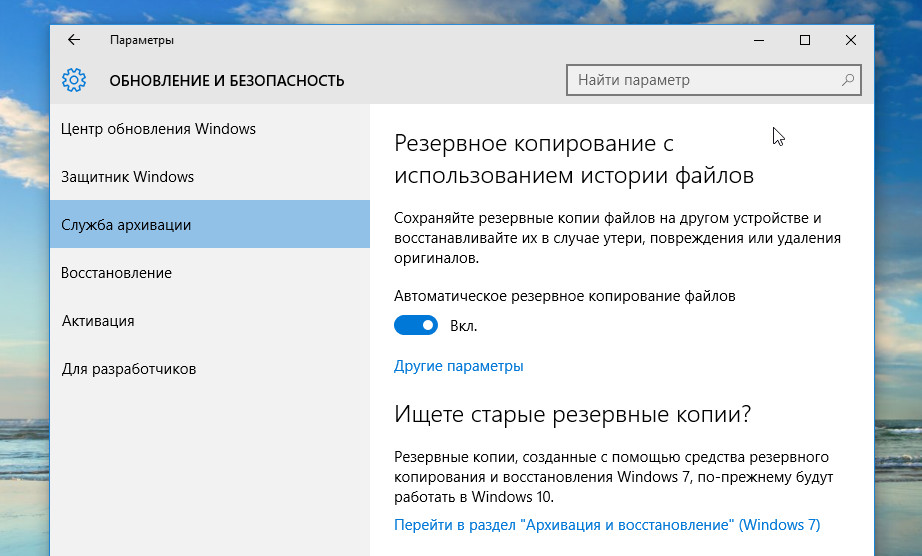
Как включить, настроить и использовать этот инструмент вы можете прочитать в этой статье:
Если Windows 10 не загружается, вы можете попробовать произвести реанимацию системы с помощью диска восстановления, который позволит вам получить доступ к дополнительным параметрам запуска.
Если у вас еще нет диска восстановления, воспользуйтесь этой инструкцией:
После загрузки с USB-диска восстановления перейдите в раздел «Диагностика -> Дополнительные параметры ».

Здесь вы можете использовать несколько вариантов реанимации компьютера:
Также следует отметить, что если при создании диска восстановления системы вы произвели запись системных файлов на диск, то у вас будет возможность переустановить Windows с этого диска. Но если вы покупали компьютер с предустановленной Window 8 (8.1) со скрытым разделом восстановления, то будет восстановлена версия системы, которая изначально поставлялась с компьютером.
Если Windows не загружается, и у вас нет диска восстановления, вы можете использовать установочный диск для реанимации компьютера.
Установочный диск можно записать на USB-носитель или DVD-диск, используя средство для создания носителя, которое можно скачать .
Загрузившись с установочного носителя, вы увидите окно, в котором нужно выбрать языковые параметры и нажать кнопку «Далее».


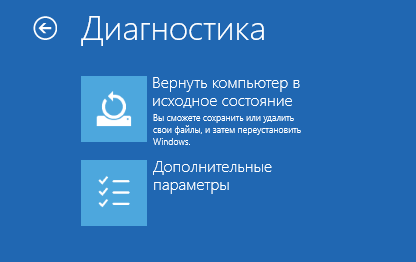
Мы рассмотрели основные способы восстановления Windows 10. Обычно их вполне достаточно чтобы вернуть систему в работоспособное состояние. Сюда можно было еще добавить чистую установку Windows, но это уже крайняя мера и к восстановлению системы имеет косвенное отношение.
Привет друзья! Неделю назад на форуме https://social.technet.microsoft.com/forums/ru-ru/home я узнал о существовании новой утилиты для автоматического устранения неполадок Windows 10 под названием Windows Software Repair Tool (замечу, что утилита пока находится в стадии тестирования). Написать статью об этом инструменте я решил после одного интересного случая. На одном ноутбуке с установленной Windows 10 перестал запускаться Windows Store - магазин приложений для Windows 10, не помогли и я решил возвратить ноутбуку исходное состояние, но перед этим всё же решил рискнуть, и запустил утилиту Windows Software Repair Tool. Что вы думаете, через пару минут Windows Store открылся и заработал!
После недели экспериментов с другими компьютерами я не могу сказать, что программка решает абсолютно все вопросы (зависания, проблемы с Меню «Пуск» и так далее), также информации об этом инструменте довольно мало даже на англоязычных сайтах, поэтому прошу пользователей, знакомых с ним, написать свои отзывы (положительные или отрицательные).
Итак, давайте ближайшим образом рассмотрим в подробностях работу этого нового инструмента автоматического устранения неполадок в операционной систем Windows 10.
скачиваем Windows Software Repair Tool и запускаем.
Отмечаем галочкой пункт «Я прочитал лицензионной соглашение» (прочесть его можно, если щёлкнуть на ссылке License Agreement) и жмём на кнопке «Proceed to scan and fix»
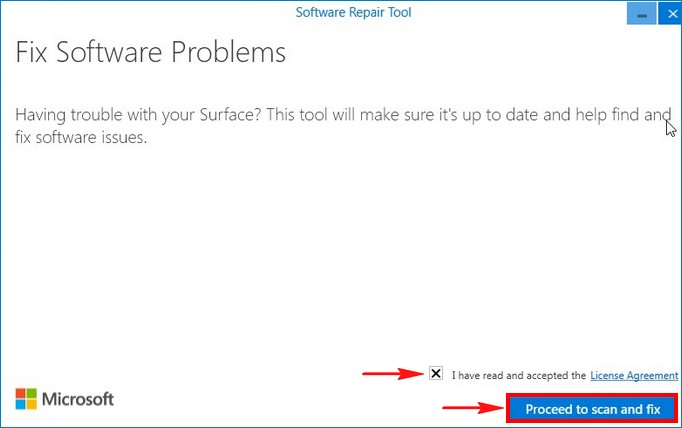
Утилита говорит нам, что восстановление системы на этом компьютере отключено и предлагает его включить, соглашаемся, жмём на кнопку «Yes, enable System Restore»,
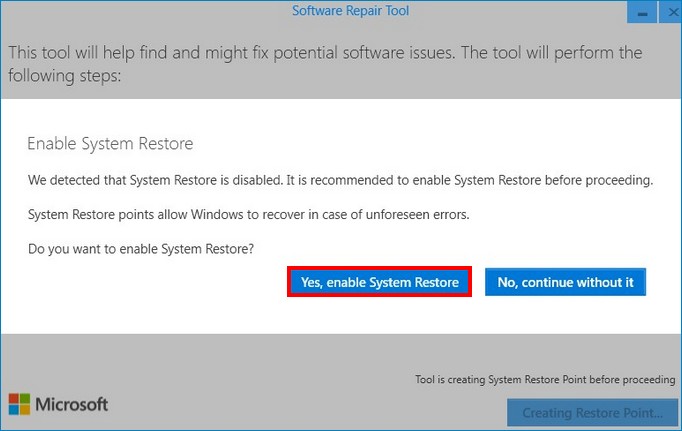
тут же создаётся точка восстановления системы.

Утилита Windows Software Repair Tool начинает основную работу:
1. Создание точки восстановления (Create System Restore Point)
2. Синхронизация системной даты и времени (Resync System Date and Time)
3. Сброс настроек системы (Reset System Settings)
4. Переустановка стандартных системных приложений Windows 10 (Reinstall System Applications)
5. Восстановление целостности системных файлов Windows 10 (Repair system corruption)
6. Скачивание и установка недостающих обновлений Win 10.
Как ни пытаются в России продвигать различные альтернативные операционные системы для компьютеров типа Linux или MacOS, всё равно популярнее Windows пока ни одна из них не стала. На сегодняшний день самая современная версия ОС от Microsoft — это Windows 10. Она обладает удобным пользовательским интерфейсом, отличным функционалом и широкими возможностями. На мой взгляд у этой версии есть все шансы перепрыгнуть по популярности легендарную «семерку».
Несмотря на очень и очень дружелюбный интерфейс даже для неподготовленного человека, у пользователей всё равно ещё возникают вопросы. Один из самых пожалуй частых — как установить Windows 10 на чистый компьютер с нуля. Вот давайте его и рассмотрим подробнее!
Перед тем, как что-то делать, надо основательно подготовится! Первое, что Вам понадобится — это установочный диск или загрузочная флешка с образом Windows 10! Самый простой способ его сделать — это фирменная утилита от Майкрософт.

Несмотря на то, что ещё частенько для установки Windows 10 на компьютер используют морально устаревшие DVD-диски, значительно проще и быстрее воспользоватся установочной флешкой. Единственное условие — ёмкость USB-накопителя должна быть не меньше 4 Гигабайт.
Так же стоит озаботиться о драйверах на основные комплектующие узлы ПК — материнскую плату, видео-адаптер, звуковую карту, WiFi адаптер и т.п. Вы можете отдельно скачать программное обеспечение для каждого устройства на сайте его производителя, либо воспользоваться средством автоматической установки драйверов. Например, DriversPack Solution .
После того, как установочная флешка готова — втыкаем её в USB-порт. Теперь надо заставить компьютер или ноутбук загружаться с него. Для этого при включении надо нажать на клавишу»Del». У ноутбуков для этого чаще всего используется кнопка «F2».
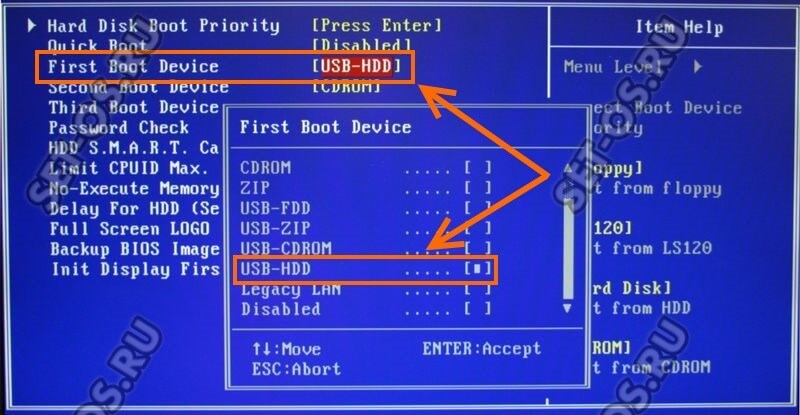
В БИОСе надо зайти в расширенные параметры «Advanced Settings» и найти пункт «First Boot Device». Здесь надо в списке выбрать пункт «USB-HDD» — это и есть флешка.
Примечание: На ноутбуках, как правило, в BIOS есть отдельный раздел «Boot», посвящённый загрузке устройства:
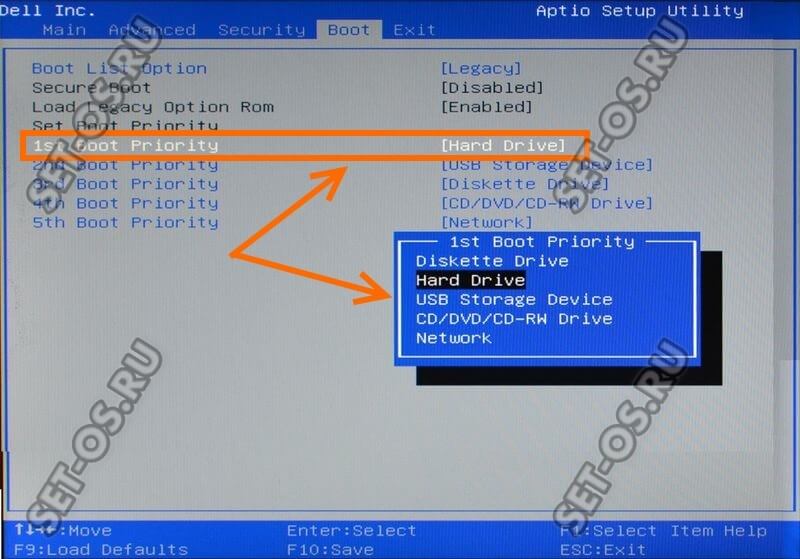
Здесь всё то же самое — находим первое загрузочное устройство «1st Boot Priority» и выставить там установочный носитель, с которого будет ставить Виндовс на ПК.
Подготовка завершена, теперь переходим непосредственно к инсталляции. Если Вы всё правильно сделали, то после следующей перезагрузки появится выбор языка:


Теперь от Вас потребуется ввести ключ продукта. Без него дальнейшие действия будут недоступны.

Если у Вас нет лицензионного ключа, то всегда можно воспользоваться бесплатными установочными ключами для десятки, которые можно узнать здесь — . Они позволять без проблем установить Windows 10 на компьютер или ноутбук, но затем Вам всё равно придётся где-то искать лицензионный или воспользоваться альтернативными вариантами.
Следующий шаг — лицензионное соглашение, которое никто никогда не читает:


Следующий этап очень ответственный. Если Вы пытаетесь установить Виндовс 10 на абсолютно новый жесткий диск HDD или SSD, то вначале его надо разметить.
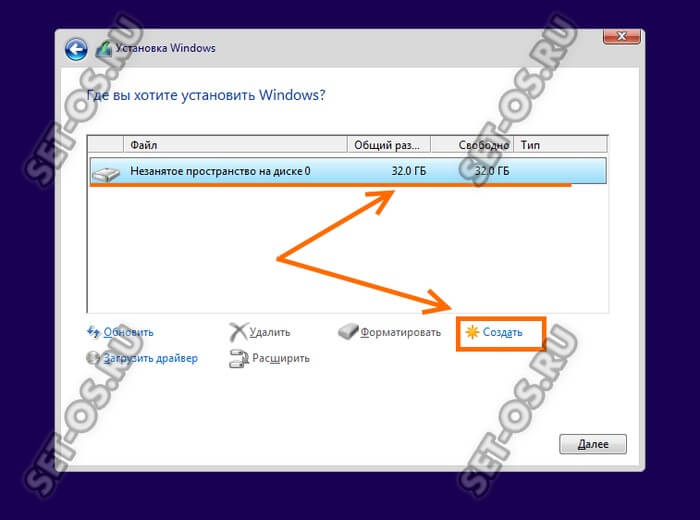
Нажимаем кнопку «Создать» и ниже получаем вот такое меню:

Здесь надо указать размер создаваемого системного диска. После того, как Вы нажмёте кнопку «Применить», выскочит вот такое окно:

Соглашаемся нажав на «Да» и видим вот такую картину:
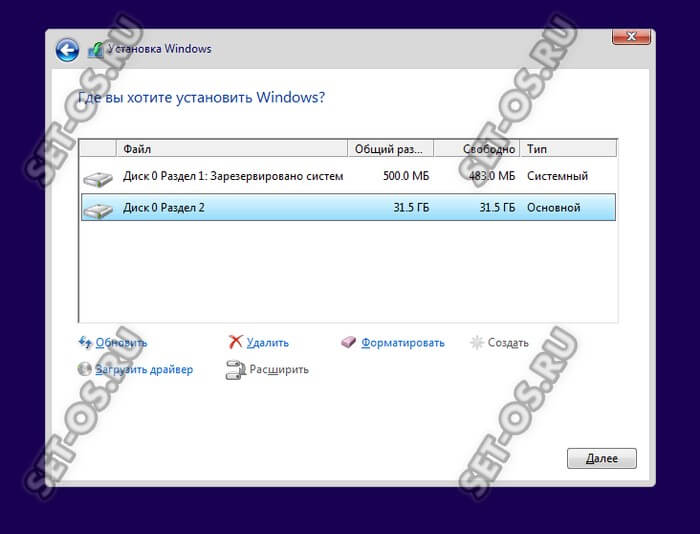
Установщик создал системный раздел на 500 мегабайт, зарезервированный системой и основной установочный для операционной системы.
Примечание: Если у Вас большой жесткий диск, то оптимальнее делать несколько разделов, нежели один, но громадный.
Если жёсткий диск HDD или SSD уже размечен, то выбранный под установку Windows 10 раздел надо просто отформатировать, нажав на соответствующую кнопочку.

Во время этого произойдёт как минимум одна перезагрузка компьютера.
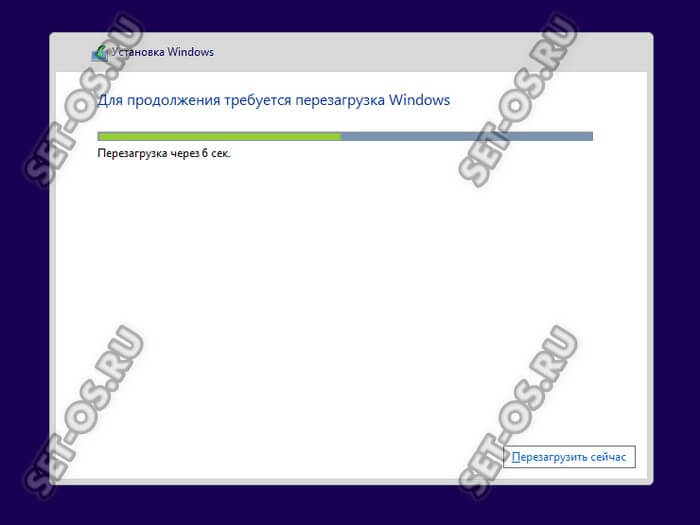

В среднем, установка Windows 10 на компьютер или ноутбук занимает от 20 минут до часа в зависимости от характеристик устройства.
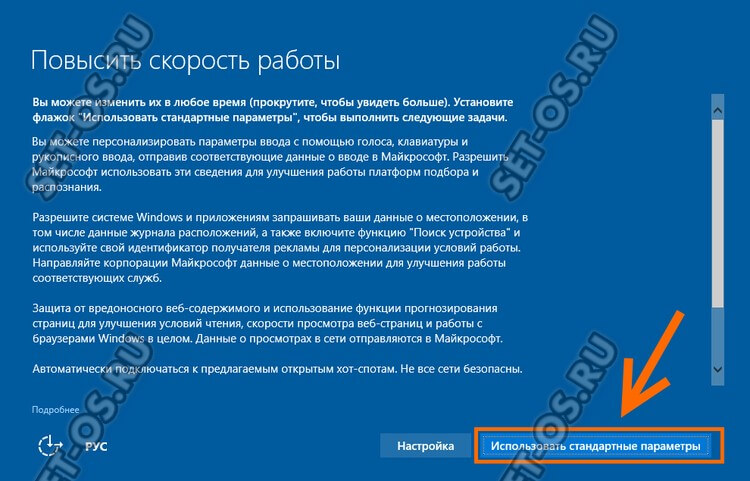
Когда появится окно «Повысить скорость работы», то оптимальнее всего выбрать вариант «Использовать стандартные параметры».
Снова ждём, пока инсталлятор выполнит ряд операций.

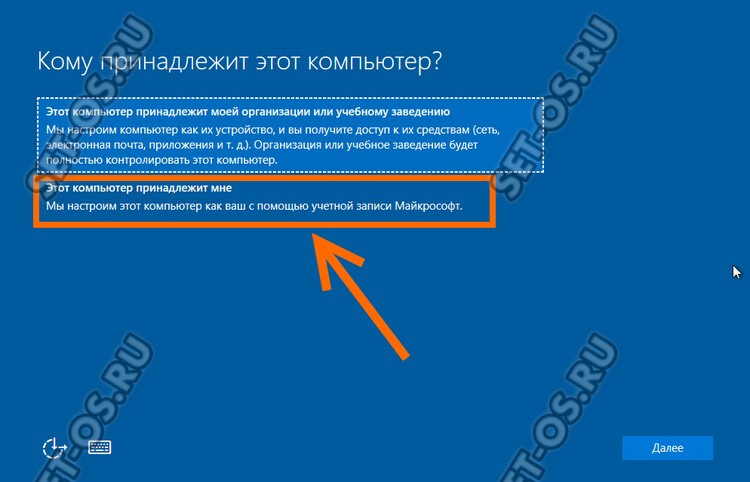
Кликаем на строчку «Этот компьютер принадлежит мне» и на кнопку «Далее». Затем надо пропустить шаг с вводом данных аккаунта Майкрософт.

Теперь вводим логин, а ниже пароль на вход и его подтверждение.
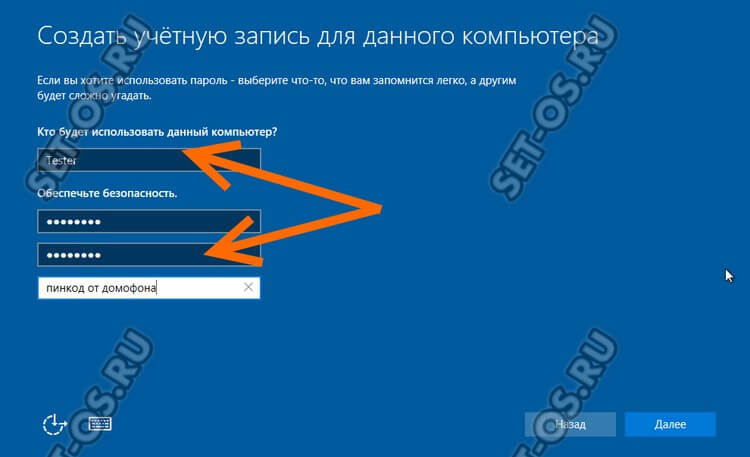

Установка Виндовс 10 на ПК займёт ещё где-то минут 10-15 в среднем. Вам только остаётся терпеливо ждать пока процесс завершится:

Как только появится рабочий стол — это означает, что процесс инсталляции завершен. Вы это сделали!
Если у кого-то ещё остались какие-то вопросы — смотрите видео-инструкцию:
В принципе, операционная система уже установлена и готова к работе. Но тем не менее, необходимо сделать ещё ряд завершающих штрихов.
Откройте диспетчер устройств:

Обратите внимание — есть ли строчки с восклицательным знаком? Это неопознанные комплектующие или устройства, на которые у Виндовс 10 нет стандартного драйвера. Если всё чисто, то в принципе системой можно пользоваться. Хотя я бы всё равно посоветовал как только завершится установка Windows 10 обязательно запустить утилиту DriverPack Solution и автоматически обновить все драйверы до последних версий.

Дело в том, что стандартные универсальные драйвера используются чтобы компьютер включился, запустился и более-менее нормально работал. Они не всегда подходят для пользовательских задач и потому такое обновление крайне необходимо.
Во-вторых, обязательно зайдите в параметры «Десятки» и откройте раздел «Обновление и Безопасность», где запустите процесс поиска и установки обновлений системы.
В 2015 году корпорация Microsoft выпустила Windows 10 Technical Preview. Сразу после выхода ОС стала доступна для скачивания миллионам пользователей по всему миру.
Многие из них уже отметили, что она без должной настройки и оптимизации работает не оперативно. Про это можно почитать в статье « ».
В данной статье мы расскажем каковы должны быть действия для улучшения качества работы Windows 10.
Сначала следует отключить службы. В этой операционной системе их много, и каждая понемногу потребляет рабочие ресурсы компьютера.
Разработчики не предоставили пользователю при установке Windows, и не только десятой версии, возможности выбора тех служб, которые ему пригодятся для дальнейшей работы, а стало быть, работать будут все.
Перед всеми манипуляциями следует сделать резервную копию на случай не предвиденной ситуации.
Для этого следует сделать следующие действия:

После этого навести мышкой на меню пуск, нажать на правую кнопку мыши и выбрать «Управление компьютером».
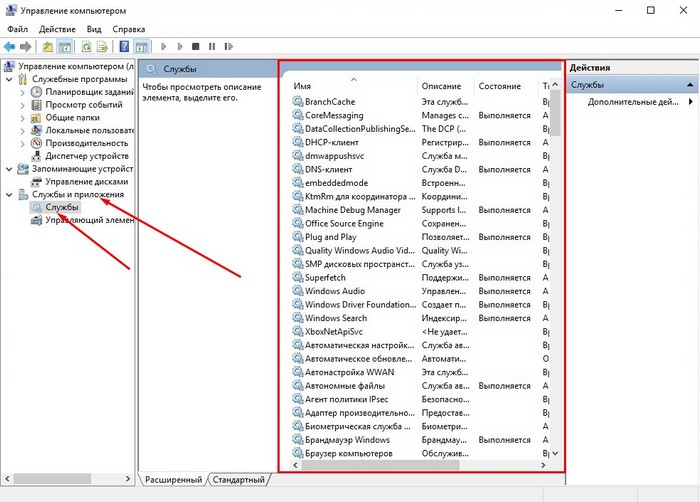
После этого действия должен открыться список всех служб, для отключения ненужной службы нужно щёлкнуть правой кнопкой мыши по службе, затем – «Остановить».
Останавливать следует только те службы, которые сильно нагружают систему:
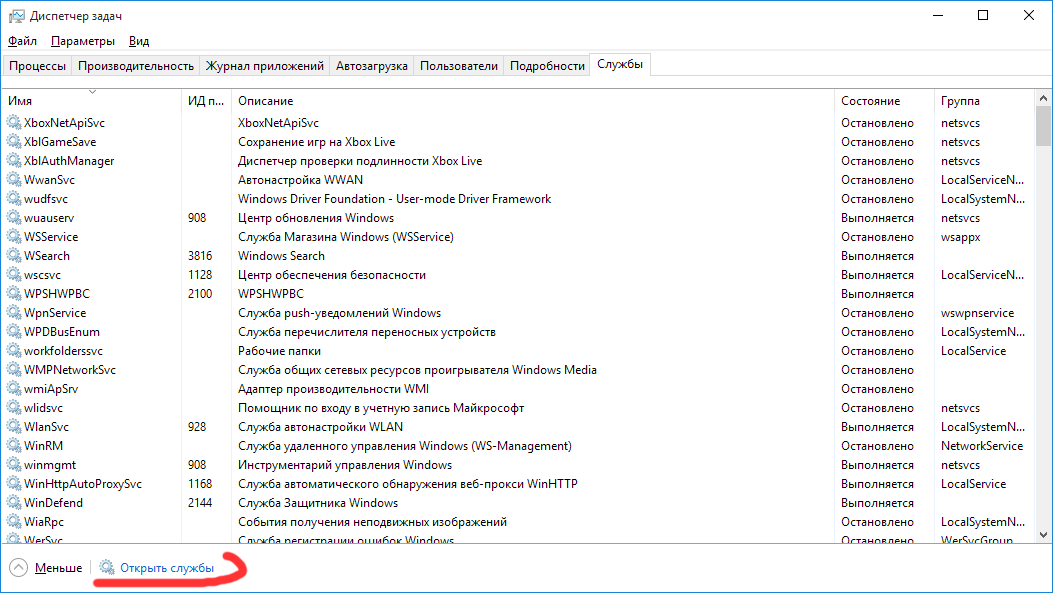
Помимо основных рассмотренных служб, установленных в операционной системе, есть и много других, которые пополнят этот список при установке различных утилит и программ.
Не секрет, что процесс обновления системы начинается в самый не подходящий момент, замедляя при этом работу компьютера и требуя перезагрузки.
Чтобы этого не происходило, его нужно отключить меню «Центр обновления Windows».

После установки Windows 10 Technical Preview 64-bit, а также необходимых для работы программ и утилит, следует отключить автозагрузку ненужных или не требующих постоянной работы в ней программ.
Для этого нужно зайти в «Диспетчер задач»/«Автозагрузка» и с помощью правой кнопки мыши отключить ненужный софт.
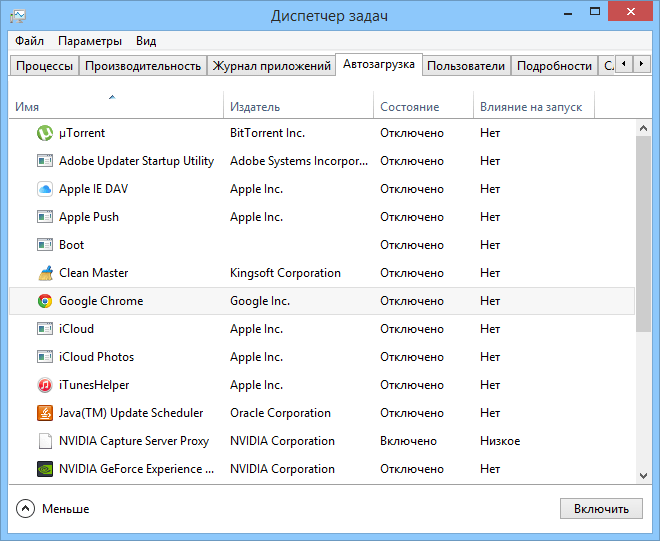
Для обеспечения наилучшего быстродействия операционной системы необходимо настроить его параметры. Особенно это правило актуально для налаженной работы слабого ПК.
Достичь этого можно с помощью отключения различных эффектов. Для этого нужно зайти в «Система»/«Дополнительные параметры»/«Дополнительно»/«Параметры»/«Визуальные эффекты»/«Обеспечить наилучшее быстродействие» .
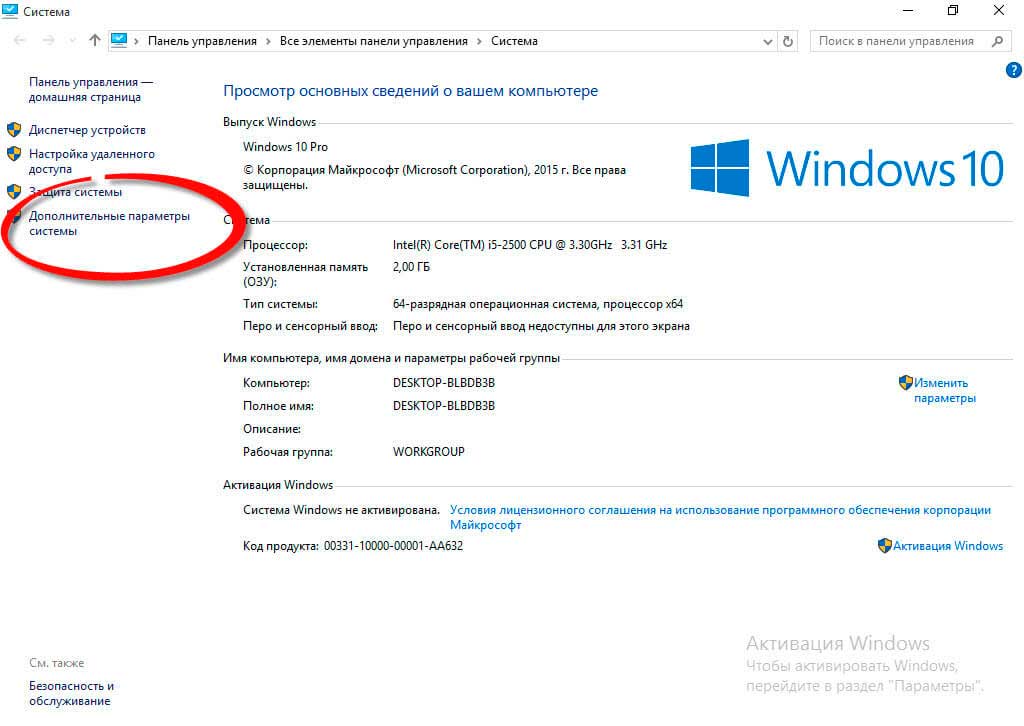

После выбора этих параметров система сама оптимизирует оформление в зависимости от параметров компьютера.
Новая десятая версия ОС обеспечивает прекрасную совместимость с современными видео играми, которые поддерживала предшественница Windows 8.
Впрочем, многие игры времен CS 1.6 также будут полностью совместимы, и каждый пользователь сможет ими насладиться.
| Статьи по теме: | |
|
Полосы на мониторе: возможные причины неисправностей и их устранение
Появление вертикальной полосы на мониторе - распространенная проблема.... Пробуждение с Philips Wake-up Light – отзыв Часы будильник philips wake up lights
Для многих, пробуждение при помощи будильника - ад кромешный. А что... Как пользоваться iTunes для iPhone?
Первое, что вы захотите сделать после покупки iPad — это установить... | |