Выбор читателей
Популярные статьи
При работе с операционной системой в ней неизбежно будут возникать различные сбои и ошибки, причиной тому может стать любое программное обеспечение, а именно его неправильная установка, использование, либо удаление. Все это может привести к нарушению целостности системы, порче важных системных файлов и структуры реестра. Точка восстановления, в свою очередь, представляет собой сохраненное состояние этих файлов и данных, что позволит вам восстановить систему, вернув ее в исходное состояние в любой момент времени.
Время, необходимое для резервного копирования системы, зависит от занятых областей системного раздела. Чтобы восстановить заводские настройки, выполните несколько шагов. Это связано с тем, что восстановление заводской системы приводит к потере данных и конфигурации системного раздела.
Вероятно, невозможно восстановить потерянные данные. Он может создавать резервные копии операционной системы со всеми конфигурациями, установленными программами, файлами и т.д. ничто не изменяется или не удаляется. Эти различные режимы позволяют вам получить больше свободного места на жестком диске и больше времени. Вы также можете установить определенные параметры для системного резервного копирования, такие как выключение автоматического компьютера после завершения резервного копирования, сжатие файлов резервных копий и т.д. при резервном копировании системы вы можете путешествовать по Интернету, смотреть фильм или делать другие вещи, как обычно.
Как правило, точки восстановления создаются автоматически средствами ОС еженедельно или при внесении изменений в конфигурацию компьютера установщиком программ и драйверов. Также у вас есть возможность создать точку восстановления вручную, например, перед установкой сомнительных приложений лучше сделать данное действие, чтобы в дальнейшем у вас была возможность откатить систему на эти 5 минут назад, которые могут стать роковыми для вашей Windows.
Что касается манипуляций, то ничего сложного. Даже 10-летний ребенок может это сделать. Совет. - Вы можете сначала нажать «Учебник», чтобы узнать о шагах резервного копирования данных. Выберите «Системное резервное копирование» и «Место назначения», чтобы сохранить файл образа системы. Объем раздела внутреннего жесткого диска или внешнего жесткого диска должен быть больше, чем емкость исходного системного раздела. Время, необходимое для резервного копирования системы, зависит от занятых пространств системного раздела.
Чтобы создать новую точку, необходимо зайти в Свойства системы. Для этого можно использовать несколько способов, первый на мой взгляд более быстрый и удобный - находясь в Metro-интерфейсе нажмите клавиши Win+C , перейдите в Поиск -> Параметры и введите запрос «Создание точки восстановления ». Сразу после этого появится единственный результат, который нам нужен:
Шаг 5: Подключите загрузочный диск, который вы создали, и перезагрузите компьютер с этого загрузочного диска. Это приложение для резервного копирования и восстановления, которое надежно защищает ваши самые важные цифровые документы, фотографии и видео всего за несколько кликов.
Для получения дополнительной информации перейдите по этой ссылке. Однако, если ваша система повреждена вирусами, сбоем системы или сбоем оборудования, вы можете использовать системную резервную копию для восстановления всей вашей системы, как это было в более ранний момент времени, включая ваши приложения, настройки и личные данные. Функция непрерывной защиты данных позволяет вам создавать резервные копии документов реального времени, в которых вы сейчас работаете, и восстанавливать их до любой ранее сохраненной версии, независимо от того, является ли эта версия несколько минут или нескольких недель.
Либо другой - кликаем правой кнопкой мышки по Моему компьютеру -> Свойства :

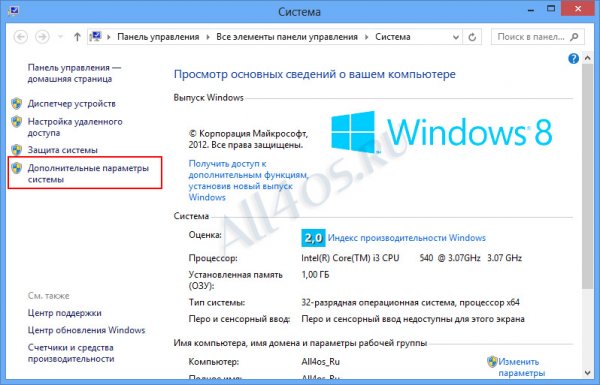
![]()

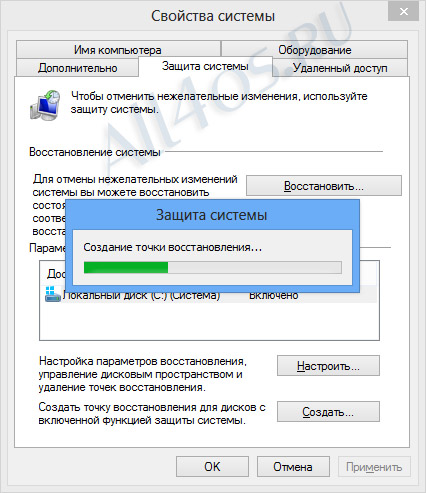
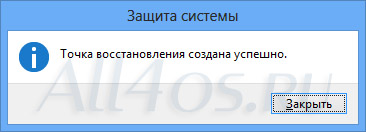
Для того, чтобы ею воспользоваться вам вновь нужно будет войти в Свойства системы и уже выбрать кнопку «Восстановить », после этого появится окно выбора рекомендованной точки для восстановления, либо на свое собственное усмотрение, где можно выбрать нужный вам вариант с необходимой датой и временем:
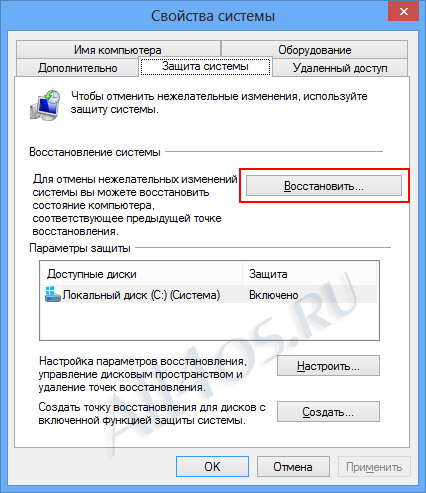
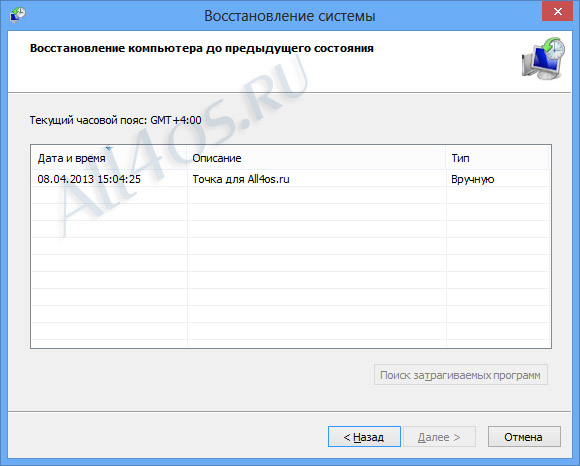
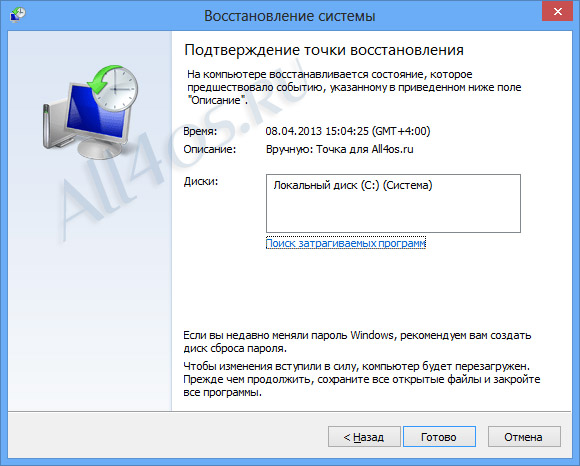
Чтобы приступить к процессу восстановления откройте боковую панель нажатием клавиш Win+C , перейдите на Параметры -> Изменение параметров компьютера :
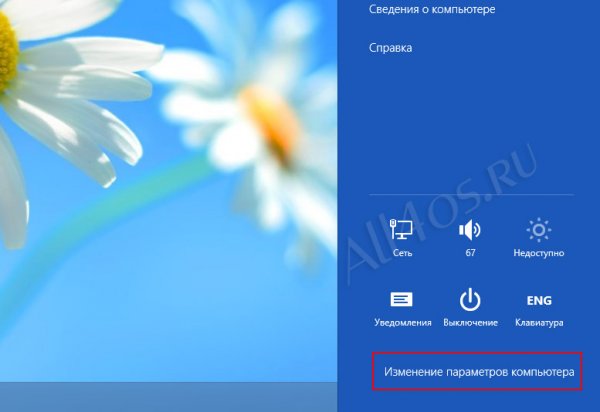
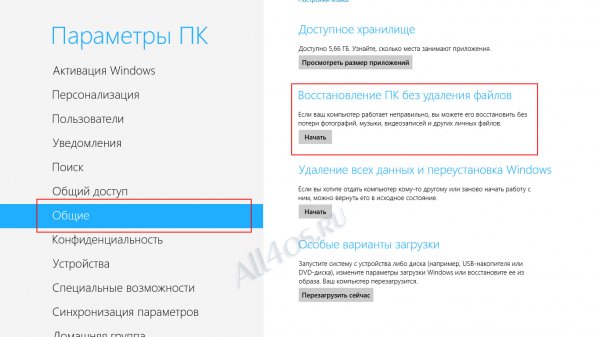
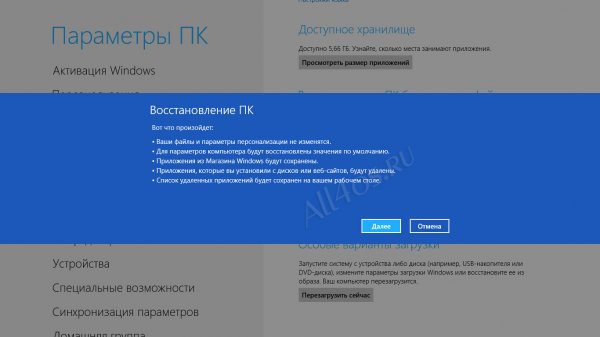
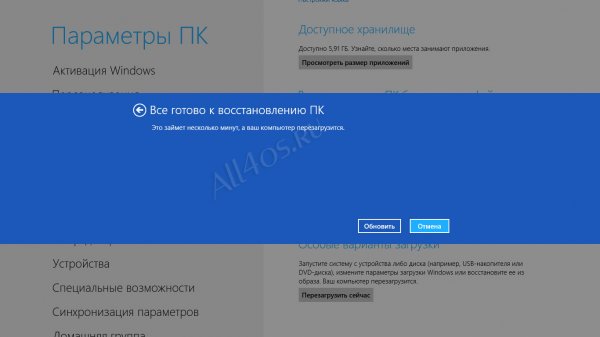
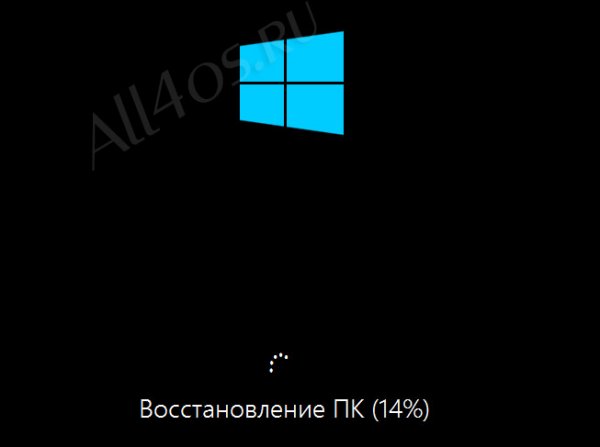

Также в общих параметрах доступен другой вариант восстановления - Удаление всех данных и переустановка Windows . Подразумевает под собой полное восстановление Windows 8, без сохранения данных пользователей ОС, их приложений, программ и т.д. Для этого метода потребуется установочный диск Windows 8.
На случай когда система вовсе не загружается, для восстановления ОС можно воспользоваться установочным диском Windows 8 - загрузитесь с него и на этапе выбора языка нажмите Далее , на следующем шаге с предложением установки, нажмите нижнюю левую кнопку «Восстановление системы » -> Диагностика -> Восстановить и следуя указаниям мастера система вернется в рабочее состояние.
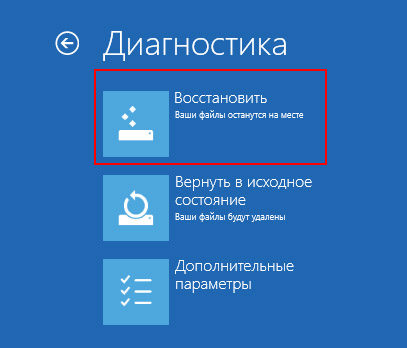
Если сбои в работе компьютера не удается устранить привычными методами, остается одно радикальное решение - переустановка операционной системы. Многих пользователей пугает перспектива переустановки системы.
В Windows 8.1 проблема переустановки операционной системы практически решена. Конечно операционная система не сделает все за вас, однако многие пользователи, которые ранее для переустановки операционной системы вызывали мастеров или опытных знакомых, теперь смогут сделать это самостоятельно. Дело в том, что в Windows 8, Windows 8.1 появилась новая функция сброса, позволяющая быстро, буквально в несколько щелчков мыши, восстановить операционную систему либо вернуть ее к первичному состоянию.
В случае возникновения серьезных сбоев в работе системы, которые не удается устранить привычными методами, вы можете восстановить работоспособность операционной системы, сохранив при этом личные файлы, учетные записи и контакты. Для этого нужно выполнить сброс операционной системы. Нам понадобится установочный диск Windows 8.1 или загрузочная USB-флешка с Windows 8.1
Нажмите сочетание клавиш + I , в открывшейся панели Параметры нажмите Изменение параметров компьютера
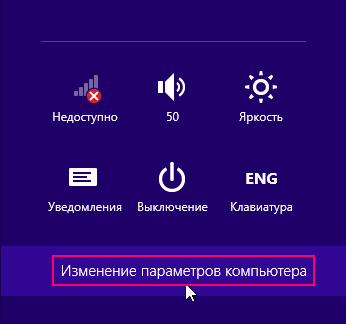
Откроется окно Параметры компьютера , выбираем Обновление и восстановление

В окне Обновление и восстановление нажимаем Восстановление
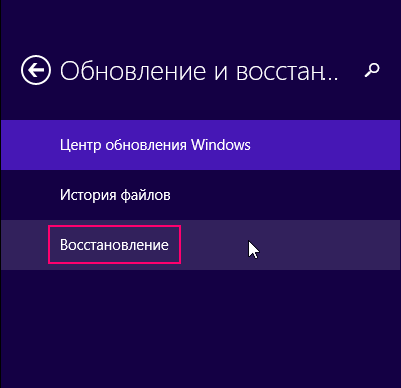
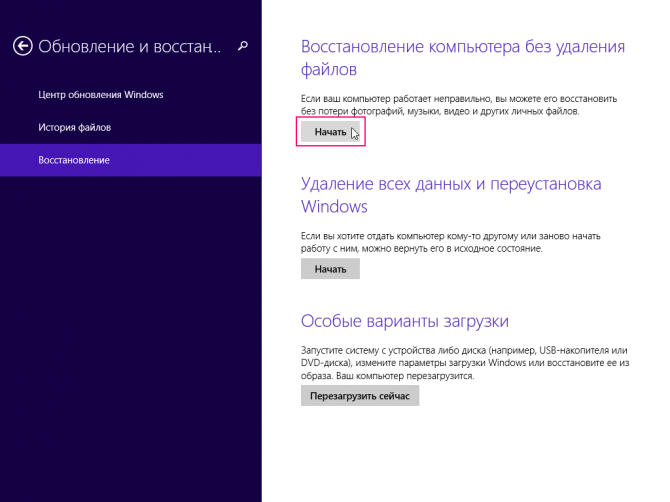
Немного ждем
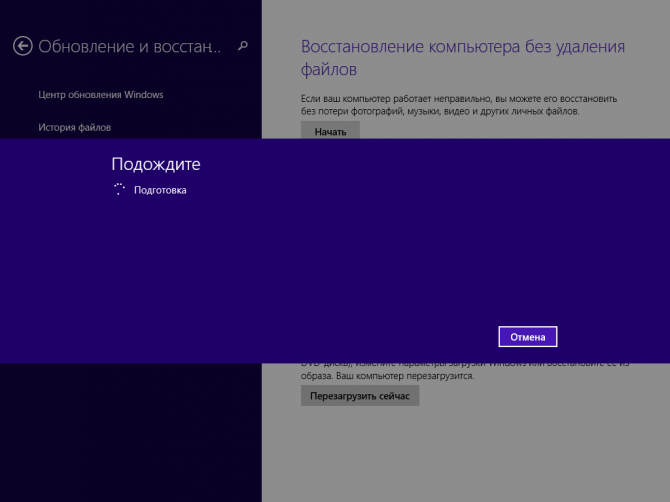
Если на вашем компьютере нет активного раздела для восстановления Windows 8.1, система выдаст предупреждение. Вам потребуется установочный диск Windows 8.1 или загрузочная USB-флешка с Windows 8.1
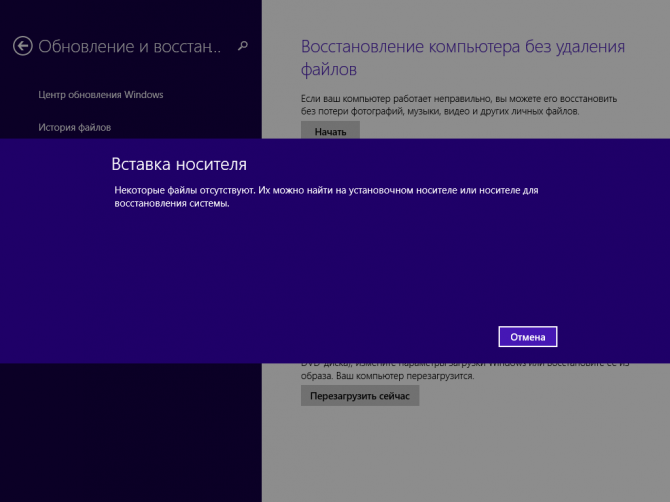
Вставьте установочный диск Windows 8.1 или загрузочную USB-флешку с Windows 8.1. Откроется окно мастера обновления, в котором перечислены последствия обновления, а именно:
● Ваши файлы и параметры персонализации не изменятся.
● Для параметров компьютера будут восстановлены значения по умолчанию.
● Приложения из Магазина Windows будут сохранены.
● Приложения, которые вы установили с дисков или веб-сайтов, будут удалены.
● Список удаленных приложений будет сохранен на вашем рабочем столе.
Если вы принимаете перечисленные выше условия, нажмите кнопку Далее
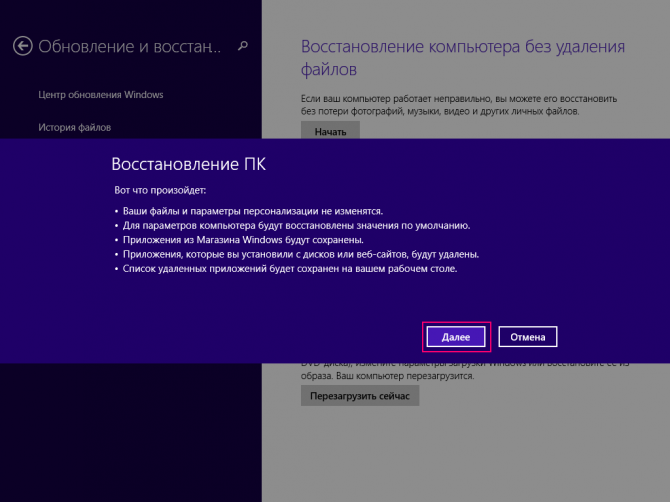
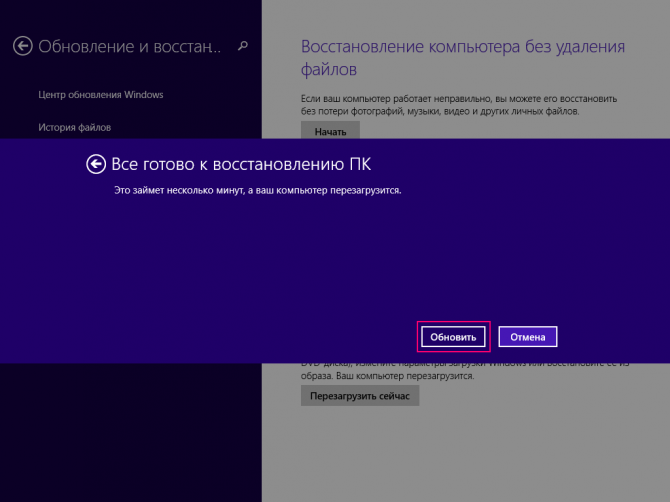
Компьютер будет перезагружен, после чего начнется процесс восстановления системы.
Восстановление системы может занять некоторое время. Длительность восстановления может составить от нескольких минут до нескольких десятков минут (в зависимости от быстродействия компьютера). Восстановление проходит полностью в автоматическом режиме. Ваше присутствие за компьютером необязательно. После завершения процесса восстановления и перезагрузки ваш компьютер готов к работе. Вам остается только установить программы, которые были удалены в результате восстановления системы. Все ваши учетные записи и пароли останутся нетронутыми, поэтому для входа в систему используйте свой прежний пароль.
| Статьи по теме: | |
|
Ethernet over usb – сетевая флешка
Технологии виртуализации прочно вошли в современный IT мир. Сегодня... Мегафон вокруг света тарифный план тунис
Мегафон весьма почтительно побеспокоился о своих абонентах во время их... Что такое API. Основы API. Создание собственного API Что такое apis
Рано или поздно любой программист сталкивается с таким понятием как API... | |