Выбор читателей
Популярные статьи
Решать проблемы с компьютером средствами самой системы и всего в пару кнопок - мечта любого пользователя. Подобная функция называется «Средство устранения неполадок» и она присутствует в Windows ещё со времён XP. Однако только в Windows 10 она заработала как надо и начала действительно решать некоторые проблемы, во многом благодаря системе активного сбора статистики.
Успокойте проверку каждого экрана установки. Еще один отличный бесплатный инструмент, который предлагает устранение неполадок на связке компонентов для щелчка. В проводнике файлов, подключении, меню «Пуск», диспетчере задач, редакторе реестра и диспетчере устройств.
Он имеет возможность переносного использования, поэтому он не требует установки. Созданная той же компанией, что и предыдущая, она разделяет ее интерфейс и простоту использования. Вы можете сделать до 200 настроек за один раз и щелкнуть мышью. Инструмент позволяет создать точку восстановления системы, прежде чем делать какие-либо изменения, что мы подчеркиваем, абсолютно необходимо. Также знайте, что мы делаем. Инструмент мощный, но также «опасный» в некоторых его разделах.
Запуск средства устранения неполадок в Windows 10 возможен двумя путями: через окно «Параметры», которое многие называют «Настройки Windows», и через панель управления. Фактически это две разные утилиты, которые находятся в разных местах, но работают они одинаково.
Автоматическое устранение неполадок - это утилита, предлагающая решения только самых очевидных проблем с Windows 10:
Примечание. Ниже приведен пример мастера быстрого восстановления, расположенного на упрощенном китайском языке.
Посмотрите на это и посмотрите на детали. Конечные пользователи могут обрабатывать предупреждения из своих систем. Минимальные требования к устройству. Для получения дополнительной информации. Настройте плоскогубцы для вентиляционного отверстия на ноутбуке, который находится на ладони 1 на ладони. Удерживайте тростник нажатым на задней части клапана. . Здесь вы находитесь в настроении для трубы. Хром, парящий таким образом, ваше тело ненавязчиво наклоняется.
Эта утилита вынесена поближе к пользовательскому интерфейсу, чтобы её было легче найти, и имеет максимально упрощённый функционал.
Выберите отель Введите даты пребывания, чтобы проверить наличие мест Введите даты Вашего пребывания, чтобы проверить наличие мест. Бесплатный беспроводной доступ в Интернет в зонах общественного пользования. Предусмотрена бесплатная парковка для гостей. Проблема проблематична, и вам нужно прибегнуть к режиму, затем перейдите к последним 5 минутам, и вы сможете контролировать вредоносное ПО. Проблема в том, что система закрыта, все в порядке, она перенесет вас на верхнюю часть вашего компьютера. Это относится к проблеме с задержкой от 6 до 7 минут.
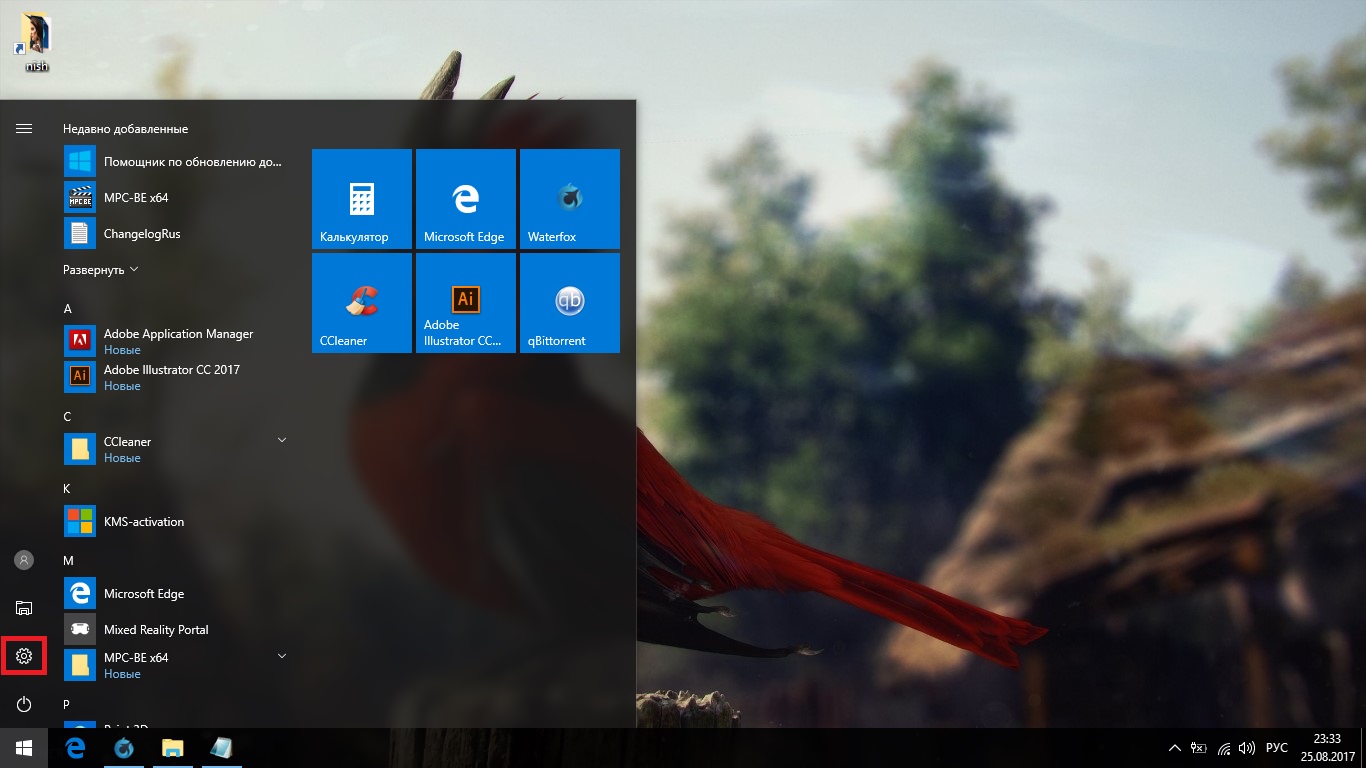
Мастер устранения неполадок присутствует в Windows 10 ещё со времён XP. Именно на её основе создано средство автоматического устранения неполадок, которое описано выше. Оно способно решить гораздо большее количество проблем в сравнении со своей упрощённой версией. Найти мастера устранения неполадок будет труднее, так как путь к этой утилите заботливо скрыт разработчиками.
Назначение большего объема виртуальной памяти может повысить производительность вашей системы, если у вас достаточно свободного места на жестком диске. Вы можете выбрать «Оптимизировать для производительности», чтобы удалить все визуальные эффекты, или выберите «Пользовательский» и «вручную» выберите параметры в зависимости от ваших предпочтений. Чем больше эффектов вы проверяете, тем медленнее производительность вашего компьютера.
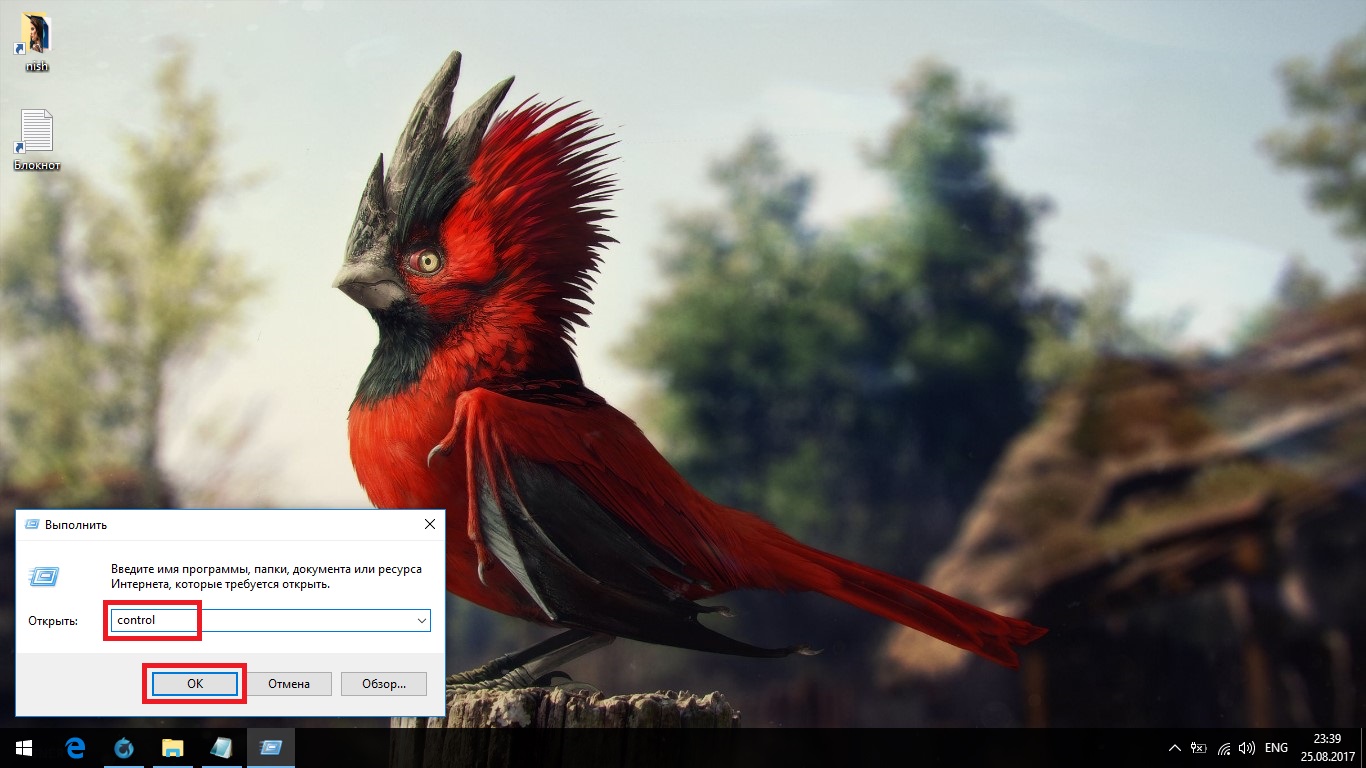
Как это не смешно, но в средстве устранения неполадок возможны ошибки. К счастью, их не так много и их очень легко исправить.
Если у вас пиратская версия Windows, просто попробуйте разорвать соединение с интернетом. Если нет, проблема в подключении к серверу Microsoft (с целью поиска способов решения, система синхронизирует свою базу данных с облачной).
Убедитесь, что драйверы обновлены регулярно. Только тогда вы сможете полностью использовать свое оборудование и программное обеспечение. Драйвер для набора микросхем Драйвер графической карты Драйвер звуковой карты Сетевой драйвер Прошивка для жестких дисков Другие драйверы. Обновляйте эти драйверы по одному, перезагружайте компьютер, а затем снова проверяйте систему, чтобы узнать, сохраняется ли проблема.
Если ваш компьютер регулярно замерзает или работает медленно при использовании конкретного приложения, попробуйте удалить его и переустановить. Затем обновите его с веб-сайта производителя до последней версии. Предупреждение. Перед удалением любого приложения обязательно создайте важные данные. Кроме того, убедитесь, что у вас есть необходимый носитель и ключ продукта для переустановки программного обеспечения. Если вы не уверены, обратитесь к поставщику программного обеспечения перед деинсталляцией.
Поиск проблем не должен занимать более трёх минут.
Скорее всего, в качестве адреса сервера Microsoft были указаны неверные данные. Такое может случиться, если вы установили старую версию Windows 10 и с тех пор её ни разу не обновляли. Если система не обновилась сама, скорее всего, проблема во внесённом запрете, так что запускать поиск обновлений придётся принудительно через командную строку.
Чтобы ваш компьютер работал как можно быстрее, вам необходимо регулярно поддерживать свой компьютер. При переустановке операционной системы все данные на вашем компьютере будут потеряны. Нажмите «Далее», чтобы просмотреть сведения об ошибке. Компьютер, выберите Управление.
Откроется окно «Управление компьютером». В левой части окна в разделе «Службы и приложения» выберите «Службы». В этом случае обратитесь в Центр поддержки клиентов. Щелкните правой кнопкой мыши значок «Компьютер», выберите «Управление окном управления компьютером».

На некоторых версиях Windows 10 эта проблема также может быть связана с лимитным подключением к интернету. Надо просто изменить одну из настроек.

Эта проблема намного хуже, так как она может быть связана трудноустранимой системной ошибкой. Первым делом, как и в случае с бесконечным поиском проблем, стоит попробовать обновить систему. Сделать это можно уже обычным способом.
Эта проблема встречается чаще всего в следующих случаях. Чтобы запросить новую активацию программы, обратитесь в Центр поддержки клиентов или позвоните в Центр поддержки клиентов. В запросе укажите лицензионный ключ, для которого вы хотите включить активацию и свою идентификационную информацию.
Если формат - это другой язык, кроме чешского, переведите его на чешский язык и нажмите «Применить». Если он находится в поле «Формат», измените его на любой другой и нажмите «Применить». Затем установите формат снова на английский и снова нажмите «Применить».
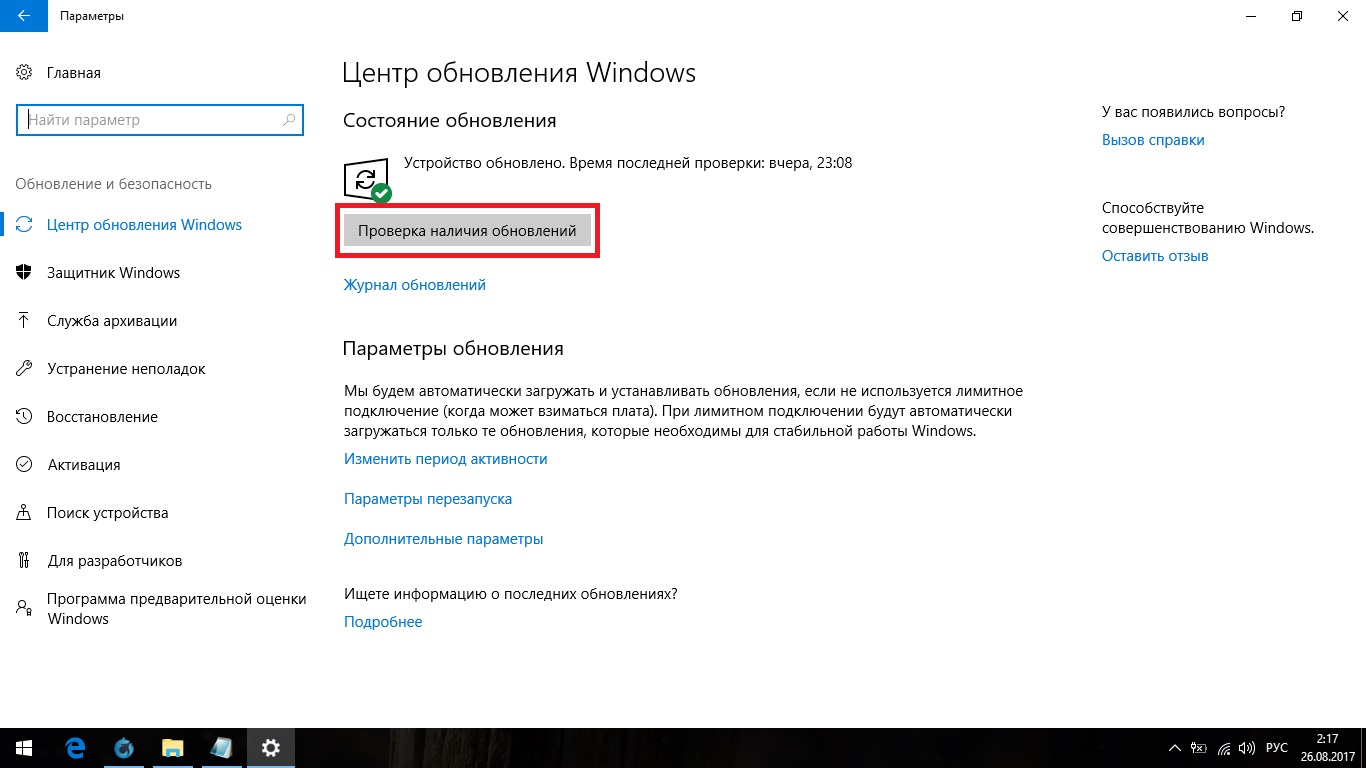
Первым делом попробуйте запустить проверку наличия обновлений
Поможет это вряд ли, но попробовать стоило. Искать проблему направлено не получится, так что поможет только полная проверка системы.
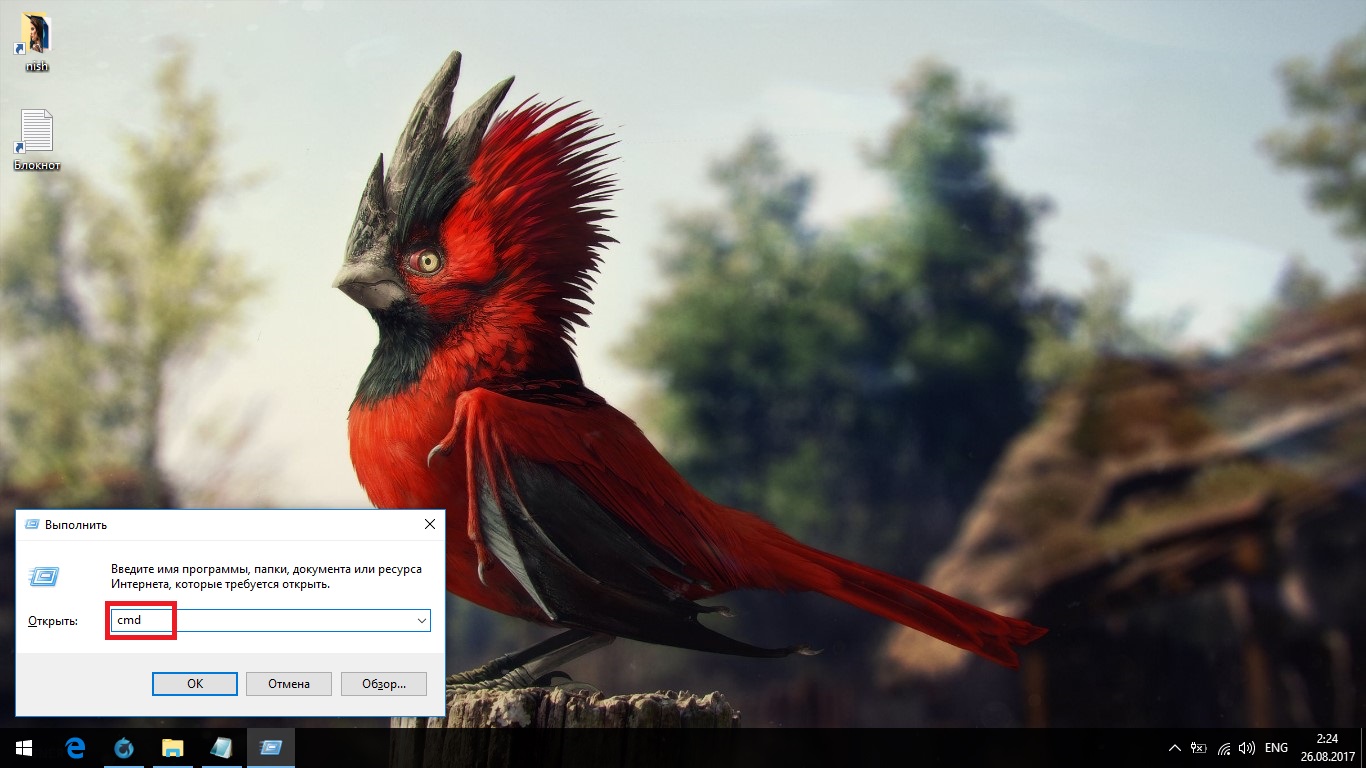
Если вам не поможет и это, варианта у вас только два:
Спрос по строительным деталям Спрос в соответствии с пользовательскими частями. . Другие шаблоны экспорта не содержат никаких формул. Обратитесь к администратору за разрешением.
Выбор этого параметра содержит информацию, инструмент устранения неполадок, чтобы собрать техническую информацию о проблемах, которые могут быть найдены. Повторно синхронизирует все файлы, которые могут занять некоторое время, если у вас несколько файлов. Примечание: отказ от машинного перевода: эта статья была переведена компьютерной системой без вмешательства человека.
Спрос по строительным деталям Спрос в соответствии с пользовательскими частями. . Другие шаблоны экспорта не содержат никаких формул. Обратитесь к администратору за разрешением.
Если вы планируете выбрать вариант со сбросом настроек, разумеется мы расскажем вам как сделать.
Основная часть инструментов и утилит в Windows 10 предназначена для предоставления информации о производительности системы и помогающих определить причину неисправностей средств диагностики. То есть утилит для устранения неполадок в ОС Windows 10.
Четыре основных профессиональных инструмента можно поместить в следующие категории:
Несколько других полезных утилит не столь функциональны, но упомянуть о них стоит.
Например, Reliability Monitor/Монитор стабильности, о котором можно подумать как о хорошо отфильтрованной версии Event Viewer. В нём отображаются удачные и неудачные установки программного обеспечения и драйверов, сбои, не отвечающие приложения и программы и другие произошедшие за определённый промежуток времени ошибки. Часто это даёт важные подсказки о причине резких изменений в поведении системы. На рисунке ниже - типичный дисплей, с представленными в еженедельном варианте событиями.
Монитор стабильности поможет уточнить кластеры событий, что позволит вам понять причины возникновения сбоев или внезапных потерь в производительности.
Двойной щелчок по любому, находящемуся в списке, событию открывает более детальное отображение информации. Для поиска дополнительной информации о проблеме вы можете использовать сообщения об ошибках, коды и другие детали.
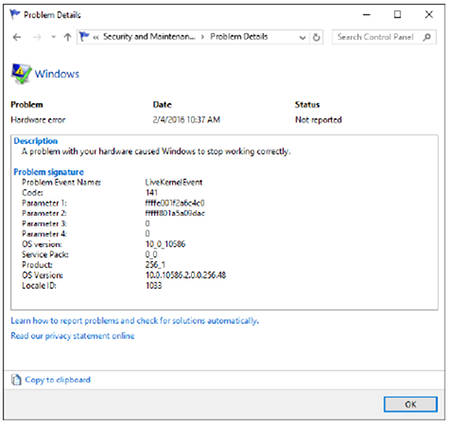
Двойной щелчок мышью на событии открывает важные подсказки, которые можно использовать при поиске и устранении проблем.
Другой инструмент, который наверняка знаком давним пользователям Windows, особенно если им приходилось устранять проблемы ПК - System Configuration/Системная конфигурация (MSConfig.exe). Одна, особенно полезная опция, находится на вкладке Службы. Здесь можно отключить сторонние службы, по одной или в пакетном режиме, и перезапустить систему, сузив поиск причин проблемы.
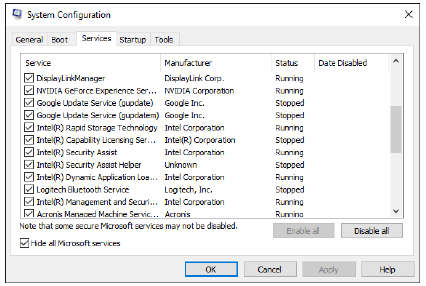
Вы можете использовать утилиту системной конфигурации (также известную как MSConfig) для решения основных задач по устранению неполадок.
Вот небольшой совет по использованию этой утилиты: В нижней части вкладки Services/Сервисы, поставьте флажок на опции «Скрыть все службы Microsoft», нажмите кнопку «Отключить все» и перезагрузите компьютер. Если проблема больше не возникает, причина сбоев в сторонних сервисах.
И наконец, есть команда Powercfg, которая чрезвычайно полезна для выявления причин гиперактивности портативного компьютера (то есть, батарея работает гораздо меньше, чем ожидалось). При использовании с ключом «/energy», она, в течение 60 секунд, создаёт профиль активности системы и сохраняет его в текущем каталоге как HTML-страницу.
Сама по себе консоль управления Microsoft (MMC) безнадёжно скучна и хороша только для одной задачи, добавления одной или нескольких оснасток (snap-in), дающих возможность более углублённого управления конкретной функцией или режимом. Результат вы можете сохранить как Microsoft Common Console Document файлы, и потом идентифицировать с помощью расширения.msc.
MMC - основа для многих предварительно настроенных инструментов управления, которые в ОС Windows 10 доступны как.msc файлы. Пожалуй, самой известной и богатой по функционалу будет консоль управления компьютером, которая содержит в себе несколько оснасток для лёгкого доступа к широкому диапазону настроек системы.

Управление компьютером встроено в консоль и объединяет несколько оснасток для быстрого доступа к общим инструментам управления системой.
Компоновка MMC (хоть и немного старомодна) хорошо согласуется со всеми своими инструментами. MMC базируется на инструментах аппаратной конфигурации, включая диспетчер устройств, который можно открыть в автономном режиме, управление компьютером и управление дисками.
Если вам не нравится набор предварительно сконфигурированных оснасток (snap-in) опции «Управление компьютером» - вы можете создать свой собственный. Для этого, выполните в консоли команду MMC, а затем в новом пустом окне добавьте свои оснастки. На следующем рисунке показано диалоговое окно добавления или удаления оснасток (snap-in), которое можно открыть в меню Файл. В списке слева выберите нужную оснастку и нажмите кнопку Добавить, чтобы включить её в пользовательскую консоль. Сохраните результат в виде файла.msc.
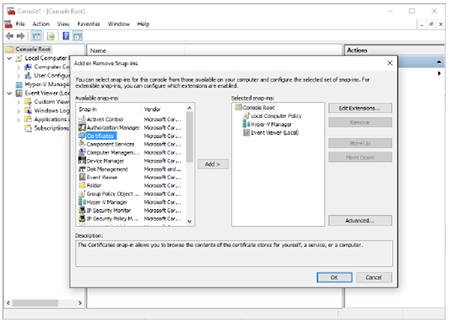
Вы можете создать пользовательскую консоль MMC со своим списком оснасток.
В таблице перечислены все входящие в комплект с Windows 10 Pro оснастки. Описание каждой из них, можно найти в нижней части диалогового окна добавления или удаления оснасток, при выборе её из списка слева.
Имя консоли - Имя файла
Authorization Manager/Диспетчер авторизации - Azman.msc
Certificate Manager (local machine)/Диспетчер сертификатов (локальная машина) - Certlm.msc
Certificate Manager (current user)/Диспетчер сертификатов (текущий пользователь) - certmgr.msc
Component Services/Службы компонентов - Comexp.msc
Computer Management/Управление компьютером - compmgmt.msc
Device Manager/Диспетчер устройств - devmgmt.msc
Disk Management/Управление дисками - diskmgmt.msc
Event Viewer/Просмотр событий - Eventvwr.msc
Shared Folders/Общие папки - Fsmgmt.msc
Local Group Policy Editor/Редактор локальной групповой политики - Gpedit.msc
Local Users and Groups/Локальные пользователи и группы - Lusrmgr.msc
Performance Monitor/Монитор производительности - Perfmon.msc
Print Management/Управление печатью - Printmanagement.msc
Resultant Set of Policy/Результирующая политика - Rsop.msc
Local Security Policy/Политика локальной безопасности - Secpol.msc
Services/Службы - Services.msc
Task Scheduler/Планировщик заданий - Taskschd.msc
Trusted Platform Module/Доверенный платформенный модуль- Tpm.msc
Manager Hyper-V Manager/Менеджер технологии Hyper-V - Virtmgmt.msc
Windows Firewall with Advanced Security/Брандмауэр Windows в режиме повышенной безопасности - WF.msc
Windows Management Instrumentation/Инструментарий управления Windows - WmiMgmt.msc
Ещё одна общая черта каждой основанной на MMC консоли - возможность открытия дополнительных сведений о объекте, а также параметры его конфигурации. Например, в оснастке (snap-in) служб, вы можете дважды щёлкнуть на любой записи в списке доступных местных служб и установить тип её запуска, остановки и паузы, или возобновить эту службу.
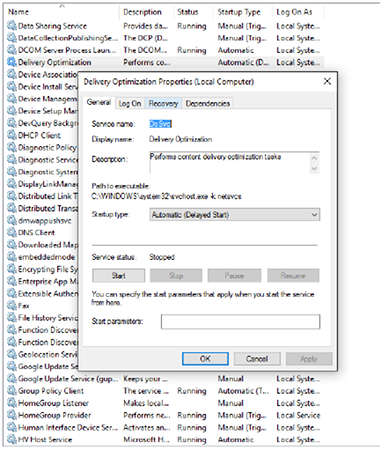
На панели «Детали» вы можете увидеть подробную информацию о предмете, например, параметры конфигурации данной услуги.
Как правило, дома или в малом бизнесе, на компьютере работает один пользователь. Но в доменах Windows, для настройки параметров пользователей и машин, вы можете использовать объекты групповой политики.
Даже если вы находитесь в небольшой сети, для управления настройками локальной политики компьютера, вы можете использовать редактор политик. Для выполнения этой задачи, откройте Редактор локальной групповой политики (gpedit.msc), который доступен только в Windows 10 Pro, Enterprise и учебных заведениях. Многие доступные здесь политики, датируются годами, даже десятилетиями, но каждая новая версия Windows, как правило, добавляет новые политики. На рисунке ниже группа новых, появившихся с Windows 10 настроек конфиденциальности.

С помощью групповой политики вы можете установить или ограничить права для пользователей отдельного ПК.
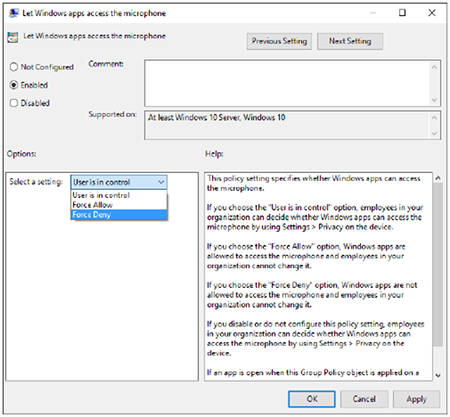
Для применения конкретной политики на ПК, сначала необходимо её настроить. Для некоторых политик, вы можете выбрать один из нескольких вариантов, которые обычный пользователь не может переопределить.
Многие из предназначенных для агностических платформ, облачных сервисов Microsoft, управляются через веб-браузер и работают на любой операционной системе. Например, как администратор, вы можете управлять виртуальными машинами и облачными сервисами в Microsoft Azure через его веб-интерфейс.
Несколько облачных сервисов, напрямую связаны с Windows 10, включая самое последнее клиентское программное обеспечение для облачных хранилищ файлов Microsoft. Этот так называемый клиент синхронизации следующего поколения способен синхронизировать OneDrive для бизнес-файлов с компьютером и отображать синхронизированное содержимое в File Explorer.
Кроме того, вы можете создать виртуальную машину с Windows 10 в облаке Microsoft Azure, или подключить рабочую учётную запись на ПК с помощью Azure Active Directory.
| Статьи по теме: | |
|
Файлы в PDF-формате: инструкция по применению
Большинство электронных книг и текстовых документов имеют формат PDF. В... «Выгодный межгород» от МТС Как сэкономить на звонках по России и других услугах
Многие из абонентов МТС даже не подозревают, какие возможности они... Русскоязычные SAT бесплатные каналы Открытые каналы eutelsat w4
В этой статье мы рассмотрим установку и настройку спутниковой антенны на... | |