Выбор читателей
Популярные статьи
С помощью команды SFC можно проверить целостность всех системных файлов и заменить неправильные версии на правильные от Microsoft. В сегодняшней статье рассмотрим различные способы запуска команды SFC в Windows 10, чтобы восстановить поврежденные или измененные системные файлы.
Эта опция проверяет целостность указанного системного файла Windows и восстанавливает файл, если он поврежден или изменен.
Некоторые системные файлы используются в Windows и при выполнении команды sfc /scannow в самой системе не могут быть исправлены. Чтобы проверить их целостность и восстановить - нужно выполнить команды при загрузке системы.
Некоторые системные файлы используются в Windows и при выполнении команды sfc /scannow в самой системе не могут быть исправлены. Чтобы проверить их целостность и восстановить - нужно выполнить команды при загрузке системы. В этом пункте мы проверим целостность указанного системного файла.
На сегодня всё, если вы знаете другие способы или у вас есть дополнения - пишите комментарии! Удачи Вам 🙂
Повреждение системных файлов – серьезная проблема, которую пользователи обычно решают переустановкой Windows XP. Однако у этого способа масса недостатков: приходится тратить много времени на повторную инсталляцию и настройку системы, к тому же важные могут быть потеряны. Поэтому лучше не торопиться с переустановкой, а сначала попробовать менее радикальные способы восстановления системы.
Если Windows XP загружается, но сообщает, что повреждены системные файлы, то восстановить их можно с помощью утилиты Scannow. Восстановление, возможно, потребует подключение носителя с дистрибутивом Windows XP, так как утилита будет копировать с него работающие файлы, которые заменят поврежденные данные.
Если при запуске утилиты Scannow система сообщает, что вы установили неправильный компакт-диск, то может быть два варианта:
Какой бы ни была причина появления ошибки, восстановить системные данные с такого диска уже не получится. Решение – найти носитель с оригинальным дистрибутивом и подходящей версией и повторить сканирование системы. Проверка с помощью sfc /scannow – это наиболее действенный способ восстановления системных файлов, который помогает практически всегда. Исключением может стать разве что серьезный сбой, который устраняется только переустановкой системы.
Если при загрузке Windows XP на экране появляется сообщение о том, что запуск системы невозможен из-за отсутствия или повреждения какого-либо файла, то попробуйте использовать для исправления ошибки последнюю удачную конфигурацию.
Последняя удачная конфигурация – это настройки системы, служб и драйверов, которые сохранились в реестре при предыдущем запуске и корректной работе Windows XP. Этот инструмент не умеет восстанавливать поврежденные системные файлы, но иногда он устраняет сбои, которые мешают их нормальному использованию.
Перезагрузите компьютер. При запуске нажимайте F8, пока не появится меню дополнительных вариантов загрузки. Выберите запуск последней удачной конфигурации.
Если ошибка будет исправлена, то после перезагрузки сообщение об удаленном файле должно пропасть. Шансов на это мало, но попробовать стоит. Если же всё плохо и Windows XP отказывается загружаться, то придется заменять системные данные вручную.
Чтобы выполнить ручную замену файлов, нужно загрузиться с аварийного носителя ERD Commander. Но сначала запишем дистрибутив ERD на флешку.
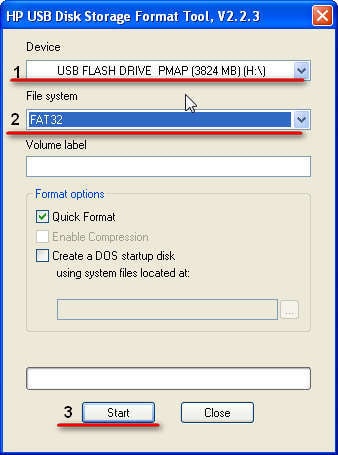
Создание загрузочной флешки ERD Commander занимает минут 10. После завершения процесса перезагрузите компьютер и нажмите F11 для запуска Boot Menu. Выполните загрузку с подключенной флешки. Теперь можно восстановить системные файлы, заменив их с носителя ERD Commander.
Важно: для корректной замены вам нужно знать, какие системные файлы Windows XP повреждены. Посмотреть список поврежденных данных можно в сообщении об ошибке, которая выдает системе при запуске. Перемещать с ERD Commander следует только эти поврежденные данные.
Восстановление производится с оригинального дистрибутива Windows XP. ERD Commander не содержит необходимые данные, он лишь создает среду для перемещения.
Ваша цель – найти на установочном диске поврежденные файлы и скопировать их в папку «Windows». Все необходимые данные на диске хранятся в каталоге «I386». Посмотрим, как проводится восстановление на примере файла userinit.exe, отвечающего за запуск важных системных процессов:
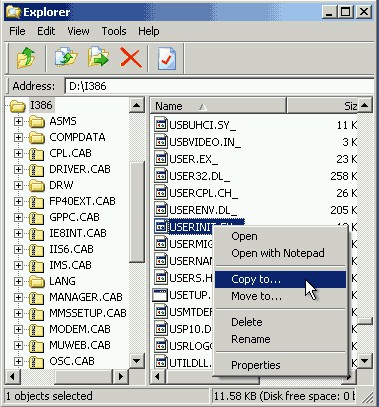
Перенесенный файл не готов к работе – его нужно еще распаковать. Распаковка осуществляется через командную строку:
Разберем синтаксис команды: expand – это запрос на замену файла. Первый путь – это запакованные данные, второй путь – поврежденный файл, который нужно заменить. После выполнения распаковки нужно перезапустить компьютер и загрузиться с жесткого диска. Если вы заменили все поврежденные данные, то Виндовс XP должна загрузиться без ошибок.
Всякий раз, когда что-то идет не так с компьютером или ноутбуком, есть ряд инструментов для устранения неполадок, которые вы можете выполнить, чтобы попытаться устранить проблему. В Windows есть несколько встроенных команд, которые можно использовать для проверки и восстановления поврежденных системных файлов, которые со временем вызывают проблемы при изменении. Одним из способов устранения неполадок, связанных с Windows, является проверка системы и восстановление системных файлов. Это может помочь во всех типах проблем, таких как медленная система, синий экран смерти, внезапные сбои питания и сбои системы.
Рассмотрим, как запустить средство проверки системных файлов в Windows с помощью командной строки CMD и PowerShell , таких команд как sfc /scannow и инструмента DISM. Хочу заметить, что для обновления Anniversary Update Windows 10, будет лучше использовать методы именно с PowerShell.
Средство проверки системных файлов сканирует ваш компьютер на предмет любого повреждения или изменений в системных файлах, которые в противном случае могли бы помешать нормальной работе вашего ПК. Оттуда он заменяет файл правильной версией, чтобы обеспечить бесперебойную работу. С помощью командной строки можно попытаться сканировать и восстановить системные файлы поздних операционных систем, как Windows 10/8/7 / Vista. Разберем две команды sfc /scannow и DISM с помощью CMD.
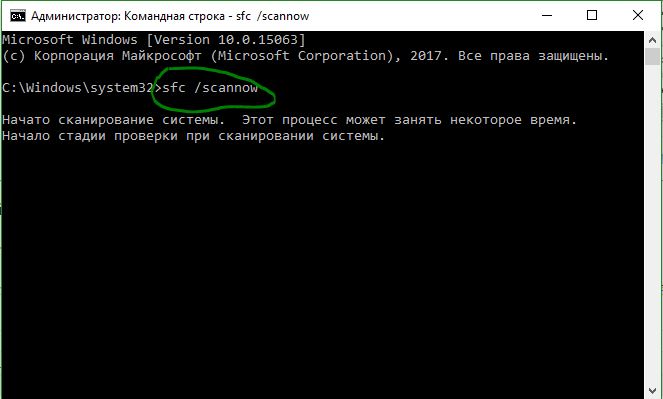
Примечание: После сканирования вашей системы будет выдан один из трех результатов:
Если у вас показывает вариант 3, что ошибка обнаружена и система не может восстановить, то и проделайте заново процедуру. Советую отключить шифрование и , если на момент проверки они имеются. Ничего не получилось? Двигаемся ниже.

Если вышеуказанное не работает в безопасном режиме, есть один последний способ проверить повреждение в системных файлах и исправить их. Используем инструмент Deployment Image and Service Management (DISM). Команда работает с системами Windows 8/8.1/10. Откройте обратно и используйте следующую команду:
Процесс может занять длительное время с зависанием процентной шкалы. Закончив работу, перезагрузите компьютер и запустите обратно sfc /scannow, чтобы убедиться, что ошибок нет или ошибка пропала.
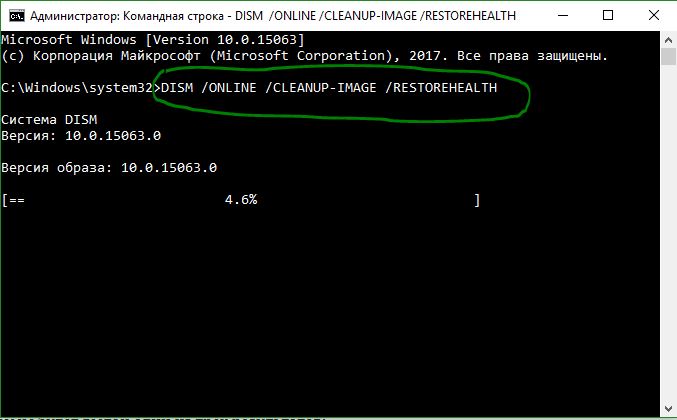
Мы будем использовать Windows PowerShell, чтобы показать, как использовать службу обслуживания и управления DISM для сканирования и исправления поврежденных системных файлов в Windows 10. Этот способ будет более эффективный для обновления Anniversary windows 10, чем командная строка.
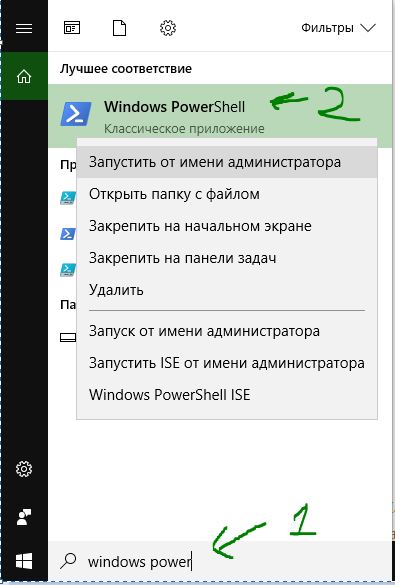
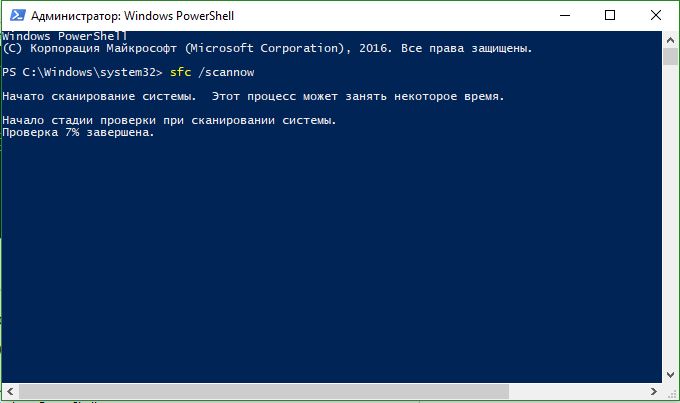
DISM /ONLINE /CLEANUP-IMAGE /RESTOREHEALTH
Если сканирование DISM обнаруживает поврежденные системные файлы, Windows попытается исправить их и даст вам отчет о ходе работы в конце. Если Windows не сможет найти файлы, необходимые для восстановления поврежденных системных файлов, вам также будет предоставлена информация о том, что делать дальше, со ссылкой на веб-сайт Microsoft и варианты устранения неполадок. Если DISM все исправил или не выявил ошибки, то перезагрузите ноутбук, компьютер и запустите для проверки обратно sfc /scannow.

Привет, друзья! Эта статья является логическим продолжением недавно начатой эпопеи о борьбе с . И сейчас автор поделится с вами еще одним эффективным методом устранения таких неприятностей.
Поэтому тема повествования будет звучать так: команда SFC scannow в Windows 7 и 10. Также рассмотрим вопрос, почему иногда она не может восстановить системные файлы. То есть, попросту говоря, отказывается работать.
Итак, что же это за команда такая и для чего она нужна? Так вот, SFC scannow является системной утилитой, которая служит для автоматической проверки и восстановления важных файлов операционной системы.
Использовать ее довольно легко, но иногда могут возникнуть различные нюансы. Поэтому давайте переходить к делу, чтобы во всем разобраться. Все дальнейшие действия будут показаны на примере Windows 10, хотя и в Win 7 все делается практически аналогично.
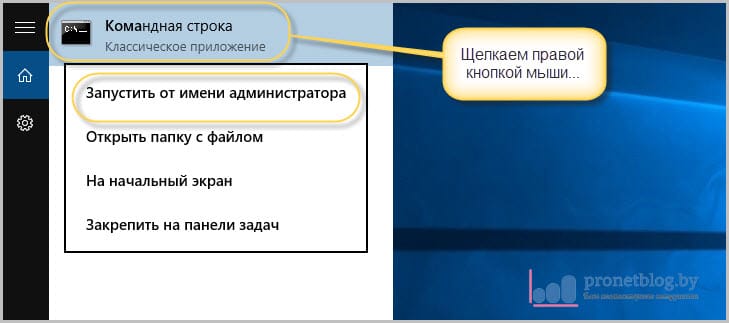
Затем вводим саму команду:

Запустится процесс сканирования системы, который может занять довольно продолжительное время. Так что теперь остается только ждать и надеяться, что данная команда сможет все исправить.
После окончания работы появится отчет, где будет сказано о реальном положении дел. Также представиться возможность ознакомится с файлом журнала и детально разобраться в важных деталях:

Но как видно на скриншоте выше, в нашем случае все прошло не очень гладко. Поврежденные файлы были обнаружены, но Windows 10 так и не смогла их восстановить.
А происходит так потому, что параметр SFC scannow не в силах восстановить те системные файлы, который используются в данный момент времени самой операционной системой. В общем, настоящий парадокс получается.
Но тем не менее выход из сложившейся ситуации есть. Нужно попробовать произвести вышеуказанные действия в среде восстановления Windows. Как в него войти на десятой версии системы очень подробно рассказано в

Ну а на семерке придется воспользоваться заранее подготовленным загрузочным диском и выставить его приоритетным в компьютера. Увы, но по-другому никак не получится.
Ну а мы продолжаем процесс лечения и восстановления файлов на примере Win 10. И сейчас нужно будет ввести небольшую серию команд. Первой будет вот такая:

Следующей функцией мы выведем общий список установленных на компьютере жестких дисков. Каждому из них уже присвоен личный номер, который нам понадобится на следующем шаге:
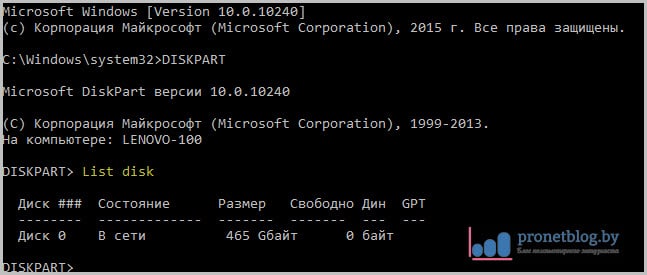
Теперь выбираем обнаруженный выше диск под номером ноль, поскольку он единственный в системе:
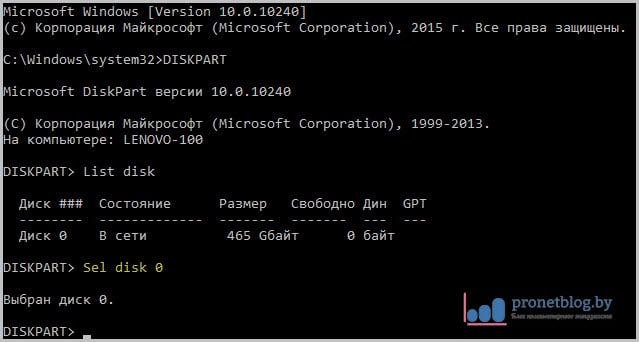
На этом этапе осталось только разобраться с винчестера, чтобы понять, какой из них является системным, то есть с установленной Windows:
![]()
После того как нужная информация получена, можно, так сказать, и ноги отсюда сделать. Для этого вводим следующую команду:
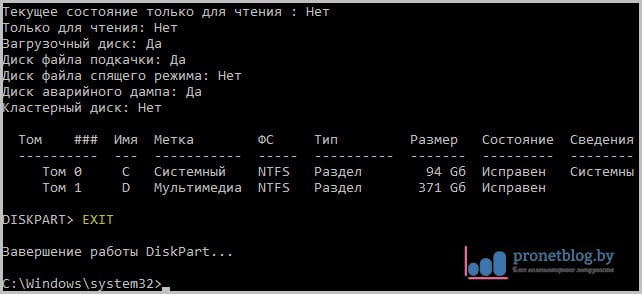
И вот, наконец-то, настал час истины. Теперь будем снова проверять системные файлы и в случае проблем пробовать их восстановить. Итак, начинаем процесс:
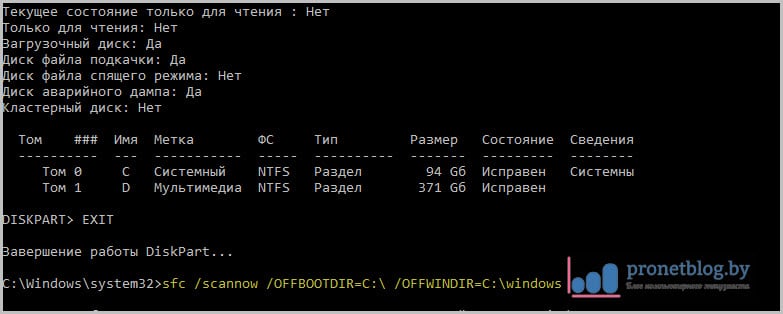
В этом выражении буква "C" указывает на логический раздел жесткого диска, на котором установлена операционная система. Также при вводе очень важно соблюдать правильность ввода, в частности, ставить проблемы там, где нужно.
Теперь остается надеяться на то, что после завершения процесса сканирования будет выведено сообщение "Защита ресурсов Windows не обнаружила нарушений целостности".
Что еще можно рассказать про команду SFC scannow? Например, вот такой параметр сможет в среде восстановления вывести на рабочий стол журнал с результатами работы:
А следующий метод позволит проверить и восстановить конкретно указанный файл. Например, в рабочей Windows данный параметр будет выглядеть так:

Где "kernel32.dll" представляет собой имя нужного файла. А все выражение является путем до каталога, где он располагается. Точно такая же команда в среде восстановления Windows 7 и 10 будет немножко отличаться:
Ну что же, друзья, теперь и вы знаете, почему иногда команда SFC scannow в Windows 7 и 10 не может восстановить системные файлы. Но в завершение стоит сказать, что есть еще одна похожая утилита, которую мы также .
Если у вас вдруг остались какие-то вопросы, смело задавайте их в комментариях к статье. А сейчас можете немножко расслабиться и посмотреть очень интересный видеоролик. Парни, вам это нужно смотреть обязательно.
И всё такое прочее, что Важно для , и понимания происходящих процессов, с помощью которых, собственно, можно решать и упреждать проблемы самого разного рода.
Я хочу напомнить, а некоторым и просто рассказать, про еще один инструмент, который является своеобразной классикой жанра и живет в бесконечно давно, но почему-то многие его не используют, забыли о нём или не понимают зачем он нужен.
Давайте разбираться.
SFC - т.е средство проверки системных файлов, – это служебная программа ОС, позволяющая делать автоматизированную проверку на проблемы с файлами, библиотеками, службами, программами и всякой другой разностью в системе.
Очень часто именно эта утилита позволяет восстановить работу компонентов (программ, служб, оснастки и тп) Windows без погружения в какие-то особенные глубины (при учете, что система грузится, а сам SFC не поврежден) после сбоев. В частности, может помочь вернуть видоизмененные вирусом системные элементы.
Если Вы хотите знать больше, желаете научиться этому профессионально и понимать происходящее, то .
В двух словах как-то оно вот так. Если есть какие-то вопросы, мысли, дополнения и всё такое прочее, то добро пожаловать в комментарии к этой статье.
Спасибо, что Вы с нами.
| Статьи по теме: | |
|
Установка счетчика Liveinternet
Для начала смотрим в нижнюю часть в раздел «На линии» и видим цифры 12 и... Как сделать название вашего youtube канала запоминающимся
Определите качества удачного названия. В названиях YouTube-каналов... Чем открыть PSD файл: просмотр, редактирование и конвертирование
Файл с расширение PSD является документам Adobe Photoshop, это файл с... | |