Выбор читателей
Популярные статьи
Windows 10 включает в себя одну опцию Вернуть компьютер в исходное состояние, которая быстро восстанавливает Windows, его конфигурацию до заводских настроек по умолчанию. Сбросить Windows 10 быстрее и удобнее, чем переустановить Windows с нуля, воспользовавшись установочным диском или флешкой или с помощью раздела восстановления системы для Вашего устройства. Во время процесса восстановления система спросит, оставлять ли Ваши личные папки и файлы.
В отличии от десятки Windows 8 содержит две отдельные опции:
Но по сути все эти опции работают одинаково в обоих системах. И поэтому далее я буду показывать всё на примерах Windows 10, но которые полностью аналогичны всем процессам в Windows 8. Давайте выясним какие шаги совершает система чтобы сбросить Windows до состояния "только что установлена" в Windows 10 и Windows 8.
При использовании функции сбросить Windows 10, Windows сбрасывается в состояние по умолчанию. Т.е. если Вы приобрели компьютер с предустановленной операционной системой Windows 10, Ваш компьютер восстановится до этого первоначального состояния как "после покупки". Установленное программное обеспечение и драйверы, поставляемые с ПК, будут находится в состоянии как на момент покупки ПК.
Если Вы установили Windows 10 самостоятельно, то сброс системы Windows будет означать откат и восстановление системы в самое первоначальное состояние сразу же после её установки.
В каждом случае Вы можете выбрать хотите ли Вы сохранить личные файлы или удалить их. При этом все установленные приложения, их параметры и настройки системы будут удалены. Это гарантирует, что Вы получите "чистую" систему. Любые проблемы, вызванные программным обеспечением сторонних производителей, сбои самой системы, вызванные вредоносными программами или ошибками пользователя при настройке системы будут полностью исправлены. Точнее они просто перестанут существовать на "чистой" системе.
Процесс сброса очень похож на установку Windows с нуля .
Microsoft процесс сброса системы Windows поясняет следующим образом:
Причём, когда Вы выбираете опцию сохранения папок и файлов, перед удалением текущей системы Windows, Windows RE сканирует жёсткий диск на наличие личных папок и файлов. Найденные личные файлы она откладывает в сторону, устанавливает новую копию Windows, и возвращает файлы туда, где они были найдены.
Для сброса компьютера к заводским настройкам на Windows 10, откройте Параметры , далее выберите раздел Обновление и безопасность , затем перейдите в категорию Восстановление . Правее под нажимите кнопку Начать .

Если Вы выберете Сохранить мои файлы , Windows сбросит систему в состояние по умолчанию, удалив установленные приложения и настройки, но сохранит Ваши личные файлы. При выборе Удалить всё Windows удалит всё, включая Ваши личные файлы.
Выбирая вариант Удалить всё советую на всякий случай каждый раз делать резервную копию папок и файлов . Случаи бывают разные и лишний резервный архив файлов ещё никому не помешал, который всегда можно удалить за ненадобностью.
Если Ваш компьютер с Windows 8 или 10 не загружается, можете сбросить его из меню параметров загрузки. Это меню будет появляться автоматически, если Windows не может нормально загрузиться.
Выберите Поиск и устранение неисправностей и далее Вернуть компьютер в исходное состояние .
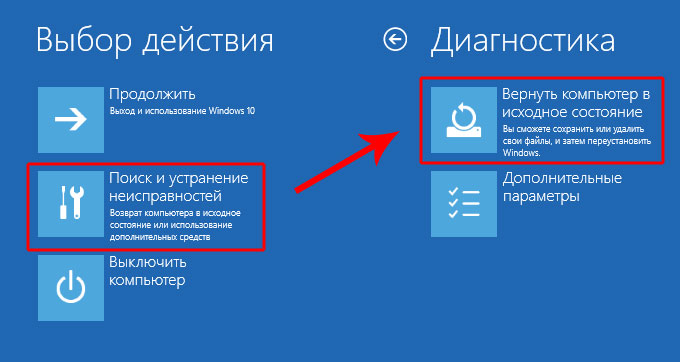
Затем будет показан знакомый Вам диалог выбора: сохранять или не сохранять личные файлы.
Опция Вернуть компьютер в исходное состояние очень удобная штуку, но есть одна проблема: обычно производители ПК, особенно ноутбуков, предустанавливают в систему много брендового программного обеспечения, отвечающего за восстановление системы, скачивание драйвером и рекламирующего самого производителя железа. Даже если Вы сразу после покупки системы весь этот мусор снесли, то сброс такой системы вернёт все приложения производителя в первоначальное состояние.
К счастью, с последнее обновление v1607 для Windows 10 теперь содержит дополнительный способ получить свежую систему Microsoft Windows 10. В разделе Обновление и безопасность , перейдите в категорию Восстановление и нажмите на ссылку .
На странице Новый старт с чистой установкой Windows 10 есть ссылка на бесплатный инструмент , который прямо из Вашей установленной системы скачает чистую Windows 10 прямо с сервера Microsoft и установит её на Вашей системе.Аппаратные драйверы будут автоматически загружены из Центра обновления Windows, после того, как система закончит установку. Если вдруг нужного драйвера или утилиты в Центре обновления Windows не будут найдены, Вы сможете найти их на сайте производителя Вашего ПК.
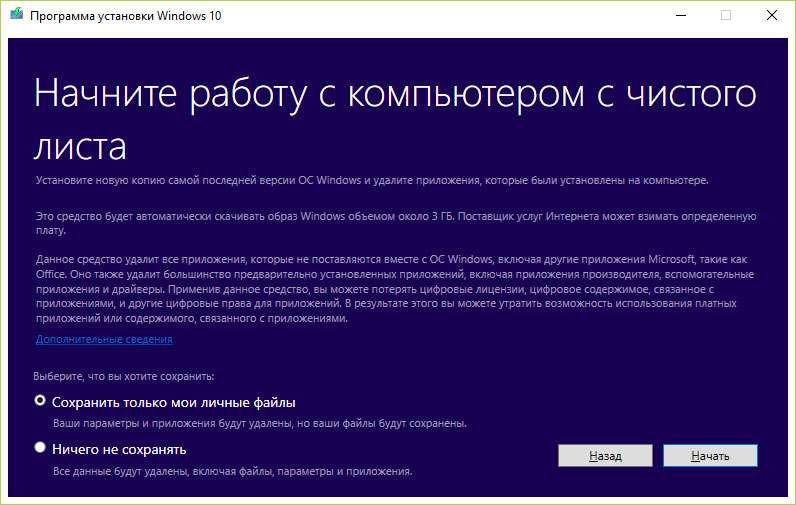
Новая опция Сбросить Windows является очень полезной для многих пользователей. Теперь не нужно вспоминать где у тебя завалялась установочная флешка или диск с операционной системой. Буквально за пару кликов теперь можно переустановить систему Windows и при этом не задумываться о временной резервации личных файлов.
Прошло уже очень много времени с выхода «десятки» и вот вы всё таки решили обновиться или заново установить Windows 10. И все вроде бы работает нормально, системные обновления тоже без проблем устанавливаются. Но, по истечении некоторого времени вы заметили, что система начала под тормаживать, выдавать различные ошибки и вообще, с ней стало не возможно работать.
Причини неправильной работы системы, в нашел случае Windows 10, может быть очень много. Могу сказать точно, что чаще всего ОС начинает тормозить из-за различного стороннего софта, который не однократно устанавливался на протяжение работы операционной системы.
Я не говорю, что все программы плохие и поэтому не устанавливайте их, нет, просто на сегодняшний день есть очень много приложений, которые для нас могут оказаться бесполезными и просто засоряют систему постоянно используя часть ресурсов компьютера. Так же, причиной не правильной работы Windows могут быть те же вирусы, ну и множество других факторов.
В общем, если вы заметили, что ваш Windows 10 начал работать не правильно или появились какие-то проблемы с которыми вам не удалось справиться самостоятельно, перед тем как вы преступите к , рекомендую, сначала попробовать воспользоваться функцией сброса настроек системы к первоначальному виду.
Ну, а это руководство наглядно покажет вам, как сбросить Windows 10 к заводским настройкам без потери файлов.
Сбросить Windows 10 к исходному состоянию можно несколькими способами, но наверное проще всего сделать — это из ещё работающей оболочки системы.
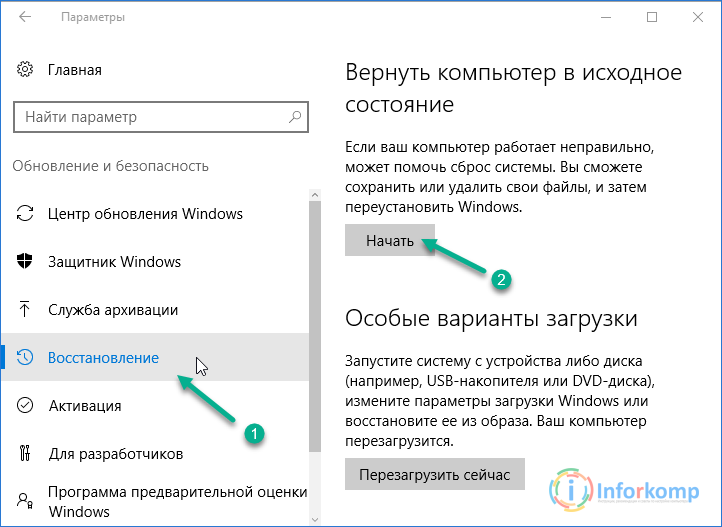
Сразу же запустится сброс Windows 10 к исходному состоянию, то есть сначала удалится старая система и заново автоматически установится новая. Сам процесс будет занимать около часа (в некоторых случаях может затянутся и на несколько часов ) и ваш компьютер может перезагружаться несколько раз.
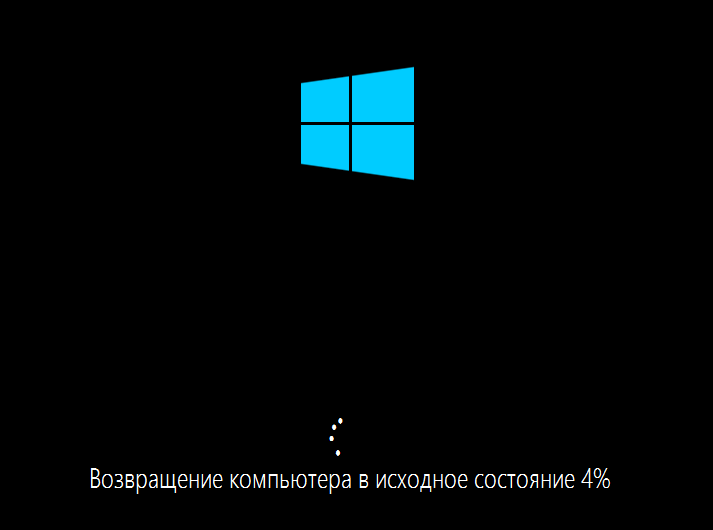
Хочу заметить, что при выборе варианта с сохранением данных, после сброса, на системном диске будет сохранена папка Windows.Old, в которой содержатся файлы со старой системой. Кто помнит подобная папка появлялась после перехода с Windows 7 на 10.
В общем, введу я к тому, что через некоторое время от нее можно избавиться просто .
Очень часто попадаются такие ситуации, когда проблема системы заключается в том, что она не запускается и соответственно восстановить её с помощью параметров «Обновления и восстановления» не получится.
В таких случаях лучше всего подойдут два варианта решения данной проблемы:
Конечно же, первый способ будет проще все, что нужно это просто запустить «Recovery Menu» воспользовавшись определенным сочетанием клавиш и пройти несколько похожих шагов, которые вы могли увидеть в первом варианте сброса Windows 10 к исходному состоянию. Но, вся фишка в том, что сделать это можно только при условие покупки ноутбука с уже предустановленной системой, а именно Windows 10;
Поэтому, если вы не оказались тем самым счастливчиком с предустановленной системой, вам придется воспользоваться либо диском восстановления, либо обычной .
Напомню, что для создания диска восстановления с Windows 10, вам придется найти компьютер на котором установлена именно эта система и создать его там. Касаемо загрузочной флешки все проще, сделать её можно на любой машине, главное это скачанный дистрибутив с Windows 10 и непосредственно сам накопитель.
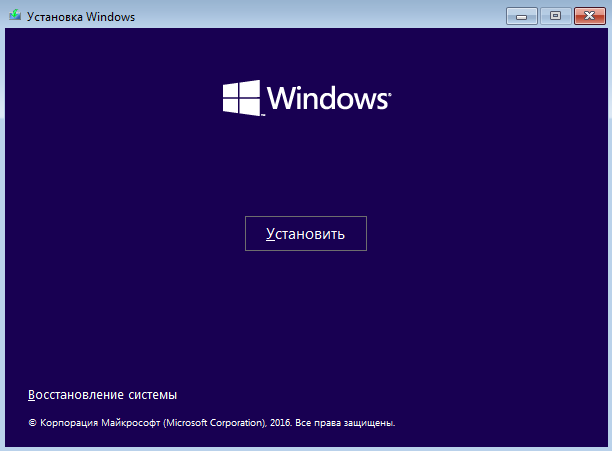
После перезагрузки и начнется сброс и восстановление Windows 10. По времени сам процесс будет занимать около одно или нескольких часов, зависеть это уже будет от множества различных факторов, например от технических характеристик компьютера или от количества данных, которые Windows предстоит сохранить.
Не так давно появился ещё один довольно таки простой и удобный способ переустановки Windows 10 к исходному состоянию с помощью сторонней утилиты.
Refresh Windows Tool – утилита выпущенная разработчиками Майкрософт, непосредственно для установки чистой копии Windows 10. При работе с данным средством главными условиями является возможность запуска текущей системы и подключение к интернету с помощью которого будут скачаны необходимые файлы.
https://www.microsoft.com/ru-ru/software-download/windows10startfresh
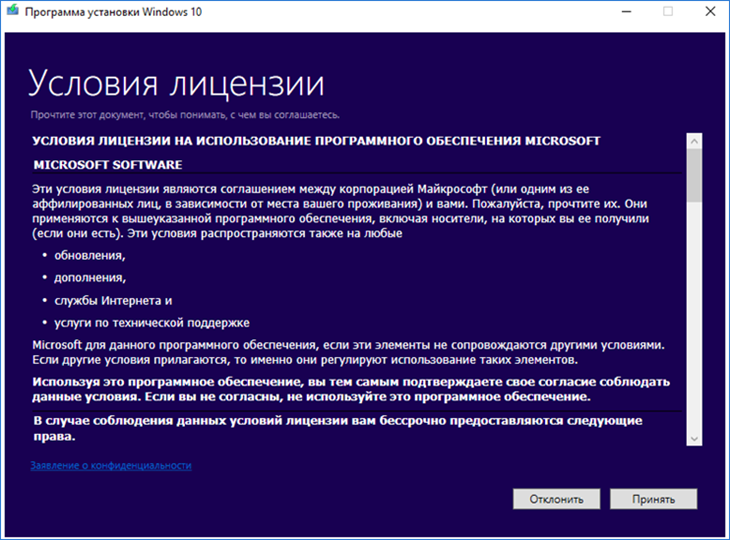
Кстати, если процесс будет длиться очень долго, я не рекомендую, его прерывать, иногда так бывает, что его продолжительность может насчитывать несколько часов. Если же вы все таки перезагрузите компьютер вручную, думаю, что после этого вам, так же вручную, придется заново устанавливать систему себе на компьютер.
Если операционная система, установленная на домашнем компьютере, по каким-то причинам работает со сбоями, вам будет полезно знать, как сбросить Windows 10 до стандартных заводских настроек. Иногда такой радикальный способ решения проблем с работоспособностью – единственный выход из положения.
Если вы хотите произвести сброс Windows 10 до стандартных заводских настроек, то вам нужно четко знать, как это сделать, чтобы не совершить досадных ошибок. Прежде всего, чтобы сбросить параметры без потери нужной информации, перед проведением подобной операции стоит сохранить резервную копию всех важных данных на вашем компьютере.
Знание о том, как вернуть Виндовс 10 к стандартным заводским настройкам и сбросить ранее используемые параметры, может понадобиться вам не так часто, как другие опции. Выполняется такая операция в исключительных случаях, когда проблему с производительностью нельзя решить другими способами, являющимися менее радикальными.
Как обыкновенному пользователю откатить Windows 10 к стандартным заводским настройкам? Чтобы сбросить параметры, достаточно следовать простой инструкции. Через меню «Пуск» в параметрах системы найдите раздел «Обновление и безопасность». Открыв этот пункт на Windows 10, следует найти вкладку «Восстановление», чтобы сбросить прежние настройки. Там будет расположена опция, позволяющая вернуть ваш компьютер в исходное состояние.
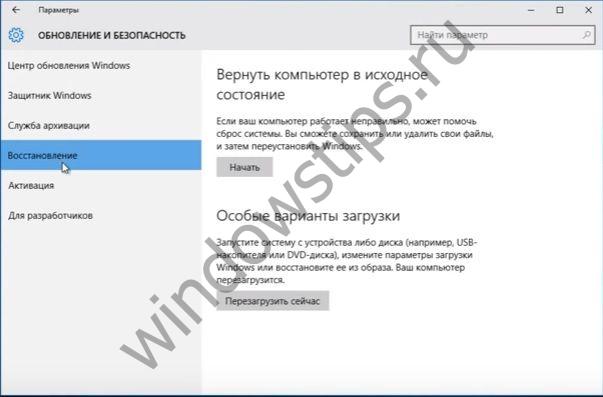
Как восстановить Виндовс 10 до первоначальных заводских настроек? Просто нажмите кнопку «Начать» в указанном разделе, чтобы сбросить используемые параметры. Восстановление системы необходимо в том случае, когда ваш компьютер по каким-либо причинам работает неправильно. В крайнем случае, чтобы вернуть нормальное быстродействие вашему устройству, вам стоит полностью удалить все содержимое, хранящееся на нем, и сбросить прежние параметры.
Если вы нажмете кнопку «Начать» в разделе «Восстановление», компьютер предложит вам сохранить личные файлы, удалив только используемые приложения и сбросив параметры. Если вы проигнорируете этот пункт, нажав кнопку «Удалить все», то компьютер будет полностью очищен, а ваши файлы будет уже не восстановить, если вы, конечно же, не сохранили их на другом носителе заранее.
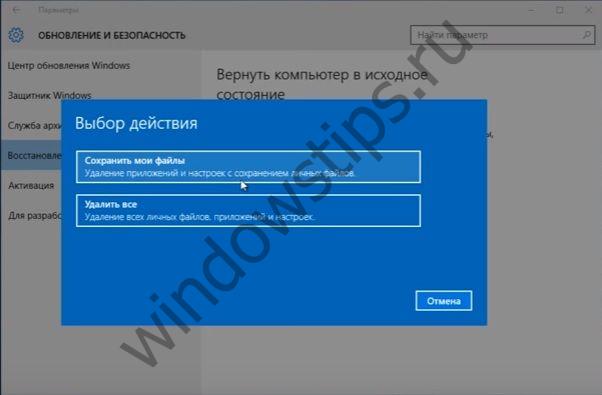
Перед тем, как скинуть Windows 10 до заводских настроек и сбросить используемые ранее параметры, попробуйте применить другие способы исправления ситуации. В некоторых случаях для восстановления нужной работоспособности вам будет достаточно произвести простую перезагрузку или прогнать устройство через антивирус.
После выбора нужной вам опции, система оповестит вас о том, какие действия будет произведены в дальнейшем. Вы увидите надпись, что устройство готово к восстановлению. При возврате к заводским стандартам будут выполнены следующие действия:
При необходимости вы можете произвести переустановку Windows 10 без использования функции, позволяющей сбросить параметры до заводских. В таком случае воспользуйтесь установочным диском и следуйте его инструкциям. Чтобы попасть в среду «bios», просто нажмите на клавиатуре клавишу «Delete». Затем вы попадете в меню, где вам предложат выполнить поиск и устранение неисправностей.

Система сама определит, стоит ли производить полный возврат к исходным параметрам или можно обойтись другими методами. После проведения диагностики при необходимости вам будет предложено вернуть компьютер в исходное состояние. Далее действия при использовании установочного диска будут аналогичны тем, которые требуется выполнять при восстановлении системы через панель управления.
Перед тем, как снести свою систему до заводских настроек, рекомендуется провести подробную диагностику состояния устройства. Возможно, найдутся менее радикальные способы решения возникшей проблемы. После проведения восстановления на вашем компьютере останется только сама операционная система Windows 10. С этой точки зрения ваше устройство будет выглядеть так, как будто им никогда ранее не пользовались.
При этом сама операционка Windows 10 будет переустановлена, что должно помочь восстановить работоспособность используемого вами устройства. Далее вам придется заново устанавливать все требующиеся вам программы. В стандартной справке на сайте поддержки Microsoft вы сможете прочитать подробные инструкции, как наилучшим образом начать использование вашего устройства заново с чистой операционкой Windows 10.
Отличного Вам дня!
Мы часто сталкиваемся с проблемой зависания и подлагивания системы, и когда ошибок становится слишком много и компьютер довольно часто не реагирует на наши действия, единственным оптимальным выбором является откат системы к заводским настройкам. У большого процента пользователей ПК стоит операционная система Windows 10, и перед нами встаёт вопрос: как вернуть Windows 10 в исходное состояние то есть сбросить настройки?
Наибольший плюс состоит в том, что настройки Windows 10 позволяют не переустанавливать систему или же использовать сторонние флешки или диски. , при вашем желании, также проходит без удаления личных файлов, таких как документы или настройки приложений.
Первым делом нужно понять, можете ли вы добиться от компьютера нормального запуска, и если да, то описанные ниже шаги устранят вашу проблему.
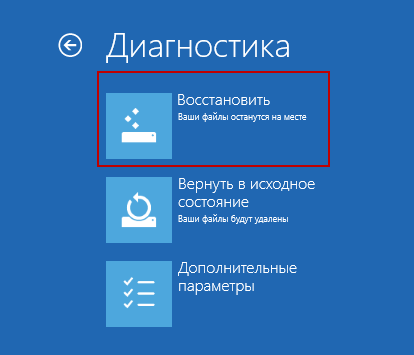
Когда Виндовс 10 отказывается запускаться (например, в случае пойманного вируса или повреждения файлов системы) можно восстановить систему с загрузочного диска. Для начала вам нужно попасть в БИОС и выставить ваш диск/флешку в качестве основного для загрузки.
Чтобы войти в BIOS, сразу после включения устройства вам надо нажать кнопку F2 или Delete, в зависимости от вашего устройства. На различных версиях десяток, меню BIOS может вызываться разными клавишами, если у вас не получается найти их, .
После того как вы зашли в БИОС, надо войти в раздел BOOT. При помощи клавиши F6 ваш съемный носитель (флешка или диск) передвигается на самый верх. Теперь в первой очереди загрузки стоит ваш носитель, нажмите клавишу F10 чтобы сохранить установленные настройки.
Сразу после перезагрузки у вас появится сообщение на английском языке «Press any key to boot from…». То есть, чтобы загрузиться, вам необходимо нажать любую клавишу. После загрузки меню на рабочем столе появится окно установки Windows 10, вместо кнопки «Установить» нажмите «Восстановление системы».
Далее откроется меню «Выбор действия», в котором имеется три пункта: «Продолжить», который вернет вас к рабочему столу, «Диагностика» и «Выключение». Нам нужен второй пункт.
Нажмите «Вернуть компьютер в исходное состояние».
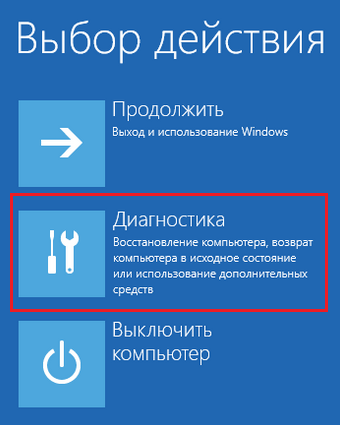
После этого вас ждет уже знакомый выбор между полным откатом системы с удалением всех файлов, или же сохранением ваших личных документов с последующим их использованием. Выбираем нужный вариант и начинаем восстанавливать систему.
Еще один оптимальный способ восстановить систему – Refresh Windows Tool. Зайдите в параметры восстановления и нажмите «Узнайте, как начать заново с чистой установкой Windows». После этого вам откроется сайт Windows, вам потребуется скачать это приложение.
| Статьи по теме: | |
|
Чем открыть PSD файл: просмотр, редактирование и конвертирование
Файл с расширение PSD является документам Adobe Photoshop, это файл с... Как увеличить шрифт в вконтакте
А знаете ли вы, что руководство соцсети позаботилось о пользователях,... Что такое закладки Как настроить закладки в яндексе
Иногда с рабочего окна любого браузера может исчезнуть панель вкладок,... | |