Выбор читателей
Популярные статьи
Многие пользователи ПК ошибочно не придают значения важности резервного копирования образа Windows, т.к. думают, что с их операционной системой наверняка ничего страшного не случится и она будет стабильно и надежно работать еще долго. Но вот приходит черный день X и система вследствие определенных причин (атака вируса и др.) перестала реагировать на команды или вовсе не загружается.
Возможно, критический документ или другой файл пропали без вести или были повреждены и не могут быть открыты. Это означает, что ваши важные и незаменимые документы, фотографии, видео, музыка и другие файлы подкрепляются внешним источником. В прошлые годы это часто зависело от стороннего программного обеспечения. Это больше зависит от того, как вы их используете. Одним из полезных инструментов является «История файлов».
Если один из этих файлов потеряется или испортится, вы можете восстановить его резервную копию из внешнего источника. Для этого вы можете создать точку восстановления системы или скомпилировать файл изображения. История файлов - это эффективный способ гарантировать, что ваши самые важные документы и другие файлы будут скопированы на регулярной основе и автоматически.
Чтобы ни делалось, ничего не помогает и остается только переустановка ОС с последующим нудным процессом поиска и установки, настройки прежних программ. А могло быть все намного проще при наличии резервной копии. На восстановление полной работоспособности потребовались бы считанные минуты и все приложения были бы на месте.
В статье рассмотрим несложную инструкцию о том, как сделать резервную копию Windows 10 встроенным, штатным средством. Под резервной копией подразумевается полный образ системы со всеми установленными, на момент создания копии, программами и настройками. Т.е. после потенциального сбоя и восстановления системы из образа, пользователь получает состояние операционной системы на момент создания копии.
В окне «Параметры резервного копирования» прокрутите вниз, чтобы просмотреть доступные варианты. Затем просмотрите список папок, включенных в резервную копию. Хорошо, теперь давайте отправимся в то время в будущем, когда один из ваших файлов отсутствует в действии.
Выберите нужную папку, затем выберите файл, который хотите восстановить. Включите параметр «Синхронизировать настройки», если он еще не включен. Затем включите каждую из индивидуальных настроек, которые вы хотите включить в синхронизацию. Выберите папку или файлы, которые вы хотите восстановить.
Чтобы добраться до искомой функции, кликаем правой кнопкой мыши по меню “Пуск”, далее переходим по следующему пути Панель управления – Система и безопасность – Резервное копирование и восстановление. Есть другой альтернативный путь Пуск – Параметры – Обновление и безопасность – Служба архивации – Перейти в раздел “Архивация и восстановление”.
Но исходная емкость тома не изменяется, так как программы и данные увеличиваются, проблема нехватки дискового пространства будет отображаться быстро, и на производительность группы будет оказано серьезное влияние. Кроме того, стабильность этой операционной системы также не может быть гарантирована абсолютно.
Хакеры, вирусы, сбои системы или сбои в работе сети могут часто появляться, а затем оставлять много разрушений. С вашей помощью нам не нужно беспокоиться о сбое системы или сбое оборудования. Он позволяет выполнять резервное копирование и восстановление диска или раздела после вирусной атаки, нестабильной загрузки программного обеспечения, сбоя жесткого диска и т.д.
В новом окне нажимаем по вкладке “Создание образа системы”.
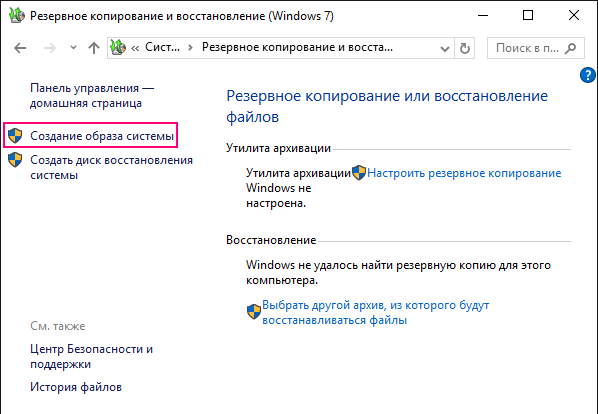
Затем следует выбрать место, где будет храниться образ системы. В моем случае выбран внешний HDD диск.
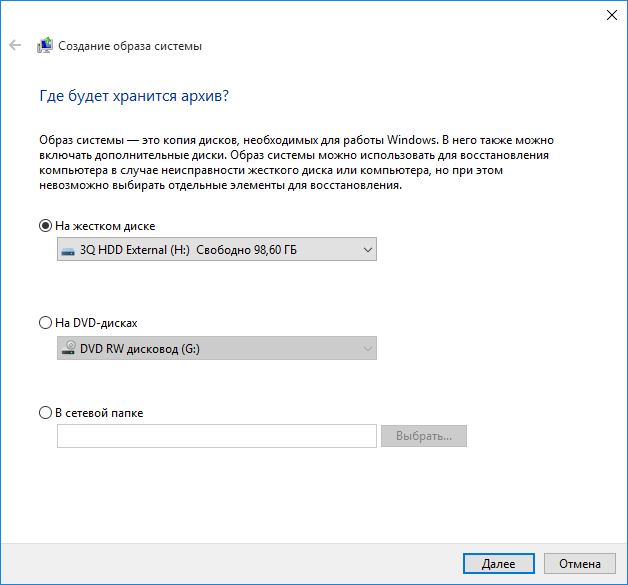
В следующем окне указываем, какие диски будут включены в архивацию. Архивация системного диска C будет выполнена по умолчанию.
Сначала вы можете скачать его и попробовать. Нажмите «Системное резервное копирование». Выберите место для резервного копирования, программное обеспечение по умолчанию выбирает наиболее подходящее место. Сделайте план резервного копирования позже, ежедневно, неделю, месяц или в рамках мероприятия.
Нажмите «Параметры резервного копирования», и появится следующее окно: настройка резервного копирования, пароль, разделение и т.д. Нажмите «Продолжить», чтобы запустить резервное копирование системы. Окруженная ожиданиями, новая версия операционной системы уже в самом разгаре.
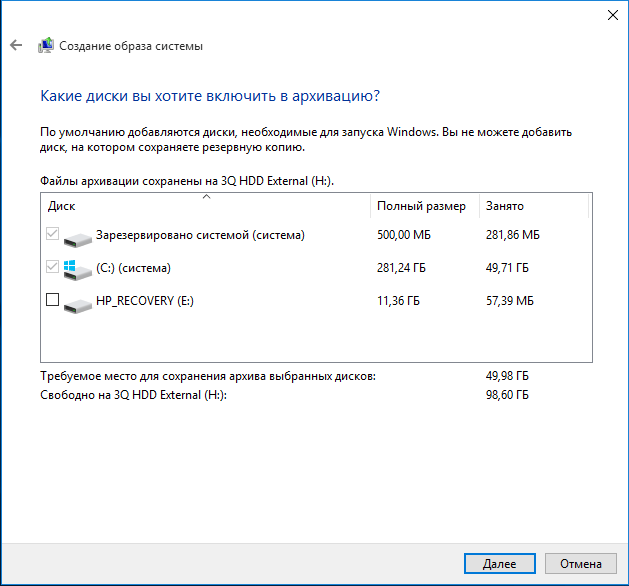
Как видно, требуемое место для сохранения данного архива довольно велико и для создания образа потребуется некоторое время.
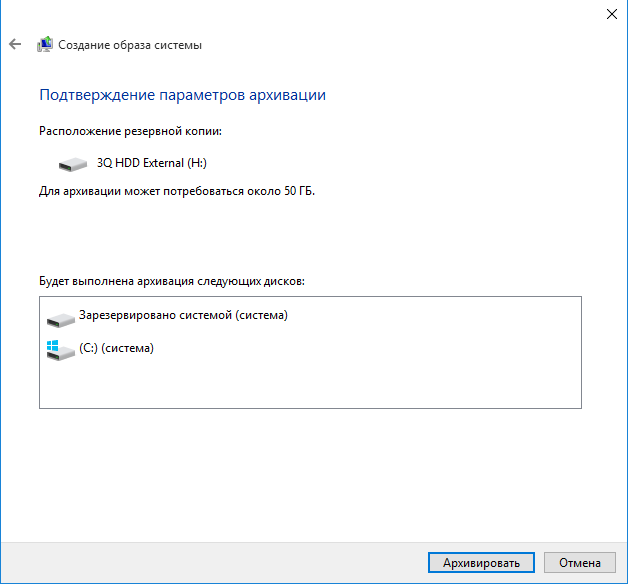
По завершении процедуры будет предложено создать диск восстановления системы.
Однако прямое обновление, выполненное над операционной системой, которое у вас уже есть на вашем компьютере, может привести к некоторому заглатыванию. Это может произойти по некоторым причинам, например, проблемы, перезаписывающие новые системные файлы. Еще одно осложнение может возникнуть из остатков, оставленных файлами из предыдущей, теперь бесполезной версии.
Прежде всего, сделайте резервную копию всего, что вы хотите сохранить, из текущего состояния вашего компьютера. Это означает сохранение любых файлов, которые вы не хотите потерять. Независимо от того, какая версия у вас есть, вам необходимо обновить до 10, чтобы после чистой установки система распознала ваш ключ безопасности. Можно ли сделать это по-другому?
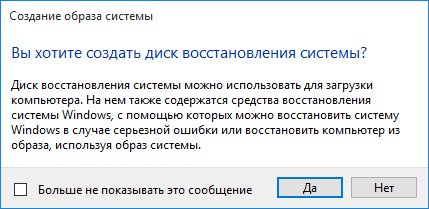
Если нет свободного диска под рукой, то от данного предложения следует отказаться.
Восстановить систему из резервного образа можно несколькими способами: из среды восстановления рабочей операционной системы и с помощью загрузочного устройства (если система не загружается).
После двух предыдущих шагов, которые должны пройти некоторое время, продолжайте отсюда. Затем откройте меню «Пуск» и нажмите «Настройки». В открывшемся окне на экране нажмите «Обновление и безопасность», а затем «Активация». Нажмите здесь, чтобы перейти на страницу загрузки, прокрутите страницу вниз, пока не найдете параметры «Загрузить сейчас» и «Загрузить инструмент сейчас». 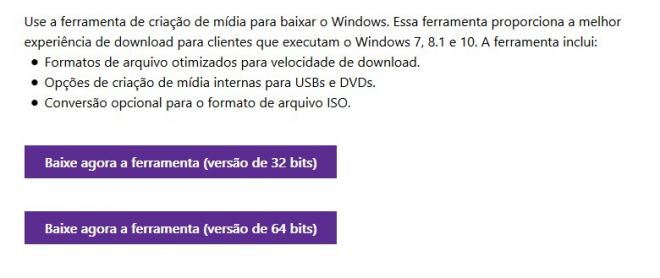
Выберите один для своего устройства и загрузите его.
Он отобразит следующий экран, на котором вы должны выбрать опцию «Создать установочный носитель для другого компьютера», а затем нажмите «Далее». 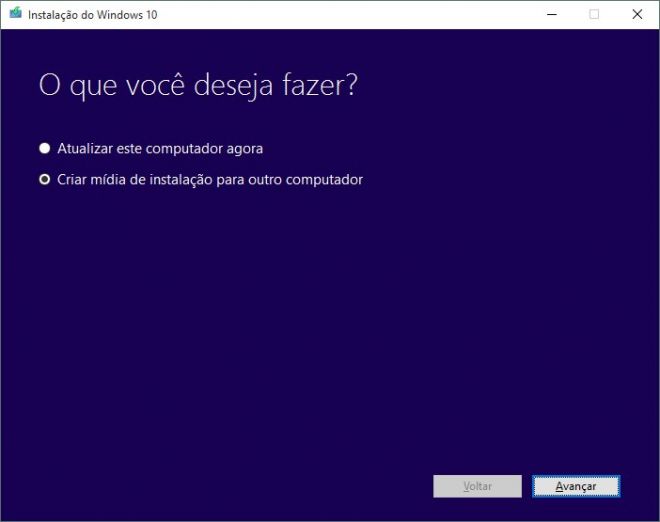
Установите язык, версию и архитектуру вашего процессора. 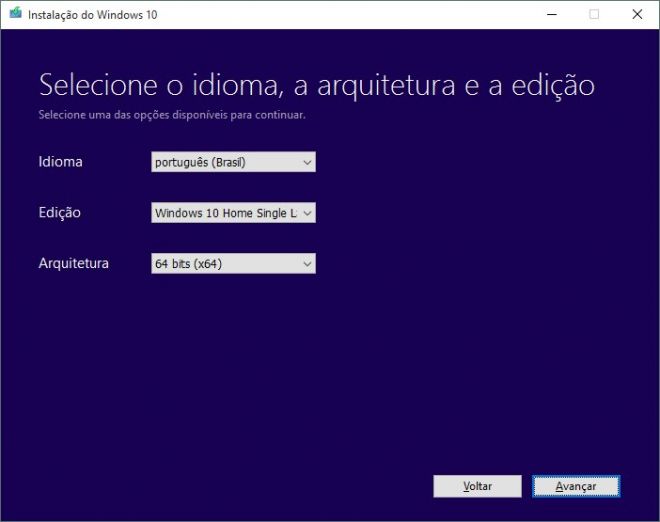
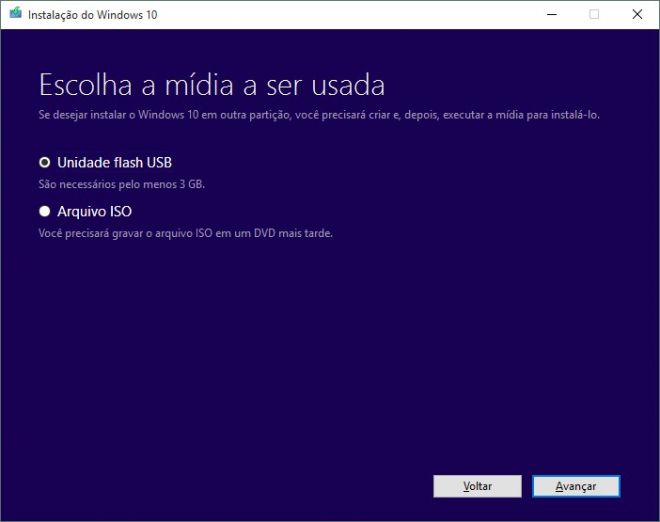
Выберите тот, который будет использоваться для этой цели, и нажмите «Далее».
Если возникли проблемы с Windows 10, но это не сказывается на ее способности загружаться, зайти в среду восстановления можно через приложение “Параметры”. Следует последовательно пройти по следующему пути Пуск – Параметры – Обновление и безопасность – Восстановление. В разделе “Особые варианты загрузки” нажимаем на “Перезагрузить сейчас”.

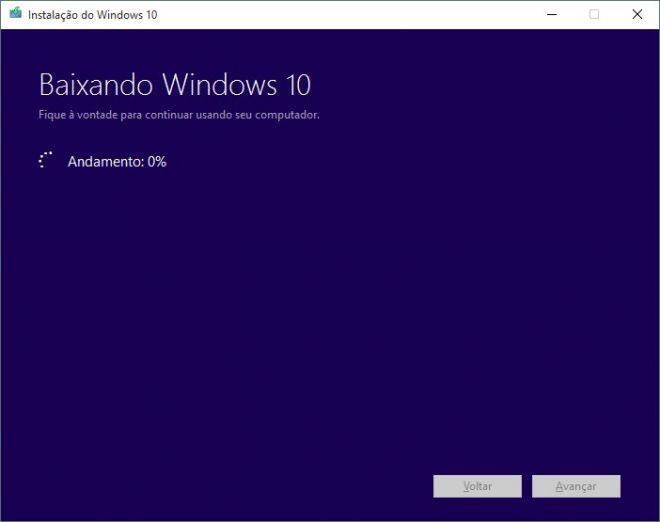
Это, по сути, чистая установка. Пребывание в мире технологий! Подпишитесь на нашу рассылку и получите ежедневные новости по электронной почте. На вашем компьютере можно загружать и устанавливать одновременно. Мы уже говорили о важности поддержки нескольких вариантов резервного копирования. Проблема в том, что существует не так много унифицированных решений. Мы найдем способ: вот несколько советов по резервному копированию вашего компьютера.
Если Windows 10 не загружается, то попасть в среду восстановления можно с установочного носителя, например с загрузочной флешки . После открытия восстановительного раздела, ищем окно с дополнительными параметрами, а после осуществляем восстановление системы, используя образ.
Образ системы – полная копия операционной системы, которая включает не только дистрибутив Windows 10, но и все установленные пользователем приложения.
В нем нет машины времени, но это не значит, что вам не придётся спасать ваши вещи. Помимо локальной резервной копии, вы должны сохранять свои файлы в облаке. Для ограничений пространства и Интернета вы не можете все поместить, поэтому тщательно выберите, что нужно сохранить. Рекомендуется создать папку и создать несколько ярлыков по всей системе для поддержания мгновенного резервного копирования. Если вам нужна помощь в выборе, лучшие услуги облачного хранения - и бесплатно! Если вам нужна помощь в выборе, просмотрите еще больше услуг, которые в конечном итоге предлагают платные планы.
Главным достоинством процедуры восстановления ОС с ее образа заключается в том, что пользователь практически не рискует потерять свои персональные данные.
Замечание. Windows 10 не застрахована от сбоев, поэтому перед началом отката сделайте резервное копирование важной информации на сторонний носитель.
Используйте больше профессиональных решений
Вы можете копировать фотографии, документы, установщики приложений и многое другое, поэтому вам не нужно снова загружать все из облака. Если вы серьезно не потеряете свои данные, вы можете использовать более профессиональные варианты. Они сохраняют свои файлы как локально, так и в облаке, а также позволяют делать резервные копии на другом компьютере в сети. Хорошо, вы должны заплатить, но если у вас очень важные данные и вы не хотите их вообще потерять, это может быть вариант рассмотрения.
Регулярное резервное копирование для обеспечения безопасности данных
Компьютер уже интегрируется в нашу работу и повседневную жизнь, и почти каждый знает важность резервного копирования данных, но кажется, что большинство людей не привыкли регулярно делать резервную копию Но если ваш жесткий диск терпит неудачу или произойдет сбой системы, синий экран или вирусная атака, что бы вы сделали для обеспечения безопасности данных?
Для создания резервной копии ОС используется консольная программа wbadmin. Хранить копию рекомендуется на любом внешнем диске (конечно, не исключено хранение на текущем диске, однако это не надежно) с достаточным количеством места (достаточно будет 7 гб).
Запускаем PowerShell. Сделать это можно через поиск на устройстве или путем ввода в командную строку, запущенную от имени администратора (обязательное условие), названия утилиты:
Однако это позволяет вам определять ежедневные, еженедельные и ежемесячные резервные копии для важных данных. В общем, прежде чем создавать автоматическое резервное копирование, необходимо решить, какие данные необходимо регулярно резервировать, систему, раздел, папки, приложения или важные файлы?
Что касается автоматического резервного копирования, многие пользователи могут выбрать «История файлов» для выполнения этой задачи, и вы можете найти «История файлов» на панели управления. Вот основной интерфейс Истории файлов, который поможет вам создать резервную копию системного образа и резервное копирование файлов. Инструмент может подключаться к жесткому диску и выполнять резервное копирование автоматически. Кроме того, размер автономного кеша и сохраненных версий также можно настроить в соответствии с вашими потребностями.
После нажатия enter надпись «Командная строка» заменится на «Windows PowerShell»:
Если владелец задался целью осуществить полноценное копирование Windows 10 только с системными файлами, сохранить образ на внешнем носителе, то используется следующая команда:
В случае когда к образу необходимо добавить сторонние разделы, диски, то команда примет вид:
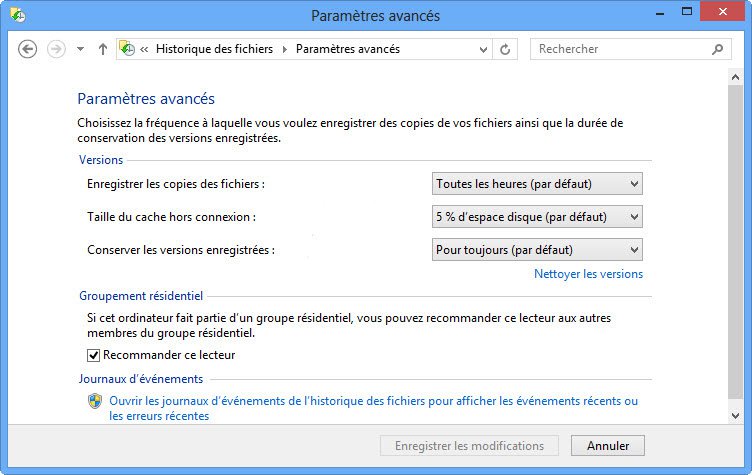
Но его недостатком является то, что он предоставляет несколько вариантов времени резервного копирования и типа резервного копирования. И он не может сжимать файлы изображений. Автоматическое программное обеспечение резервного копирования для планирования автоматического резервного копирования. Высокопроизводительное программное обеспечение для резервного копирования может помочь вам с минимальными усилиями.
Время проведения процедуры будет зависеть от количества копируемых в образ системы данных . Продолжительность составляет 20-30 минут на ПК средней производительности.
После того как утилита завершит свою работу, в корневом разделе диска появится папка WindowsImageBackup, где и хранится образ созданной системы.
Небольшой подпункт для тех, кто не умеет запускать консоль и вводить команды.
Затем на вкладке «Резервное копирование» выберите «Резервное копирование файлов». 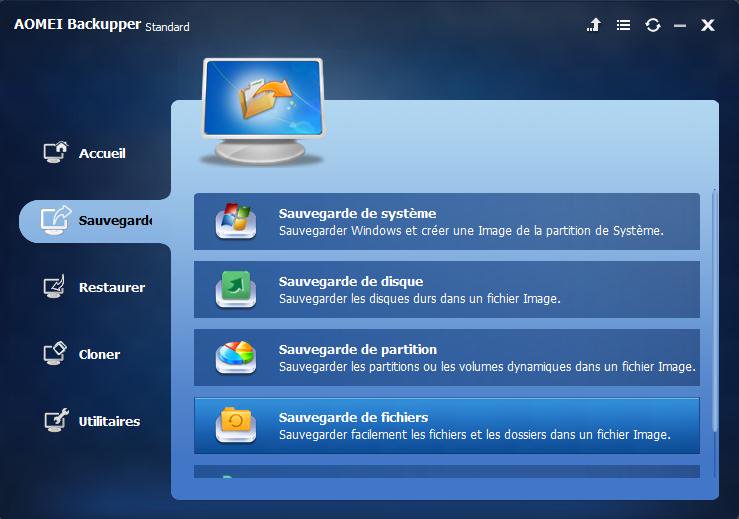
Назовите эту задачу, добавьте файлы для резервного копирования и выберите место хранения. Затем пришло время настроить автоматическое резервное копирование. 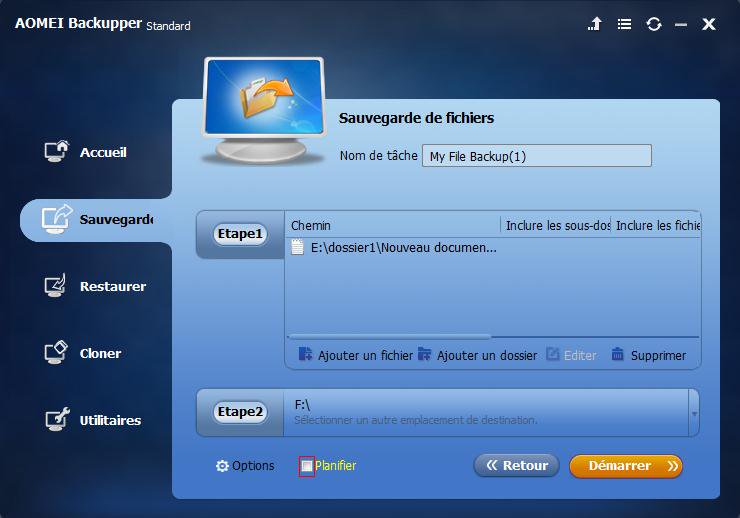
На этой странице вы можете определить частоту резервных копий. Доступны запланированные ежедневные, ежемесячные еженедельные или инициированные резервные копии.
Переходим в панель управления и ищем раздел истории файлов. Ждем, пока система обнаружит пригодные для использования носители и нажимаем «Резервная копия образа системы»:
Чтобы восстановить операционную систему, необходимо выполнить два шага:
Алгоритм следующий:
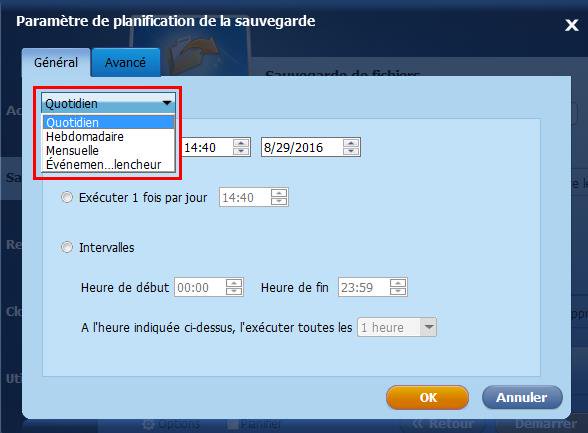
После настроек будет создана запланированная задача. 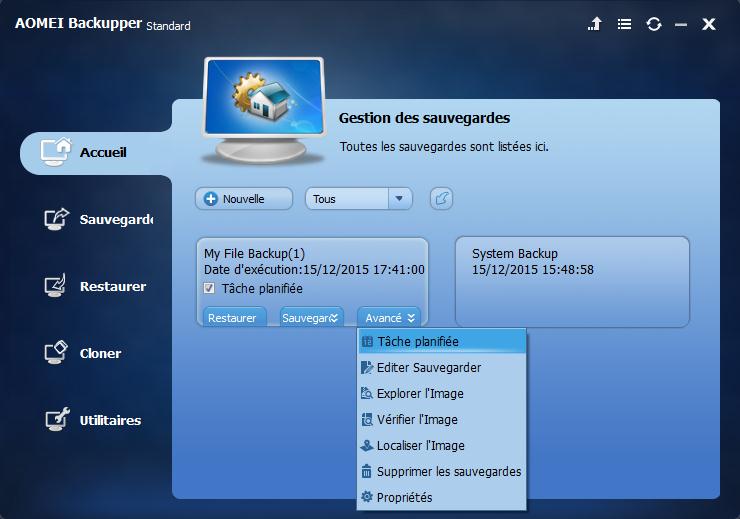
Есть два способа войти в этот экран. Операционная система выключается, а затем сразу включается. Когда вы включаете компьютер, вы увидите, что экран уже указан. Как только операционная система была успешно развернута с внешнего диска, установите раскладку клавиатуры и появится экран «Выбрать». После того, как вы на экране, прикрепите внешний диск с резервной копией. Следующая процедура настолько понятна, что ее не нужно описывать.
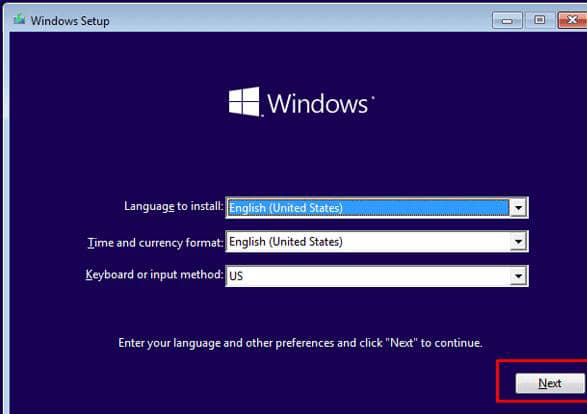
Запускается автоматический процесс восстановления Windows 10. Ждем его завершения.
Откатить систему в основном графическом интерфейсе можно только при условии, если Windows 10 полностью загружается и работоспособна:
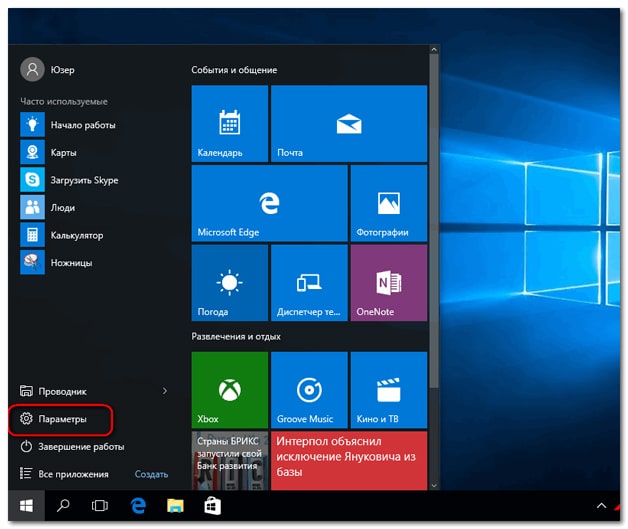
Следующая последовательность действий полностью аналогична вышеописанному методу, начиная с третьего действия.
Ни один пользователь не застрахован от сбоев во время восстановления. Так, часть желающих восстановить систему сталкивались с такой проблемой:
Мышь и клавиатура после перезагрузки и перехода в раздел «восстановление и система» попросту переставали отвечать на команды. Дальнейшие действия невозможны, так как нельзя выбрать учетную запись.
Если Вы не получили желаемого результата после выполнения нашей инструкции, то рекомендуем обратиться в профессиональный сервис компании Rilab по телефону:
| Статьи по теме: | |
|
Детальное руководство по файлу Sitemap
Добрый день, дорогие читатели!Индексация веб-ресурсов поисковыми... Новые версии программного обеспечения для приемников GS B520, GS B521, GS B522, GS B531M, GS B532M, GS B533M, GS E521L и GS C592 C помощью флеш-накопителя
ПО модуля 0.0.167 ВНИМАНИЕ! Ни в коем случае не выключайте питание... Канал ярика лапы все серии
Ярик Лапа родился 10 сентября 1992 года в городе Житомире. Окончив в... | |