Выбор читателей
Популярные статьи
Ничто не вечно в нашем мире… особенно жесткий диск компьютера. Этому трудяге каждую секунду приходится считывать и записывать огромное количество данных. Немудрено, что однажды мы обнаруживаем, что какие-то файлы не удаляются, не перемещаются, а какие-то не читаются вовсе, потом винчестер начинает издавать странные звуки и, в конце концов, умирает. А ведь так просто было проследить за здоровьем жесткого диска и вовремя принять меры для продления его жизни и создания резервных копий драгоценной информации.
Это действительно хлопотно и отнимает много времени. Любая помощь или совет будут высоко оценены! Вот почему такие проблемы с компьютерной ошибкой часто возникают у людей, когда они получают неэффективную загрузку компьютера на жесткий диск или раздел.
Удостоверьтесь, что у вас нет дальнейшего преобразования данных на жестком диске компьютера или перезаписи на загрузочном жестком диске вашего компьютера, и прочитайте возможные причины ошибок вашей ошибки системного диска. Вот три основных для вас. У компьютера действительно есть загрузочный диск, который не был установлен в качестве первого загрузочного элемента. Чтобы нормально загружаться или перезагружаться, компьютеру часто требуется найти правильный загрузочный жесткий диск и плавно читать внутреннюю загрузочную операционную систему.
{mosloadposition debug}
В операционной системе Windows имеется очень удобное средство для проверки жесткого диска компьютера, поиска на нем поврежденных секторов и исправления ошибок файловой системы. Для запуска такой проверки откройте окошко «Мой компьютер», щелкните правой кнопкой мышки по тому диску, который вы хотите проверить, и выберите пункт «Свойства». Перейдите на вкладку «Сервис» и в разделе «Проверка диска» нажмите кнопочку «Выполнить проверку…».
И тогда, в результате, вы обязательно получите это сообщение об ошибке неверного системного диска. Компьютерный загрузочный диск или раздел не могут работать должным образом. За исключением того, что при установке неправильного устройства хранения в качестве первого элемента загрузки такая ошибка компьютера с ошибкой системного диска также возникает, когда загрузочный жесткий диск или внутренний раздел компьютера работают неправильно. Например, когда основной раздел хорошо разбит на разделы, но, не назначается буквой диска, действительно возможно, что вы получите похожие недопустимые сообщения об ошибках системного диска во время загрузки или перезагрузки.
Для автоматического исправления обнаруженных во время проверки неполадок с файлами и папками отметьте пункт «Автоматически исправлять системные ошибки». В противном случае программа Проверки диска только сообщит вам о найденных ошибках, но не исправит их.
Чтобы произвести более тщательную проверку диска отметьте опцию «Проверять и восстанавливать поврежденные сектора». В этом случае программа попытается найти и исправить физические ошибки на самом жестком диске.
Для достижения максимального результата рекомендуем отметить обе опции: «Автоматически исправлять системные ошибки» и «Проверять и восстанавливать поврежденные сектора». В таком случае будет осуществляться поиск и файловых, и физических ошибок диска. Все поврежденные (называемые также «битыми») сектора будут обнаружены и помечены как непригодные для использования, а записанную на них информацию программа Проверки диска попытается восстановить.
Для запуска проверки нажмите кнопку «Запуск».
Программа в течение нескольких минут или даже часов будет проверять жесткий диск. Если на этом диске открыты какие-либо файлы или установлена запущенная в данный момент операционная система потребуется перезагрузить компьютер, о чем вам будет выдано соответствующее предупреждение. На вопрос о проверке диска при следующей перезагрузке компьютера нажмите кнопку «Да».
Закройте все программы и перезагрузите компьютер. При следующей загрузке вы увидите работу Проверки диска.
Сканирование жесткого диска на наличие ошибок и их исправление может занять достаточно много времени. Поэтому наберитесь терпения и не тревожьте свой компьютер до тех пор, пока не загрузится операционная система.
При проверке диска, на котором не открыто ни единого файла и не запущено ни одной программы, перезагрузка не потребуется. Единственное условие - во время проверки с этим диском нельзя будет работать.
У программы Проверка диска есть аналог - команда сhkdsk. Это та же проверка диска, но запускаемая из командной строки: щелкните «Пуск» - «Выполнить», введите cmd (на английском языке) и нажмите «ОК».
В окне командного интерпретатора Windows наберите на английском языке chkdsk c: /r /f
Нажмите на клавиатуре «Enter».
Расшифруем содержимое набранной вами строки:
chkdsk - команда проверки диска.
c: - буква проверяемого диска, может быть и d, и e, и f и т.д. Двоеточие после буквы диска обязательно!
/r - команда сhkdsk, запущенная с этим параметром, обнаруживает поврежденные сектора и восстанавливает ту часть данных, которая еще может быть прочитана с диска.
/f - параметр задает исправление ошибок на диске.
При использовании атрибутов /r и /f на проверяемом диске не должно быть открытых файлов, папок, запущенных программ и загруженной операционной системы. Иначе вы увидите запрос на проверку диска при следующей перезагрузке компьютера. Нажмите на клавиатуре клавишу «Y» (на английском), а затем «Enter».
Windows сообщит о том, что проверка диска будет выполнена при следующей загрузке компьютера. Теперь закройте окно командного интерпретатора и перезагрузите компьютер.
При следующей загрузке ПК вы будет наблюдать за проверкой диска на синем фоне. Как и ранее, придется подождать, пока не загрузится операционная система.
Обнаружив ошибки файловой системы, программа chkdsk попытается их исправить, спросив у вас подтверждение:
Потерянных кластеров: 5; цепочек: 2.
Преобразовать потерянные цепочки кластеров в файлы ?
Нажмите на клавиатуре «Y» (на английском). Windows сохранит каждую потерянную цепочку в корне диска в виде файла File0001.chk. Если вы хотите чтобы Windows исправила ошибки на диске без сохранения данных из битых секторов, то введите «N».
Если chkdsk сообщает о большом количестве потерянных секторов на жестком диске, следует немедленно сохранить всю важную информацию с винчестера на другой носитель и подумать о ремонте диска или покупке нового.
Однако компьютер выдает неверное сообщение об ошибке системного диска и просит вас заменить это устройство? Во-первых, установите операционную систему на это погруженное внешнее устройство хранения? Надеюсь, вы сможете найти свои причины из перечисленных.
При таких недействительных системных проблемах с ошибками в системе люди часто могут использовать разные методы для исправления всех по различным причинам и условиям. Не зная своих реальных условий, вы можете легко использовать приведенные ниже способы, чтобы рисковать.
Помимо встроенных в Windows средств для проверки диска существует множество полезных программ. Не так давно мы рассказывали о работе с разделами в Acronis Disk Director Suite. Эта замечательная программа также умеет проверять разделы жесткого диска на наличие ошибок файловой системы.
Для запуска проверки выделите в списке нужный раздел диска и нажмите кнопочку «Проверить».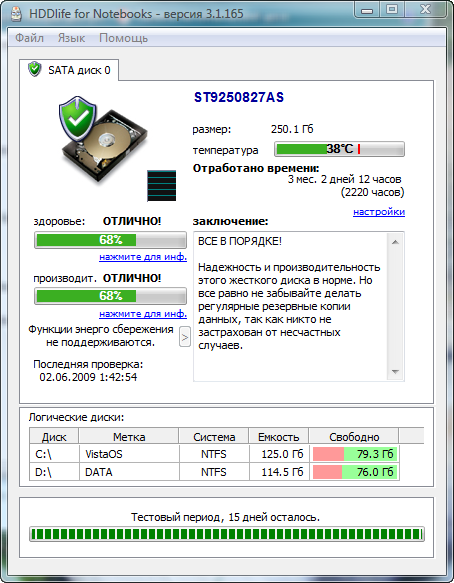
Выберите один из вариантов проверки. Рекомендуем выбрать «Поиск и исправление найденных ошибок», но вы можете попробовать и две другие опции: «Поиск ошибок на разделе» и «Поиск ошибок и поврежденных секторов». Для запуска проверки нажмите «ОК».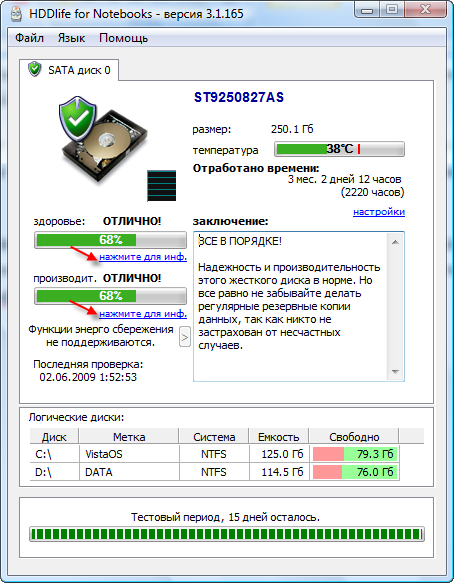
При выборе параметра «Поиск и исправление найденных ошибок» или «Поиск ошибок и поврежденных секторов» на диске, на котором открыты файлы, папки, запущены программы или операционная система, потребуется перезагрузка компьютера, о чем вы получите соответствующее предупреждение.
Нажмите на клавиатуре «Y» (на английском), а затем «Enter». Закройте окошко Acronis Disk Director Suite с предупреждением, щелкнув кнопку «Закрыть» и перезагрузите компьютер. При следующей загрузке ПК будет запущен процесс проверки диска. Результаты проверки раздела диска будут отражены здесь же.
Если проверка диска выполнялась без перезагрузки, то результаты проверки раздела и исправления ошибок вы увидите в окне Acronis Disk Director Suite.
Однако частые проверки жесткого диска отнимают слишком много времени. Намного полезнее вести постоянное наблюдение за здоровьем и производительностью жесткого диска с помощью замечательной программы HDDlife.
Установите загрузочный жесткий диск в качестве первого загрузочного устройства. Удостоверьтесь, что проблема с системным диском в компьютере вызвана неправильным первым загрузочным элементом? Вам лучше научиться использовать клавиши клавиатуры, чтобы закончить процесс настройки.
Восстановите загрузочный жесткий диск или раздел и снова включите его. Найти проблемы с компьютером вызваны неработоспособным загрузочным жестким диском или разделом? Загрузите эффективное и надежное программное обеспечение для разделения дисков, чтобы на этот раз разделить разделы жесткого диска.
HDDlife призвана следить за состоянием жестких дисков компьютера и сообщать вам об их скорой кончине. Скачать программу и получить более полную информацию о ней можно на официальном сайте http://www.hddlife.ru.
HDDlife обладает понятным русифицированным интерфейсом и проста в использовании. Но самое приятное, что разработчики создали версию для ноутбуков. Поэтому если вы счастливый владелец мобильного ПК, скачивайте специальную версию - HDDlife for Notebooks, а если у вас обычный компьютер, то загрузите HDDlife Professional.
Для установки HDDlife запустите скаченный файл, примите лицензионное соглашение и несколько раз нажмите кнопочку «Далее». В общем, всё как обычно. При установке в ОС Windows Vista вам предложат инсталлировать гаджет, который будет показывать состояние жесткого диска компьютера на боковой панели мини-приложений. Не забудьте отметить галочкой соответствующую опцию.
После первого запуска HDDlife проанализирует состояние здоровья и производительности всех имеющихся на компьютере жестких дисков и выдаст вам свой вердикт.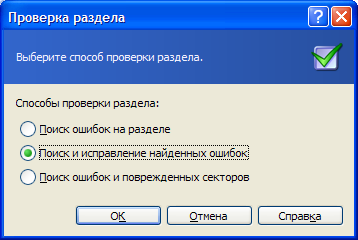
Помимо данных о здоровье и производительности жесткого диска, вы получите информацию о марке, отработанном времени, объеме жесткого диска, количестве свободного места, рабочей и критической температурах винчестера.
Особое внимание обратите на поле «Заключение». Здесь HDDlife даст вам полезные рекомендации по сохранению данных и предупредит в случае возможной скорой смерти жесткого диска.
Чтобы получить детальную информацию о проверяемых при анализе здоровья и производительности винчестера параметрах (SMART атрибутах) нажмите одну из крохотных ссылочек, расположенных под индикаторами здоровья и производительности. 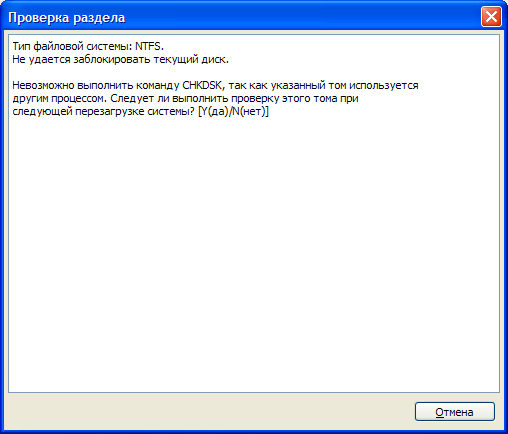
В открывшемся окошке перед вами предстанут все проверяемые HDDlife атрибуты жесткого диска и статус каждого из них в процентном выражении. Выделите интересующий вас параметр в таблице и в нижней части окна вы найдете его подробное описание.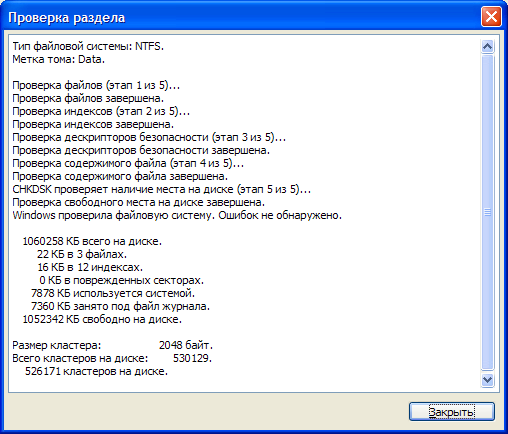
Перечисленные здесь атрибуты зависят от модели жесткого диска. Некоторые из них могут быть помечены как «Неизвестный атрибут». Это означает, что производитель жесткого диска не опубликовал информацию о названии и назначении данного параметра винчестера.
Особое внимание обращайте на атрибуты здоровья жесткого диска, которые выделены в таблице специальными значками:
Обратите внимание: не забудьте загрузить операционную систему с безопасных сайтов в случае возникновения вирусных инфекций. Поэтому перейдите в состояние «Состояние раздела» в «Управление дисками» и назначьте для него письмо. А потом, также отформатируйте его там, чтобы активировать его вручную. В общем, попробуйте сделать ваш загрузочный жесткий диск работоспособным снова в соответствии с вашими найденными причинами соответственно.
Потери данных могут быть не такими плохими, как вы думаете. Он отображает статус целостности файловой системы и может восстанавливать ошибки, связанные с плохими секторами, потерянными кластерами, сшитыми файлами и ошибками каталога. Выберите «Свойства», а затем «Инструменты».
Данные ошибки чаще всего вызваны повреждением, износом или неисправностью механики диска. Чем меньше здесь цифры, тем хуже для винчестера. При достижении критических значений HDDlife уведомит вас об этом. Вам останется лишь скопировать всю важную информацию с умирающего жесткого диска на другой носитель (флешку, DVD-диск и т.п.) и всерьез задуматься о покупке нового винчестера.
Если отображается сообщение. Хотите запланировать проверку диска при следующем перезагрузке компьютера? Консоль восстановления загрузится. Если у вас нет пароля администратора, просто нажмите клавишу ввода. Любые обнаруженные ошибки должны быть восстановлены.
Жесткий диск не может работать как обычно по разным причинам. Так же, как универсальные инструменты и методы для восстановления жестких дисков. Как упоминалось выше, это системный инструмент для проверки структуры файлов и каталогов для обеспечения согласованности и восстановления поврежденных структур данных, если это необходимо.
Специально для проекта Ячайник, Елена Карлтон
{mosloadposition cpanel}
" расскажу поподробнее о штатной утилите, озвученной в пункте 5, CHKDSK (от англ. check disk - "проверка диска"). Как уже писал, данное приложение служит для диагностики и исправления ошибок файловой системы. При необходимости можно проверить жесткий диск на поврежденные сектора, которые соответствующим образом метятся и в дальнейшей "жизни" Windows участия не принимают. Для всех вышеперечисленных манипуляций от Вас требуются права администратора.
Неверные сектора Утерянные единицы присвоения Перекрестные ссылки Ошибки каталога. Дважды щелкните значок «Компьютер» на рабочем столе. . В окне «Компьютер» щелкните правой кнопкой мыши на любом носителе данных и выберите «Свойства» в контекстном меню. В окне «Свойства» выбранного носителя данных выберите вкладку «Инструменты». Окно проверки носителя данных открывается с двумя возможными параметрами настройки.
Значение по умолчанию указано на скриншоте. Если вы хотите проверить жесткий диск для поврежденных секторов, необходимо также установить вторую галочку. Возможно, вам придется запустить компьютер в режиме командной строки. Вот пример вызова. Следующее примечание относится ко всем инструментам анализа жесткого диска. Убедитесь, что ваш жесткий диск не следует снова вводить в эксплуатацию. Любая дальнейшая операция может означать определенный конец вашего жесткого диска, а также дальнейшую потерю данных.
CHKDSK запускается в автоматическом режиме после серьезных сбоев в работе системы и это хорошее напоминание для нерадивого пользователя сделать бэкап (от англ. backup – "резервная копия") ценной информации и подумать о возможной замене жесткого диска. По умолчанию, CHKDSK только диагностирует файловую систему на наличие ошибок, а исправлять их и проверять жесткий диск Вам придется в "ручном" режиме.
Кроме того, инструмент анализа представляет собой дополнительную тяжелую нагрузку на ваш жесткий диск, чего следует избегать любой ценой. В этом случае у вас должен быть один. Даже сегодня это эффективный инструмент. Например, для дискеты после дефектных блоков. Синтаксис выглядит следующим образом. «Файл устройства» - это путь к соответствующему носителю. Выполнение этой команды, конечно же, осталось только для суперпользователя. Конечно, вы также можете удалить существующий раздел или изменить существующий раздел.
С помощью клавиш со стрелками вверх и вниз выберите раздел и используйте клавиши со стрелками для перемещения вправо или влево. Это позволяет копировать все разделы жесткого диска, а также простые файлы. С этой командой можно выполнить полную резервную копию. Это отобразит загрузочный сектор на экране. Если вы также хотите создать резервную копию загрузочного сектора на гибком диске, выполните следующие действия.
1. Самый "осязаемый" и простой вариант запуска программы – с помощью графического интерфейса (на примере Windows 7 ). Открываем "Мой компьютер " и кликаем правой клавишей мыши на нужном диске, выбрав "Свойства ". Совет : начинать проверку лучше с системного диска C:\ .
На вкладке "Сервис " нажимаем кнопку "Выполнить проверку ".
Возможны следующие преобразования. Это скопирует ядро в первый сектор гибкого диска, который можно использовать в качестве загрузочной дискеты. Кроме того, при сохранении данных с дефектного носителя данных скорость важна, потому что среда может вызывать дополнительные ошибки, и, следовательно, файлы могут быть повреждены. Место назначения - это файл на другом носителе. «Файл устройства» используется для указания раздела, на котором должна быть проверена файловая система. Могут быть возвращены следующие важные коды выхода и их значение.
![]()
Выбираем один из вариантов проверки (а лучше оба – "Автоматически исправлять системные ошибки" и "Проверять и восстанавливать поврежденные сектора").

Даже если многие компьютеры теперь поставляются без флоппи-дисковода, дисковод гибких дисков нужен снова и снова. Формат генерируется параметрами, хранящимися в ядре. Обратите внимание, однако, что дискета написана только с пустыми блоками, а не с файловой системой. Например, чтобы автоматически форматировать весь жесткий диск.
Это очень удобно, если вам нужно установить систему на одном компьютере. Наиболее важными нажатиями клавиш для разбиения являются. В противном случае держите пальцы подальше, если вы не уверены, что вы здесь делаете, если не попробовать все это в тестовой системе.
Последний клик – естественно, "Запуск ".
При проверке может появиться сообщение о невозможности дальнейшего сканирования. Пугаться не надо, достаточно принять предложенный вариант перезагрузиться и неутомимая CHKDSK закончит работу при следующей загрузке ОС, с выводом на экран отчета о сделанном.
2. Вариант для опытных пользователей (через консоль).
В противном случае файловая система может измениться, если система не сможет это сделать. Системная авария затем запрограммирована заранее. Вы должны указать соответствующий путь для «файла устройства». Вы также можете указать количество блоков, которые должна занимать файловая система.
Но есть ситуации, когда они могут быть недоступны.
О нем автор писал в озвученной , поэтому совсем коротко: через комбинацию клавиш "Win + R" откроем диалоговое окно "Выполнить" → без кавычек набираем "cmd" → "ОК ". В появившейся консоли пишем chkdsk X: /f /r (где X - литера проверяемого жесткого диска, параметр /f задает автоматическое исправление ошибок, а /r - поиск "проблемных" секторов и восстановление данных) и жмем "Ввод ". Более полный список консольных команд смотрите на скриншоте ниже.
После того, как у вас есть список дисков, вы можете выбрать один или несколько из них для проверки и ремонта. Чтобы начать процесс сканирования, введите следующую команду, в то время как вы определенно заменили часть фактическим именем диска. Вы увидите что-то похожее на это.
Этот тест успешно вернулся. Предположим, на какой-то момент, что диск вернул ошибку или нуждается в ремонте. Окно вашего терминала теперь должно выглядеть примерно так. Теперь ваш диск проверен и полностью восстановлен командой. Терминал иногда может казаться незнакомым или страшным приложением. Но это также может быть отличным местом, когда вы находитесь в привязке. Во многих случаях это может быть ваш единственный вариант. Поэтому в следующий раз, когда вам нужно починить диск, попробуйте этот метод!
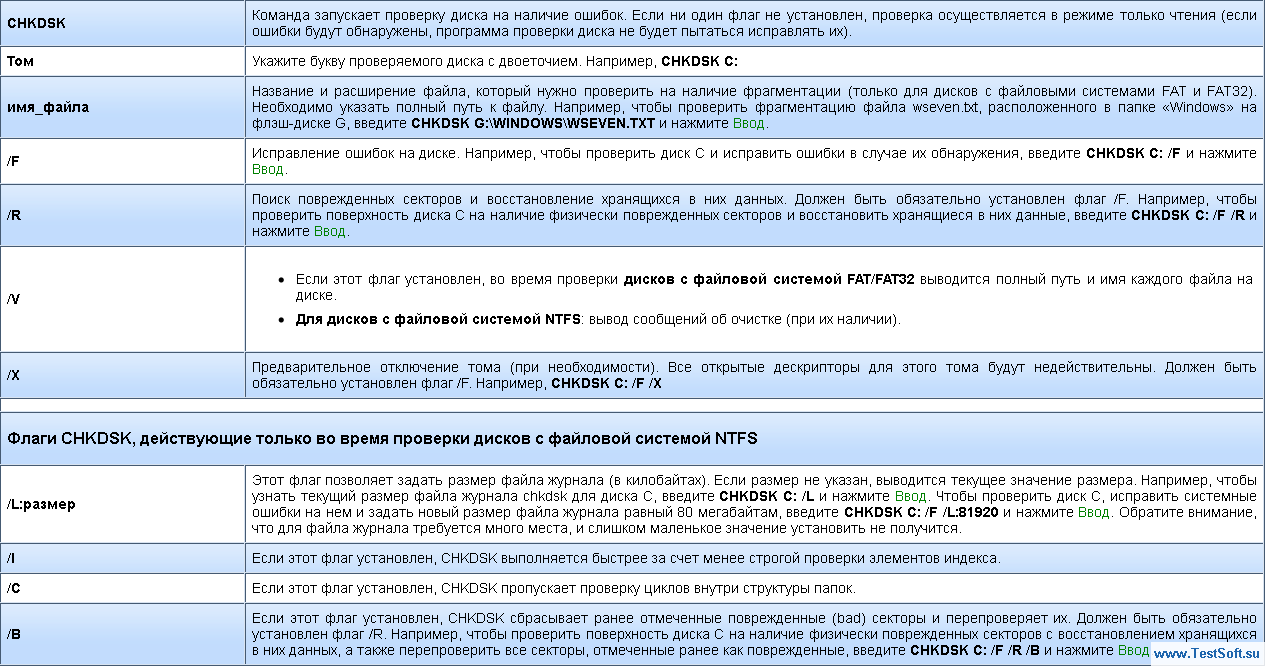
Подытоживая, хочется сказать: делайте описанные проверки жесткого диска и файловой системы регулярно и Вы узнаете о надвигающейся "старости" винчестера заранее. Но и не слишком часто, т.к. непредвиденный или намеренный сбой в работе CHKDSK может привести к противоположному (негативному) результату .
Блокирует операционную систему, сообщая фразу «Ошибка системного диска»или «Ошибка системы диска»? Если вы этого не сделаете, вы можете сделать это своим другом. Нет необходимости вводить серийный номер снова, потому что будут восстановлены только загрузочные файлы. Однако рекомендуется всегда выполнять резервное копирование важных программ и данных.
Это связано с тем, что восстановление загрузки может не подключиться к некоторым компьютерным программам, что приводит к таким трудностям в их достижении. Теперь сохраните сделанные изменения и перезапустите операционную систему. Ниже приведены поля «Язык для установки», «Формат времени и валюты» и «Макет клавиатуры или методы ввода». Вы можете редактировать записи или оставлять их по умолчанию. После нажатия «Далее» вы должны выбрать запись «Восстановить компьютер». Затем сначала нажмите левую кнопку мыши на «Далее», а затем «Восстановить запуск».
Иными словами, занимайтесь профилактикой "в меру" – хорошее правило и в жизни.
| Статьи по теме: | |
|
Ускорение компьютера Windows: подборка лучших программ для оптимизации и очистки
Скачать программы для оптимизации, настройки и очистки компьютера. Самые... Как отключить «Везде как дома» на МТС
Вы часто путешествуете или отправляетесь в командировки по всей России,... Программы для виртуальных дисков
Last week we asked you to share your favorite disk image tools, then we... | |