Okuyucuların Seçimi
Popüler Makaleler
Windows'u yeniden yükleme veya değiştirme ihtiyacı herhangi bir zamanda ortaya çıkabilir, bu durumda en kolay seçenek şudur: pencereleri yüklemekönyükleme diskinden. Ancak sistem düzgün çalışıyorsa bile elinizin altında önyükleme diski Windows xp ile, özellikle kontrol edilmiş bir çalışma yapısı her zaman yardımcı olur. Elinizde İnternet varsa, bir ISO görüntüsünü diske yazmak özellikle zor değildir.
Çoğu kullanıcı için ücretsiz veya ücretli bir program, ancak deneme süresi olan bir önyükleme diski yakmak için yeterlidir. en popüler ücretli programlar- UltraISO, 30 gün boyunca demo sürümünü ücretsiz olarak kullanabilirsiniz, tam versiyon 1000 rubleye mal olacak (programı indirebilirsiniz). NERO Burning ROM'da bir ISO görüntüsü de yakabilirsiniz, deneme sürümü 15 gün boyunca çalışır, daha fazla kullanım için 1700 ruble'den ödeme yapmanız gerekir (indirebilirsiniz).
Önyüklenebilir bir Windows XP diski yazmanın kolay olduğu ücretsiz programlardan şunları not ediyoruz:
Çevrimiçi olarak bulunabilecek daha birçok seçenek var. Bunları sadece programlar olarak değerlendirirsek Windows kayıtları disk için pek bir fark yoktur. Kullanıcı dostu arayüz ve tıkanıklık değil Ek fonksyonlarücretsiz programları bazı yönlerden ücretli programlardan daha kullanışlı hale getirin. Ancak Windows'un bir görüntüsünü kaydetmek için, herhangi bir program istenen fonksiyon ve ISO formatı desteği.
Windows XP önyükleme diski oluşturmanın en uygun yolu bir ISO görüntüsüne sahip olmaktır. Sadece dosyaları kopyalarsanız kurulum diski Windows XP veya ISO dosyası, sistemi ondan kurmak imkansız olacaktır. ISO, bir diskteki bilgilerin sürekli bir spiral yolun anlık görüntüsü olarak kaydedildiği bir dosya biçimidir. Bu nedenle, tüm önyükleme diski tek bir dosya olarak sunulur. Görüntü, tıpkı orijinal gibi çalışacak olan önyüklenebilir diskin tam bir kopyasını oluşturmak için gerekli tüm verileri içerir.
Seçilen programı kurduktan ve gerekirse bir deneme süresi seçtikten sonra, Windows XP ile önyüklenebilir bir disk yazmaya başlayabilirsiniz. Bakalım Nero Burning ROM'da nasıl olacak.
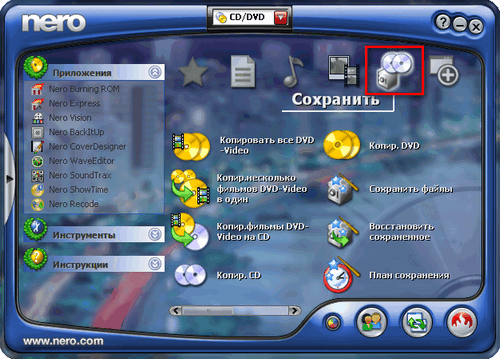
Bu, birçok kullanıcıya göre en uygun program ISO dosyasını diske yazmak için.
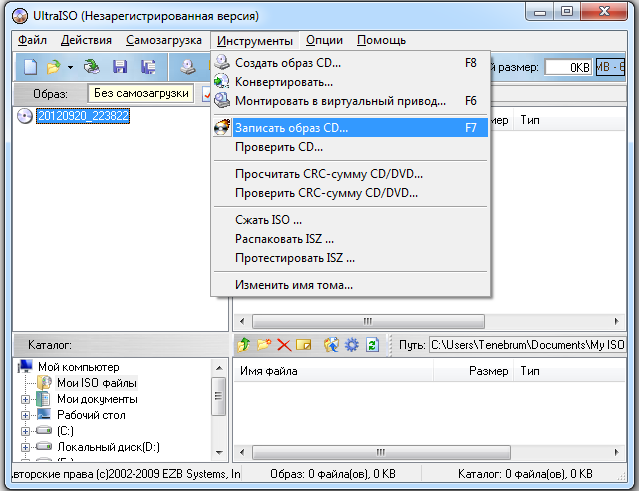
Program işin geri kalanını kendisi yapacak. Yanma işlemi birkaç dakikadan bir saate kadar sürebilir.
Ücretsizdir ve kullanımı çok kolaydır ve indirebilirsiniz. Kurulum gerektirmez ve çok az yer kaplar.
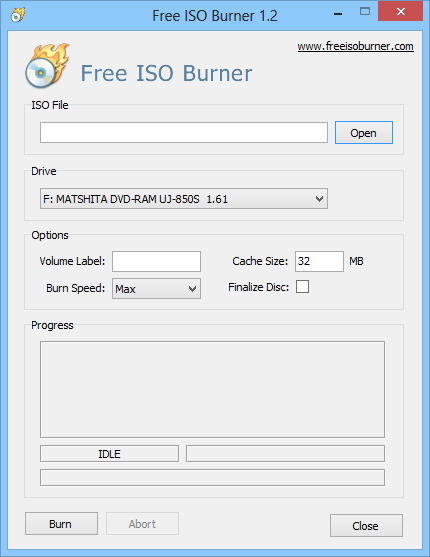
Bundan sonra, diskin yazılıp yazılmadığını Explorer'da kontrol etmeye değer, bundan sonra Windows XP için önyüklenebilir bir disk olarak kullanılabilir.
Windows XP'de, sistemin sonraki sürümlerinden farklı olarak, önyüklenebilir bir disk yazmak için yerleşik bir yetenek yoktur, bu, kullanmayı gerekli kılar. üçüncü taraf programları... Bu nedenle, İnternet eksikliği veya diğer felaketler durumunda böyle bir yardımcı programı tutmak akıllıca bir karar olacaktır.
Ancak Windows 7 veya 8 kullanıyorsanız, böyle bir fırsat var. Üçüncü taraf programları kullanmadan bir ISO görüntüsü yazabilirsiniz. Bunun için, bir ISO görüntüsünü yakmayı çok daha kolay hale getiren Windows Disk Görüntüsü Yazıcı oluşturuldu.
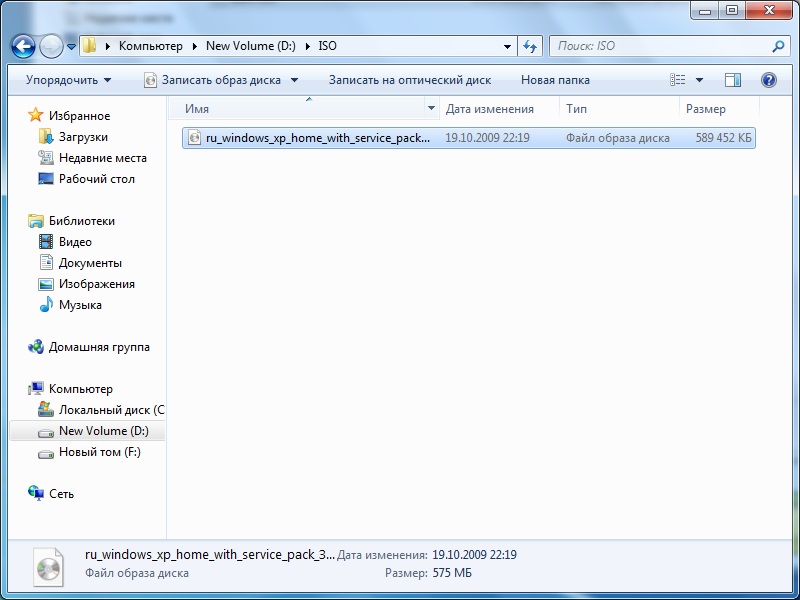
Aynı program komut satırından da çalıştırılabilir.
Program ISO'yu diske yazmayı bitirdikten sonra sürücü otomatik olarak açılacaktır. Komut satırıyla çalışmaya karar verirseniz, Windows'ta Komut satırı büyük/küçük harfe duyarlı değildir, bu nedenle tüm verileri hem büyük hem de büyük harflerle girebilirsiniz.
ISO'yu diske yazmak en zor iş değildir, ancak bu süreçte bazı sorunlar ortaya çıkabilir.

Yazma hatalarını önlemek için kaliteli diskler kullanın ve yazma sonrası kontrol işlevini etkinleştirin. Bu, önyüklenebilir bir disk oluşturmak için gereken süreyi artıracak, ancak hata riskini azaltacaktır.
Hangi yöntemi kullanırsanız kullanın Windows girişleri XP'den diske, görüntü hatasız olmalıdır. Ağda kolayca bulunabilen montajlarda çok yaygındırlar. Başka birinin derlemesini kullanarak başka bir sürümü indirmeye hazır olun. Ancak aksi takdirde, görüntüyü yakalamak ve Windows XP'yi yüklemek basittir.
İşletim sistemleri genellikle disk görüntüleri olarak depolanır veya dağıtılır. Bu tür görüntüler var. ISO dosyası diskin tüm içeriğini içerir ve kullanıma hazır bir disk elde etmek için ISO'yu boş bir diske yazmanız gerekir.
Birçok kullanıcı nasıl kayıt yapılacağını soruyor pencere resmi diske. Aslında bunu yapmak çok basit ve bu yazımızda UltraIso, CDBurnerXP ve ImgBurn gibi programlardan örnekler kullanarak bunu olabildiğince detaylı anlatacağız. Ek olarak, kullanarak bir disk görüntüsü yazma işlemine bakacağız. standart araçlar Pencereler.
V Genel taslak Windows işletim sistemiyle disk görüntüsü yazma işlemi şöyle görünür:
Program çok popüler. Bu nedenle öncelikle kayıt sürecini ele alacağız. işletim sistemi Windows bu programı örnek olarak kullanıyor.
Bu nedenle, diski yerleştirin, UltraIso programını başlatın ve "CD Görüntüsünü Yaz" düğmesine tıklayın. Bu düğme bir okla gösterilir.
Bundan sonra, önünüzde "" penceresi açılacaktır. Araç çubuğundaki düğmeye ek olarak, bu pencere "Araçlar" menüsü kullanılarak veya F7 tuşu kullanılarak çağrılabilir.
ISO disk görüntüsünün yolunu belirtmek için. Bunu yapmak için okla gösterilen düğmeye tıklayın.
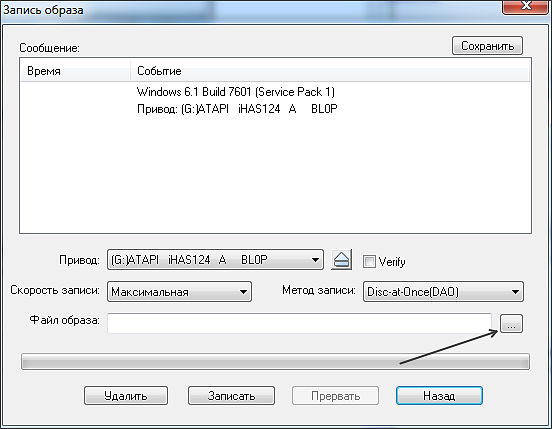
Ayrıca bu pencerede diski yazmak için kullanılacak sürücüyü ve ayrıca disk yazma hızını seçebilirsiniz. Ancak çoğu durumda bu ayarları değiştirmeniz gerekmez.
ISO görüntüsünü seçtikten sonra, "Yaz" düğmesine tıklayın. Bu, Windows'u CD'nize yazma işlemini başlatacaktır.
Bir sonraki inceleyeceğimiz program CDBurnerXP programıdır. Bu program, UltraIso'dan farklı olarak tamamen ücretsizdir, bu nedenle Windows'u diske nasıl yazacağınızı bilmiyorsanız, resmi siteden indirebilirsiniz.
Diski yerleştirin ve CDBurnerXP programını çalıştırın. Programı başlattıktan sonra, önünüzde mevcut işlevlerin listesini içeren bir pencere açılacaktır.
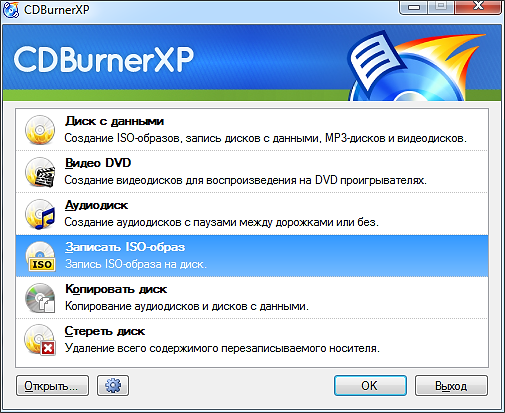
"ISO görüntüsünü yaz" işlevini seçin ve "Tamam" düğmesine tıklayın. Bundan sonra, önünüzde "ISO görüntüsünü yaz" penceresi açılacaktır.
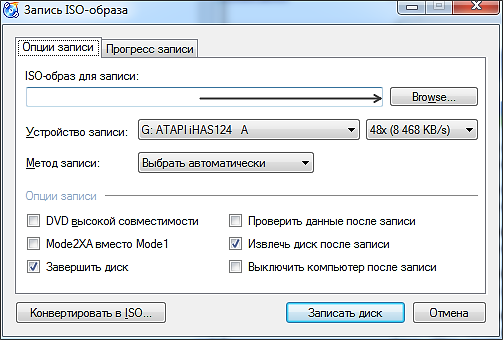
Windows'unuzun bir görüntüsünü diske yazmak için "Gözat" düğmesine tıklamanız ve seçmeniz gerekir. Ek olarak, CDBurnerXP programı, kullanıcıya aşağıdaki işlevlere erişim sağlar:
Bu özellikleri istediğiniz gibi açıp kapatabilirsiniz. Mevcut diğer ayarların değerini değiştirmeye değmez. Gerekli tüm ayarları yaptıktan sonra "Diski Yaz" butonuna tıklayabilirsiniz. Başka bir yapılandırma gerekmez.
Bu yazıda inceleyeceğimiz son program ImgBurn. CDBurnerXP gibi program, ücretsiz program. Ayırt edici özellik ImgBurn programı, çok basit, neredeyse münzevi arayüzüdür. Ama buna rağmen görünüm, bu programın kullanımı çok uygundur. Ve en önemlisi, bir Windows görüntüsünü diske yazmak için kullanılabilir.
Diski yerleştirin ve ImgBurn programını çalıştırın. Programı başlattıktan sonra, mevcut fonksiyonların listesini içeren bir pencere göreceksiniz.
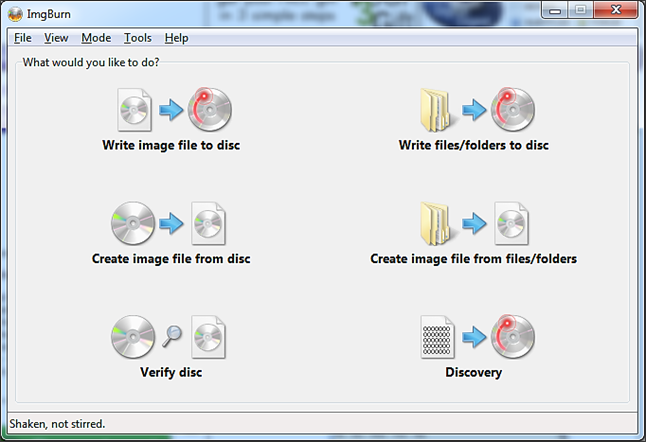
Burada "Resim dosyasını diske yaz" bölümünü açmanız gerekiyor. Bundan sonra, disk görüntülerini yazmak için bir pencere göreceksiniz.
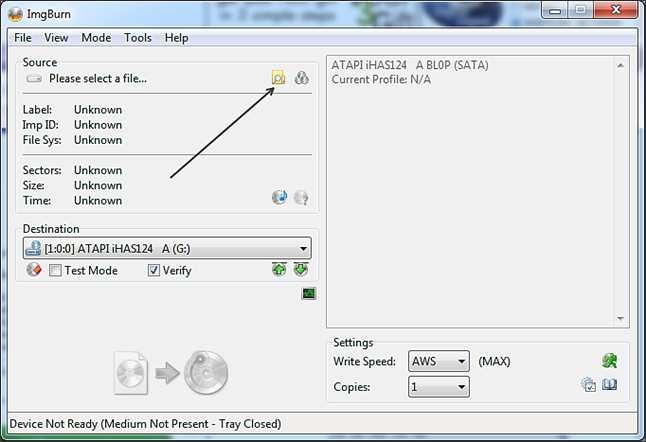
Okla gösterilen "Gözat" düğmesine tıklayın ve istediğiniz ISO dosyasını seçin. Program neredeyse herhangi bir ayar sağlamaz, kullanıcı kayıttan sonra diskin kontrolünü açabilir (Doğrulama işlevi) ve ayrıca disk yazma hızını ve kopya sayısını ayarlayabilir.
Windows işletim sistemi ile ISO dosyasını seçtikten sonra diske yaz butonuna tıklayabilirsiniz.
Çok azı bilir ki ameliyathane Windows sistemi disk görüntülerini yazmak için yerleşik bir araçla donatılmıştır. Yerleşik araçları kullanarak diske bir Windows görüntüsü yazmak için şunları yapmanız gerekir:

Gördüğünüz gibi, Windows'u diske yazmanın bu yöntemi çok basittir. Basitlik Bu method hatta biraz şaşırtıcı, özellikle Microsoft'un karmaşık ve kafa karıştırıcı her şeye olan sevgisi göz önüne alındığında.
Programı kullanarak önyüklenebilir bir CD / DVD'yi nasıl yazacağınız aşağıda açıklanmıştır
Ultra ISO Taşınabilir
Henüz indirmediyseniz.
Disk yazmak için ipuçları:
Kayıt sırasında bilgisayarınızı kullanmaktan kaçının. kayıttan önce
matris üzerindeki görüntü, matris yüzeyinin temiz, çiziksiz olduğundan emin olun,
toz, kir, parmak izleri. Herhangi bir yüzey hatası hatalara yol açabilir
satın alınan diske kayıt ve hasar.
Kayıt yeniden yazılabilir bir matris (RW) üzerinde yapılacaksa
ve böyle bir matrise yazmak ilk değil, o zaman kesinlikle yapmalısın
diskin tamamen silinmesi. Bu, eski verilerin paralel olarak okunmasını hariç tutacaktır.
kaydedilen parçayı okuyarak.
Bilgisayarınıza bilgi kaydetmek için bir programınız varsa lazer diskler nero,
daha sonra yolu kullanarak program çakışmalarını önlemek için Seçenekler>Ayarlar>Kayıt
Kayıt Ayarları penceresine girin

almaktan kaçınmak için boş disk bayrağı kaldır Mümkünse NeroAPI kullanın.
Ve basıyoruz" tamam". Ayrıca, yolu kullanarak, Dosya > Açık, pencereye giriyoruz ISO dosyasını aç.
Örneğin, burada Windows XP Pro SP3'ün bir önyükleme diski görüntüsü verilmiştir.
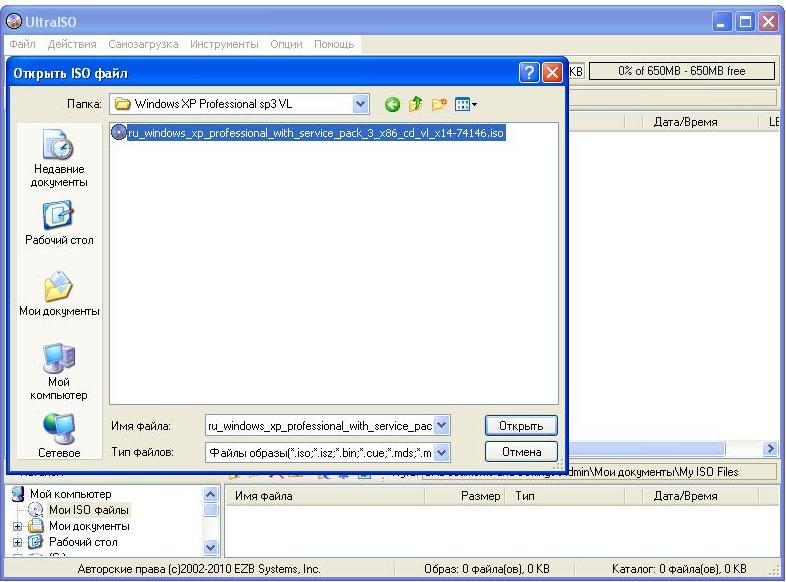
Bilgisayarınızda depolanan görüntü dosyasını nereden seçip tıklıyoruz Açık.
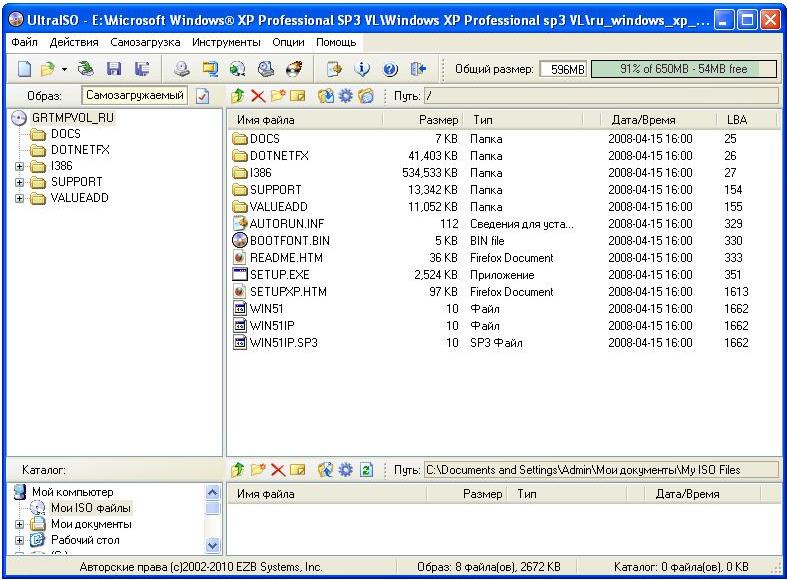
Görüntü alanındaki bilgilere dikkat edin. Eğer, orada yerine kendi kendine yükleme,
bir yazı olacak Önyükleme yok daha sonra önyüklenebilir olmayan bir disk görüntüsü indirdiniz.
İşletim sistemini ondan yükleyemez.
Bu not, önyükleme diskleri için geçerlidir.
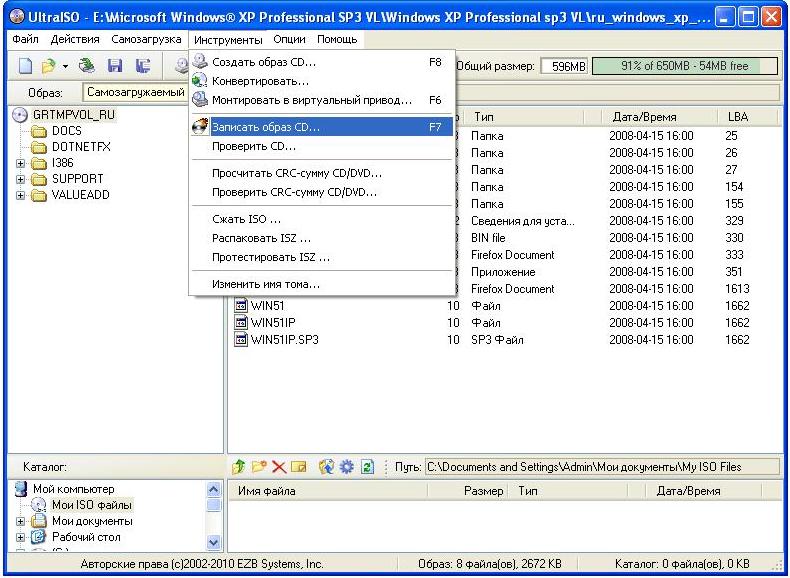
Menüden bir görüntü kaydetme prosedürünü arayabilirsiniz. Araçlar> CD Görüntüsü Yaz...
veya araç çubuğundaki ilgili düğmeye tıklayarak.
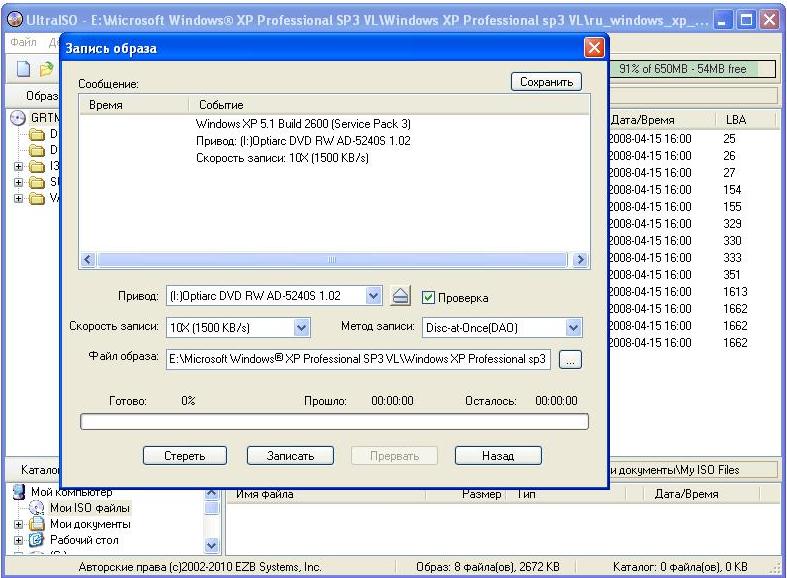
Açılan kayıt ayarları iletişim kutusunda sürücüyü seçin, kayıt hızını ayarlayın,
kayıt yöntemi Tek seferde disk (DAO): bir seferde bütün, kontrol kaydı bayrağını ayarlayın.
Her matris türü için izin verilen en düşük hız seçilmelidir.
Yazma hızı ne kadar düşük olursa, işlemci yükü o kadar az olur, o kadar fazla rezerv süresi
yazma arabelleğini verilerle doldurmak için izi daha derine ve daha iyi yazın.
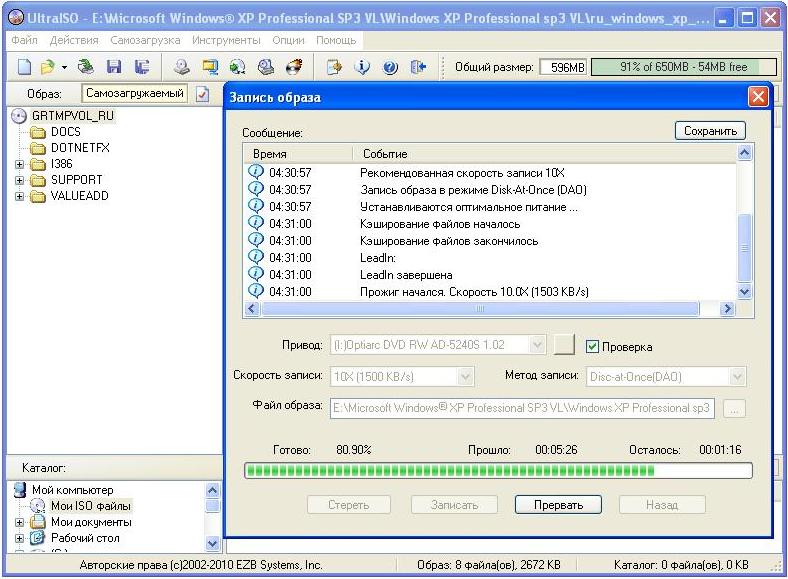
Ayarları tamamladıktan ve butona bastıktan sonra bir yere yaz kayıt işlemi penceresi açılacak ve
doğrulama.
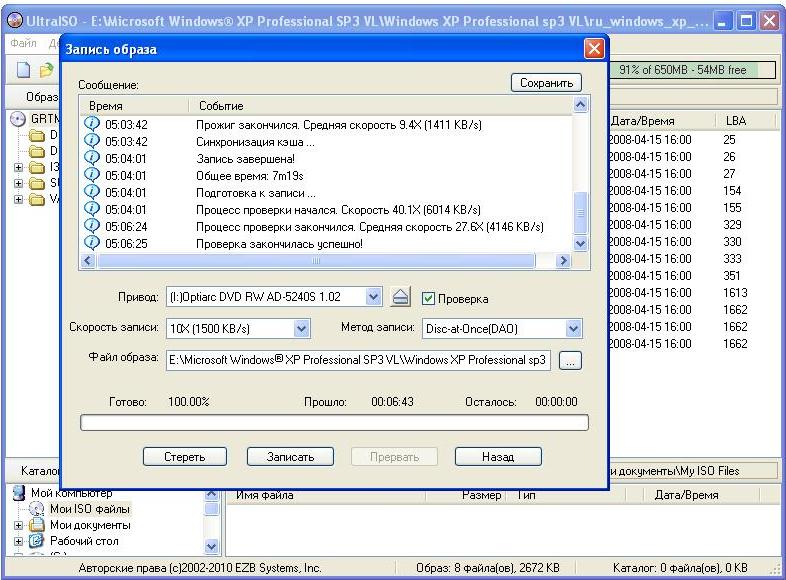
Sürecin sonunda, yürütmenin sonucu hakkında bir bildirim yapılacaktır.
kayıt ve doğrulama işlemleri. Disk tepsisi otomatik olarak dışarı çekilecektir.
dikkatinizi şu mesaja çekiyorum Doğrulama başarıyla tamamlandı!
Aksi takdirde, her şeyi farklı bir matrisle tekrarlamalısınız!
Ultraiso'da önyüklenebilir bir disk oluşturmak oldukça basit bir işlemdir. Bunu yapmanız gereken tek şey, işletim sistemi, boş bir disk ve Ultraiso programı ile gerçek iso görüntüsüdür.
Şimdi ayrıntılı olarak göstereceğiz ve size bir önyükleme diski yazma sürecini anlatacağız. iso resmiİle ultraiso kullanarak.
UltraIso programını başlatıyoruz ve bilgisayarınızın veya dizüstü bilgisayarınızın sürücüsüne boş bir disk yerleştiriyoruz.
Programın ana penceresinde "Araçlar" -> "CD Görüntüsünü Yaz" öğesini seçin.
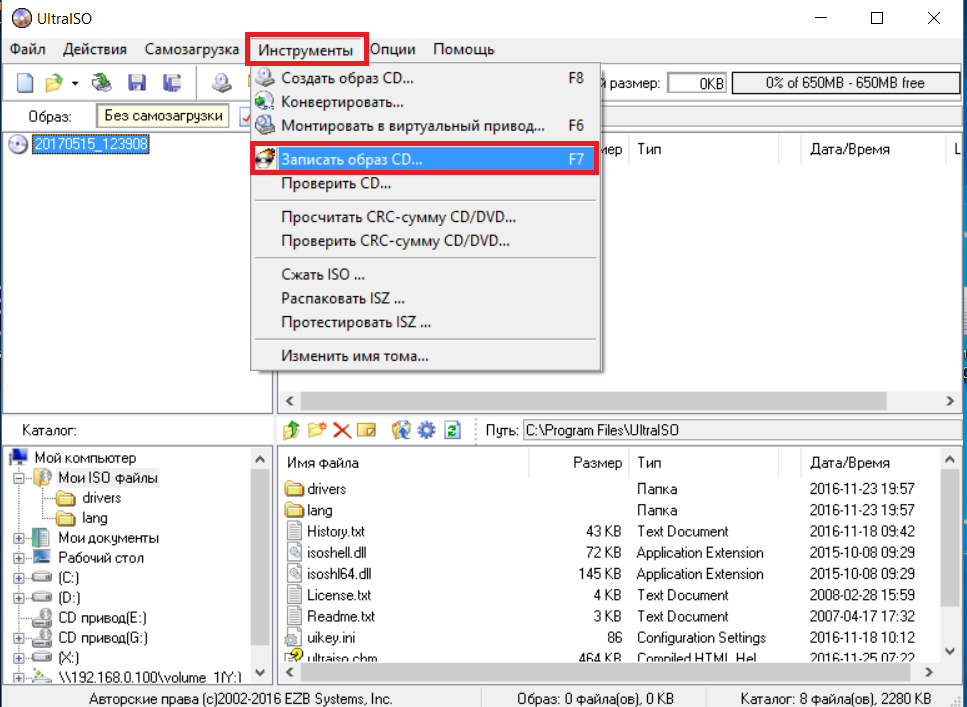
UltraIso'da bir disk görüntüsü kaydetme işlemine gidin
Gelecekteki önyükleme diskimizi kaydetmek için bazı parametreleri ayarlamanız gereken bir pencere açılacaktır.

Bir önyükleme diski yakmak ve bir iso Görüntüsü seçmek için parametreleri ayarlama
Lütfen sürücünüzün "Sürücü" parametresinde seçildiğini unutmayın. optik diskler ve "Kayıt hızı"nda minimum değeri seçmek daha iyidir. en iyi kalite eski bilgisayarlarda gelecekteki önyükleme diskini yazma ve okuma olasılığı daha yüksektir.
"Görüntü dosyası" satırının sağında, üç noktalı düğmeyi tıklamanız ve seçmeniz gerekir. iso dosyası diske yazmak için.
Artık UltraIso programını kullanarak, yalnızca birkaç fare tıklamasıyla bir ISO görüntüsünden önyüklenebilir bir disk oluşturabileceğinizi biliyorsunuz.
İyi günler sevgili ziyaretçiler Ne-zhalko.ru! Böyle harika bir programı incelemeye dikkatinizi çekiyorum. Ultra ISO... Bu program, disk görüntüleri ile çalışmak üzere tasarlanmıştır. Ultra ISO ile görüntü canınızın istediği gibi kullanılabilir.
Ultra ISO resimlerle çalışan diğer programlara göre bir takım avantajlara sahiptir (örneğin, Alkol %52). Birincisi, bir görüntü oluşturma ve kaydetme hızıdır; ikincisi - kullanıcı dostu bir arayüz, üçüncüsü - minimum bilgisayar yükü ile geniş işlevsellik. İşlevleri ile program, sözde sanal makinelere aittir, sözlükte daha fazlasını okuyun.
Ultra ISO hangi işlevleri gerçekleştirebilir. Onlara daha yakından bakalım:
Öncelikle bir işletim sistemi satın almamız gerekiyor. Bunu resmi Microsoft web sitesinde yapabilirsiniz. Bundan sonra, iki şekilde önyüklenebilir bir Windows 8 diski oluşturabilirsiniz:
Windows'u bir USB flash sürücüden yüklerken USB 3.0 kullanmanız gerekmediğini de unutmamak gerekir (bu yüksek hızlı bağlantı noktası mavi renkle işaretlenmiştir).
Windows ile bir ISO görüntüsü yazmak için bir yardımcı programa ihtiyacınız vardır - Ultra ISO (bu arada, çok popülerdir ve çoğu muhtemelen bir bilgisayarda zaten vardır).
Bu arada, Windows 10 ile önyüklenebilir bir USB flash sürücü yakmak isteyenler için bu not çok yararlı olabilir: (makale, Rufus'u oluşturan harika bir yardımcı programdan bahsediyor. önyüklenebilir ortam birkaç defa daha hızlı programlar analoglar!)
Ultra ISO
Resmi site:
Hemen oluşturmaya başlayalım önyüklenebilir USB.
1. Yardımcı programı çalıştırın ve ISO görüntü dosyasını açın.
Kullanarak bir Windows 7 önyükleme diski oluşturmak için UltraISO programları aşağıdaki işlemleri gerçekleştirmek gereklidir:

kayıt yapmanın yanı sıra kurulum dosyaları işletim sisteminden diske, kullanıcı ayrıca daha fazla kurtarma olasılığı ile mevcut işletim sisteminin yedeklerini oluşturma yeteneğine de sahiptir. hemen yedeklemenizi öneririz. Windows kurulumları ve tüm sürücüler. oluşturmak için yedekler birçok program var, en popülerlerinden biri Acronis.
alanında Disk sürücüsü(Disk) kaydın yapılacağı flash sürücüye giden yolu belirtin. Ayrıca bu pencerede önceden biçimlendirebilirsiniz. Görüntü dosyası zaten seçilecek ve pencerede listelenecektir. Kayıt yöntemini varsayılan olarak bırakmak en iyisidir - USB-HDD +. Yak'ı tıklayın.
Bundan sonra, flash sürücüdeki tüm verilerin silineceği konusunda sizi uyaran bir pencere açılacak ve bundan sonra önyüklenebilir USB flash sürücü, birkaç dakika sürecek olan ISO görüntüsünden yanmaya başlayacaktır. Bu eylemlerin bir sonucu olarak, hazır bir önyüklenebilir USB Windows 7'yi bir dizüstü bilgisayara veya bilgisayara yükleyebileceğiniz medya.
Ana sürücüden önyüklemeyi, bilgisayarı yeniden başlatmayı ve kapatmayı nereden seçebilirim.
Programın özelliklerinden her zevke uygun dedikleri gibi 37 dili desteklediği belirtilebilir.
Minimum ayar vardır, yalnızca en gerekli olanlar vardır ve her şey görünürde.
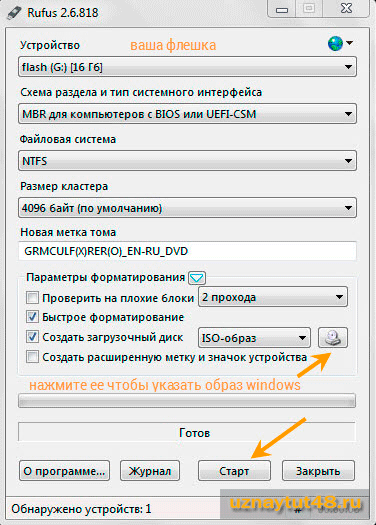

Tüm dosyaların yok edileceğine dair bir uyarı içeren bir pencere göreceksiniz, "Tamam" ı tıklayın ve kayıt işlemi başlayacaktır.

Yeşil gösterge şeridi tamamen doldurduğunda ve altta “Hazır” göründüğünde, programı kapatabilirsiniz, önyükleme sürücüsü hazırdır.
Şimdi ihtiyacınız olacak "Yazın Disk resmiÖnyüklenebilir bir USB flash sürücü oluşturmaya başlamak için işletim sisteminin bir görüntüsünü kaydetmek için "Yaz" düğmesine tıklayın.
USB sürücüsündeki tüm bilgilerin silineceği konusunda uyarıldığınız bir "İpucu" penceresi açılacaktır. Bu pencerede "Evet" düğmesine tıklayın.
Bundan sonra, işletim sistemi görüntüsünü flash sürücüye yazma işlemi başlar. Windows işletim sistemi için önyüklenebilir bir USB flash sürücü oluşturuluyor.
Yeni görüntüler oluşturmak için arayüz oldukça basittir. "Dosya" yı tıklayın, ilk öğenin üzerine gelin - "Yeni". İhtiyacınız olan görüntünün türünü belirtin. Bundan sonra, paketlemek istediğiniz dosya ve klasörleri seçmeniz istenecektir. 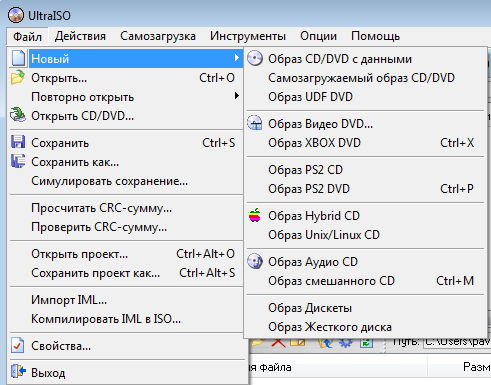
Ve bir şey daha, kayıt hızı ayarlarında hızı daha düşük ayarlamak en iyisidir, kayıt kalitesi daha iyi olacaktır. Yüksek hızda disk yazarken, işletim sisteminin kurulumu sırasında sorunlar olabilir.
| İlgili Makaleler: | |
|
amd sempron athlon 64 serisi
Athlon 64 X2 hem fiziksel hem de zihinsel olarak modası geçmiş. Bu tür cihazlar ... Windows'ta com usb portunu bağlarız
Bazen elektronik bir cihazla iletişim kurma problemini çözmeniz gerekir ... Katı hal SSD sürücülerin ömrü nasıl hesaplanır
Dumansky Maxim Vladimirovich 24557 Söz konusu olduğunda ... | |