Okuyucuların Seçimi
Popüler Makaleler
"Rifat, ben aldım. yeni disk ve hem Mac'te hem de Windows'ta çalışmasını sağlamam gerekiyor." "Merhaba, bir diskim var ama Mac'imde diske hiçbir şey yazamıyorum, ne yapmalıyım?". “Dinle, bir Mac diski nasıl biçimlendirilir, ne olurdu?”.
Yaklaşık olarak bu tür sorular arkadaşlarım ve müşterilerim tarafından haftada bir, hatta daha sık soruluyor! Şimdi size farklı durumlar için bir disk yardımcı programında bir diskin nasıl biçimlendirileceğini göstereceğim!
İlk olarak, ana dosya sistemlerine (FS) küçük bir giriş. Teorik yönlerle uğraşmak istemiyorsanız, doğrudan biçimlendirme prosedürüne atlayabilirsiniz.
Diski biçimlendirmek için şuraya gitmeniz gerekir: Disk Yardımcı Programı Uygulamalar - Yardımcı Programlar klasöründe ( Araçlar) veya Spotlight aracılığıyla bulun. Görünen pencerede, sol tarafta, biçimlendirilecek diski seçmeniz gerekir - diskin kendisi, birim adı değil. Benim durumumda bu 160.04 GB Seagate TOSH ... ve Extended HD değil. Ardından, ortadaki üst kısımdaki Disk Bölümü düğmesine tıklamamız gerekiyor ve şimdi farklı ihtiyaçlar için diski biçimlendirmek için tüm seçenekleri görebiliyoruz! Şimdi tüm bölümleri ve bize verdiklerini anlatacağım:
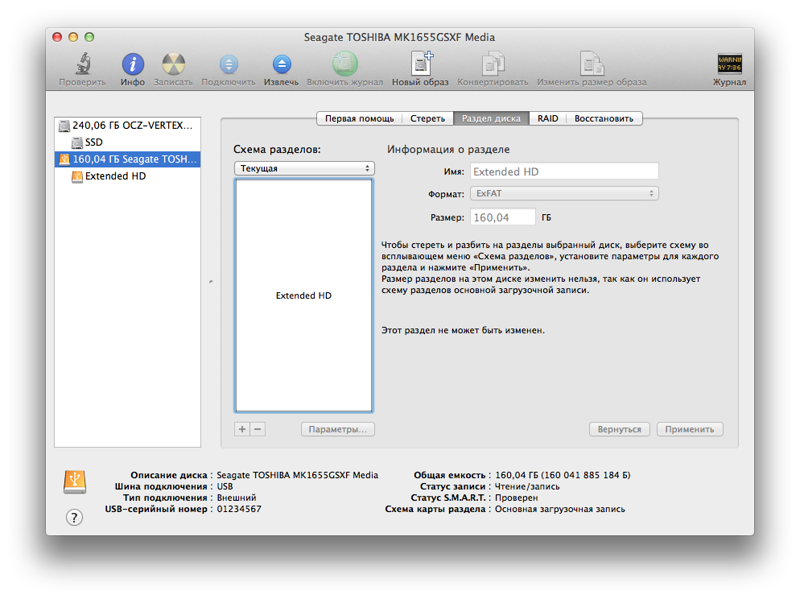
1) Bölüm şeması - "Geçerli" üzerine tıklayarak diskteki bölüm sayısını seçebiliriz. Birinin, farklı dosyaları depolamak veya farklı bilgisayarlarda kullanmak için 2 veya daha fazla bölümlü bir disk oluşturması gerekebilir.

2) Bölüm bilgisi - burada disk adını ve dosya sistemini seçmeniz gerekir. Mac ve Win'de kullanmak için FAT veya ExFAT'ı seçin. Diski Time Machine için kullanmak için Mac OS Genişletilmiş (Günlüklü) öğesini seçin..
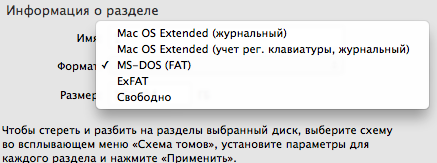
3) Parametreler - bu düğmeye tıklayarak yükleyici tipini seçiyoruz - bu çok önemli parametre o zamandan beri diskin bilgisayarda algılanıp algılanmayacağına bağlıdır!
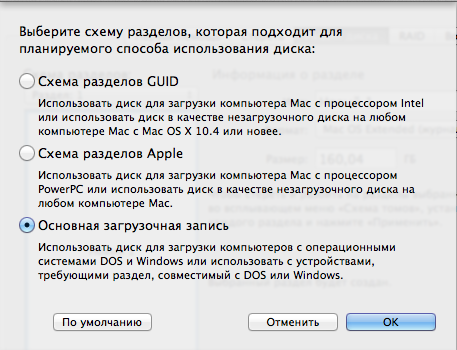
— GUID Bölme Şeması- hangi dosya sistemini seçerseniz seçin, disk yalnızca Intel işlemci(tüm modern haşhaşlar). HFS + dosya sistemi (Mac OS Genişletilmiş) ile birlikte, disk oluşturulmaya hazır olacaktır. yedekler Zaman Makinesi aracılığıyla! "Partition Scheme" ve Dosya Sistemi ayarlarının başka hiçbir kombinasyonu, diski kopyalar için kullanmanıza izin vermez!
— Elma Bölme Şeması- Daha eski PPC tabanlı Mac'lerde kullanım için tasarlanmıştır. İhtiyacımız olmayacak.
— Ana önyükleme kaydı - bu öğeyi seçtiğinizde, disk Win olan bilgisayarlarda görünecektir. Ancak bunun yanında formatın FAT veya ExFAT olması gerekir.
Tüm parametreleri seçtikten sonra, sağ alt köşedeki "Uygula" düğmesine tıklayabilirsiniz ve bu görünecektir:

Sistem, tüm verilerin diskten silineceği konusunda sizi uyaracak ve kabul ederseniz, "Disk bölümü" düğmesine tıklayın. Biçimlendirme yeterince hızlıdır - diskin boyutuna bağlı olarak 3 ila 20 saniye.
için yolu seçtiyseniz Zaman Makinesi oluşturma, ardından biçimlendirmeden hemen sonra, yedeklemeler için bu diskin seçimiyle birlikte bir pencere görünebilir.
Hangi öğeleri seçmeniz gerektiğini tekrar açıklayacağım:
— Time Machine ve Yalnızca Mac Diski- dosya Mac sistemiİşletim Sistemi Genişletilmiş ve GUID Bölümleme Düzeni;
— Mac ve Win için Disk- ExFAT dosya sistemi ve Ana Önyükleme Kaydı.
Böylece Mac'te bir diskin nasıl biçimlendirileceğini ve farklı durumlar için hangi seçenekleri seçmeniz gerektiğini anladık! Bu method bağlantı arabiriminden bağımsız olarak diskler, flash sürücüler için uygundur - USB, FireWare veya Thunderbolt. Bir Mac diski biçimlendirme sürecinde herhangi bir sorunuz veya zorluğunuz varsa, yorumlara yazın 🙂
Bu arada, bu makaleyle ilgileniyorsanız, gruplarıma eklemekten çekinmeyin.
Disk Yardımcı Programını kullanarak diskleri veya bölümleri kontrol etmek ve onarmak, diskin fiziksel durumunu kontrol etmenize ve düzeltmenize izin vermez, yalnızca diskteki yazılım hatalarını düzeltir. Yardımcı programın kendisi Uygulamalar-> Yardımcı Programlar klasöründe veya Finder Cmd + Shift + U aracılığıyla bulunur
Time Machine'i kapatın (TM ayarlarında). Disk Utility'yi çalıştırın ve istediğiniz diski seçin.
Ardından "İlk Yardım" ve "Diski Kontrol Et" seçeneğini seçin. Tarama sonuçlarına göre herhangi bir hata görünürse, "diski düzelt" düğmesini tıklayın.
Geri yükleme prosedürü başarıyla sona ererse, bir mesaj alacaksınız "Ses<имя тома>görünüşe göre tamam"
İstediğiniz sürücü Disk İzlencesi'ndeki kullanılabilir sürücüler listesinde listelenmiyorsa, bunun bir ağ veya Zaman Kapsülü aracılığıyla değil, doğrudan bilgisayarınıza bağlı olduğundan emin olmanız gerekir.
Disk Yardımcı Programı normal şekilde onaramaz önyükleme diski OS X ile. Bu ayrıca kurulum prosedüründen disk yardımcı programının başlatılmasını gerektirir.
Disk İzlencesi diski geri yükleyemediyse, yanındaki mesajları dikkatlice okuyun (geri yükleme hatasıyla ilgili mesajdan önce). Diskteki verilerin bir kısmı düzeltildiyse, ancak tümü düzeltilmediyse, disk kurtarma prosedürünü, düzelene kadar (tekrar tekrar) tekrarlamanız gerekir. Tam iyileşme veya tamamen reddetme iyileşmeden
Disk İzlencesi kurtarılamıyorsa dahili sürücü düşük seviyeli kurtarma yardımcı programlarını deneyebilirsiniz üçüncü taraf üreticiler, Örneğin Disk Savaşçısı(http://www.alsoft.com). Bu yardımcı program oldukça pahalıdır (yaklaşık 100 $), ancak çok güvenilir bir kurtarma aracıdır. Bu tür eylemlere karar verirseniz, yardımcı programın sürümünün OS X'inizin sürümüyle uyumlu olduğundan emin olun (OS X sürümü nasıl kontrol edilir)
"Disk Utility" programına erişilemeyen bazı işlemler Terminal'deki diskutil komutu ile yapılabilir.
Birçok kişi OS X'te "Disk Utility"nin varlığından haberdardır. Bugün bunun nasıl etkili bir şekilde kullanılacağı hakkında konuşacağız, çünkü gerekli.
Sistemi düzenli olarak yeniden yüklemek kullanıcı için bir seçenek değildir. OS X... Benzer bir prosedürü aşağıdaki bilgisayar sahiplerine bırakalım. Windows denetimi... Bununla birlikte, herhangi bir mekanizmanın önleyici bakıma ihtiyacı vardır, aynısı Mac bilgisayarımızın işletim sistemi için de geçerlidir. Bugün bu süreci sürücüde önleyici bakım ile başlatacağız.
Bunu yapmak için pahalı bir üçüncü tarafa ihtiyacımız yok yazılım... Hayır, ihtiyacınız olan her şey yapılabilir " Disk Yardımcı Programı", Hangisinin bir parçası standart programlarÇok eski zamanlardan beri OS X. O basit ve anlaşılır grafik arayüzü ve ortalama kullanıcıya yöneliktir. Bölme tablolarını ve dosya sistemi türlerini anlamak zorunda değilsiniz, ancak aynı zamanda bilgisayarınızın sürücüsünü iyi durumda tutun.
O halde, önce, kullanarak "Disk Yardımcı Programını" çalıştıralım. Başlatma paneli... Orada bulamazsanız, sağ üst köşeden aradığınız programın adını girin. Sonuç aşağıdaki gibi olacaktır:
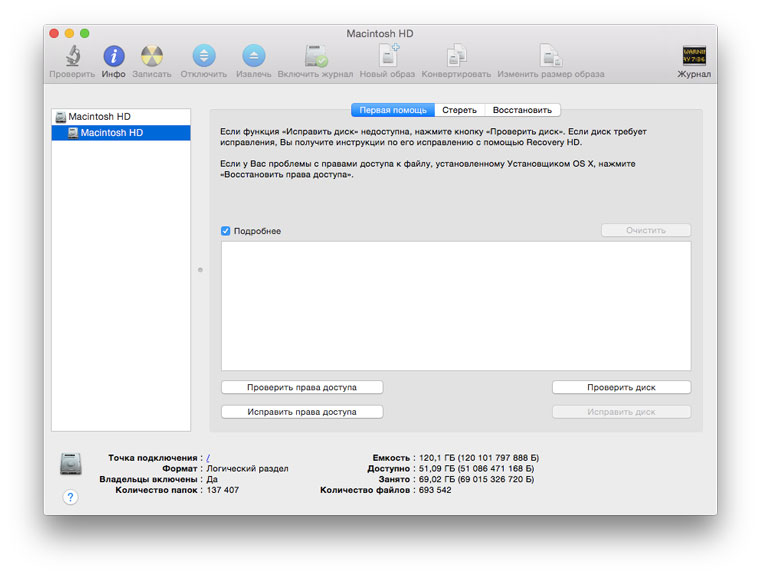
Tamam, şimdi ne yapacağımızdan ve en önemlisi neden yapacağımızdan bahsedelim. Mac sistem depolamasının engellenmesinin birkaç nedeni vardır, işte en belirgin olanları:
Son noktayla başlayalım. OS X içinde erişim haklarıönemli bir rol oynar. Bunları sıraya koymak tüm sorunların çözümü olmayabilir, ancak sizi bazı sorunlardan kurtarabilir. işletim sistemişimdi veya gelecekte. Prosedürün düzenli olarak yapılması önerilir.
Bunu yapmak için ana HDD veya pencerenin sol tarafında bir SSD. Seçtiğimiz aynı yerde sistem bölümü- hemen altında yer alacaktır. "Erişim haklarını kontrol et" düğmesinin altında mevcut olacak - basın.
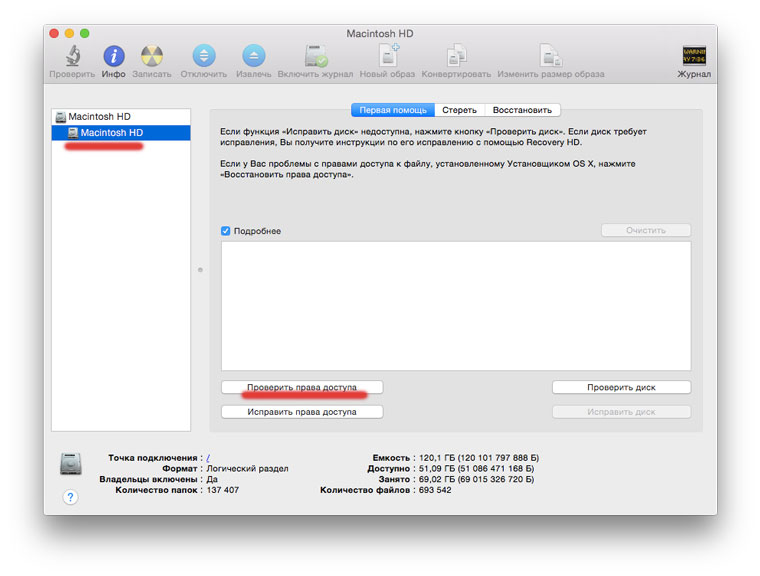
Kontrolün sonucunu bekledikten sonra, bir süre sonra cesurca "Erişim haklarını düzelt" e tıklayın ve prosedür tamamlanana kadar tekrar bekleyin.

Önlemenin ilk aşaması tamamlandı.
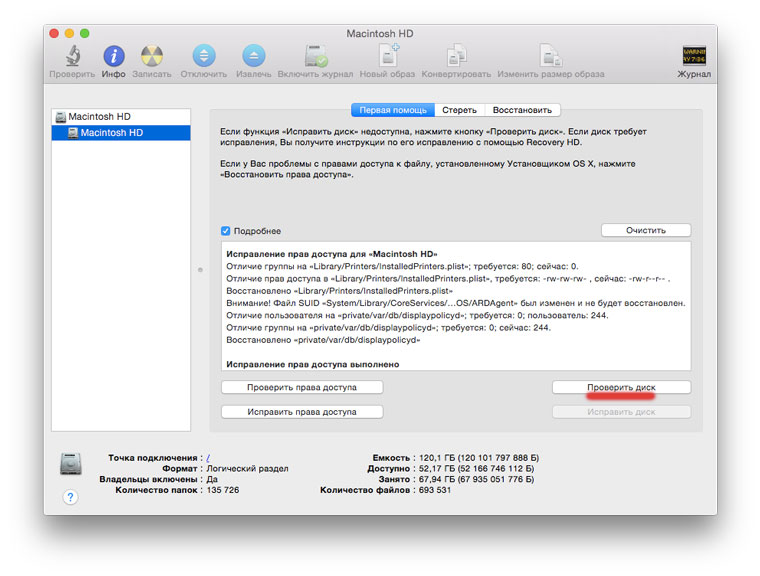
Şimdi sürücüde hatalar olup olmadığını kontrol edin... Bunu yapmak için "Diski Kontrol Et" düğmesini tıklayın. Doğrulama sürüyor kesin zaman: SSD durumunda - daha az, geleneksel HDD ile - daha uzun.
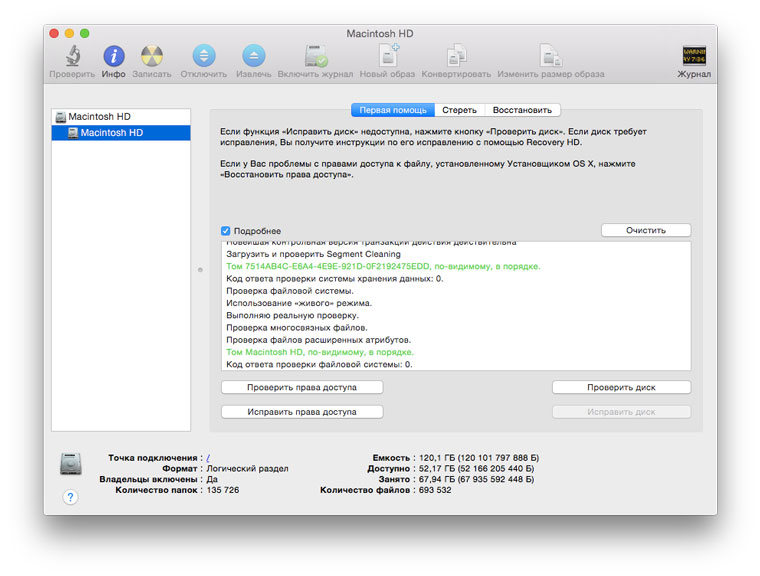
Ayrıca, iki seçenek mümkündür. Çek, hataları bulamayabilir, ki bu iyidir. Hatalar bulunursa, tereddüt etmeden "Diski düzelt" e tıklayın ve sonucu bekleyin. Benim durumumda, ekran görüntüsünde görebileceğiniz gibi, herhangi bir sorun olmadı.
Söz verilenleri hatırlamak için kalır verimlilik artışı... Aslında, katı hal sürücüsü kullanırken bunu fark etmeyebilirsiniz bile. Sistem iki veya üç yaşında olsa ve koşsanız da bu prosedür ilk kez, o zaman sonuç hala olmalıdır. İlişkin hard disk, burada düzenli bakım basitçe gereklidir: bu, hem sürücünün hem de tüm sistemin performansını doğrudan etkiler. Sürücüye yardımcı olacak hiçbir şey yoksa ve bu bazen olur, o zaman tek çıkış yolu erken olacaktır.
Bu, sistem depolama engellemesinin sonudur. Sahip olduğunuz diğer sürücüler için benzer prosedürler düzenlenebilir: harici sabit sürücüler, Yarıiletken sürücüler veya flash sürücüler. Kesinlikle daha kötüye gitmeyecek. Şimdi dikkatimizi birkaç kişiye çevirelim. faydalı fırsatlar"Disk Yardımcı Programları".
Seçilen sürücü için "Sil" bölümünde, sistem diskinden bahsetmiyorsak, yalnızca tamamen biçimlendiremezsiniz, aynı zamanda " Sil boş alan ". Bu prosedür, bazı dosyaları sildiyseniz ve bunların geri yüklenmesini gerçekten istemiyorsanız faydalı olabilir. Ayarlarda, veri silme işleminin eksiksizlik seviyesini seçebilirsiniz.
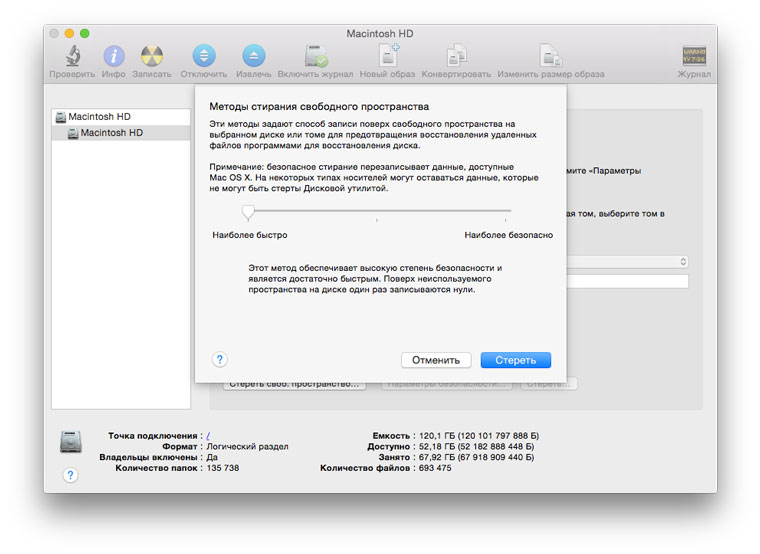
"Disk Yardımcı Programı" ile diskleri yakabilir ve görüntüler oluşturabilirsiniz. Bağlı herhangi bir depolama aygıtı veya görüntü için ayrıntıları gösterecektir. Bu program hatta bir RAID dizisi oluşturacak veya gereksiz bir Windows bölümünü silecektir. OS X'te Disk Yardımcı Programının kullanışlılığını abartmak zordur ve Mac'inizin sürücüsünü düzenli tutmak için onu mümkün olduğunca sık çalıştırmanızı öneririz.
Siplaz'da imac almak için beklemeyin.
Taze sıcak elmalar:
Diskleri kontrol etmek veya onarmak için Disk İzlencesi'ni nasıl kullanacağınızı öğrenin.
Disk Utility, başka bir birimden önyükleme yapmak zorunda kalmadan bilgisayarınızın önyükleme diskini (birimini) kontrol edecektir. Bu özelliğe gerçek zamanlı doğrulama denir. Disk İzlencesi düzeltilmesi gereken bir sorun algılarsa, hataları düzeltmek için Mac OS X kurulum DVD'sinden ve o diskteki DVD'den önyükleme yapmalısınız (önyükleme diskindeki hatalar çözülemez).
Önyüklenebilir olmayan ve bağlantısı kesilemeyen belirli birimleri kontrol ederken veya geri yüklerken, Disk İzlencesi herhangi bir hata mesajı göstermeden yanıt vermeyebilir veya bilgisayar birkaç saniye duraklayabilir.
Eğer denersen Kontrolönyüklenebilir olmayan bir birim, Disk İzlencesi herhangi bir nedenle kapatamaz (örneğin, diskteki varlığı nedeniyle) dosyaları aç), kontrol başlar ve uyarı vermeden kısa süre sonra durur. "Konsol" yardımcı programında ("/ Programlar / Yardımcı Programlar /" klasöründe bulunur) aşağıdakine benzer bir giriş görebilirsiniz.
“Depolama” biriminin doğrulanması “Depolama” diskinin bağlantısı kaldırılamadı Doğrulama için diskin bağlantısı kesilemedi, canlı doğrulama denendi
deneme üzerine onarmakçıkarılamayan bir disk, kurtarma başlayacak ancak kısa bir süre sonra duracaktır. Disk İzlencesi aşağıdaki mesajı görüntüler: “Disk kurtarma başarısız oldu. Diskin bağlantısı kesilemedi."
"Konsol" yardımcı programında ("/ Programlar / Yardımcı Programlar /" klasöründe bulunur) aşağıdakine benzer bir giriş görebilirsiniz.
"Depolama" diskini doğrulayın ve onarın. “Depolama” diski çıkarılamadı. Doğrulama için diskin bağlantısı kesilemedi. Diski onarma hatasıyla başarısız oldu. Diskin bağlantısı kesilemedi.
Nadir durumlarda, bilgisayar birkaç saniye yanıt vermeyebilir.
Kontrol etmek veya kurtarmak istediğiniz sürücüde açık olan dosyaları tanımlayamıyorsanız, bilgisayarınızı yeniden başlatın ve sürücüyü yeniden bağlayın veya kurtarma için Mac OS X kurulum DVD'sinden veya CD'sinden önyükleyin.
Bir birimi kontrol ederken veya kurtarırken, "Geçersiz geçici dosya boyutu numarası" uyarıları görünebilir. Bu, Disk Yardımcı Programını veya yardımcı programı "-l" seçeneğiyle kullanırken oluşur. Herhangi bir "geçici numara" dosyası için bu tür uyarıları atlayabilirsiniz.
Örneğin, aşağıdaki bilgiler görünebilir.
Birim "Macintosh HD" doğrulanıyor Extents Overflow dosyası kontrol ediliyor. Katalog dosyası kontrol ediliyor. temp420595 dosyası için yanlış boyut (84538 yerine 0 olmalıdır) temp468627 dosyası için yanlış boyut (16464 yerine 0 olmalıdır) Çoklu bağlantılı dosyalar kontrol ediliyor. Katalog hiyerarşisi kontrol ediliyor. Birim bit eşlemi kontrol ediliyor. Hacim bilgisi kontrol ediliyor. Macintosh HD biriminin onarılması gerekiyor. Hata: Temel görev, çıkış 1'de hata bildirdi HFS birimi kontrol edildi Birimin onarılması gerekiyor
Bu durumda, yardımcı programı tek kullanıcı modunda kullanın veya bilgisayarı farklı bir birimden önyükleyin ve ancak bundan sonra kontrol etmeye veya onarmaya devam edin.
Ek bilgi. Bu sorun, gerçek zamanlı tarama başlatılmadan önce güncellenmemiş diskteki açık, bağlantısız, kesilmiş dosyaların boyutundan kaynaklanabilir. Bellekteki boyutları doğru kaldığından, bu tür dosyaların varlığı hatanın nedeni olamaz. Bu dosyalar kapatıldıktan hemen sonra silinir. Bilgisayar düzgün kapatılmazsa, dosyalar bir sonraki önyükleme sırasında silinecektir.
Yayın tarihi: 19.06.2015
Erişim haklarının geri yüklenmesi uzun zamandır OS X'te standart olmuştur. Belirsizliğine rağmen, Apple gerekirse Disk Yardımcı Programını başlatmasına ve aşağıdakilerden kaynaklanan erişim haklarını kontrol etmesine ve geri yüklemesine izin verdi. yazılım hataları. Yeni bir versiyon OS X El Capitan, bu kolaylaştırılmış sürece değişiklikler getirdi.
“Disk Yardımcı Programının nasıl değiştiğini öğrendiğimde şok oldum. İzinleri veya sürücüyü kontrol etmenin ve geri yüklemenin bir yolu olmadığına inanamıyorum. Artık bir yardımcı program değil ”diyor SelectGroup.
Bu durumda, OS X El Capitan'da bulunan 15 numaralı disk yardımcı programından bahsediyoruz. Daha önce, birçok önemli işlevi yerine getirdi. Örneğin, tarama sistem diski hasarlı nesneler için. Bir diğer önemli işlev ise kontroldü. sabit sürücüler: biçimlendirme, bölümleme, hata düzeltme. Şu andan itibaren, bu işlev Mac sahipleri için kutudan çıktığı gibi mevcut değildir.
Ancak, büyük olasılıkla, çoğu OS X kullanıcısı değişikliği fark etmeyecektir. İstatistiklere inanıyorsanız, "Mac yetiştiricilerinin" yalnızca küçük bir kısmı erişim haklarını geri yükleme işlevini kullandı.
Hataları manuel olarak düzeltmeyi tercih edenlerdenseniz, lütfen acele ediyoruz. OS X El Capitan, yerleşik otomatik tarama işlevine sahiptir dosya sistemi... Sürücüyü düzenli olarak kontrol eder ve tüm yazılım hatalarını düzeltir. En azından teoride.
Disk İzlencesi, OS X Yosemite'de şöyle görünüyordu:
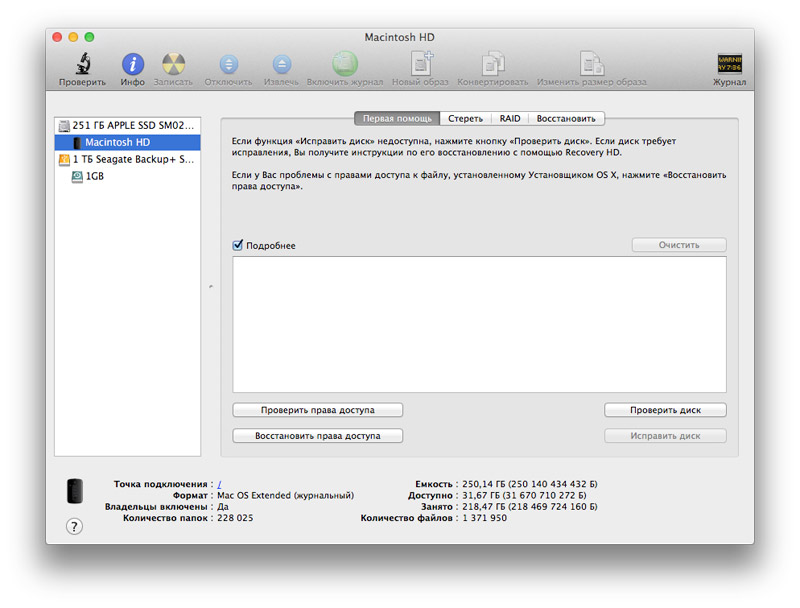
Ve şimdi böyle görünüyor:

Diskteki verilerin dağılımının çok daha görsel ve bu nedenle uygun gösterimi. Aslında, Disk Yardımcı Programı, dosyalarla çalışmak için şüpheli bir değere sahipti. Apple'a göre, tüm sorunlar için neredeyse her derde deva oldu. Ama aslında, bozuk verilerin çoğunun tespit edilmediği ortaya çıktı. Herhangi bir özel yazılım Uygulama mağazasıçok daha fazla fırsat sunuyor.
OS X El Capitan 30 Eylül. Hepsi işletim sistemiyle uyumludur Mac bilgisayarlar 2009 veya sonrasında piyasaya sürüldü ve bazı modeller 2007 ve 2008'de piyasaya sürüldü.
| İlgili Makaleler: | |
|
Bir defter için bir kapak nasıl yapılır Bir defter için bir kapak güzeldir
Okul zamanı tüm hızıyla devam ediyor ve çocuk öğrenme havasında değil mi? Yükseltmek ... Bir flash sürücüden elektronik imza nasıl kullanılır
Kural olarak, dijital imza bir USB çubuğuna kaydedilir .... Telgraf - Telegram Ling'de metinleri biçimlendirme ve yayınlama hizmeti, tüm kullanıcı yayınlarına başlık verir
Özel verileri almak her zaman bilgisayar korsanlığı yapmak anlamına gelmez - bazen... | |