Okuyucuların Seçimi
Popüler Makaleler
Merhaba arkadaşlar Bugün sizlere Chrome'u sadece bilgisayarınızdan değil tamamen nasıl kaldıracağınızı anlatacağım. Yani, ona dokunan her şeyi sileceğiz, böylece bilgisayarda hiçbir iz kalmayacak. Tabii ki iz kalmayacağını garanti etmiyorum ama bence çok uğraşırsanız hiçbir iz kalmayacak.
Ama aynı zamanda size ve kendime çok sıra dışı bir not düşmek istiyorum. Genel olarak, Chrome'u pek sevmiyorum, çünkü kendi içinde zaten çalışmasını yavaşlatan birkaç işlem altında çalışıyor. Bilgisayar ne kadar güçlü olursa olsun, program kaynakları ne kadar az kullanırsa, hem zayıf hem de güçlü herhangi bir bilgisayarda o kadar hızlı çalışır. Ancak yine de, Mozilla'nın iyi çalıştığı Chrome podglyakat (ve genellikle tarayıcı hakkında sessiz kalın).
Sıfırdan yapmak yerine, bilgisayarınızda bir dizi kurtarma diski veya gizli bir kurtarma bölümü olup olmadığını kontrol edin. Tarayıcınızın ayarlar menüsünde, ana sayfaörneğin kişisel tercihinize göre! Tarayıcı uzantıları, çalıştıkları zaman harika eklentilerdir. Neyse ki, bu soruna başka bir çözüm var.
Alternatif olarak, tarayıcı ayarları ve ayarlar sayfasını kullanabilirsiniz. Bir uzantı görünürse beklediğiniz gibi işlem basittir. Yukarıdaki işlem, uzantının başarısız olduğu durumlar dışında iyi çalışır. Çoğu durumda, uzantılar listesinde görmezsiniz. Listede görünmeyen bir eklentiyi kaldırmak daha zordur.
Pekala çocuklar, içinde bazı geliştiriciler var Google Chrome berbattı ve şimdi benimle, bir sonraki güncelleme ile DAHA HIZLI çalışmaya başladı. Şaka yapmıyorum, aslında orada bir şeyler yaptılar ve gerçekten daha hızlı çalışmaya başladılar. Her ihtimale karşı, bu yeni bir versiyon Chrome (bu arada, çok akıllı bir tane aldı ve bilgim olmadan kendini güncelledi):
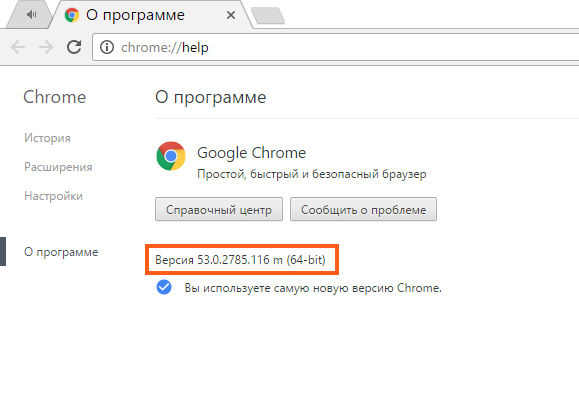
Sorun uzantısını kaldırmanın püf noktası iki yönlüdür. İkinci olarak, sorunlu uzantı klasörünü bulmanız gerekir. Çoğu, kullanıcıların izni olmadan sisteme sızar. Ayrıca, bu uygulamalar internette gezinme etkinliğinizi sürekli olarak izler, yıkıcı reklamlar oluşturur ve istenmeyen tarayıcı yönlendirmelerine neden olur. Bu tarayıcılar, can sıkıcı internet reklamları oluşturmak için bir "sanal katman" kullanır.
İlk başta, bu uygulamalar yasal ve kullanışlı görünebilir, çünkü hepsi internet hızını ve güvenliğini önemli ölçüde artırıyormuş gibi davranır ve sörfle ilgili diğer özellikler mevcuttur. Ancak bu yanlış iddialar, yalnızca kullanıcıları yüklemeleri için kandırmaya çalışıyor.
Bu nedenle, Chrome'un iyi durumda olduğunu unutmayın. Ama onu kaldırmak istersen, anlıyorum çünkü seni sakince yavaşlatabilir. Birçoğu için yavaşlasa da, RAM'i hala çok seviyor. Bu arada, Chrome'un artık her sekmeye ayrı bir işlem atamadığını fark ettim. Şey, belki bana öyle geldi, ama öyle görünüyor ki, orada bir şeyi nahimatıyorlar, düzeltildi, eh, değiştirilmiş bir şey. Kısacası bir deney yaptım, on sekme vardı ve sadece altı işlem vardı, bunlar turtalar
Sahte uygulamalar yalnızca geliştiricilere kar sağlamak için oluşturulur. Araştırmalar, birçok kullanıcının potansiyel olarak istenmeyen programların Özel veya Gelişmiş ayarlarda gizlenmesini beklemediğini gösteriyor. Potansiyel olarak istenmeyen uygulamaları yüklemekten nasıl kaçınabilirim?
Potansiyel olarak istenmeyen programlar genellikle "Özel" veya "Gelişmiş" ayarlarda gizlenir. Bu nedenle, indirme ve kurulum sürecinin her adımını dikkatlice gözlemleyerek ve analiz ederek yazılım, sisteminizi yazılım tarafından finanse edilen yazılım enfeksiyonlarından koruyabilirsiniz. Birlikte verilen yazılım genellikle hile yapar, bu nedenle üçüncü taraf yazılımlardan gelen teklifleri asla kabul etmemelisiniz.
Konudan biraz uzaklaştığım için özür dilerim, şimdi Chrome'un tamamen nasıl kaldırılacağı hakkında.
Temel olarak, Chromium'u kaldırmak için özel bir sökücü kullanabilirsiniz. Chromium'u kaldıracak ve kalan çöpü Windows'ta bulacak ve onu da silecek! Genel olarak, sökücü iyidir ve iyi bir üne sahiptir. Hatta bugün için uygun değil ama en iyisi diyebilirsiniz. Ancak kolay yollar aramıyoruz, bu yüzden bugün size Windows'u Chrome izlerinden manuel olarak nasıl temizleyeceğinizi tam olarak göstereceğim.
Kötü amaçlı yazılımları tespit eden bir araçtır. Almak zorundasın tam versiyon enfeksiyonları kaldırmak için. "Başlat" ı tıklayın, "Denetim Masası" nı seçin. Programları bulun ve "Bir programı kaldır" ı tıklayın. "Başlat" düğmesini tıklayın, "Ayarlar"ı ve ardından "Denetim Masası"nı seçin. Program Ekle veya Kaldır'ı bulun ve tıklayın.
Menüde ekranın sol alt köşesine sağ tıklayın hızlı erişim"Kontrol Paneli"ni seçin. Açılan pencerede "Bir programı kaldır" seçeneğini seçin. Uygulamayı Uygulamalar klasöründen Çöp Kutusu'na sürükleyin, ardından çöp kutusu simgesine sağ tıklayın ve Çöp Kutusunu Boşalt'ı seçin. Bilgisayarınızı taramak için önerilen kaldırma yazılımını kullanın. Ücretsiz Tarayıcı bilgisayarınıza virüs bulaşıp bulaşmadığını kontrol eder.
İşte başlıyoruz? Gitmek! Win + R tuşlarını basılı tutuyoruz ve oraya şu komutu yazıyoruz:

Simgeleri olan bir pencere açılacak, burada Programlar ve Özellikler simgesini bulup başlatıyoruz:

Yüklü tüm yazılımların bulunduğu bir pencere açılacaktır, burada Google Chrome'u bulmanız ve sağ tıklamanız ve ardından Kaldır'ı seçmeniz gerekir:
Ancak, diğer reklam destekli yazılımlarla ilişkilendirildiler. Bu nedenle, potansiyel olarak istenmeyen tüm tarayıcı eklentilerinin internet tarayıcılarından kaldırılması önerilir. Video, olası istenmeyen tarayıcı eklentilerinin nasıl kaldırılacağını gösterir.
"Dişli işaretçisi"ne tıklayın, "Aksesuarları yönet"i seçin. En son yüklenen tüm şüpheli tarayıcı uzantılarını bulun, bu girişleri seçin ve Kaldır'ı tıklayın. Açılan pencerede "Gelişmiş"e ve ardından "Sıfırla"ya tıklayın. Açılan pencerede "Gelişmiş" sekmesini seçin.
![]()
Küçük bir pencere görünecektir, içindeki kutuyu işaretlemeniz gerekir, böylece Chrome'un çalışmasıyla ilgili veriler silinir ve ardından Sil düğmesini tıklayın:
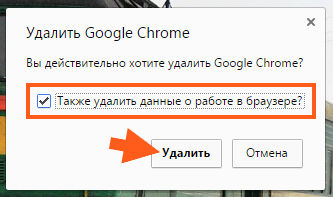
Bundan sonra, bilgisayarda bir tür şamanizm başlayacak, hiçbir şey görünmeyecek, ancak Chrome aynı anda kaldırılacak. Yaklaşık beş saniye içinde kaldırılacaktır. Prensip olarak, hepsi bu, ancak tamamen kaldırmak için birkaç adım daha yapmanız gerekiyor.
Sıfırla düğmesini tıklayın. Yakın zamanda yüklenen şüpheli tarayıcı yardımcı cihazlarını bulun, bu girişleri seçin ve kağıt simgesini tıklayın. Sayfanın en altına inin. Sayfanın en altına indikten sonra Sıfırla düğmesine tıklayın.
"Uzantılar"ı tıklayın ve yakın zamanda yüklenen, şüpheli tarayıcı programı uzantılarını kaldırın. Sorun Gider'i seçin. Açılan pencerede "Uzantılar"a tıklayın, yakın zamanda yüklenen şüpheli uzantıları bulun, seçin ve "Kaldır"a tıklayın.
Bakın, yapacağımız ilk şey dosya çöp kutusunu temizlemeye çalışmak. Yani, Google ile ilgili kalan tüm dosyaları sileceğiz. Özellikle Google ile ilgili tüm dosyaları arayacağım konusunda sizi uyarıyorum! Chrome kelimesinin olmadığı yerde sadece çöp var, ama Google kelimesi var. Yani, genellikle tüm Google çöplerini bilgisayardan kaldıracağız! Genel olarak, umarım şimdi her şeyi anlarsınız. yani açman lazım sistem diski(C: \) ve sağ üstteki arama kutusuna yazın google kelime ve arama sonuçlarını bekleyin:
Açılan "Özet" penceresinde " Tüm hikaye"Ve" Geçmişi sil "e tıklayın. Çoğu durumda, reklam destekli yazılımlara veya potansiyel olarak istenmeyen uygulamalar, ücretsiz yazılım indirirken kullanıcılardan internet tarayıcısı. Kötü amaçlı ücretsiz yazılım indirmelerinden bazıları, kullanıcılar reklamı yapılan yazılımı yüklememeyi seçerse seçilen ücretsiz yazılımın indirilmesini engeller.
Ücretsiz yazılım indirmek için en güvenli kaynağın geliştiricinizin web sitesi olduğunu unutmayın. İndirme işleminiz indirme istemcisi tarafından kontrol ediliyorsa, desteklenen tarayıcı uzantılarını ve araç çubuklarını yüklemeyi reddettiğinizden emin olun.
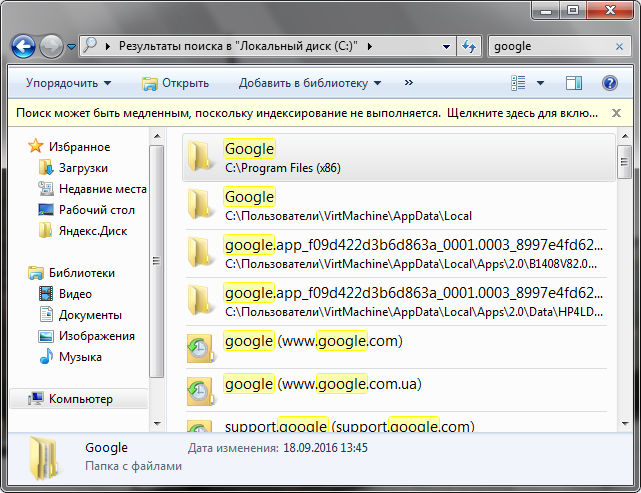
Gördüğünüz gibi, Google'da bir sürü şey var. Şimdi tüm bunların kaldırılması gerekiyor, ama bunu öyle bir şekilde yapmak ki, her şey kesin olarak gitmiş olacak! Ve bir şeyin silineceği gerçeği nedeniyle, ancak bir şey istemeyebilir, o zaman hemen bir süper-duper yardımcı programı kullanmanızı öneririm. Basit, kurulumu kolay, genel olarak, yardımcı programın evde gerekli olduğuna inan bana. Yani. Bu yardımcı programı kurduk, ardından aramadaki tüm sonuçları dikkatlice seçin, sağ tıklayın ve Unlocker öğesini seçin:
Kötü amaçlı yazılım temizleme kılavuzlarımız ücretsizdir. Bize destek olmak isterseniz bağış gönderebilirsiniz. Tarayıcının hızı ve kaydedilmiş yer imlerinin ve sekmelerin mevcut tüm cihazlara kolay aktarımı, birçok kullanıcıyı geçiş yapmaya ikna eder. Ve tarayıcıyı deneyen bazı kişiler buna alışamasa da kaldırmak istiyor.
Kaldırma, bir istisna dışında diğer birçok programa benzer şekilde çalışır. Tarayıcı çalışmıyor. Ancak diğer programları kaldırırken de faydalı olabilecek çok daha basit bir çözüm daha var. Programlar ve Özellikler seçeneğini belirler. Açılan pencerede tüm yüklü programları bulacaksınız. Kaldırma işlemi şimdi otomatik olarak başlar.
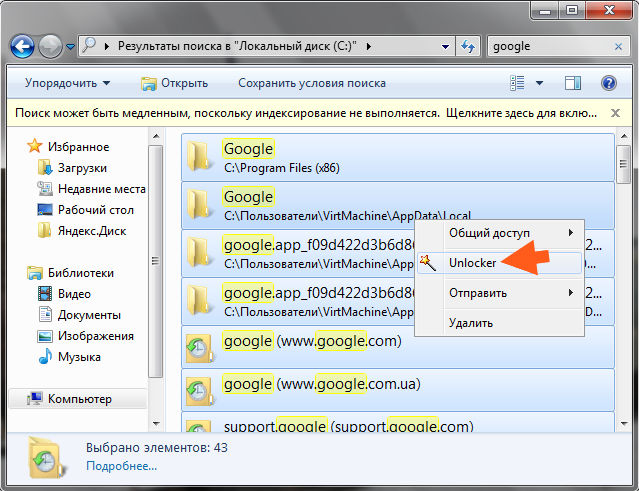
BİR UYARI! Bazı önemli dosyaları yanlışlıkla silmemek için silerken dikkatli olun! Sonuçta, burada sonuçlar toplanır, adı google kelimesini içeren TÜM DOSYALAR, silerken bunu dikkate alın!
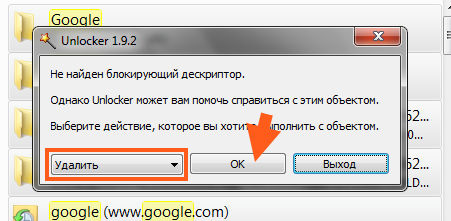
Şimdi biraz bekliyoruz, buna benzer bir mesajım daha var, burada Evet'e tıklamanız gerekiyor:
Silme işlemi sırasında "Ayrıca Tarayıcı Verilerini" silmek isteyip istemediğiniz sorulacaktır. Bilgisayarda hiç veri kalmadığında temiz bir kaldırma gerçekleştirmek için bu seçeneği etkinleştirirsiniz. Dilerseniz burada bir silme nedeni belirtebilirsiniz, ancak yok.
Galerinin başlangıcı. Baştan, bu yöntemin bir sonrakinden hiçbir şekilde aşağı olmadığını varsayalım. Her iki seçenek de aynı sonuca yol açar. Bilinen veri türleri için otomatik olarak kaldırılırlar. Dosya uzantılarını açmak için Başlat menüsünden Sistem Denetimi'ni açın ve Klasör Seçenekleri'ni seçin. Bulamıyorsanız, Görüntüle ve Özelleştir menüsünü ve burada Klasör Seçenekleri'ni açın. "Görünüm" sekmesi altında "Bilinen dosya türleri için uzantıları gizle" onay kutusu devre dışı bırakılır.

Bu arada, bu mesaj sizin için görünmeyebilir. Ancak bir mesaj varsa, Google'dan gelen gereksiz dosyanın kesinlikle silinmesi için hemen yeniden başlatmak daha iyidir. Yeniden başlattıktan sonra, tüm çöplerin kaldırılıp kaldırılmadığını tekrar kontrol ettim. Hemen hemen her şey kaldırıldı ve kaldırılmayanlara çöp demek bile zor, genel olarak bir tür kayıt gibi görünüyor, kendiniz görün:
Artık tüm dosya uzantılarını göreceksiniz. İnternet tarayıcı devinden en iyi şekilde yararlanmak için hilelerimizi deneyin arama motoru... Ücretsiz düğmesini ve ardından Ekle'yi tıklayarak bu eklentiyi kurulu bırakın. Ancak, birçok kopyadan hiçbiri olmayan normal sürümü yüklediğinizden emin olun. Her iki sürüm de ücretsiz olarak mevcuttur. Her iki sürümü de test edebilirsiniz. Bir eklentiyi kaldırmak için eklentinin yanındaki küçük çöp kutusu simgesini tıklayın. İşarete tıklayın, ayarları yapabilirsiniz. Simgedeki seçeneklerin sayısını devre dışı bırakmanız önerilir.
Bir süre sonra simgeye tıklarsanız, araç için kaç tane reklamın zaten tamamen ve mevcut sayfada engellendiğini göreceksiniz. Ardından gizlemek istediğiniz reklama tıklayın. Gelecekte, reklam engelleyici bu tür reklamları tanıyacaktır. Ayrıca, örneğin görüntüleme sorunları varsa veya ilgili bir sayfayı sürdürmek istiyorsanız, reklam birimini tek tek sayfalar için kapatabilirsiniz. Filtre Listeleri sekmesinde, reklamları daha güvenilir bir şekilde engellemek için ek filtre listelerini etkinleştirmek için Ekle düğmesini kullanabilirsiniz.

Görünüşe göre bunlar dosya değil. Peki ne, nasıl bir sonuç çıkarılabilir? Bu, Google'dan dosya temizlemenin işe yaradığı ve Google çöplerini gerçekten manuel ve bağımsız olarak kaldırabileceğiniz anlamına gelir. Çalışıyor ve iyi
Şimdi bir sonraki adım, çöp kutusunu kayıt defterinden temizlemek. Win + R tuşlarını basılı tutuyoruz ve oraya şu komutu yazıyoruz:
Ancak çok fazla liste eklemeyin. Aksi takdirde, sayfaların oluşturulması çok uzun sürer. Dilerseniz filtrelerinize kendiniz de filtre ekleyebilirsiniz. Ancak, bu çok nadiren gereklidir. Seçenekler, Filtrelerimi Ekle sekmesinde bulunabilir. Her yazıcının durumunu ve kullanılabilir olup olmadığını görebilirsiniz. Akıllı telefonunuzda, tabletinizde veya internete bağlı başka bir cihazda oturum açarsanız, uygulamanın normal yazdırma özelliğini kullanarak verileri seçtiğiniz yazıcılara yazdırabilirsiniz.

Bir kayıt defteri düzenleyici penceresi görünecek, burada Ctrl + F düğmelerini basılı tutmanız gerekiyor, ardından arama penceresi açılacak. Bu pencerede google kelimesini yazmanız ve Sonrakini Bul düğmesini tıklamanız gerekir:

Şimdi bak, bulunacak her şey vurgulanacak: ya sağda (bu anahtardır) ya da solda (ve bu klasördür). Vurgulananların tümü, o zaman tüm bunlar Google ve elbette silinebilecekler için geçerlidir. Bir anahtarı (yani sağdaki) silmek için, üzerine sağ tıklayın ve Sil'i seçin:
Çıktıyı kontrol etmek için web sitesini kullanın. Site Depolama Ayarları paneli penceresinde Tüm Siteleri Sil'e tıklayın. Bu bilgisayarda bilgi depolamak için "Siteleri reddet"i seçin ve mesajı onaylayın. Alternatif olarak, bu araçta kurulu tüm verileri silebilirsiniz. Bunu yapmak için Depolama sekmesindeki Tümünü Sil düğmesini tıklayın. Sol üst köşedeki "Uygulamalar" üzerine tıklayın.
Müdahaleci reklamlar görüntüleme karşılığında sıfır işlevsellik sağlar. Eklentiler düğmesi oluşturur Çeşitli tipler reklamlar: açılır pencereler, afişler, yönlendirmeler, açılır kupon reklamları. Bu reklam yazılımı ayrıca reklam amacıyla tarayıcıları ve kişisel bilgileri toplayabilir ve değiştirebilir.
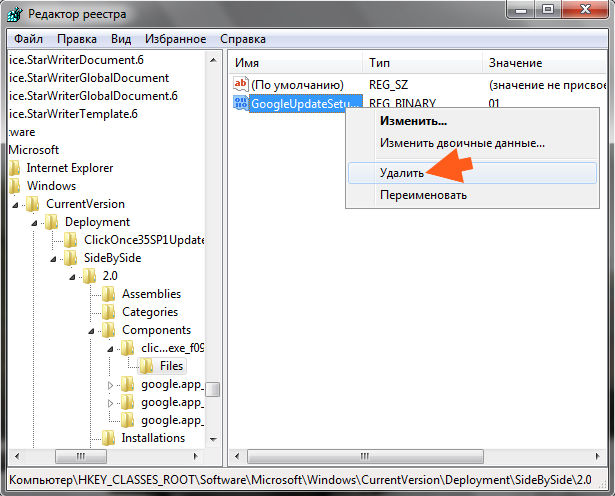
Bir klasörü (soldaki) silmek için üzerine sağ tıklayın ve Sil'i seçin:
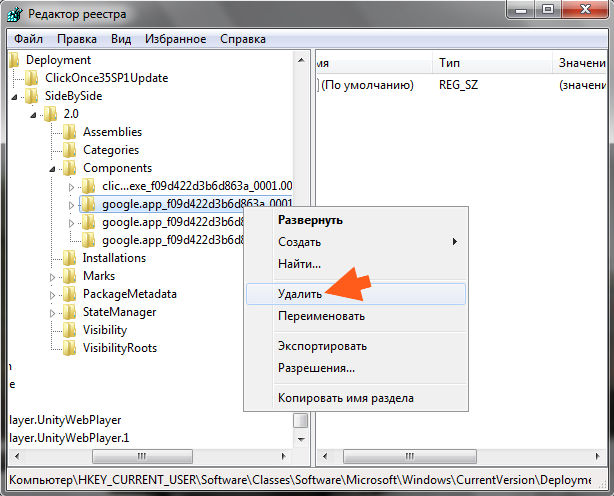
Yani, her şey basit. Yine, sadece seçilecek olanı silmeniz gerekiyor! Emin değilseniz, hiçbir şeyi silmemek daha iyidir!
Bu öğreticiyi, ortalama kullanıcılara eklentiler düğmesinin nasıl tamamen kaldırılacağını göstermek için hazırladık. Eklenti düğmesi iki şekilde desteklenir. İkinci olarak, eklentiler düğmesi, farklı senaryolarda sunulabilen farklı reklam açılış sayfalarında tanıtılır. Her iki durumda da kullanıcılar, yükleyicilerdeki önerileri azaltarak ve tarayıcıda görüntülemeyerek eklenti düğmeleri veya benzer uygulamaları yüklememeyi seçebilirler. Eklentiler düğmesini kaldırabilen ve bilgisayarları bu tür kötü amaçlı yazılımlardan koruyabilen programlar da vardır.
Evet, burada, elbette, her şeyi silene kadar kayıt defteriyle uğraşmanız gerekebilir. Ama bence kayıt defteri çok, peki, temizlenmesi tavsiye edilir, ancak işte dosya çöpü, bu yüzden kaldırılması, tabiri caizse bir önceliktir. Yani, asıl şey dosya çöpünü kaldırmaktır.
Hepsi bu, umarım burada her şey sizin için açık olmuştur. Hayatta iyi şanslar ve iyi bir ruh hali
Eklentiler düğmesinin tüm dosyalarını, klasörlerini ve kayıt defteri anahtarlarını ve birkaç milyon başka reklam yazılımı, korsanı, araç çubuğunu algılar ve kaldırır. Aşağıda bir kılavuz adım adım rehber eklentileri bilgisayarınızdan kaldırmak için eksiksiz bir düğme için.
Eklentiler düğmesini kaldırmak için kontrol panelini kullanarak kaldırmalısınız. "Eklentiler" 9 düğmesini bulun, "Kaldır"ı tıklayın.
Muhtemelen herkes tarayıcıyla ilgili sorunlarla karşılaştı, örneğin işte bazı aksaklıklar veya donmalar. Tüm bunların sıkıcı hale geldiği bir zaman gelir ve tarayıcıyı yeniden kurmaya veya hatta ona bir alternatif bulmaya karar verirsiniz. Ancak, önce eskisini ve tamamen silmeniz gerekir. nasıl yapacağımızı görelim tam kaldırma Google Chrome, tamamen temizlemek ne anlama geliyor?
Google Chrome, kararlı ve güvenli, hızlı, yüksek kaliteli bir web tarayıcısıdır. 2016 için verilen değerlendirmeye göre dünyanın en popüleri, aynı zamanda Rus İnternetinde kendinden emin bir ilk sırada. Eksiklikler arasında, yalnızca kendi elinizle belirtilen bir dizine kurma yeteneğinin bulunmadığı not edilebilir. Tarayıcı, varsayılan olarak Program Files sistem klasörüne kurulur.
Ancak, Google Chrome'un sadece bir tarayıcı değil, aynı zamanda ağdaki kullanıcı eylemleri hakkında güçlü bir bilgi toplayıcı olduğu bilinmektedir. Sistemdeki dosyalarını birden çok kez korur. Bu nedenle, silerken standart yollarla, bazı dosyaların kalması mümkündür. Yani aslında bu şekilde silinen her şey sadece bir dış kabuktur, gizli dosya sürücüleri bilgisayarda kalır.
Bu nedenle, soru ortaya çıkıyor - onlardan nasıl kurtulur?
Tarayıcı kaldırma üç aşamaya ayrılabilir:
Her aşamaya ayrı ayrı daha yakından bakalım. Kullanılmış Windows sistemi 10. Daha önceki sürümler için, büyük farklılıklar olması durumunda açıklamalar yapılacaktır.
Silmeden önce önemli verileri kaybetmediğinizden emin olun. Tam bir başarılı silme işleminden sonra, bu verilerin geri dönüşü geri döndürülemez olacaktır.
Senkronizasyonu da unutmayın. Bu işlev etkinleştirilirse, Google sunucusundan verileri silmeniz gerekir.
Tarayıcının kendisinde, önce tüm tarama geçmişini, indirmeleri, çerezleri, şifreleri, medya lisanslarını, otomatik tamamlama verilerini, barındırılan uygulamaların verilerini, genel olarak, temizleme bölümünde sunulan her şeyi temizlemelisiniz (Ctrl + H tarayıcı alanı), Kişisel veriler bölümünde geçmişi temizleyin.
Bu aşamada her şey basit ve standarttır. Başlat menüsü / Denetim Masası / Programlar / Programlar ve Özellikler'e gidiyoruz.
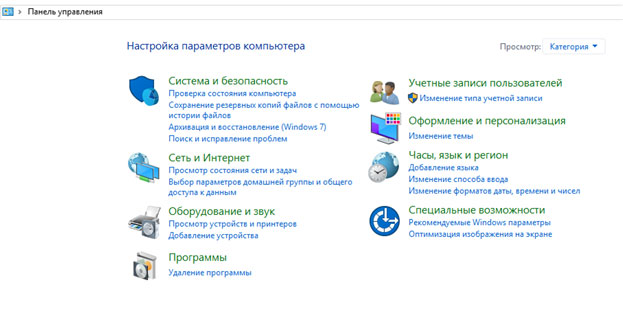
Liste içeren bir pencere başlatın yüklü programlar ve bileşenleri. 
Orada Google Chrome'u buluyoruz ve bu tarayıcının penceresini kapattıktan sonra sil'i tıklıyoruz.

Bu durumda görev yöneticisine (Ctrl + Shift + Esc) gidin ve Chrome ile ilgili tüm işlemleri sonlandırın.

Bir kez daha sil'i tıklayın, “Tarayıcıdaki çalışma verilerini de sil” kutusunu işaretleyin ve ardından programın kaldırılmasını bekleyin.
Böylece standart bir silme işlemi gerçekleştirdik, ancak kayıt defterinde hala geçici dosyalarımız ve kuyruklarımız var.
Bir sonraki adım, geçici dosyaları temizlemektir. Nedir? Web sayfalarını açtığınızda geçici dosyalar tarayıcı tarafından kaydedilir. Bu, sayfaların yüklenmesini hızlandırmak için yapılır, çünkü bu sayfaların içeriğinin çoğu zaman içinde pratikte değişmeden kalır. Bu, kullanıcının bilgisi olmadan gerçekleşir. Bu işlemin dezavantajı ve olumsuz sonucu, diğer şeylerin yanı sıra kötü amaçlı dosyaları, yani virüsleri, Truva atlarını ve diğer hoş olmayan şeyleri indirmek olabilir. Bu dosyalar nerede saklanıyor?
Sisteminizde kurulu tüm tarayıcılar için geçici dosyaları saklama yolu aynıdır.
Bilgisayarım / Yerel sürücü C: / Kullanıcılar'a gitmeniz, bilgisayarınızın adını taşıyan bir klasör bulmanız gerekir.

olmalı AppData klasörü veya Uygulama Verileri. Ama başlangıçta gizlidir. Görünmez ama oradadır. Windows özellikle önemli olanları gizler sistem klasörleri böylece onları özellikle silmeyiz. Görünürlük alanında görünmesi için Görünüm'ü seçmeniz ve Gizli öğeler kutusunu işaretlemeniz gerekir.
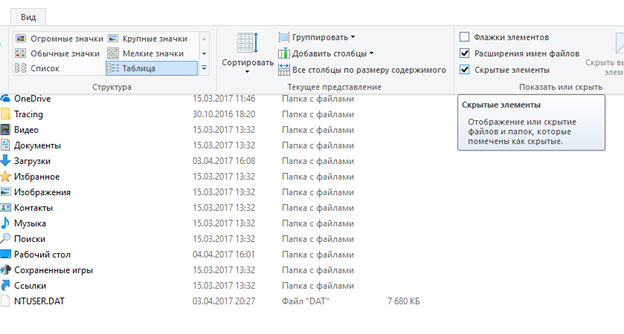
Önceki sürümlerde, ekran gizlenmiş dosyalar ve klasörler, klasör ayarlarında, Görünüm sekmesinde yapılandırılabilir.
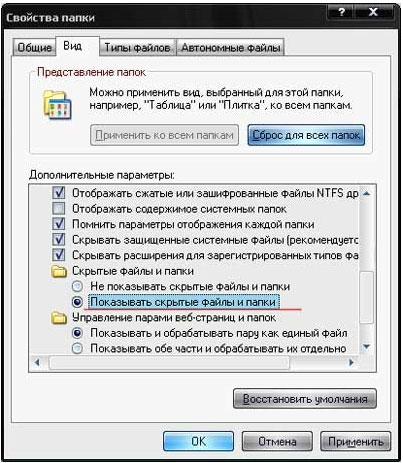
AppData / Local'i açın ve Google'ı arayın. Bu klasörü siliyoruz.
![]()
Ardından Dolaşım'a gidin ve ayrıca Google geçici klasörünü silin.

Sistem kayıt defteri, dosyalar, ayarlar ve Windows ayarları, kuruluş işletim sistemi... Çeşitli içerir önemli bilgi, örneğin: yazılım parametreleri, kullanıcı profilleri, donanım ayarları ve diğerleri.
Tarayıcı dosya ayarlarının silinmesiyle ilgili önemli bir adım iki şekilde yapılabilir: özel programlar kullanılarak manuel veya otomatik olarak.
Bunu manuel olarak yapmak için Başlat menüsüne gidebilir, komutu çalıştırabilirsiniz. regedit.

Kayıt tablosu önümüzde açılır.
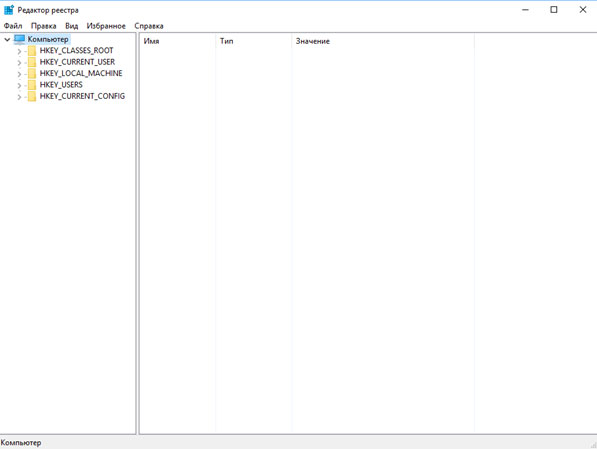
Burada sadece 3'ü bizi ilgilendiren 5 bölüm görüyoruz, bunlar: ROOT, USER ve LOCAL_MACHINE.
İlk durumda, HKEY_CLASSE_ROOT klasörünü genişletmeniz, google kelimesi ile ilgili her şeyi bulmanız ve silmeniz yeterlidir.

Sırasıyla ikinci ve üçüncü yollarda HKEY_CURRENT_USER\SOFTWARE\Google ve HKEY_LOCAL_MACHINE\SOFTWARE\WOW6432Node\Google
Benzer bir kaldırma yapıyoruz.
Ancak, tüm bunlar birçok acemi kullanıcı için çamurlu ve oldukça sorunlu. Çünkü burada bir şeyler yapıp gereksiz şeyleri silerseniz yeterince büyük sorunlar çıkacaktır. Bunun olmasını önlemek için, milyonlarca kullanıcının güvenini kazanmış özel programları kullanabilirsiniz. Hangileri? Bir sonraki bölümde düşünün.
Kayıt çok biriktirir önemsiz dosyalar hangi sıklıkla neden olur sistem hataları, bu nedenle çoğu kullanıcı RegCleaner ve CCleaner gibi optimizasyon programlarına aşinadır. Özellikle tarayıcı kayıt dosyalarının temizlenmesiyle ilgili durumumuzla ilgili olarak, ikincisi üzerinde daha ayrıntılı olarak duralım.

İndirin, programı çalıştırın. Zorla kaldırma sekmesini açın. Bu durumda Google Chrome'u kaldırmamız gerekiyor. Bu nedenle, programın adı için giriş alanına "google" kelimesini girin veya yüklü programlar listesinde bulun.

Programı kaldırıyoruz, Revo Installer yardımcı programı oluşturmayı halledecek yedekler kayıt defteri dosyaları.
Gördüğünüz gibi, tavsiyemize uyarak, tamamlayın Google kaldırma Chrome size sorun çıkarmaz. Sonra yeniden yükleyebilirsiniz verilen tarayıcı ve çalışmanıza başarılı bir şekilde devam edin. Umarız bu makale bu sorunu çözmenize yardımcı olmuştur.
| İlgili Makaleler: | |
|
Chipsetler Grafik çekirdeği GMA3100
Intel'in nakliye bütçesine başlama planları... Uzaktan Kontrol Yazılım Kılavuzu
Elbette her PC kullanıcısı (özellikle yeni başlayanlar) bunu bilmiyor ... Sabit sürücü ne yapacağını vızıldıyor
Son zamanlarda, size yapabileceğiniz yolları zaten anlattım. ... | |