Выбор читателей
Популярные статьи
Уже не первый год являются объектом вожделения огромного числа пользователей по всему миру. Среди владельцев Айфонов есть как те, кто регулярно приобретает «яблочные» гаджеты, так и новые пользователи, для которых это первый смартфон Apple. Как раз вторая группа достаточно активно интересуется, что же делать с новеньким iPhone сразу после приобретения. В этой статье пойдёт речь о том, как активировать iPhoneпри первом включении и выполнить базовую настройку. Давайте разбираться. Поехали!
Настроить новенький iPhone очень легко и просто
Для начала, конечно же, нужно достать iPhone из коробки. Весь процесс будет рассмотрен на примере iPhone 5S, но это не имеет особого значения, так как процедура аналогична для всех мобильных «яблочных» устройств. После так называемого анбоксинга можно включить смартфон. Для этого необходимо нажать и держать кнопку «Power» до тех пор, пока на экране не появится логотип компании в виде яблока.
Подождав какое-то незначительное время, вы увидите экран приветствия. Когда ваш Айфон поздоровался с вами на всевозможных языках, проведите пальцем по соответствующей области, чтобы перейти к языковым настройкам. Выберите в списке удобный для вас язык.
На следующем этапе необходимо указать страну. После этого вам будет предложено выбрать подключение по Wi-Fi. Вы можете подключиться сразу или пропустить этот шаг, чтобы вернуться к нему позднее. Далее необходимо будет подключиться к программе iTunes, на экране вы увидите соответствующее сообщение. Откройте компьютер и загрузите утилиту iTunes прямо с официального сайта Apple.
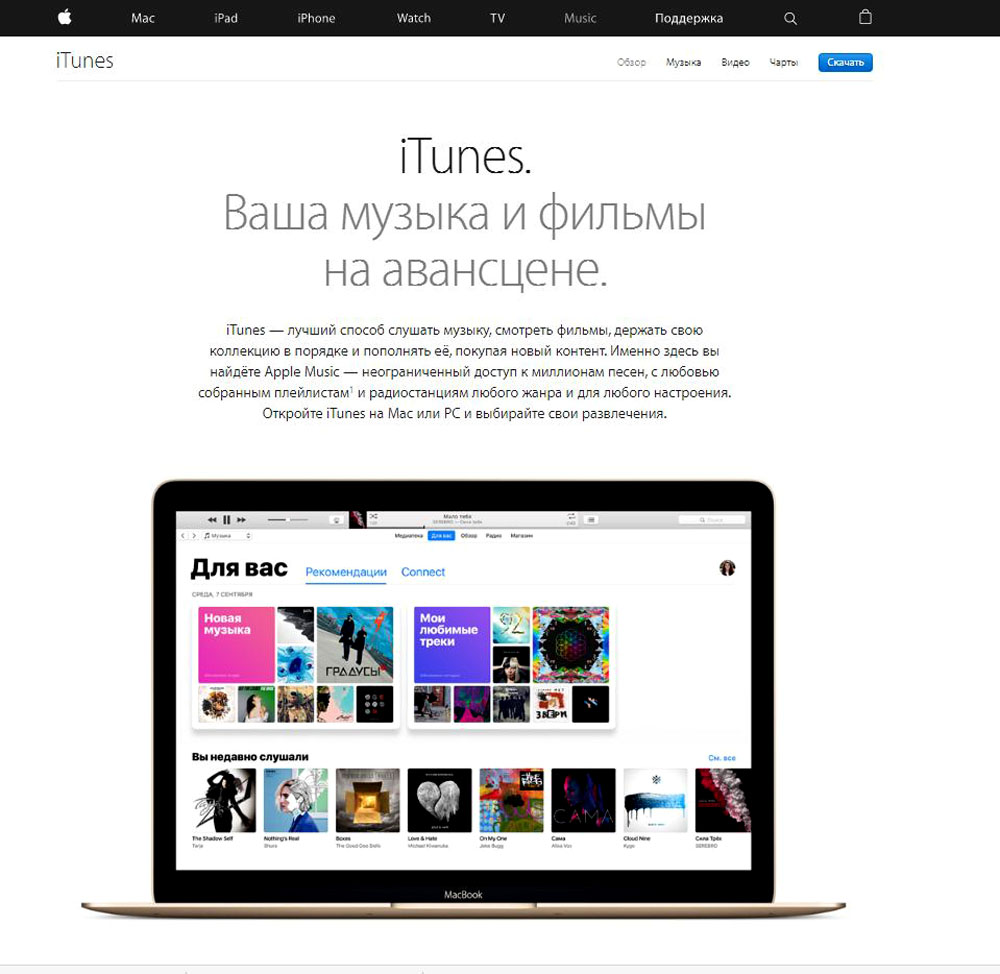
Установка iTunes на компьютер
Обратите внимание, у вас должна быть установлена последняя версия iTunes, чтобы избежать возможных проблем с настройкой. Установив программу, подключите свой Айфон к ноутбуку или компьютеру с помощью кабеля, который идёт в комплекте с телефоном. Имейте в виду, что если вы на предыдущем шаге подключались к Wi-Fi-точке доступа, то всё это можно сделать по Wi-Fi, не подключаясь к ПК физически. Затем ПК обнаружит смартфон, и вы перейдёте к следующему этапу настройки, а именно к выбору сервиса определения локации.
Если это ваш первый Айфон, выберите первый способ. Далее, следует принять пользовательское соглашение, иначе пользоваться телефоном просто не получится.
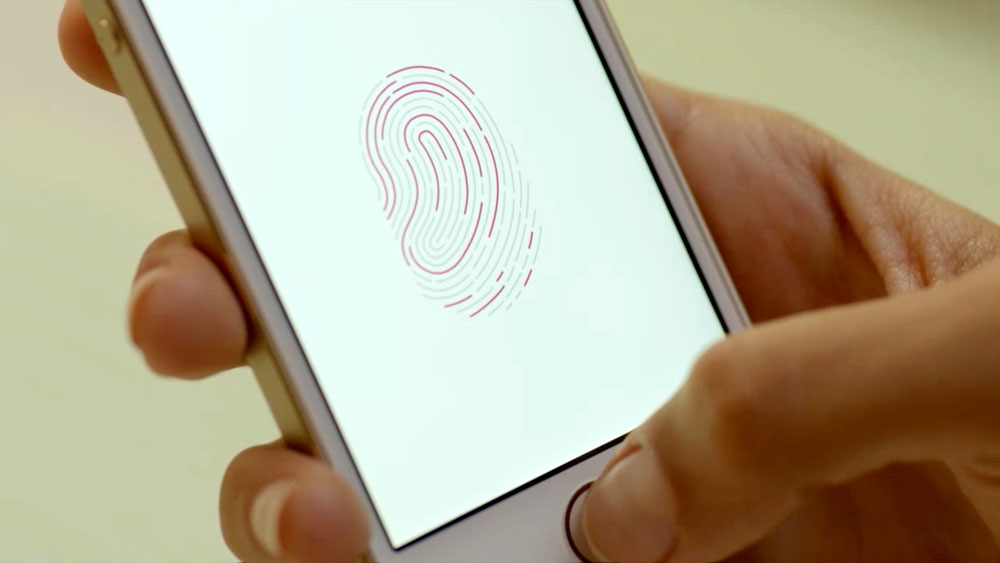
Теперь перейдём к настройке Touch ID. Эта функция присутствует во всех моделях iPhone ,начиная с версии 5S. Она позволяет разблокировать устройство с помощью отпечатка пальца и таким же образом подтверждать покупки в AppStore. Очень удобная функция, которая значительно сокращает время разблокировки Айфона, вы можете настроить Touch ID сейчас либо вернуться к этому позднее. Делается это достаточно просто. Нужно приложить палец к кнопке «Home» так, как показано на экране. Приложите большой палец несколько раз во всех возможных положениях, под различными углами. Когда на экране полностью будет воссоздан скан вашего отпечатка пальца, можно будет продолжить дальше. Укажите пароль для входа. Это нужно на тот случай, если по какой-то причине не удастся разблокировать устройство отпечатком пальца.
После покупки свежего iPhone, iPod или iPad или просто выполнения полного сброса, например, для устранения проблем с работой устройства, пользователю необходимо выполнить так называемую процедуру активации, которая позволяет настроить устройство для дальнейшего его использования. Сегодня мы рассмотрим, каким образом активация устройства может выполняться через программу iTunes.
Активация через iTunes, то есть с помощью компьютера с установленной на него данной программой, выполняется пользователем в том случае, если устройство нет возможности подключить к сети Wi-Fi или использовать сотовую связь для доступа в интернет. Ниже мы подробнее рассмотрим процедуру активации яблочного устройства с помощью популярного медиакомбайна iTunes.
1. Вставьте сим-карту в свой смартфон, а затем включите его. Если у вас используется iPod или iPad сразу выполните запуск устройства. Если у вас iPhone, то без сим-карты активировать гаджет не получится, поэтому обязательно учтите данный момент.
2. Проведите пальцем для продолжения. Вам потребуется установить язык и страну.
3. Вам будет предложено подключиться к Wi-Fi сети или использовать сотовую сеть для активации устройства. В данном случае нам ни то, ни то не подходит, поэтому мы сразу запускаем на компьютере iTunes и подключаем устройство к компьютеру с помощью USB-кабеля (очень важно, чтобы кабель был оригинальным).
4. Когда iTunes определит устройство, в верхней левой области окна щелкните по его миниатюрной иконке, чтобы перейти к меню управления.
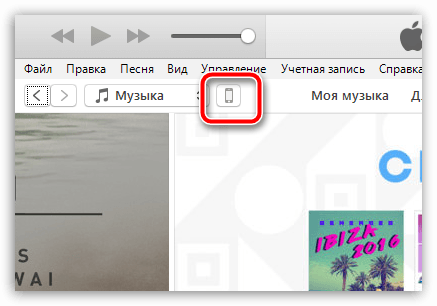
5. Следом на экране может развиваться два варианта сценария. Если устройство привязано к своей учетной записи Apple ID, то для его активации потребуется ввести адрес электронной почты и пароль от привязанного к смартфону идентификатора. Если же вы настраиваете новый iPhone, то данного сообщения не может быть, а значит, сразу переходите к следующему шагу.
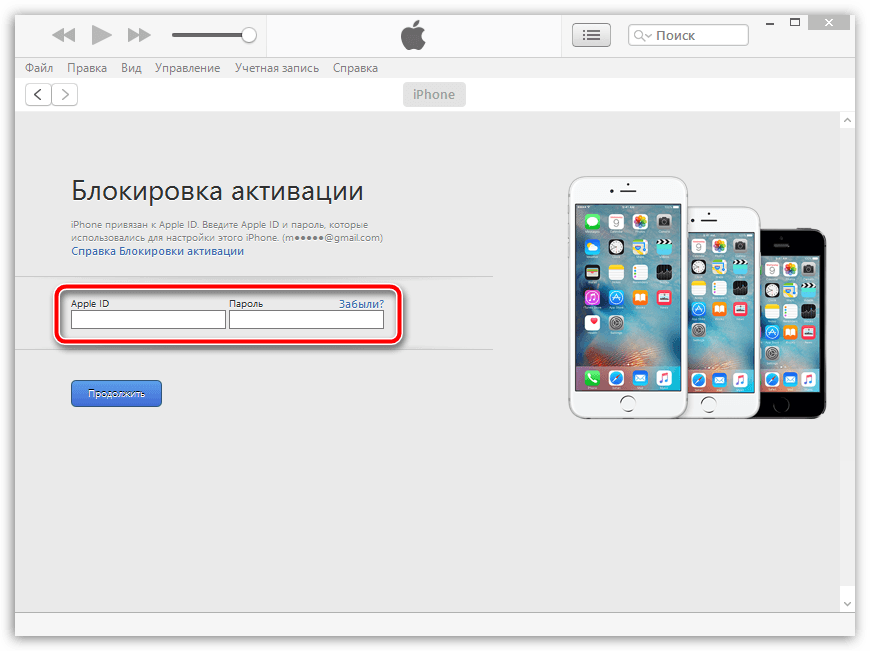
6. iTunes спросит, что необходимо сделать с iPhone`ом: настроить как новый или восстановить из резервной копии. Если у вас на компьютере или в iCloud уже имеется подходящая резервная копия, выберите ее и щелкните по кнопке «Продолжить» , чтобы iTunes перешел к активации устройства и восстановлению информации.
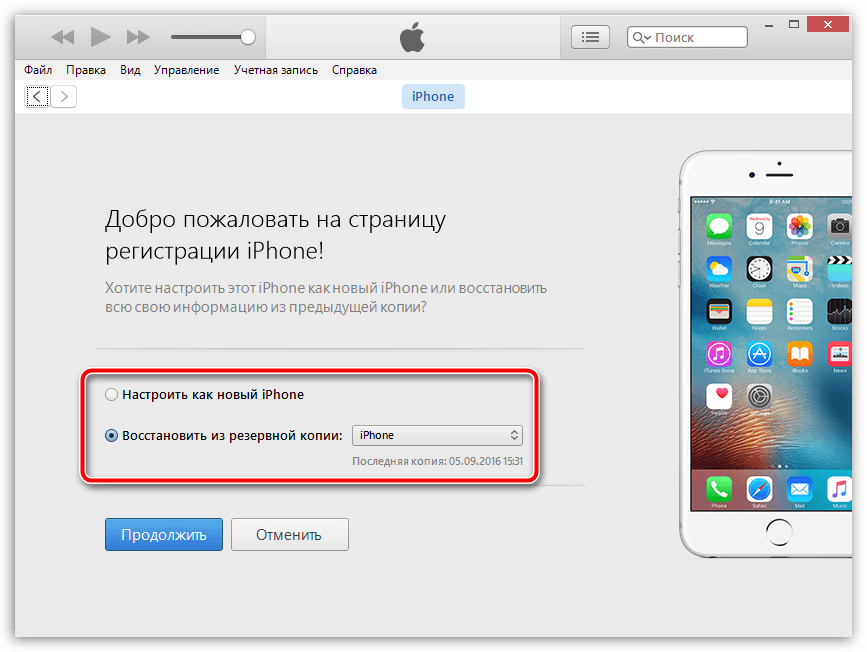
7. На экране iTunes будет отражен ход выполнения процесса активации и восстановления из резервной копии. Дождитесь окончания данной процедуры и ни в коем случаен не Отключайте устройство от компьютера.
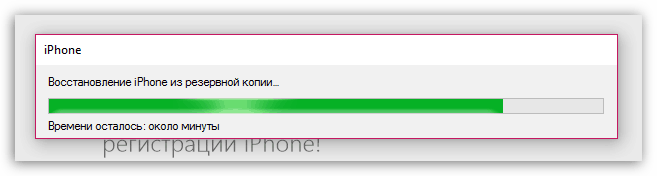
8. Как только активация и восстановление из резервной копии будут завершены, iPhone уйдет в перезагрузку, а после перезапуска устройство будет готово к заключительной настойке, которая включает в себя настройку геолокации, включение Touch ID, настройка цифрового пароля и так далее.
В целом на этом этапе активацию iPhone через iTunes можно считать завершенной, а значит спокойно отключайте свое устройство от компьютера и приступайте к использованию.
Техника Apple одна из самых простых в использовании. С каждой новой версией iOS разработчики стараются упростить систему и сделать её максимально комфортной для владельцев. Но несмотря на это у неопытных пользователей все же возникают проблемы с настройкой гаджетов Apple при первой активации. Разберём подробно все пункты настройки и их нюансы.
Первоначальная настройка во многом определяет уровень качества и удобства взаимодействия с устройством. Несмотря на то что многие её пункты можно пропустить или изменить позже, для оптимальной работы гаджета рекомендуется произвести все необходимые манипуляции на старте.
После запуска устройства Apple на экране появится приветствие. Смахнув его в сторону, вы перейдёте к языковым параметрам интерфейса. Далее потребуется выбрать страну. После этого на основе данных о часовом поясе выбранного региона, время и дата определятся автоматически.
Выбор языка и региона
Подключение к Wi-Fi будет полезным при выполнении последующих пунктов настройки устройства, в частности создания нового Apple ID или подключения уже действующего (в случае, если вы используете одну систему аутентификации на нескольких гаджетах Apple). Однако если вы намерены сэкономить время или попросту не имеете доступа к сети Wi-Fi в настоящий момент, этот этап можно пропустить.
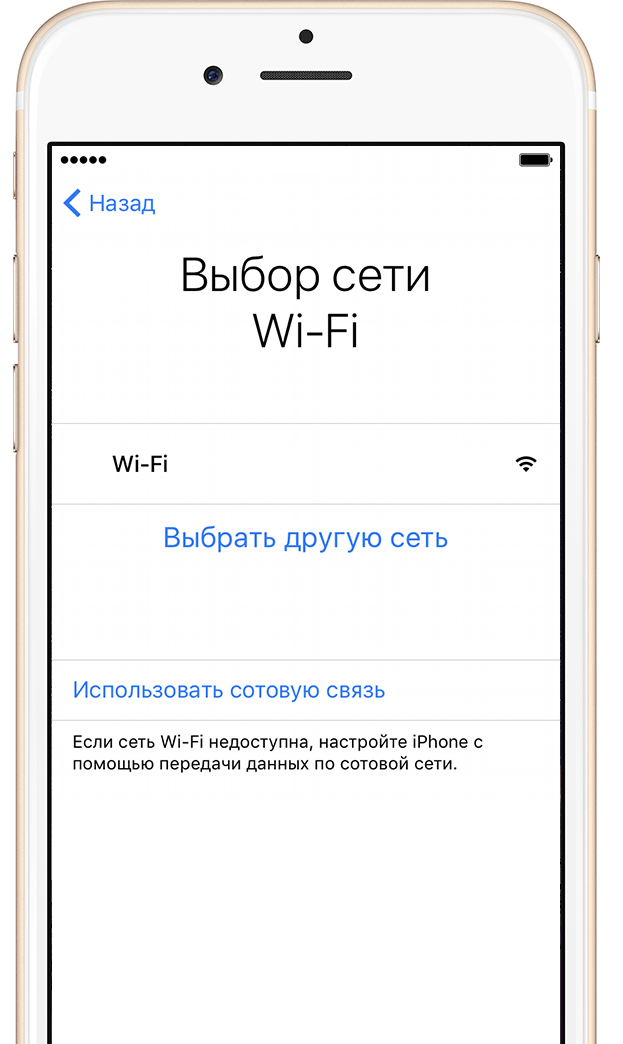
Подключение к беспроводной сети
В этом пункте настройки устройства предлагается включить или отключить геолокацию. Службы геолокации отвечают за сбор информации о ваших географических координатах. Они используются такими приложениями, как «Карты», «Instagram», «Камера» и т. д., для вычисления вашего примерного местоположения. Кроме того, с помощью служб геолокации можно отследить устройство Apple. Эта функция придётся очень кстати в случае утери или кражи гаджета. Что касается плюсов отключения геолокации - это сэкономит заряд аккумулятора.
Активировать и деактивировать службы геолокации можно в любой момент, зайдя в настройки «Яблока». Также их действие позволяется ограничить для некоторых программ.
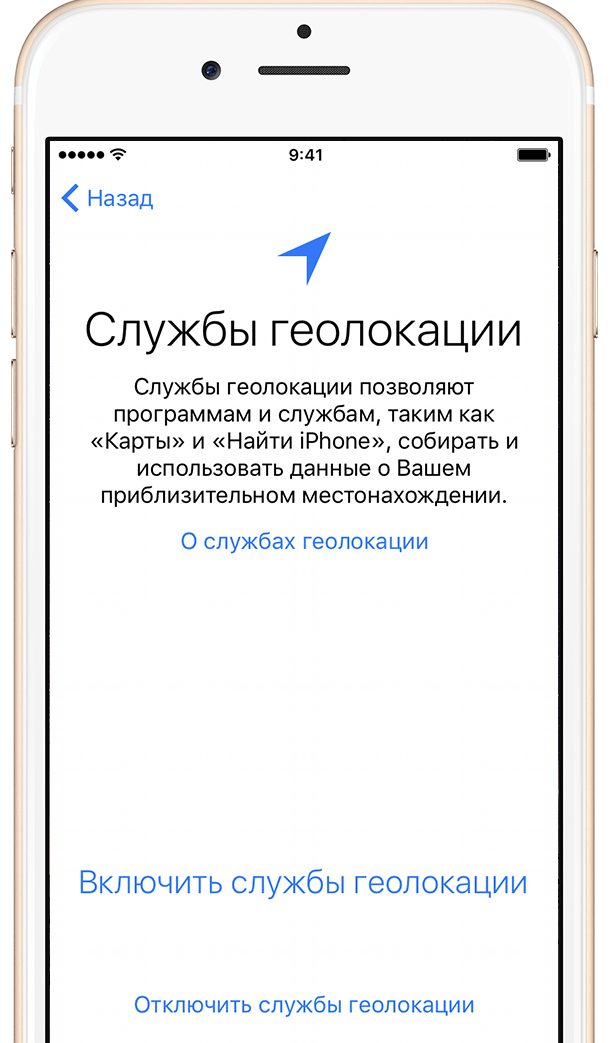
Геолокация
На этом этапе предлагается:
Если ваш смартфон или планшет абсолютно новый и вы настраиваете его с нуля, не задумываясь выбирайте первый пункт. Однако при настройке гаджета после апгрейда прошивки или восстановления системы, более актуальным будет использование резервных копий данных.
![]()
Настройка iPhone, iPad, iPod
Следующий этап - создание Apple ID или вход в уже существующую учётную запись. Apple ID - аккаунт, дающий доступ к таким приложениям, как App Store, Apple Music, iCloud, iMessage, FaceTime и т. д. Для его создания вам потребуется заполнить следующую информацию:
В случае если вы решили пропустить этот этап, добавить или создать новый Apple ID можно через настройки устройства в любое время.
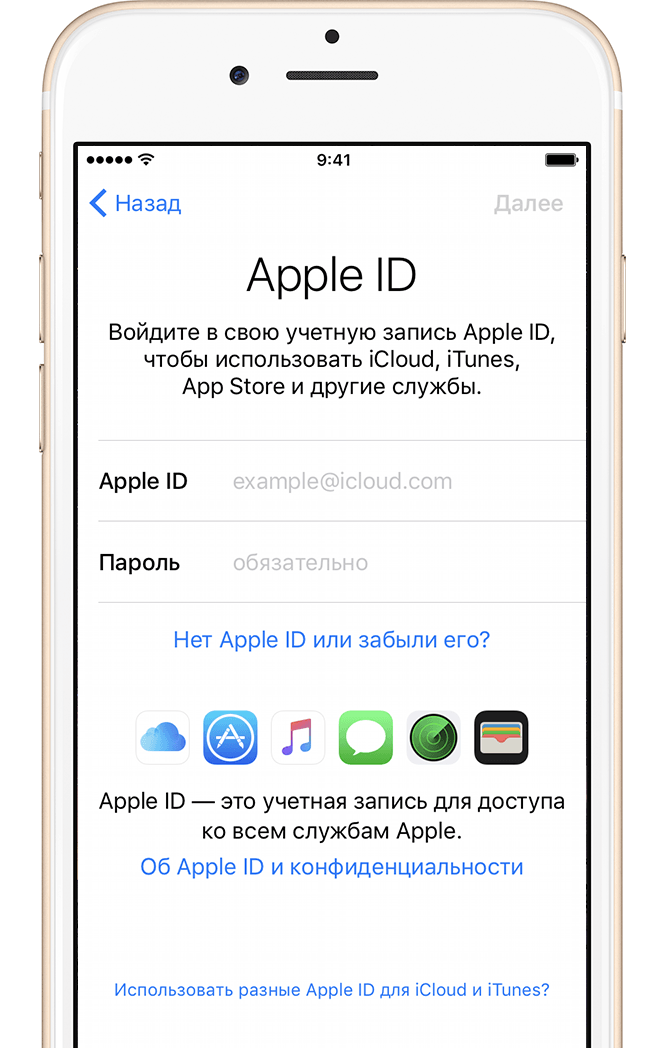
Далее требуется принять условия лицензионного соглашения об использовании. Этот пункт обязателен к выполнению и пропустить его нельзя. Не секрет, что 99% пользователей Apple принимают условия использования не читая их. Но если вы решили добросовестно ознакомиться с полным списком нюансов пользовательского соглашения и остались несогласны с каким-то пунктом, единственный выход - отклонить условия использования и вернуть устройство в магазин.
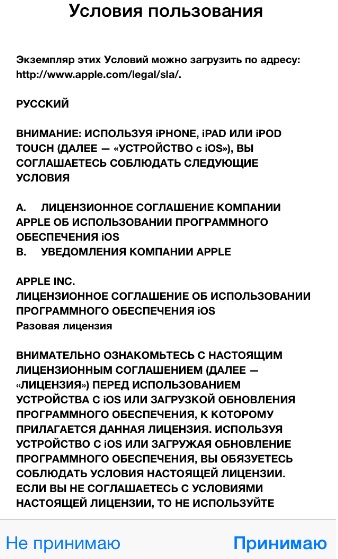
Условия использования
Принятие условий использования переносит к завершающим этапам настройки - созданию отпечатка пальца с помощью Touch ID и пароля. Эти опции помогут защитить ваш смартфон или планшет от несанкционированного использования. Подтверждение пароля и/или отпечатка пальца необходимы при разблокировке гаджета (переходе от экрана блокировки к рабочему столу) и авторизации в App Store. Данный этап можно пропустить и создать пароль и отпечаток пальца в любое другое время, зайдя в настройки iOS.
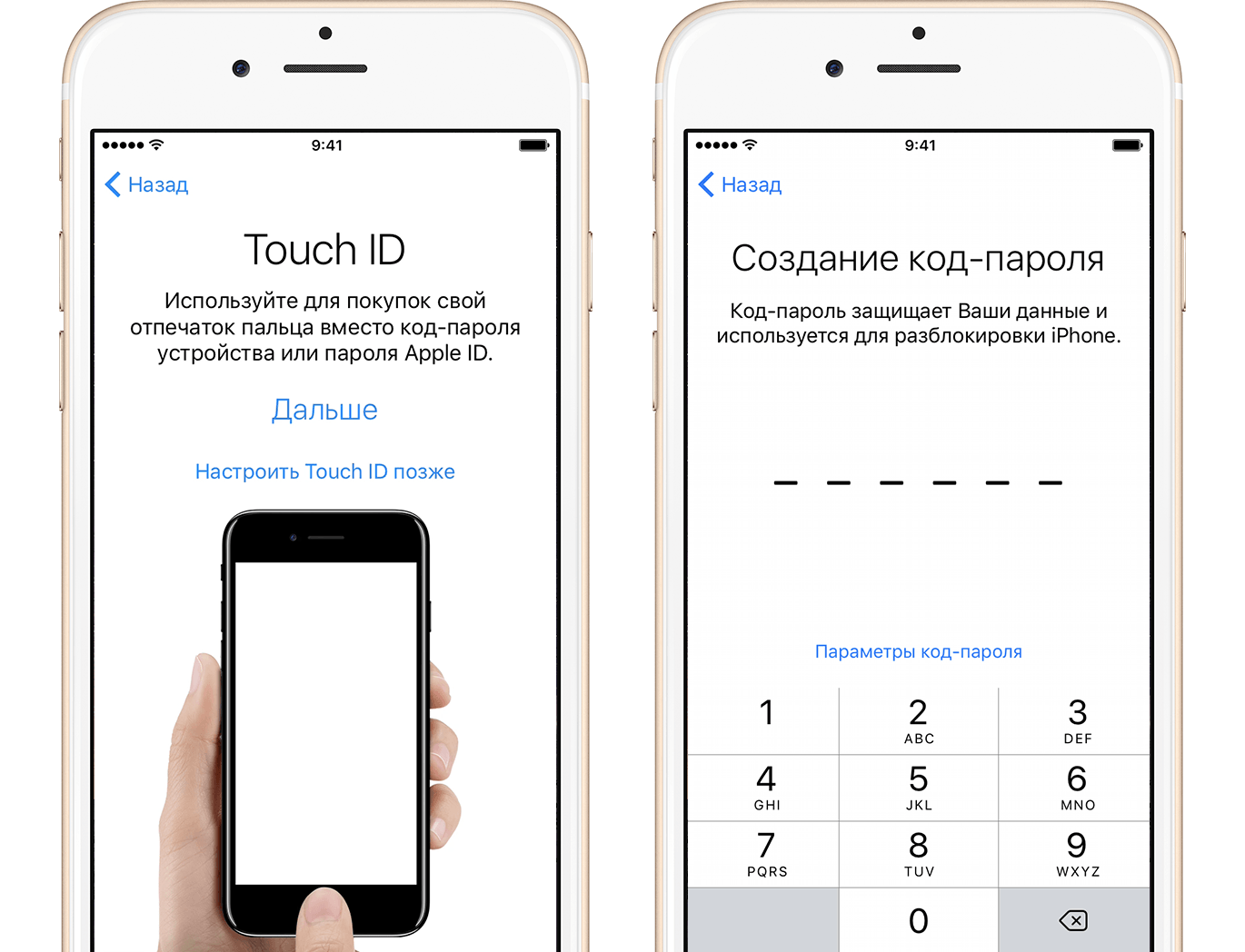
Touch ID и пароль
Функция Touch ID действует на Apple-устройствах со сканером отпечатков пальцев, т. е. начиная от iPhone 5s и выше. На более старых моделях гаджетов используется стандартный пароль.
Финальный этап требует от вас согласия или отказа отправлять данные диагностики системы в Apple. Запрос весьма стандартный и в нём нет ничего, что нарушало бы конфиденциальность. Напротив, информация об ошибках и сбоях в системе iOS позволит разработчикам улучшить её и исправить недостатки в последующих обновлениях.
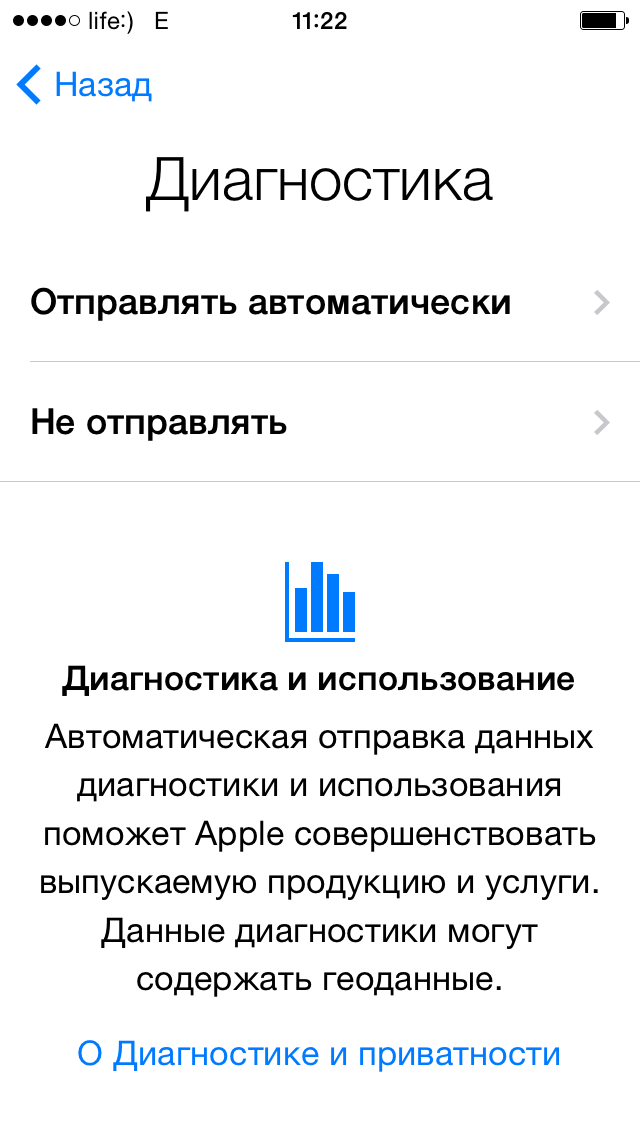
Диагностика
Закончив с последним этапом настройки, остаётся нажать кнопку «Начать работу» и наслаждаться использованием Apple-устройства.
Первоначальная настройка Apple не занимает много времени и требует минимальных манипуляций. Большую часть этапов, а именно подключение к Wi-Fi, геолокация, создание Apple ID, Touch ID и пароля можно попросту отложить на потом. Система iOS даёт возможность не просто вернуться к настройке всех этих опций в любое время, но и изменять их в дальнейшем, основываясь на личных предпочтениях.
Если вы внимательно прочитаете представленную инструкцию, то наверняка без проблем справитесь с поставленной задачей. Главное – соблюдайте все рекомендации.
Как активировать iPhone 5s и правильно его настроить?Поставьте сим-карту в устройство и включите его. Появится приветственный экран. Нужно выполнить разблокировку гаджета, проведя пальцем по экрану (слева направо).
Следующим шагом инструкции о том, как активировать iPhone 5s станет выбор языка, страны нахождения и сети Wi-fi. Обратите внимание, что без доступа в интернет продолжить активацию невозможно.
Если открылось окно Активация iPhone, то, увы, вы стали обладателем , которым до вас уже кто-то пользовался. Теперь необходимо ввести связку Apple ID и пароль прежнего владельца, чтобы продолжить активацию. Напомним, что Apple ID – это почта, на основе которой был создан аккаунт в «яблочных» сервисах, для последующего использования устройств компании.
Если пункт активации был вами пройден, переходите к включению или отключению сервиса Геолокации. Он помогает определять текущее местоположение пользователя, используется для работы навигации и карт, отметок на фотографиях. Геолокацию можно включать и отключать для отдельных приложений.
Далее следует настроить iPhone. Это можно сделать двумя способами: как новый, или восстановить резервную копию из iCloud или ПК (при помощи iTunes). Если раньше вы не пользовались устройствами от Apple, то подойдет первый вариант. Выбираете пункт «Настроить как новый iPhone» и создаете свой Apple ID. Этот идентификатор будет применяться для доступа ко всем «яблочным» сервисам. В его качестве можно использовать электронную почту, а вот пароль длиной не меньше 8 символов, содержащий одну цифру и одну заглавную букву, придется придумать.
Теперь нужно подтвердить свое согласие использовать все бесплатные сервизы Apple. В их число входит, например, «облачное» хранилище iCloud, объемом до 5 ГБ. Если вы потеряли устройство или у вас его украли, то поможет функция « ».
Не забудьте установить пароль доступа, который будет отображаться при включении смартфона и при его разблокировании, в том случае, если сделаете соответствующую настройку с определенной периодичностью. Если вы его забыли, то воспользуйтесь сервисом связка ключей iCloud, где хранится вся информация о ваших паролях, номерах кредитной карты.
Осталось выбрать, собирать или нет информацию об устройствах, анализировать ее и дорабатывать ли свои продукты (диагностика iPhone). Вы можете принять либо отказаться от помощи компании. Все, можете приступать к последнему шагу – работе со своим смартфоном. Теперь вы знаете все необходимое о том, как активировать iPhone 5s.
Поздравляю с приобретением iPhone! Если вам раньше не доводилось пользоваться продукцией Apple, то предвижу ряд вопросов на которые я сам когда-то искал ответы. По этому, здесь я постарался собрать информацию, которая поможет вам в первое время. Своего рода инструкция для новичков как настроить iPhone, и что нужно обязательно сделать после приобретения телефона. Кстати, если у вас есть чеки из магазина на приобретенный айфон, не спешите их выбрасывать, они могут пригодится...
Очень важно! Не теряйте данные Apple ID и не раздавайте его всем. Зная данные доступа к вашему Apple ID, можно заблокировать смартфон!
Для разблокировки придется обращаться в службу поддержки Apple. И чтобы доказать ваше законное владение телефоном понадобятся чеки из магазина, которые я рекомендовал оставить... Все приложения купленные на ваш аккаунт App Store будут доступны вам всегда. Я поменял не одно поколение iPhone но Apple ID у меня остался один. Как создать Apple ID можно прочитать . Зарегистрировав аккаунт, вы становитесь официальным пользователем iPhone.
| Статьи по теме: | |
|
Канал ярика лапы все серии
Ярик Лапа родился 10 сентября 1992 года в городе Житомире. Окончив в... Huawei Ascend G730-U10 - Технические характеристики Хуавей джи 730
Информация о марке, модели и альтернативных названиях конкретного... обновлен отзыв спустя год использования
Размер обновленного смартфона чуть-чуть был увеличен. Он стал на 4 мм... | |