Выбор читателей
Популярные статьи
Для доступа к фирменным сервисам Apple таким как iCloud, App Store, iMessage, Facetime и т.д. пользователю iOS-девайса необходим личный аккаунт именуемый Apple ID. Этот аккаунт состоит из логина - в качестве него выступает адрес электронного ящика, к которому идентификатор привязан и пароль, задаваемый пользователем с учетом ряда требованием системы безопасности.
Если вы являетесь человеком, пытающимся подключиться, но местоположением, с которым вы не знакомы, вы можете нажать «Разрешить» для продолжения процесса. Введите его в результате вашего пароля, непосредственно в поле, зарезервированное для него. Однако имейте в виду, что ваша учетная запись будет защищена только паролем и вопросами безопасности.
На первый взгляд кажется, что такой вот классической защиты логин+пароль вроде бы достаточно, однако многие пользователи полагают иначе. И, на самом деле, повод для опасений есть. Подумайте сами, разузнать чей-то электронный адрес в наше время дело ерундовое - мы его оставляем буквально везде. С паролем тоже разобраться не так уж сложно - различных хакерских программ, позволяющих подбирать секретные коды, сегодня существует масса.
Нажмите Отключить двухфакторную идентификацию. Деактивация действует после того, как вы задали новые вопросы безопасности и подтвердили свою дату рождения. Нажмите ссылку «Отключить двухфакторную идентификацию» внизу электронного письма. Предварительно настроенные параметры безопасности затем восстанавливаются, и вы можете получить доступ к своей учетной записи, как обычно.
Эта ссылка остается активной через две недели после запроса активации. Использование Интернета фактически влечет за собой риски. для получения дополнительной информации. Для вас, через новый браузер или новое устройство, вы должны подтвердить свою личность, указав свой пароль и шестизначный код подтверждения. Чтобы получить этот код, у вас должно быть доверенное устройство или номер телефона.
Понимая сей печальный расклад Apple предложила пользователем новый тип защиты: для пользователей старых i-устройств, которые не могут обновится до iOS 9 - двухэтапная проверка, для тех же, кому повезло иметь более молодое «яблоко» - двухфакторную аутентификацию.
Вообще оба способа защиты очень похожи, они предполагают, что после указания логина и пароля идентификатора, пользователь должен ввести также специальный код. В этой статье расскажем, что такое код проверки Apple ID, куда вводить этот код и как включить двухэтапную проверку/двухфакторную аутентификацию для своего устройства.
Если вы не автоматически получаете код на своем доверенном устройстве, вы можете получить его в меню настроек устройства, даже если устройство находится в автономном режиме.
Итак, что же такое двухэтапная проверка? Это дополнительная мера защиты доступа к фирменным службам Apple - если вы включите двухэтапную проверку, злоумышленник не сможет зайти в тот или иной i-сервис, даже в той ситуации, когда он знает логин и пароль вашего личного идентификатора. Для доступа ему будет необходим еще и специальный код.
Вам необходимо подтвердить свою личность с помощью одного из ваших устройств или другого разрешенного метода, прежде чем вы сможете выполнить следующие действия. В дополнение к обеспечению более простого пользовательского интерфейса, необходимо использовать определенные функции, которые улучшают безопасность.
Вы можете настроить двухэтапную аутентификацию, используя приведенную ниже ссылку. Храните аварийный ключ в безопасном месте в вашем доме, офисе или другом. Мы рекомендуем вам печатать несколько копий одного и того же ключа и хранить их в нескольких местах. В случае необходимости вы сможете получить доступ к нему более легко и будете иметь экстренную копию в случае потери или повреждения одного из них. Не рекомендуется сохранять запасной ключ на вашем устройстве или компьютере. В самом деле, несанкционированный пользователь может получить доступ к нему мгновенно.
В частности, двухэтапная проверка охраняет при попытке несанкционированного входа на страницу редактирования Apple ID, в iMessage, FaceTime, все сервисы покупки контента, а также в облачный сервис iCloud - что особенно важно, ведь если злоумышленник окажется в вашем «облаке», он не только получит доступ ко всем вашим личным данным, которые вы бэкапите, но и сможет, например, заблокировать ваш iOS-девайс, включив режим пропажи и потребовать деньги за разблокировку.
Просто войдите в систему, используя свой пароль и доверенное устройство, перейдите в раздел «Безопасность» и нажмите «Редактировать», а затем «Заменить потерянный ключ». Это позволяет вам безопасно входить в систему, даже если ввести код проверки в приложение, которое вы используете. Когда эта функция включена, ни один человек не сможет получить доступ к вашей учетной записи и управлять ею, если вы не используете свой пароль, коды проверки, отправленные на ваши доверенные устройства или запасной ключ.
Для того чтобы выполнить включение двухэтапной проверки, нужно воспользоваться этим несложным руководством:
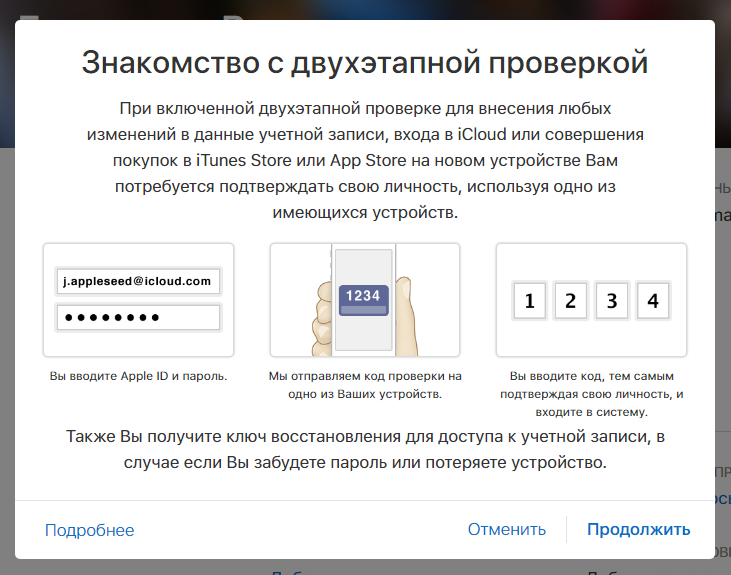
Готово! Проверка активирована. Теперь попробуйте зайти, например, в свой личный кабинет на iCloud.com , после ввода логина и пароля от вас потребуется в специальном окошке указать код, отправленный на доверенные гаджеты. Если вводимый код не подойдет, доступ будет запрещен, несмотря на то, что логин и пароль вы знаете.
Вы единственный, кто может сбросить пароль, управлять доверенными устройствами или создать новый резервный ключ. При использовании двухэтапной аутентификации вы несете ответственность за. Храните аварийный ключ в надежном месте. . Чтобы сбросить пароль, у вас должен быть запасной ключ и, по крайней мере, одно из ваших доверенных устройств. Если у вас больше нет доступа к каким-либо вашим доверенным устройствам, вы можете получить доступ к своей учетной записи, используя свой пароль и запасной ключ.
Важный момент! Самая надежная схема - использование в качестве доверенного устройства смартфона проверенного лица и вот почему. Представьте, у вас украли iPhone, узнали ваш Apple ID и пытаются зайти в iCloud, чтобы получить те или иные конфиденциальные сведения. Если в качестве доверенного вы указали номер телефона своего iPhone, то есть украденного, то злоумышленники с легкостью получат проверочный код и обойдут двухэтапную проверку. Если же код приходит на другой девайс - мошенникам сначала придется выяснить на какое и украсть также его.
Управление учетной записью
Мы рекомендуем вам как можно скорее. Эти изменения могут включать в себя сброс пароля или создание новых вопросов безопасности. По истечении времени ожидания у вас есть 30 дней для настройки двухэтапной фиксации. Если вы попытаетесь настроить после этого 30-дневного периода или если вы вносите существенные изменения в свою учетную запись в течение этого периода, вам, возможно, придется подождать секунду.
В каких регионах или странах имеется двухэтапная валидация?
Двухступенчатая проверка доступна в регионах или странах, перечисленных ниже. Албания Алжир Ангола Ангилья Антигуа и Барбуда Аргентина Армения Австралия Австрия Багамы Бангладеш Барбадос Бахрейн Бельгия Боливия Ботсвана Бразилия Британские Виргинские острова Болгария Камерун Канада Каймановы острова Центральноафриканская Республика Чад Чили Китай Колумбия Конго Конго Коста-Рика Кот-д'Ивуар Хорватия Кипр Чешская Республика Дания Доминика Доминиканская Республика Эквадор Египет Сальвадор Эстония Фиджи Финляндия Франция Гамбия Германия Гана Греция Гренада. Гваделупа Гватемала Гвинея Гвинея-Бисау Гайана Гондурас Гонконг Венгрия Исландия Индонезия Ирландия Израиль Италия Япония Иордания Казахстан Кения Кувейт Латвия Ливан Литва Мадагаскар Макао Македония Малайзия Мальта Мартиника Маврикий Мексика Молдова Монтсеррат Марокко Намибия Нидерланды Новая Зеландия Никарагуа Нигер Нигерия Норвегия Пакистан. Палау Панама Парагвай Перу Польша Португалия Пуэрто-Рико Катар Реюньон Румыния Россия Сент-Китс и Невис Сент-Люсия Сент-Винсент и Гренадины Сан-Томе и Принсипи Саудовская Аравия Сенегал Сейшельские острова Сьерра-Леоне Сингапур Словакия Словения Южная Африка Южная Корея Испания Шри-Ланка Суринам Свазиленд Швеция Швейцария Тайвань Танзания Таиланд Тринидад и Тобаго Тунис Турция и Кайкос Уганда Украина Объединенные Арабские Эмираты Великобритания Соединенные Штаты Уругвай Венесуэла Вьетнам Йемен Зимбабве. Если ваши устройства не отображаются, нажмите «Просмотреть детали» и ответьте на свои вопросы безопасности. Характер представленной информации может варьироваться в зависимости от типа устройства. Вам может потребоваться ответить на ваши вопросы безопасности, чтобы отобразить информацию на устройстве. Нажмите на имя устройства, чтобы получить информацию об этом. . Здесь вы должны перейти к подключению.
- Нажмите Отключить двухэтапную аутентификацию.
- Создайте новые вопросы безопасности и подтвердите дату рождения.
Если по какой-то причине вы сочтете, что такой «сложный» тип доступа к фирменным сервисам вас больше не устраивает, вы всегда можете отключить его, для этого:
Информация об успешном отключении двухэтапной проверки придет вам на почту.
Если вы потеряли свое устройство, вы можете найти его и принять необходимые меры для защиты содержащихся в нем данных. Если вы больше не используете свое устройство или не узнаете его, рекомендуется удалить его из списка. Устройство не появится снова в списке, если вы не подключитесь снова, используя двухфакторную идентификацию. 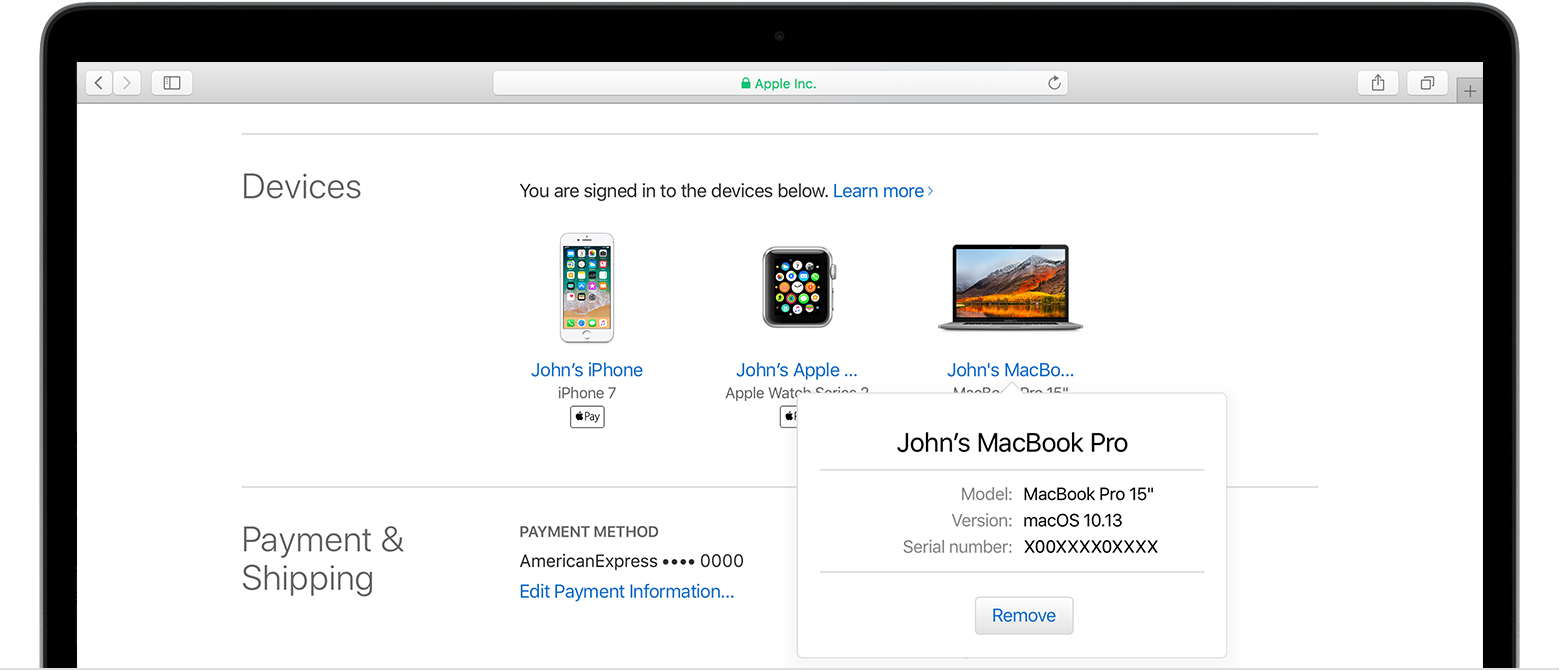
Если вы используете его на своем устройстве, он будет считаться надежным при подключении.
Двухфакторная аутентификация, как и двухэтапная проверка - это дополнительная мера защиты входа в фирменные Apple-сервисы. Только в ситуации работы с двухфакторной аутентификацией механизм обеспечения безопасности получается более продуманным и совершенным, если верить «яблочному» гиганту.
Если вы пропустили этот шаг и теперь хотите настроить цепочку ключей, выполните следующие действия. Если вы хотите, вы можете установить код для разблокировки экрана после его включения в режим ожидания или после запуска экономайзера. Следуйте инструкциям на экране. . На каждое устройство вы хотите добавить.
Это может быть шестизначный код, сложный буквенно-цифровой код или произвольно сгенерированный код для вас. Кроме того, вы можете подтвердить свою личность, чтобы выполнять другие операции. Если вы используете его, введите свой пароль и шестизначный код подтверждения, который автоматически появится на ваших доверенных устройствах и авторизует новое устройство.
Как мы уже говорили выше, двухфакторная аутентификация - опция, доступная не всем пользователям, а только тем, кто владеет мобильными i-девайсами с загруженной на борту iOS 9 и более свежими версиями платформы. Ваш гаджет удовлетворяет этому требованию? Тогда рассказываем, как включить аутентификацию:
Затем вы можете снова ввести свой код безопасности. Затем вам нужно будет создать новую брелок. Данные вашего брелка затем сохраняются локально на вашем устройстве. Кроме того, обновления выполняются только на ваших доверенных устройствах. Кроме того, он будет обновляться только на ваших одобренных устройствах. . Если вы решите сохранить эти данные, оно не будет удалено или обновлено, если вы измените его на другие устройства. Он не хранит коды безопасности.
Поэтому поля, соответствующие этим кодам, не заполняются автоматически. Отключите параметр «Разрешить аккорд» с помощью кода безопасности. . По завершении этих шагов ваши данные о брелках сохраняются локально на всех ваших устройствах, но изменения в вашей цепочке ключей не отражаются на других устройствах или в облаке. Если вы хотите перенести данные связки ключей на все свои устройства, но не в облако, но не создавайте защитный код. В случае затруднений с приложением мы сделаем все возможное, чтобы помочь вам.

Вот и все! Защиту мы активировали, теперь нужно настроить ее:
Готово! Защита активирована. Действует она по принципу двухэтапной проверки - при попытке зайти в тот или иной сервис Apple, требуется ввести не только логин и секретный шифр ID, но и специальный проверочный код.
Кроме того, если вы изменили свое устройство или используете дополнительные аксессуары, мы не можем гарантировать, что наши игры будут работать правильно. Если ваше устройство отсутствует в списке, мы не сможем оказать помощь. Пожалуйста, опишите проблему, с которой вы столкнулись, с максимально возможной детализацией. -У? Многие клиенты спрашивают нас, почему это происходит, и, к сожалению, это связано с самой природой цифровых активов. Иногда они не обрабатываются должным образом из-за проблем с подключением к серверу, и они не доставляются в время или не доставлено.
Владельцы Mac могут активировать двухфакторную аутентификацию руководствуюсь нижеприведенной простой инструкцией:
Важно! На вашем Mac должна быть установлена OS El Capitan либо более свежая версия платформы.
Вообще «яблочный» гигант категорически не рекомендует отключать защиту, но если вы решите это сделать, вам нужно зайти на страницу управления Apple ID , указать логин, пароль и проверочный код, а далее в подменю «Безопасность» выбрать «Правка»/»Выключить…».
У внимательного читателя не мог не появится вопрос - если работа вышеуказанных систем безопасности Apple ID так похожа, то в чем их различия и почему аутентификация объявлена более совершенным механизмом обеспечения пользовательской безопасности. Откровенно говоря, прямого ответа на этот вопрос нет.
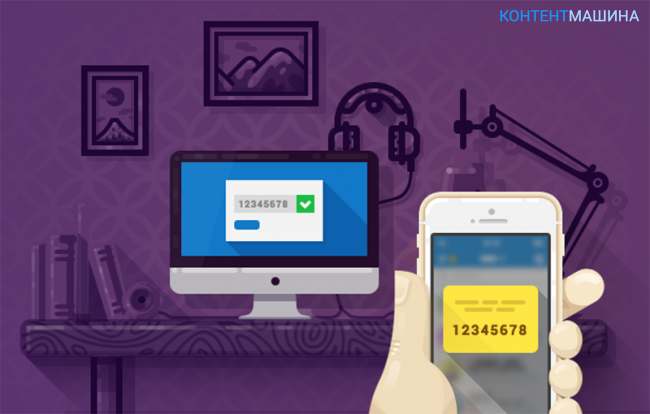
Сама Apple на официальной странице поддержки сообщает примерно следующее. Якобы двухфакторная аутентификация - обновленная служба защиты, которая использует более совершенные способы задания проверенных устройств и рассылки кодов подтверждения, а также оптимизирована работа в целом.
То есть, как видите, различия вроде бы указаны, однако ничего четко непонятно. Так что остается довериться компании и в том случае, если ваше устройство поддерживает двухфакторную аутентификацию, выбрать именно этот тип защиты. При этом, важно отметить, перед активацией данного типа защиты необходимо сначала отключить двухэтапную проверку, если она была включена.
Что ж, теперь вы знаете, что такое двухэтапная проверка и двухфакторная аутентификация, как включить эти опции и управлять ими. Кроме того, вы осознаете важность активации данных механизмов защиты. Подробнее о двухэтапной проверке и двухфакторной аутентификации вы можете прочесть в разделе «Поддержка» сайта Apple.
Apple ID - ключ ко всей экосистеме Apple. И со временем его важность только возрастает. iCloud, iCloud Drive, фотографии, контакты, покупки, iMessage - все это завязано на Apple ID и, в случае проблем с авторизацией, может быть безвозвратно утеряно.
Мало того, ваш iPhone, iPad и Mac тоже сильно зависят от Apple ID и без него превратятся в «кирпичи». Этим часто пользуются мошенники - подбирают пароль, заходят в iCloud, удаленно блокируют все устройства и вымогают за разблокировку деньги.
В этой статье я расскажу, как обезопасить себя от мошенников, ревнивых подружек и любопытных детей, которые могут превратить вашу жизнь в кошмар.
Первое с чего нужно начать - создать сложный пароль к Apple ID. Тут конечно не надо впадать в паранойю. Достаточно сделать что-то бессмысленное для посторонних длинною в 10–12 символов. У нас давно уже есть сенсор отпечатков Touch ID, поэтому часто вводить такой пароль руками не придется.
Чтобы изменить пароль :
Киллерфича, о которой многие даже не слышали. Если вы создавали свой Apple ID давно, то наверняка используйте для второго уровня безопасности «контрольные вопросы» и резервный имейл восстановления. Но этот метод уже устарел и не безопасен. Поэтому новым пользователям Apple сразу предлагает включить двухэтапную аутентификацию.
Такой метод аутентификации, помимо пароля, всегда требует подтверждение личности при помощи доверенного устройства. Просто зная логин и пароль в ваш аккаунт не зайти.
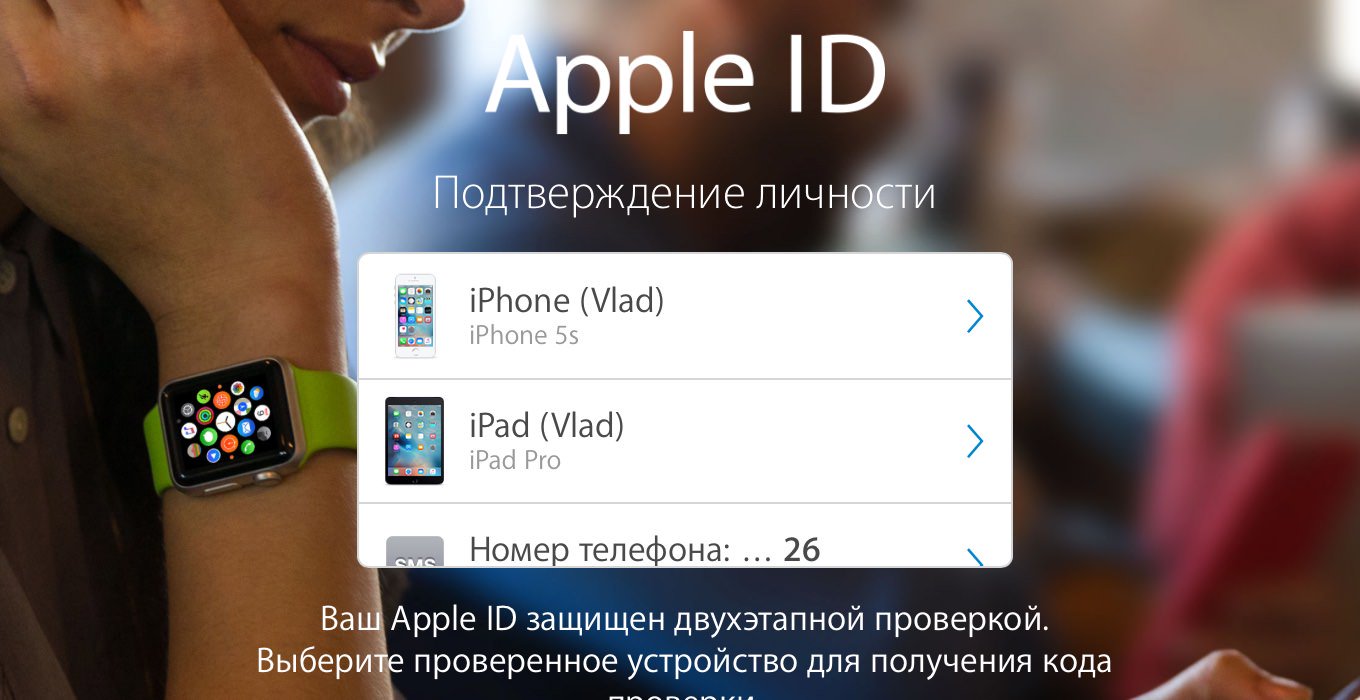

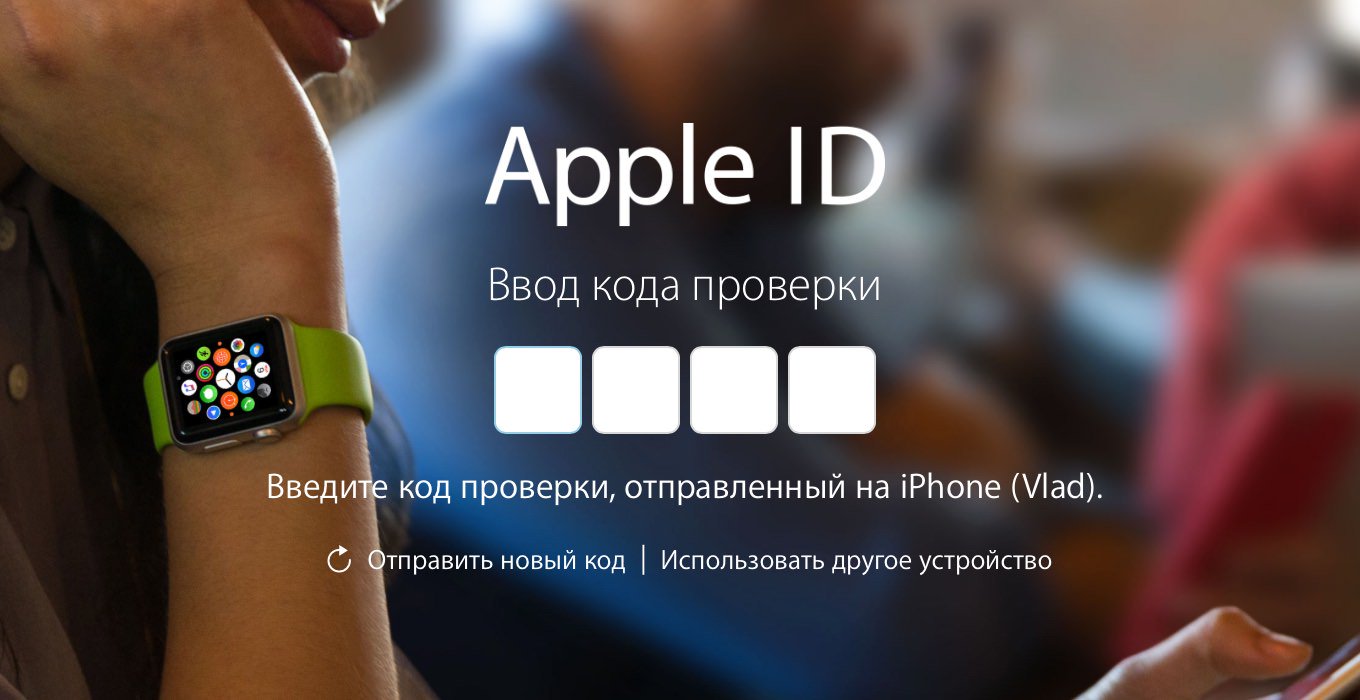
Двухэтапная аутентификация работает для :
Чтобы включить двухэтапную аутентификацию для Apple ID :
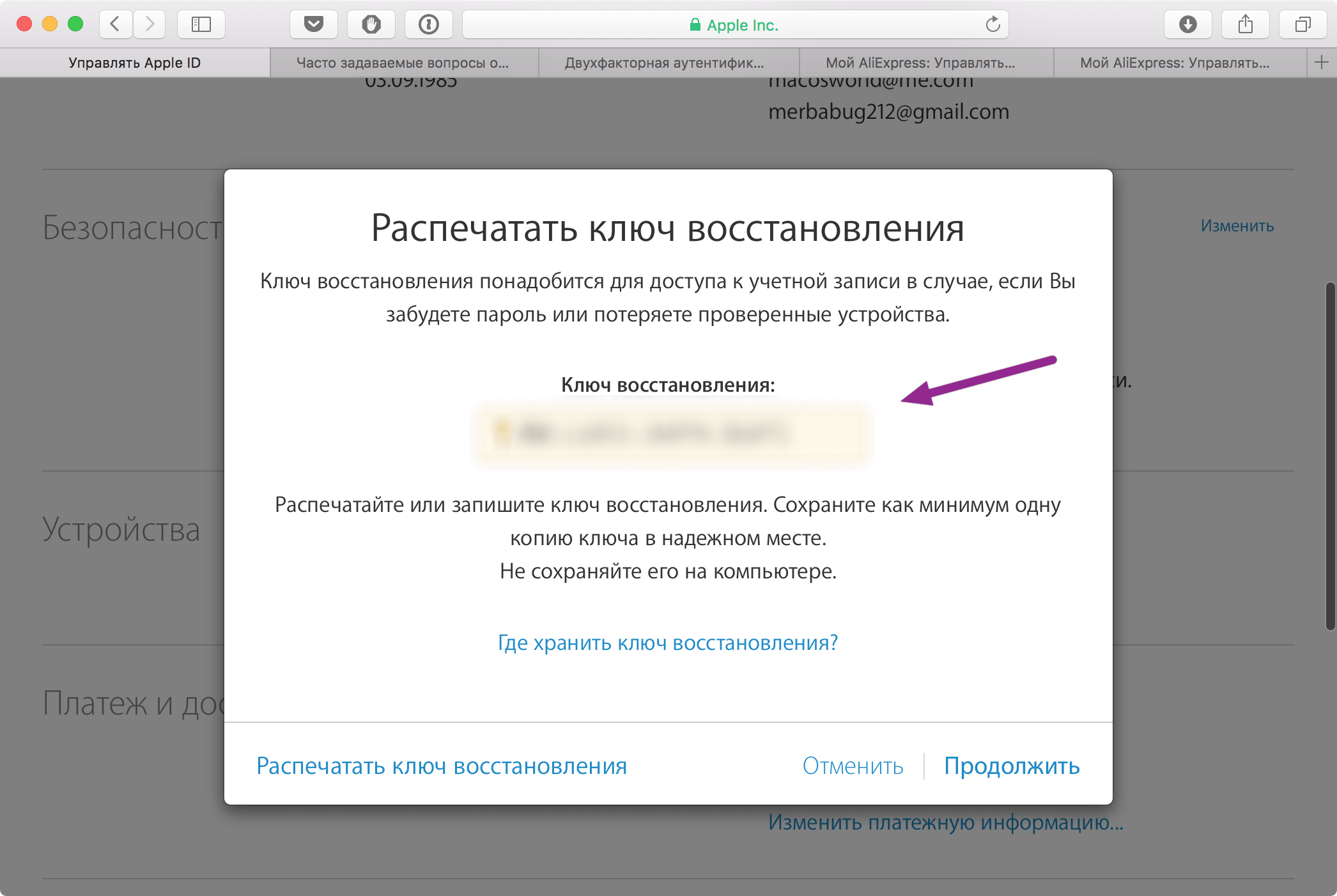
Ключ восстановления - сверхважная штука, его надо обязательно куда-то сохранить. Проблема в том, что скопировать этот ключ сочетанием Cmd C нельзя. Поэтому придется записать его руками или сделать скриншот. Многие делают скриншот и он просто теряется. На этом как-то попался и я. Поэтому обязательно сохраните его в 1Password.
ЧИТАЙТЕ ТАКЖЕ :Ключ восстановления важен ещё потому, что злоумышленник может наломать дров не заходя в аккаунт. Если он подберёт пароль, а потом несколько раз от балды введет проверочный код, то аккаунт заблокируют. Снять блокировку можно будет только ключом восстановления.
Недавно я сам на этом попался, когда купил в аэропорту новый iPad Pro и попытался настроить его прямо там. У меня была включена двухэтапная проверка, но из-за плохого интернета коды не доходили. Я пробовал отправлять их несколько раз на iPhone и в виде SMS на номер телефона. Безуспешно. В итоге мой аккаунт заблокировали и предложили разблокировать ключам восстановления. Конечно же, их у меня не оказалось. Так что активация новенького iPad на этом и остановилась. Мне пришлось ждать час, чтобы система дала возможность снова отправить одноразовый пароль. Если бы я потерял свой телефон, то аккаунту пришел бы писец на все время нахождения за границей, пока бы я не восстановил SIM-карту.
Итак, ещё раз. Если двухэтапная проверка включена :
Если вы не знаете свой ключ восстановления - не беда. Его можно изменить в любой момент, но только если есть доступ к Доверенному устройству. Для этого:
Еще раз обращаю внимание, что ключ скопировать нельзя. Сделайте скриншот и сохраните его в менеджер паролей 1Password, либо запишите его в другое надежно место.
Если ваш парк техники Apple не ограничен айфоном, то имеет смысл активировать все устройства для получения одноразовых паролей на вход в Apple ID. В случае проблем, хоть одно из них да окажется рядом. Доверенным устройством может быть любой iPhone или iPad, активированное под вашим Apple ID и с включенной функцией «Поиск iPhone».
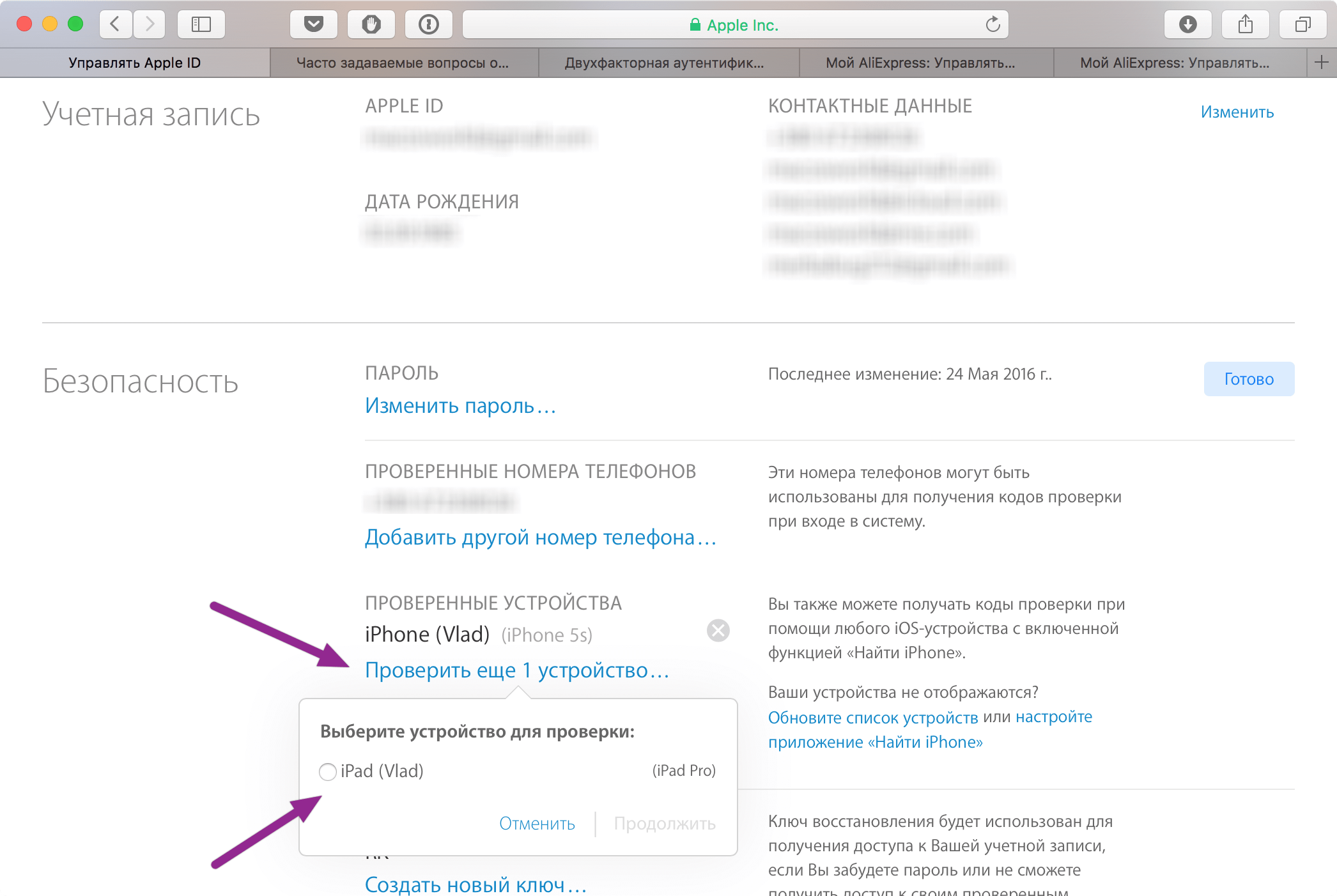
После всех этих манипуляций у вас должно получится следующее:
| Статьи по теме: | |
|
Чем открыть PSD файл: просмотр, редактирование и конвертирование
Файл с расширение PSD является документам Adobe Photoshop, это файл с... Как увеличить шрифт в вконтакте
А знаете ли вы, что руководство соцсети позаботилось о пользователях,... Что такое закладки Как настроить закладки в яндексе
Иногда с рабочего окна любого браузера может исчезнуть панель вкладок,... | |