Выбор читателей
Популярные статьи
Узнайте, что делать при возникновении проблем с резервным копированием в iCloud устройств iPhone, iPad и iPod touch.
Выберите действие в зависимости от типа проблемы или сообщения об ошибке.
Чтобы резервные копии устройства автоматически создавались раз в сутки, сделайте следующее:
Также можно запустить резервное копирование в меню «Настройки». Выберите «Настройки»> [ваше имя] > iCloud, затем прокрутите страницу вниз и нажмите «Резервная копия в iCloud». Если используется ОС iOS 10.2 или более ранних версий, перейдите в меню «Настройки» > iCloud, затем прокрутите страницу вниз и нажмите «Резервная копия». Убедитесь, что параметр «Резервная копия в iCloud» включен, затем нажмите «Создать резервную копию»*.
* Если параметр «Создать резервную копию» неактивен, возможно, отсутствует подключение к сети Wi-Fi или в сети действуют ограничения. Некоторые публичные сети с выходом в Интернет (например школьные или корпоративные сети) имеют особые профили или ограничения, закрывающие доступ к резервному копированию iCloud. В таком случае обратитесь к системному администратору или в ИТ-отдел за помощью.
Это сообщение появляется, когда требуется больше места в хранилище iCloud для выполнения резервного копирования ( - это не то же самое, что свободное место в iCloud).
Ниже перечислены некоторые действия, которые можно предпринять в данном случае:
Устройство должно оставаться надежно подключенным к сети Wi-Fi и работающему источнику питания вплоть до завершения процесса копирования или восстановления. Время, которое требуется для резервного копирования или восстановления, зависит от объема копируемых данных и скорости сетевого подключения Wi-Fi.
Убедитесь в наличии , потому что восстановление из резервной копии через сотовую сеть передачи данных не поддерживается. Если все еще требуется помощь, выберите вариант действий в зависимости от типа проблемы или сообщения об ошибке.
Если вы не помните идентификатор Apple ID и пароль к нему, при появлении приглашения ко входу, вы можете нажать кнопку «Пропустить» и выполнить вход позже. Запрос нескольких идентификаторов Apple ID может появиться в том случае, если в резервной копии содержатся покупки, совершенные с использованием нескольких идентификаторов Apple ID. Эти покупки могут включать такое содержимое, как программы, фильмы, музыку и др.
Устройство должно оставаться надежно подключенным к сети Wi-Fi и работающему источнику питания вплоть до завершения процесса копирования или восстановления. Время, которое требуется для восстановления из резервной копии, зависит от объема копируемых данных и скорости сетевого подключения Wi-Fi.
Эти сообщения указывают на то, что подключение Wi-Fi было разорвано во время восстановления и не удалось восстановить некоторые программы или содержимое. Ниже приведен список причин, почему это может происходить, и какие действия следует предпринять в таких случаях:
Дата публикации: 04.04.2017
Пару дней назад я попытался сделать в iCloud, но, к сожалению, безуспешно: в окне, размещенном по адресу «Настройки» — iCloud — «Резервная копия», меня встретило сообщение о том, что создать бэкап устройства невозможно. Почему так произошло? Ответ на этот вопрос остался за кадром, но не его решение от idownloadblog.
Если вы тоже столкнулись с подобной ошибкой, в первую очередь удалите старую резервную копию гаджета из «облачного» хранилища. Сделать это можно на iPhone или iPad в разделе «Настройки» — — «Хранилище». Нажмите «Управлять», выберите резервную копию и удалите ее.
Бывает так, что по непонятным причинам удалить копию с устройства не получается. В этом случае на помощь приходит компьютер: на OS X открываем «Настройки» — iCloud (на это панель управления iCloud). Снова нажимаем «Управлять» и в открывшемся списке резервных копий удаляем ненужную.
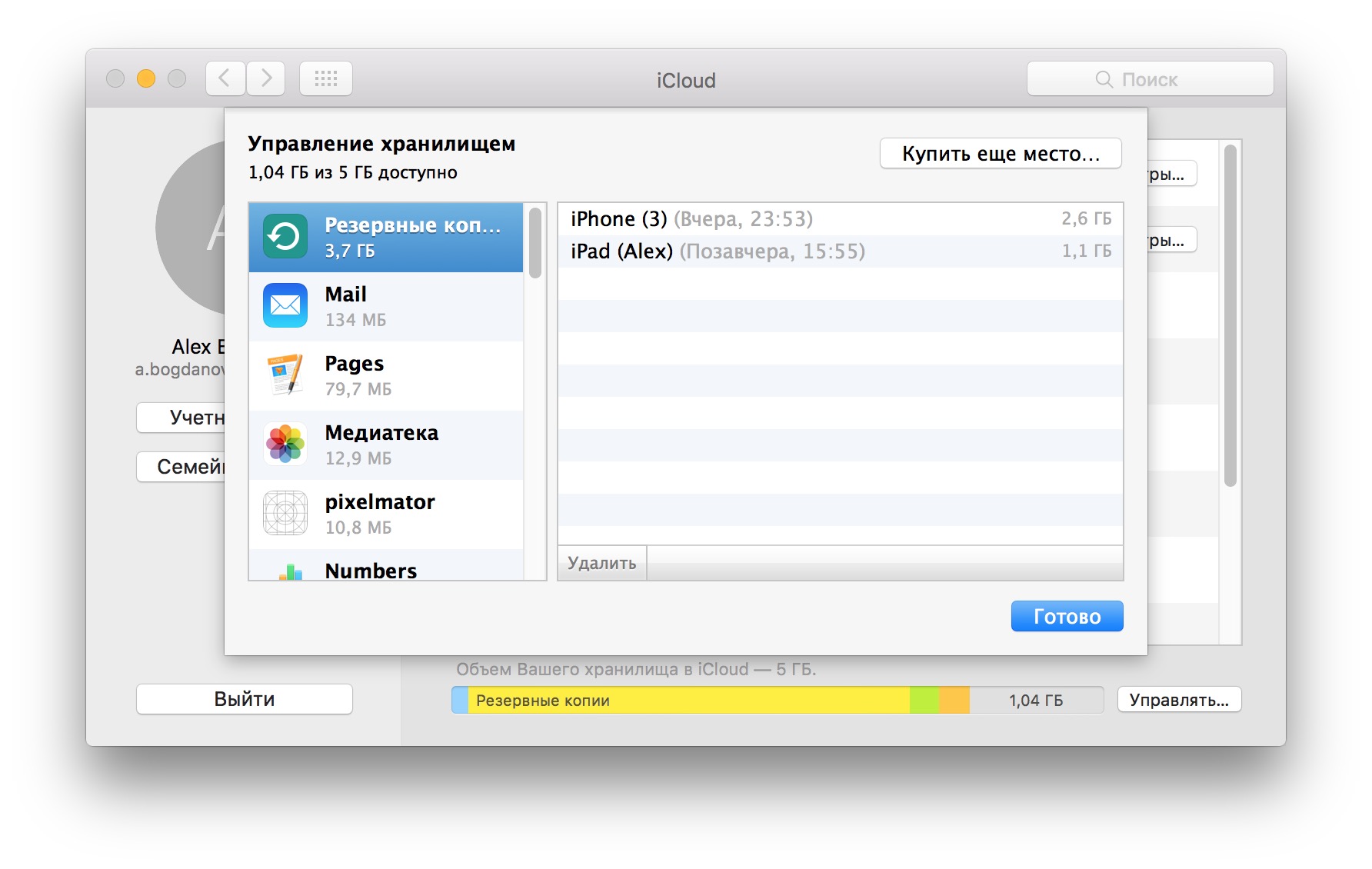
Не помогло? Тогда попробуйте выйти из на iPhone или iPad, а потом снова войти в него. Также может помочь сброс настроек сети в разделе «Основные» настроек телефона.
Кстати, вполне возможно, что копия не создается из-за низкого качества интернет-соединения. Подключитесь к другой сети Wi-Fi и запустите процесс копирования еще раз.

Толчком к написанию данной статьи стали проблемы, которые появились у меня при создании резервной копии в iCloud. Но если с отсутствием свободного места в облаке я легко справился покупкой дополнительных гигабайт, то другая проблема заставила пораскинуть мозгами. С неё я, пожалуй и начну. Затем перечислю другие популярные проблемы c резервным копированием в iCloud и способы их решения.
Не удалось завершить создание последней резервной копии
Именно эта ошибка у меня вылазила при копировании в iCloud. Причем на компьютере в iTunes резервная копия тоже отказывалась создаваться.
Решение. Удаляем старую резервную копию из iCloud. Настройки->iCloud->Хранилище->Управлять . Выбираем устройство и жмём красную кнопку Удалить копию.
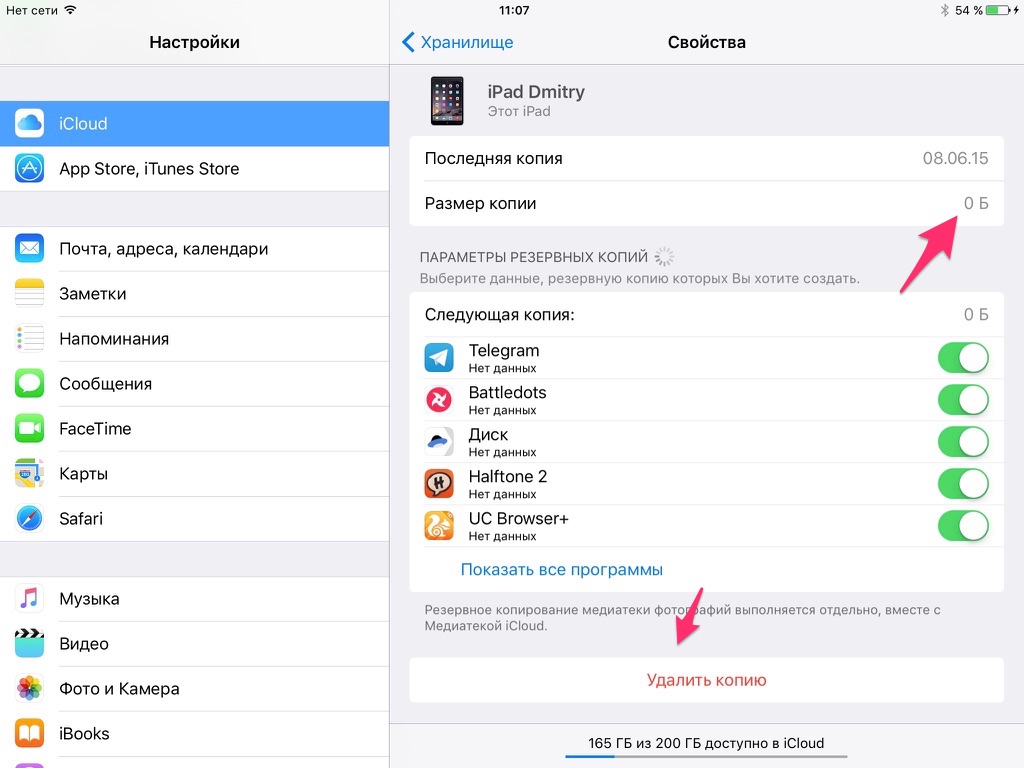
На скриншоте отображается, что резервная копия у меня 0 байт. На самом деле этот скриншот сделан после первого удаления за 2 минуты до этого. Нужно просто подождать какое-то время, чтобы iCloud очистился от остатков старой резервной копии. Я уж не знаю, что делалось в хранилище, но через пару часов я смог сделать резервную копию.
Не удается создать резервную копию для этого iPhone, так как в iCloud недостаточно свободного места.
Самый простой способ решения проблемы — докупить дополнительное свободное место в iCloud. Настройки->iCloud->Хранилище->Сменить план хранилища. На данный момент действуют следующие тарифы:
Бесплатных 5 гигабайт по моему опыту хватает лишь в случае 1-2 устройств, но без резервного копирования в iCloud. Если же включать медиатеку и фоткать, то и 20 ГБ будет мало. В целом ничто вам не мешает увеличивать тариф постепенно. Мне, например, с целым зоопарком гаджетов с головой хватает тарифа на 200 ГБ, где гигабайт 40 занимают фотографии. 1 резервная копия занимает в среднем 2-4 гигабайта.
Но к чему я это веду? У всех ситуации разные и зачастую людям хочется уложиться в какие-то определённые рамки, например, тарифа на 20 ГБ. В этом случае можно заняться экономией места в iCloud. Что можно сделать?
Резервные копии этого iPad не создавались 10 нед. Резервные копии создаются, когда iPad подключен к компьютеру, заблокирован и подключен к сети Wi-Fi
Это сообщение намекает, что у вас давно не создавались резервные копии. Не игнорируйте его, если вам важна информация на вашем устройстве. Рекомендую в случае появления данного сообщения попробовать создать резервную копию вручную: возможно, у вас какая-то проблема с автоматическим созданием резервной копии. Следует выявить данную проблему и устранить.
Резервная копия iPhone больше не будет создаваться на компьютере автоматически при синхронизации с iTunes
Не стоит пугаться этого сообщения. Оно является лишь предупреждением, после включения автоматического резервного копирования в iCloud. На компьютере резервную копию можно создать вручную через iTunes.
Резервные копии этого iPad в последнее время не создавались, так как процесс его восстановления не завершен. Хотите завершить загрузку оставшихся покупок и медиафайлов перед резервным копированием или удалить их вместе со всеми данными программ?
Сейчас этот iPad восстанавливается. Потом автоматически будет создана резервная копия
Обе проблемы говорят о том, что у вас ещё не завершён процесс восстановления устройства. Дождитесь окончания процесса восстановления. Если проблема не проходит через долгое время и вы уверены, что восстановление уже закончено, то попробуйте перезагрузить iДевайс. И посмотрите внимательно, все ли иконки приложений активны (то есть не затемнены). Если приложения не восстанавливаются со временем, то может имеет смысл их удалить и поставить потом заново.
Если вы еще не теряли персональные данные вместе с айфоном или при его поломке - вы счастливчик! Самое время подстраховаться.
Многие, в том числе и я, хотя бы раз сталкивались потерей персональных данных: , заметок, календаря и напоминаний - при выходе из строя устройства, его утери или, самое неприятное, . Защититься от подобных неприятностей достаточно просто - с помощью резервного копирования iPhone/iPad.
На повестке дня несколько вопросов:
Резервная копия iPhone/iPad - это многофайловый архив с зашифрованными пользовательскими данными, сохраненными в памяти устройства.
Способ создания резервной копии определяет:
К сожалению или к частью, резервная копия включает не все содержимое устройства iOS - представьте, сколько времени занимал бы бэкап всех и видео, и сколько бы весила такая копия! Apple, как всегда, не оставила нам права выбора и поэтому резервная копия iPhone содержит фиксированный набор данных.
Перечень того, что не входит в копию iPhone/iPad короче и зависит от типа резервной копии: iTunes или iCloud .
Резервная копия iCloud не такая полная, как iTunes, но все, что нужно большинству из нас в ней есть.
Уверен, что вы знаете не более 2 способов создания резервных копий айфона, но их, по крайней мере, 3:
Напоминаю, что это локальная резервная копия (сохраняется на жестком диске вашего компьютера Windows или Mac).
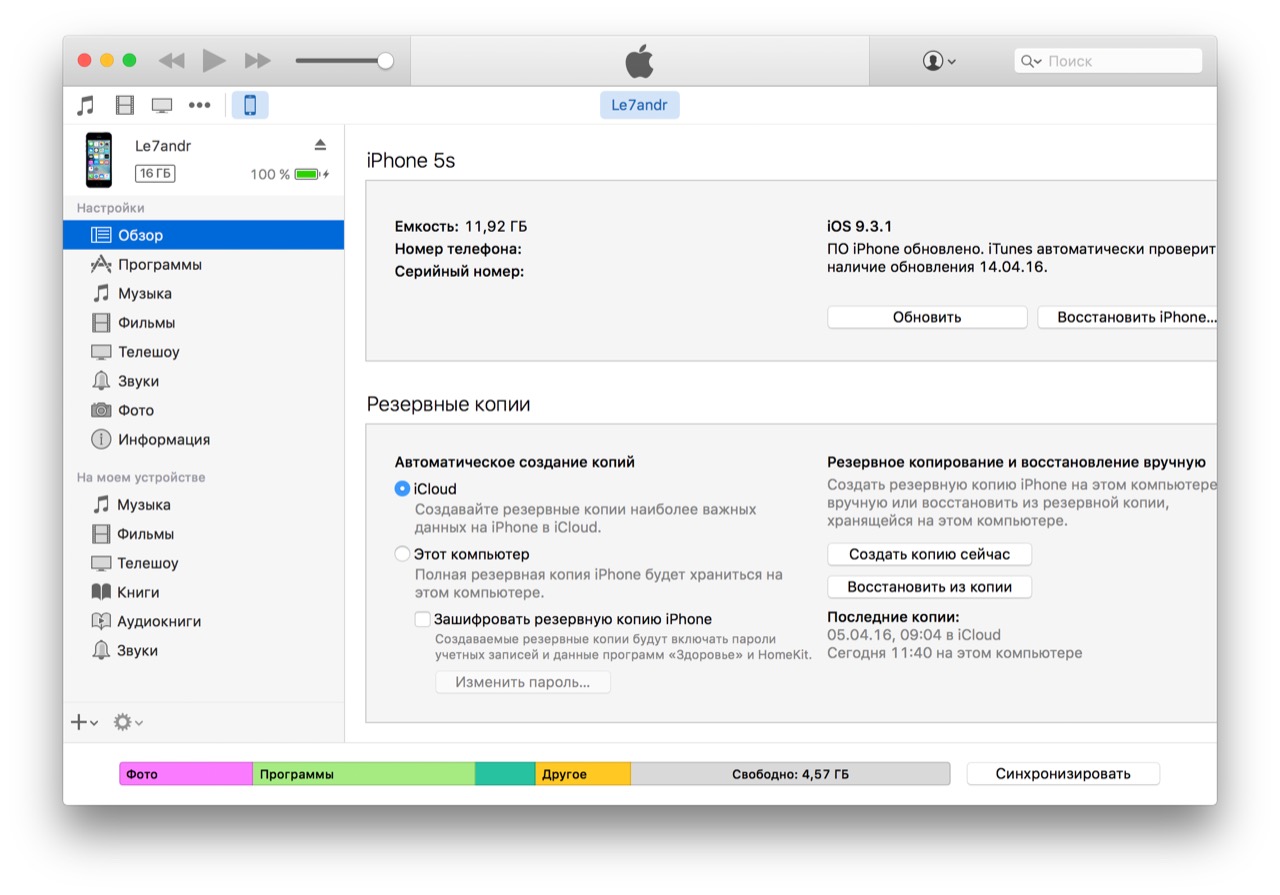
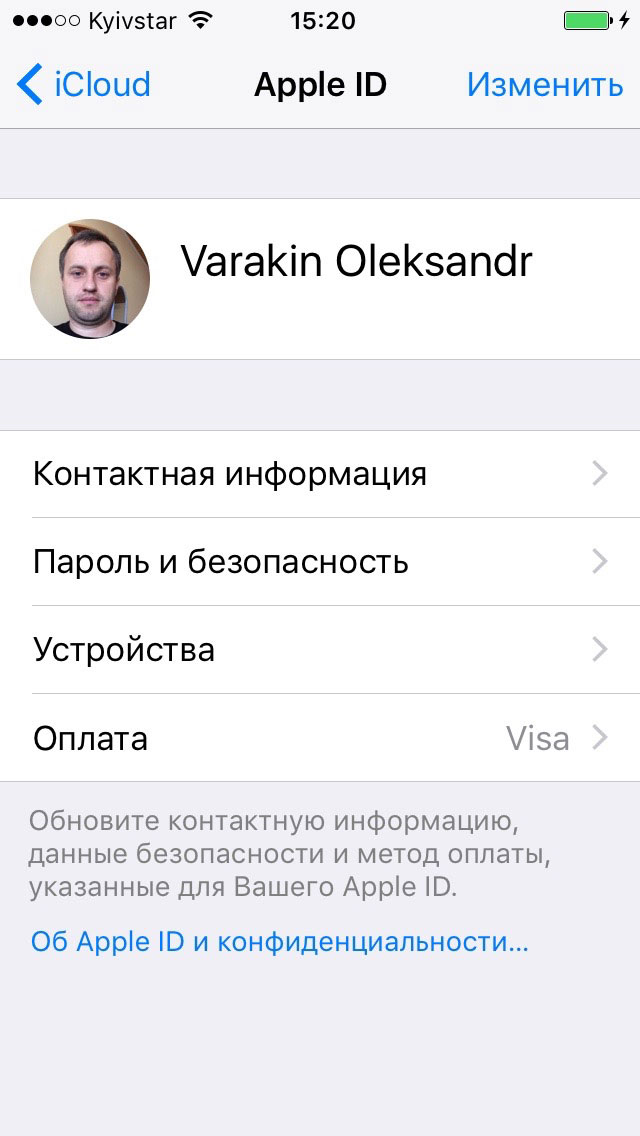
Кнопка «Создать резервную копию» неактивна, если ваше устройство не подключено к сети Wi-Fi с доступом в Интернет.
iTunes не единственная компьютерная программа с функцией резервного копирования iPhone/iPad, в своей работе я использую iMazing - почти полный аналог iTunes, только без функции восстановления и обновления устройства.
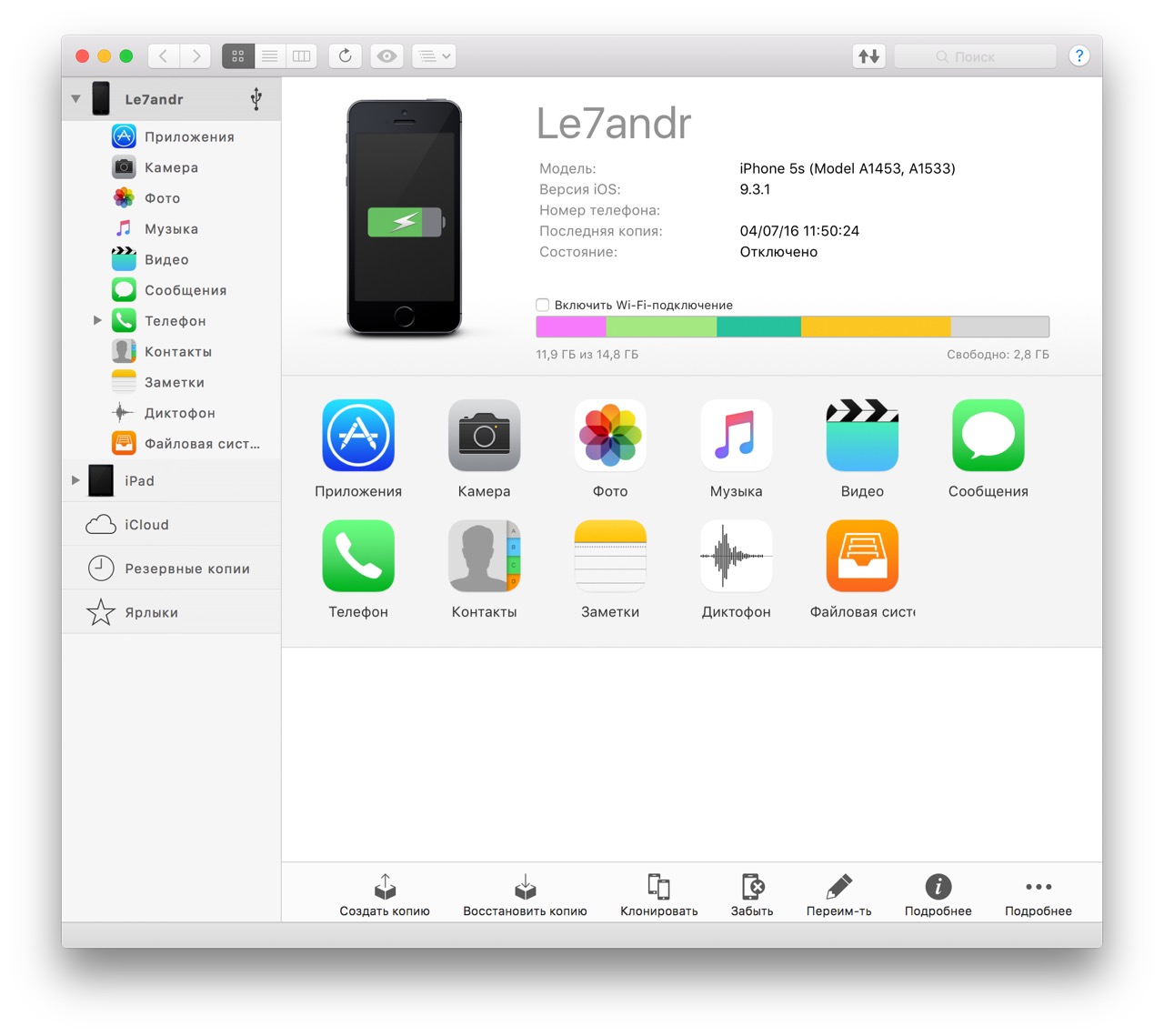
Интересно то, что резервные копии iMazing и iTunes полностью совместимы: копия iTunes распознается в iMazing и наоборот - копия iMazing совместима с iTunes.
Также в iMazing можно создать однофайловую резервную копию iPhone/iPad, в отличии от iTunes, резервная копия в которой - это десятки зашифрованных с помощью алгоритма криптографического хеширования (SHA-1) файлов. Таких резервных копий можно создавать сколь угодно много для каждой версии .
Чтобы создать резервную копию iPhone/iPad с помощью iMazing:
Если ваш iPhone/iPad подключен к источнику питания и к сети Wi-Fi с доступом в Интернет, и его экран заблокирован, то резервные копии в iCloud создаются автоматически ежедневно без вашего участия.
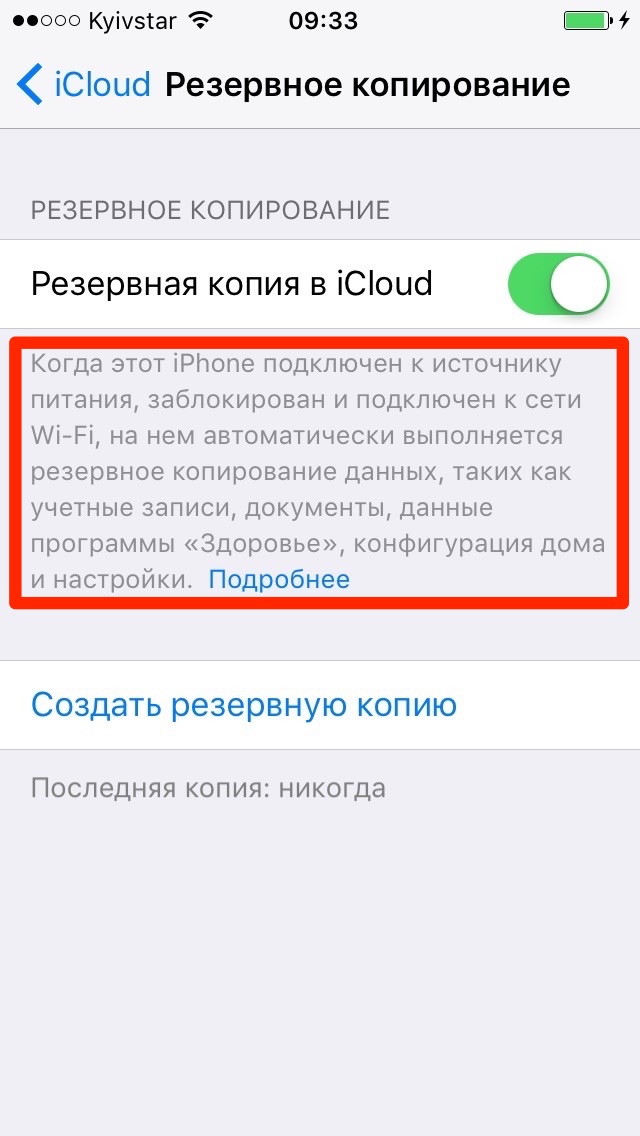
С одной стороны, это здорово, потому что экономит наше с вами время, с другой - это может привести к потере контактов, событий календаря или закладок Safari. Например, ваш айфон находится на зарядке и подключен к сети Wi-Fi, вы удалили контакт, а затем заблокировали устройство, нажав кнопку «Power» (кнопка выключения). В iCloud автоматически создается новая резервная копия без удаленного вами контакта, которая заменяет старую копию, созданную ДО удаления данных. В результате, вы остались без контакта, и, если бы не , ваши данные были бы безвозвратно удалены. К счастью, файлы в iCloud Drive, контакты, календарь и закладки Safari можно восстановить.
О том, где по умолчанию хранится резервная копия iTunes и как ее перенести на другой раздел жесткого диска мы уже . Подробнее остановимся на настройке резервного копирования в iCloud.
Будем считать, что у вас уже есть резервная копия устройства iOS в iCloud. Информация о последней копии находится в меню «Настройки -> iCloud -> Хранилище -> Управлять -> Раздел «Резервные копии» -> Название вашего устройства».
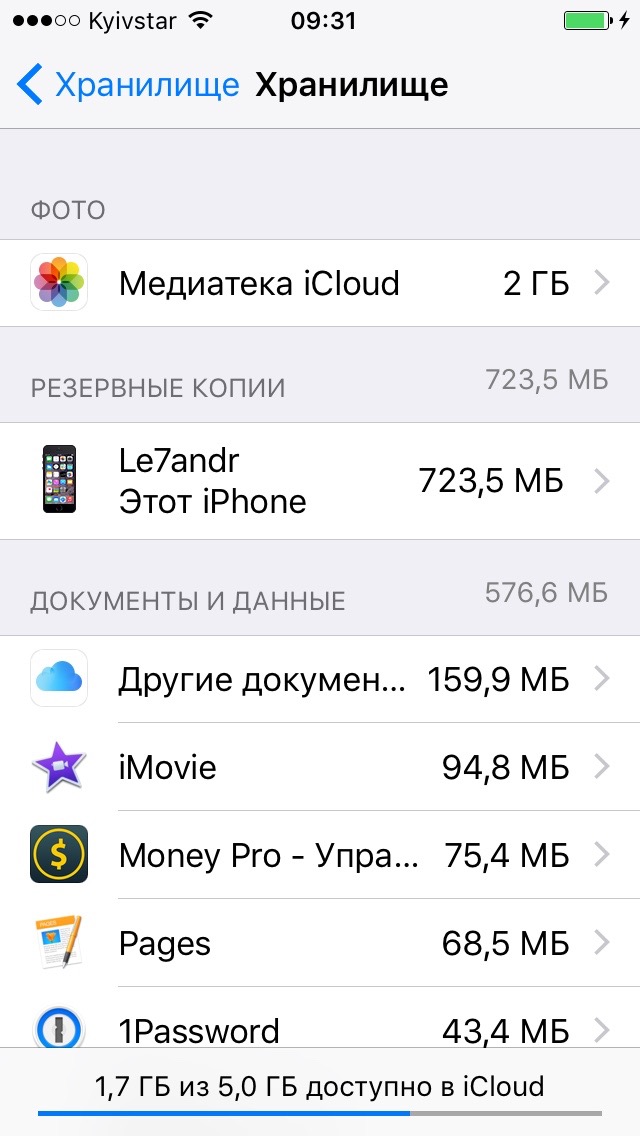
Свойства резервной копии iCloud содержат следующую информацию:
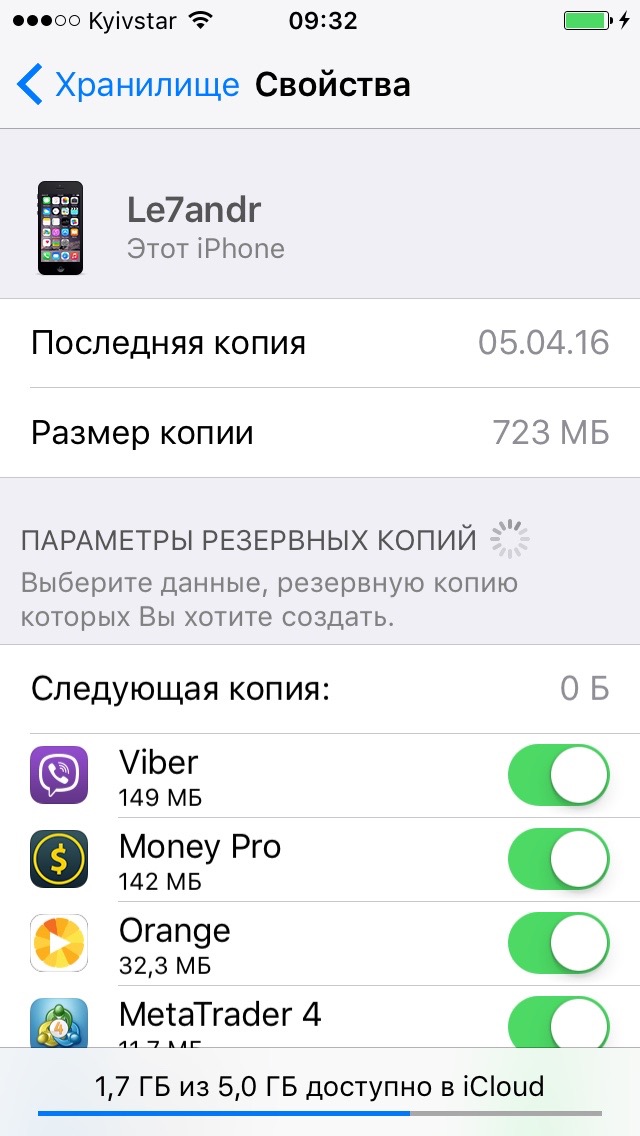
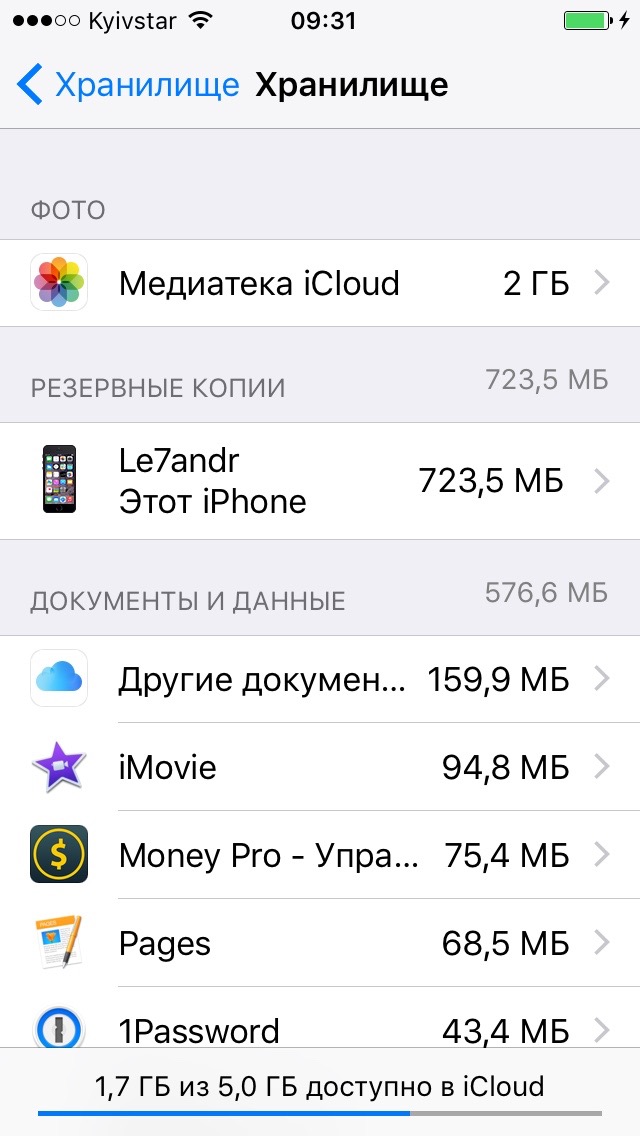
Если вы передумали и хотите включить резервное копирование данных установленных приложений, включите соответствующие выключатели в «Настройках -> iCloud -> Хранилище -> Управлять -> Раздел «Резервные копии» -> Имя вашего устройства -> Список «Параметры резервных копий».
Таким образом вы можете гибко настроить резервное копирование данных отдельных программ и уменьшить размер копии iCloud.
Если вы продали свой iPhone/iPad, то его резервная копия, сохраненная на локальном компьютере, вам больше без надобности и ее можно .
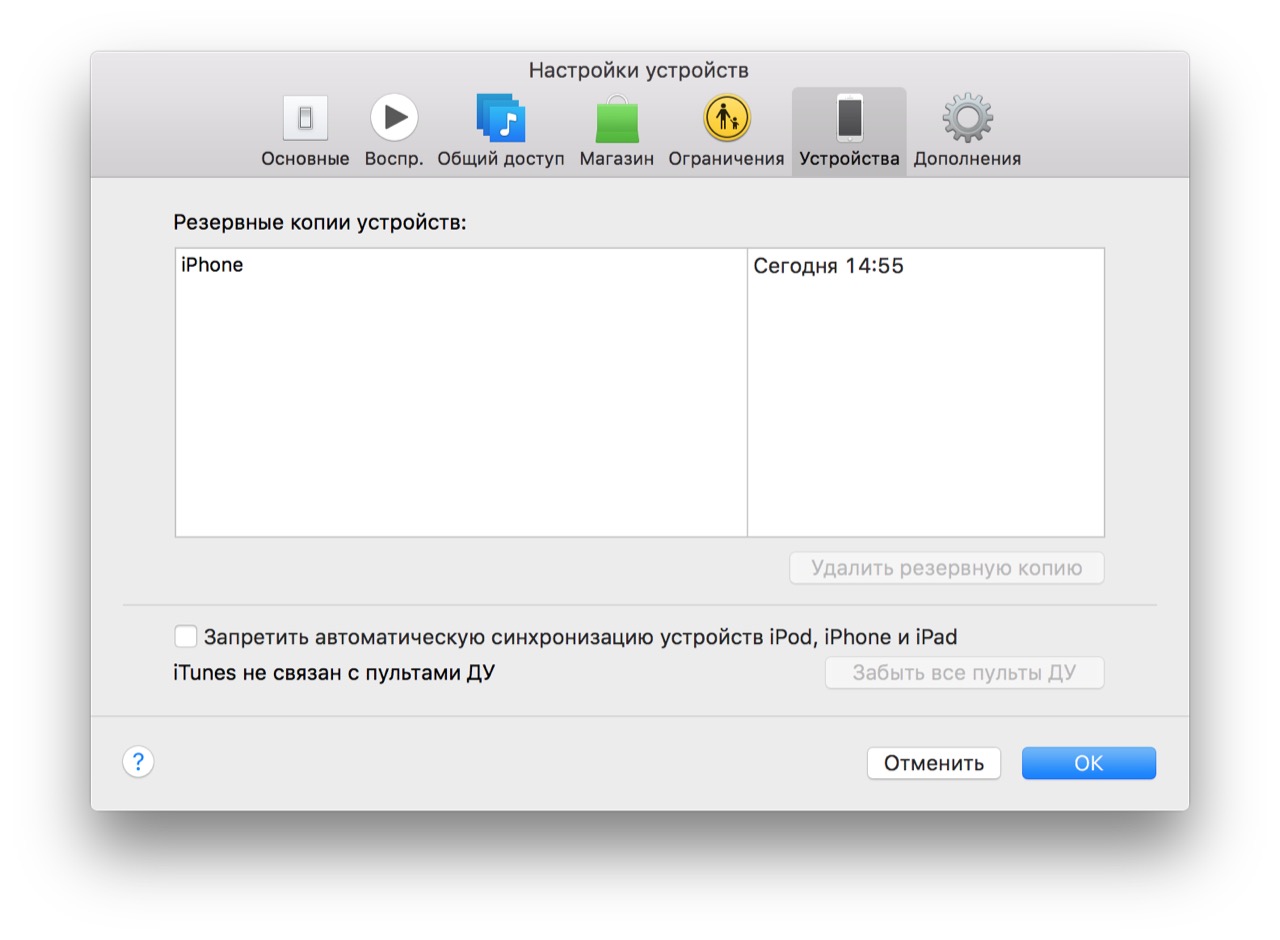
Создавайте сразу 2 резервных копии одного устройства (если нет денег на iMazing): локально в iTunes и удаленно в iCloud. Почему?
Согласно Теории вероятностей, вероятность совпадения двух событий всегда меньше, чем вероятность каждого из этих событий по отдельности, а значит и шансов потерять данные при создании двух копий меньше.
Если вы являетесь продвинутым владельцем iPhone/iPad/iPod, то наверняка хоть раз в жизни напарывались на проблему бэкапа своего гаджета. Что делать при обнаружении ошибки, например, такого плана: iTunes не удалось сохранить резервную копию iPhone. Если принять во внимание, что точное следование инструкциям во всплывающих меню обычно к устранению проблемы не приводит, для создания нормального бэкапа вашего устройства предлагаем воспользоваться следующим способом.
Конечно же, в первую очередь надобно обновить iTunes до последней версии. Это действие уже может помочь с решением проблемы, так как невозможность записи бэкапа может напрямую зависеть от «несовместимости» версий iTunes и новой iOS. Провести обновление можно на официальном сайте Apple.
Не помешает переименовать сформированный ранее резервный файл так, чтобы его наименование отличалось от вновь создаваемой копии (например «BACKUP_OLD»). Найти папку с бэкапом можно по следующему пути:
Для OS X:
~/Library/ApplicationSupport/MobileSync/Backup/
Для Windows Vista, 7, 8:
UsersUSERNAMEAppDataRoamingApple ComputerMobileSyncBackup
Выбрав соответствующий гаджет в меню iTunes и кликнув на клавишу «Создать копию сейчас», сохраните ручную резервную копию.
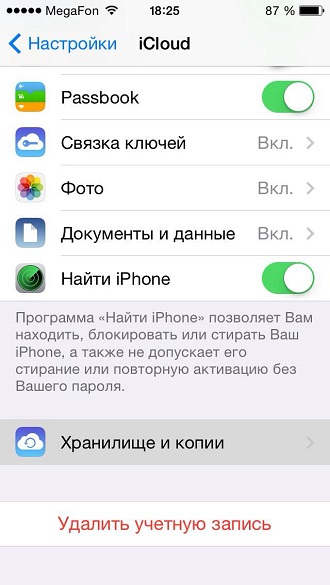
Еще одной довольно распространенной проблемой при формировании резервной копии устройства является то, что компьютер элементарно не в состоянии распознать ваш гаджет . Здесь существует только одно, довольно простое, объяснение: проблема наверняка возникла в контакте через USB. Для решения вопроса можно просто воспользоваться другим USB-портом в ноутбуке или компьютере, либо же взять другой кабель Lightning, так как иногда случается что повреждение кроется в самом проводе.
Пожалуй, данный метод – наиболее надежный, но он также может потребовать и определенных денежных затрат, так как бесплатно предоставляемый объем памяти в сервисе iCloud ограничивается всего лишь 5 Гбайтами. А как свидетельствует практика, зачастую этого оказывается весьма недостаточно.
| Статьи по теме: | |
|
Делаем флешку с Live Ubuntu в Windows Что можно делать с загрузочной флешкой с Убунту
Разработчик: Thibaut Lauziere Распространение: бесплатно Русский... Быстрая регистрация в Skype
Как войти в Скайп? Используя сайт: https://login.skype.com/login,... Удаление файлов без возможности их восстановления
Существует множество способов (в зависимости от используемого... | |