Выбор читателей
Популярные статьи
Компания Apple в отношении своих устройств придерживается жесткого правила, не позволяющего напрямую переносить данные любого вида. Не смогут владельцы айфона подсоединить свой телефон к компьютеру, перекинуть в него музыку, фото, видео или удалить контент прямо на телефоне. Только специальная программа iTunes, установленная на PC, даст возможность синхронизировать файлы между телефоном и компьютером.
Свою позицию Apple объясняет заботой о пользователях, якобы таким образом она защищает свои устройства от вирусного или просто некачественного контента. Однако, вероятнее всего, главная причина — деньги. Музыку, звуки, программы, книги и другие данные можно приобрести в магазине AppStore, принадлежащем компании, не нарушая при этом авторских прав владельцев.
Все бы ничего, но пользователям русскоязычного сегмента рынка довольно трудно найти в AppStore композиции, популярные у себя на родине. Еще одной причиной нелюбви к такого рода покупкам, является древнее, очень любимое многими правило: зачем платить за то, что можно получить бесплатно.
Если бы Apple полностью закрыла возможность загрузить пользовательскую музыку и звуки на телефон, она бы потеряла значительную часть своих поклонников, поэтому такая возможность предусмотрена в программе iTunes. Вы можете добавить все необходимые файлы в библиотеку этой программы, а затем синхронизировать iPhone с PC, после чего они окажутся на вашем телефоне.
Прежде чем организовывать музыкальные библиотеки iTunes, примите во внимание, что Айфон поддерживает не все типы аудиофайлов, так, для музыки практически нет ограничений по форматам, даже более, при попытке добавить в Айтюнс песни неподдерживаемого айфоном формата, программа сама конвертирует их в формат AAC.
Другое дело со звуками для рингтонов, айфон поддерживает формат.m4r и длительность не более 30 секунд, поэтому вам потребуется сначала , а затем уже добавлять его. После всех приготовлений последовательность действий такая:
![]()
Удалить музыку из библиотеки Айтюнса тоже несложно. Выделяете файлы в программе, нажимаете правую кнопку мыши и вызываете контекстное меню. Выбираете пункт «Удалить», подтверждаете выскочивший запрос. Чтобы ускорить процесс удаления ненужных звуков, можете также воспользоваться клавишей «DELETE».
Как отмечали многие пользователи, в популярном приложении iTunes отсутствует вкладка Рингтоны . В этой статье мы поговорим, почему же в этой полезной программе отсутствуют рингтоны, и как вернуть эту полезную функцию. Ранее, чтобы превратить любимую мелодию в рингтон требовалось заплатить 99 центов. Сегодня же такая возможность пропала, и об этой возможности напоминает лишь синхронизация со смартфоном в медиатеке.

После того как пользователи стали пользоваться предложенной нами инструкцией по созданию рингтонов для Айфона, нам стали поступать вопросы, почему же исчезла данная функция в iTunes. Продажа рингтонов никогда не приносила Apple существенного дохода, поэтому было решено свернуть деятельность по продаже мелодий для сотовых телефонов. Сегодня же продвинутые пользователи мультимедийных программ получили возможность создавать рингтоны, для чего используются сторонние программы. Приложение iTunes используется не только владельцами iPhone, но и iPad и iPod, поэтому разработка вкладки Рингтоны была не столь необходима. Итак, прежде всего нужно .

И если же вы считаете, что вам просто необходимы рингтоны, вы можете воспользоваться приведенной на нашем интернет сайте инструкцией. Выполнив пятый пункт инструкции в медиатеке программы iTunes появиться вкладка «Рингтоны». Если вкладки вы не увидели необходимо в меню приложения сделать следующее.
Выбрать Правка > Настройки > Основные > и отметить галочку против Рингтоны (Звуки).

После чего можно открыть «Устройства», для чего нажмите треугольник рядом с кнопкой iPhone. В открывшейся вкладке вы увидите вкладку «Звуки». В эту вкладку вы можете перетаскивать созданные в iTunes рингтоны.
Открываем iTunes (версия iTunes должна быть не ниже 7.6.2.9, если у Вас это не так, то скачайте самую свежую версию iTunes с сайта Apple) .
Нажимаем в верхней панели кнопку Файл, затем наживаем Добавить файл в медиатеку и добаваляем песню, из которой нужно сделать рингтон. После этого выбранная музыка должна появиться в папке Музыка. Выделите ее и нажмите правую кнопку мыши, после чего нужно выбрать Информация.

В открывшемся после этого меню перейти к вкладке Пареметры, где нужно поставить две галочки возле Старт и Время остановки и указать промежуток времени рингтона, не превышающий 30 секунд (это важно!), после чего нажимаете ОК.
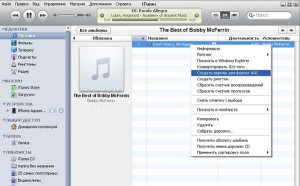
После того, как меню свернулось, щелкаете опять правой кнопкой мыши по этой же песне и выбираете из появившегося меню седьмой пункт Конвертировать в формат АСС. После этого под Вашей первоначальной мелодией появятся с таким же названием, но длительностью 30 секунд.

Нажимаем по ней правой кнопкой мышки и выбираем третий пункт Показать в Windows Explorer и в открывшейся папке должен быть один файл с размером около 500 Кб в формате м4а. Измените формат файла на m4r и проверьте, чтобы название файла было на английском языке (набрано английскими буквами). Запомните, где находится этот файл, после чего можно закрыть папку.
Теперь идем обратно в наш открытый iTunes и удаляем из папки Музыка новый файл, после чего закрываем iTunes (можно удалить в процесах itune.exe). Снова открываем iTunes и в верхнем меню щелкаем Файл и Добавить файл в медиатеку, после чего нужно вспомнить, где находится созданный файл и выбираете его.
Выбранный файл должен автоматически добавиться в папку Рингтоны в медиатеке. Теперь подключаем телефон и после того, как он появился в Устройствах выделите его и перейдите на нем во вкладку Рингтоны, где нужно поставить три галочки:
После этого нажмите справа внизу кнопку Применить. Теперь файл в Вашем iPhone. Закройте iTunes.
Чтоб сделать еще один рингтон нужно проделать все тоже самое и в конце не забудьте поставить галочку, чтоб его синхронизировало.
1. Файл не должен быть по длительности больше 30 секунд.
2. Название файла при изменении из m4a в m4r надо поменять на английское (если он называется на русском).
3. Желательно после создания каждого рингтона перезапускать iTunes.
4. СОЗДАННЫЕ РИНГТОНЫ НЕЛЬЗЯ ПЕРЕМЕЩАТЬ ИЛИ УДАЛЯТЬ ИЗ ТЕХ ПАПОК, ОТКУДА ОНИ БЫЛИ ДОБАВЛЕНЫ В ITUNES. Нельзя также добавлять музыку путем перетаскивания на рабочий стол, поскольу програма при синхронизации обращается к исходнику и в случае его отсутсвия не добавляет его, а в Айфоне он отображается только как надпись.
Наверняка вы все знаете, что для синхронизации информации с вашего IPod, iPhone или IPad на ПК используется программа ITunes. Например, если у вас есть какие-либо фильмы, видео или музыкальные композиции на компьютере, то синхронизация добавит эти файлы в ваш iPhone, IPad или IPod. Однако, как вы знаете, если с ITunes удалить какую-либо информацию, она также удалится и с вашего мобильного телефона. Что же делать если нужно перенести информацию с IPhone на новый компьютер? В статье мы рассмотрим с вами оба варианта.
Шаг 1
Запустите ITunes. Убедитесь, что у вас установлена последняя версия и выполнен вход в учетную запись.

Шаг 3
Перейдите снова в ITunes и откройте ваш телефон (нажатие кнопки с иконкой телефона и подписью модели). В левой панели вы увидите все разделы, которые доступные для синхронизации с вашим устройством.

Настройте дополнительные параметры (если необходимо). Если установлен флажок, синхронизация включена для этого раздела и будет выполнена при следующем ее запуске. Чтобы отключить синхронизацию, просто снимите флажок напротив нужного пункта.
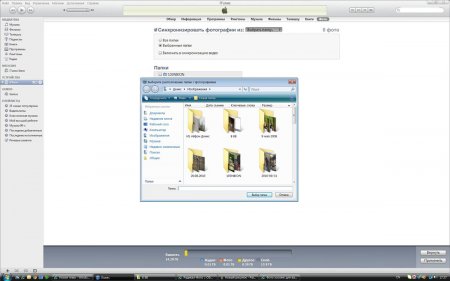




Чтобы перенести музыку, можно воспользоваться программой SharePod v3.9.7. Делается это очень просто:
 Примечание:
программа также позволяет переносить и видеозаписи, кроме того, работает с IPod.
Примечание:
программа также позволяет переносить и видеозаписи, кроме того, работает с IPod.
Шаг 5
Чтобы скопировать фотографии, достаточно открыть ваш Iphone в проводнике Windows, так как он отображается там в виде фотокамеры. Просто скопируйте все фото оттуда и перенесите их в медиатеку.
Шаг 6
После вышеперечисленных манипуляций, можно запускать синхронизацию ITunes с IPhone. Данные не исчезнут, а успешно будут синхронизированы.
| Статьи по теме: | |
|
Чем открыть PSD файл: просмотр, редактирование и конвертирование
Файл с расширение PSD является документам Adobe Photoshop, это файл с... Как увеличить шрифт в вконтакте
А знаете ли вы, что руководство соцсети позаботилось о пользователях,... Что такое закладки Как настроить закладки в яндексе
Иногда с рабочего окна любого браузера может исчезнуть панель вкладок,... | |