Выбор читателей
Популярные статьи
Как подключить телефон к компьютеру через usb, если он не подключается в качестве съемного носителя, а только заряжается? Очень распространённая неполадка для пользователей, которые используют устройства Android . Рассмотрим отдельно каждую возможную причину поломки и способы ее решения.
Не могу подключить мобильный к ноутбуку, как справиться с проблемой? На самом деле существует несколько причин, по которым это происходит. Для начала вам нужно убедится, что вы подключили все необходимые настройки на своем устройстве. Если после соединения смартфона с ПК, на панели задач появилось сообщение о том, что устройство опознано и успешно установлены драйвера, зайдите в настройки телефона.
При этом на дисплее сотового должна быть видна зарядка батареи. Включите в настройках функцию съемного носителя и повторите подключение. В данном случае проблема подключения отсутствует, возможно настройки накопителя были изменены вследствие установки обновления или работы антивирусного ПО. Подключите устройство как накопитель для компьютера. Для этого нажмите на соответствующую клавишу во всплывающем окне или воспользуйтесь настройками телефона.

Если раньше соединение работало без перебоев, а сейчас мобильный не подключается, возможно вы не только не включили режим накопителя в настройках смартфона. Проблема может заключаться в несовместимости портов. Попробуйте подсоединить устройство к другому USB порту на вашем ПК. Желательно использовать USB версии 2.0.
Также попытайтесь поменять провод соединения. В некоторых случаях, смартфоны от Самсунг и могут продолжать зарядку даже при незначительных поломках кабеля. Также среди физических неполадок можно отметить поврежденное гнездо телефона. Из-за этого телефон может заряжаться, но окно для настройки накопителя так и не появится.
Для решения неполадки необходимо сменить провод или, если вы уверены в его работоспособности, запустить на компьютере мастер по устранению ошибок и неполадок.


Не могу подключить смартфон к ОС Windows XP, как поступить? Если вы недавно приобрели смартфон на Андроиде и не можете подключить его к компьютеру, на котором установлена ОС Windows XP, причина неполадки – конфликт версий ОС двух устройств. Как правило, несовместимы с данной операционной системой устройства от компании HTC , однако есть один способ решения проблемы.
Следуйте инструкции, чтобы решить неполадку:
Важным моментом в процессе корректного подключения смартфона к компьютеру является наличие графического ключа на смартфоне или других дополнительных способов разблокировки. Из-за них соединение может происходить некорректно.
Важно! Убедитесь, что после того как вы подключили устройство к ПК, вы ввели графический ключ или пароль.
Также проверьте, уведомляет ли вас устройство о том, что оно было подключено к компьютеру. Информация о подключении отображается на панели задач, как показано на рисунке ниже:
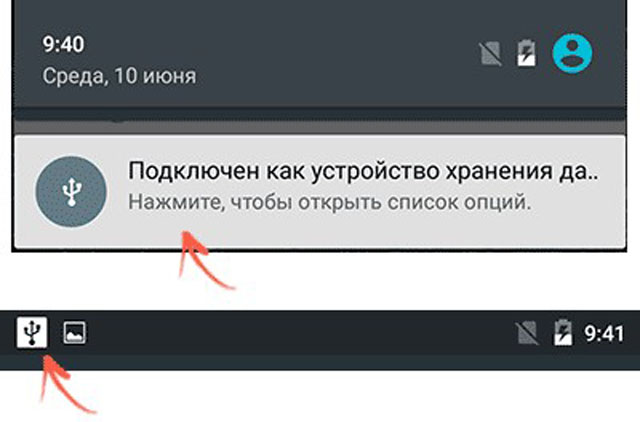
Попробуйте подключить устройство не только в режиме накопителя, но и в режиме модема. Для этого перейдите в настройки, найдите вкладку «Режим модема» и активируйте ползунок, как показано на рисунке ниже:

После подключения данной опции телефон должен распознаваться компьютером без проблем.
Если причиной сбоя в соединении является физическая составляющая (к примеру, сломался провод), а файлы между устройствами необходимо передать срочно, воспользуйтесь следующими способами передачи:

Тематический видеоролик:
LG PC Suite - это фирменная программа, предназначенная для управления смартфонами и планшетами соответствующего корейского производителя. Как и прочие подобные программы, данное решение позволяет комфортно работать с музыкальной библиотекой, разделом с видео, телефонной книгой, заметками, календарем и так далее. Оформление программы очень напоминает таковое в iTunes, но концептуально LG PC Suite не похоже на решение от Apple. Здесь гораздо проще работать с разделами, да и предварительно синхронизировать данные между портативным устройством и ПК не требуется.
Программа может работать как с устройствами, подключенными посредством USB-кабеля, так и подключенными через точку доступа Wi-Fi. В обоих случаях клиент обеспечивает высокую скорость переноса файлов. Кстати, приложение отлично справляется и с "пакетными" операциями, будь то массовый импорт контактов или копирования мультимедийных данных. Еще LG PC Suite дает возможность создавать резервные копии всех данных и восстанавливать их в любой момент, а также осуществлять трансфер информации со старого устройства на новое. Вместе с самой программой на ПК устанавливаются абсолютно все необходимые драйвера, вам остается только подключить устройство и начать работу.
Как подключить LG к компьютеру?


Чтобы подключить телевизор к компьютеру, можно воспользоваться различными типами кабелей (HDMI, DVI, VGA, S-Video и т. п.). Подключить телефон к компьютеру или ноутбуку возможно через функции Bluetooth и ИК-порт либо путем подсоединения устройств через USB-провод. Однако, прогресс не стоит на месте и подключение технических устройств возможно также через различные программы, приложения и опции, которые открывают больше возможностей. Сегодня мы поговорим о марке LG.
Многие современные модели телевизоров фирмы LG (со встроенной функцией Smart TV) имеют технологию SmartShare, которая позволяет получить доступ к содержимому компьютера (видео, фото и т. д.) и просматривать контент на большом экране.
Для того чтобы вы смогли просматривать и управлять папками компьютера через телевизор, необходимо добавить нужный контент в "Библиотеку".
Если ваш телевизор LG без встроенной функции SmartShare, то можно скачать специальную программу от производителя, установить ее на компьютер и настроить доступ к файлам по вышеописанной схеме.
Для того чтобы подключить телефон марки LG к компьютеру, нам также понадобится специальная программа, которая называется LG PC Suite .
Кроме этого, для подключения телефона и компьютера потребуется USB-провод, Bluetooth или ИК-порт и доступ к Интернету.
Данный режим позволяет синхронизировать телефон и компьютер и обмениваться различными типами файлов.
Этот режим позволяет использовать телефон в качестве внешнего съемного устройства.
Ответить просто не получится, необходимо знать какое оборудование есть для сопряжения на телефоне LG e400, g360, spirit или другой модели и на персональном компьютере.
Например, телефон LG модель e612 на операционной системе Android 4.0 с экраном Емкостный - 320х480 dpi можно подключить к компьютеру через wifi, bluetooth или через кабель usb, data-кабель.
В идеале должно быть так, подключил кабель usb или ввел пароль на wifi или включил блютуз и все заработало. В большинстве случаев так оно и бывает.
Если по каким то причинам у вас возникли трудности с подключением телефона к ноутбуку или ПК через wifi, bluetooth, usb, прочитайте следующую инструкцию.
Далее будет описано: решение проблемы при подключении телефона leon, G4 H818, G2 D802 32Gb или другой модели через usb, настройка блютуз соединения и подключение к ПК, подключение мобильного телефона через data кабель, подключится к ноутбуку по wifi.
Небольшой обзор и рекомендации о том как подключить телефон LG модель e400 на операционной системе Android 2.3 с экраном мультитач, емкостный - 240x320 dp к компьютеру, ноутбуку, к ПК через usb, wifi, bluetooth для сохранения записи музыки, файлов, перезаписи фотографий, видеосъемки и многого другого на ПК. Информация для этой статьи собрана из разных источников и сгруппированы по разделам: подключение телефона к компьютеру через usb - подходит для многих современных телефонов, подключение телефона к компьютеру через bluetooth, для разных моделей телефонов оснащенных беспроводной связью и подключение телефона L70 D325, L90 D410, L60 X145 к компьютеру через дата кабель.
Для того что бы подключить телефон к компьютеру существует несколько способов:
Самый простой - через usb кабель, после подключения на компьютере должен появиться новый съемный диск, как будто Вы вставили в usb порт флешку. Для того что бы иметь доступ к данным телефона: Контакты, сообщения, календарь и других, необходимо установить специальную программу разработанную производителем телефона. При таком подключении возможны ошибки и проблемы, о которых подробнее, будет написано ниже.
Загрузка данных телефона с флеш карты. Здесь все просто. Вынимаем флеш карту из телефона, вставляем в компьютер, появляется новый диск в "Мой компьютер" с файлами телефона. Что бы все прошло гладко, в телефоне надо включить настройку "Сохранять все на флеш карту", а в компьютере необходимо иметь слот для вставки флеш карты в нужном вам формате MicroSD,Memory Stick PRO Duo или другой.
Подключение к ноутбуку или компьютеру через bluetooth. Необходимо что бы оба устройства были оснащены модулем bluetooth. Подключиться к телефону можно через спец программу или средствами Windows. Перед подключением необходимо активировать, включить оба модуля bluetooth на телефоне и пк и пройти процедуру опознавания и спаривания устройств. Подробнее об этом написано здесь.
Если телефон совсем простой или устаревший и у него нет порта USB и флеш карты и нет модуля bluetooth, то остается только один способ подключения - через DATA кабель. Подумайте стоит ли связываться с подключением через дата кабель. Дело в том что не всегда подключение бывает успешным и не всегда можно что то выжать из таких малоемких на сегодняшний день телефонов. Тем не менее такой способ имеется и после успешного подключения дата кабеля к телефону и компьютеру, необходимо еще одно условие ПО. Надо будет найти программу поддерживающую модель Вашего телефона. Практический все известные мобильные бренды Nokia, Samsung, Apple, Motorola, Sony Ericsson, HTC и другие? имеют свое специальное лицензионное ПО, которое поможет вам подключить ваш телефон к ПК. Программа должна имеется в CD диске к Вашему телефону или ее можно скачать с сайта производителя сотового телефона.
Вопрос: «Купил смартфон с Андроидом. Включаю его, подключаю телефон к компьютеру через USB шнур. В динамиках компьютера и на смартфоне раздается звук подключения нового устройства, нового диска в системе нет. Драйвера все установлены, проблем с кабелем или телефоном тоже нет. Что делать?»
Ответ: Проблема не подключается телефон к компьютеру может быть из-за.
Неисправен кабель;
- неисправен, не настроен компьютер;
- неисправен, не настроен телефон.
1.USB кабель должен быть не длинный, короткий, маленькой длины, не перегнут, не повреждены контакты. Лучше всего найти уже проверенный на другом телефоне кабель и использовать его при подключении Вашего телефона.
2.Компьютер изначально должен работать без проблем и ошибок. Всегда раньше опознавал подключаемые устройства, принтеры, камеры, флешки, имеет необходимые для работы установленные драйвера и программы. Компьютер необходимо полностью перезагрузить. Пуск - Завершение Работы - Перезагрузка.
3.Телефон перед подключением необходимо перезагрузить - полностью его выключить и с черного экрана загрузить. Если это не помогло, необходимо еще раз выключить телефон, снять с него аккумулятор, сим-карту, флеш-карту. Затем поставить все на место: аккумулятор, сим-карту, флеш-карту, крышку, вытащить из телефона и компьютера usb кабель и вставить его. Включить телефон.
Более тонкая настройка подключения телефона к пк:
Подключите Android смартфон к компьютеру по USB и подождите характерного звука из динамиков, дающего понять что произошло подключение. В трее виндувс внизу появится сообщение подключено устройство и описание подключения: подключается или подключено или поиск драйвера.
Зайдите в настройки телефона Android и проверьте пункт: Settings(Настройки)-Applications(Приложения)-Developer Tool(Средства разработчиков). Пункт Отладка USB должен быть выключен.
После этих действий на экране телефона появится окошко подключения. С вариантами: Подключение по USB – Съемный диск, Подключение в режиме телефона. Выберет нужный вариант. Для простого объема файлов, скачать загрузить музыку, видео, игры, нужно выбрать пункт - Съемный диск. В этом режиме некоторые функции телефона не будут работать.
После этого Windows даст сообщение подключен дополнительный Flash-накопитель и появится возможность работать с файлами. Но будьте осторожны случайно не удалите с телефона системный файлы установленных программ, без них телефон не сможет работать.
Отключать телефон надо корректно. необходима в правом нижнем углу трее нажать на картинку подключения и выбрать команду "Отключить флеш диск". После отключения телефона от ноутбука, пк, Андроид может некоторое время немного притормаживать, до тех пор пока операционная система не проиндексирует новый файлы телефона.
Работа с файловой системой при подключении телефона к пк может быть в режиме пользователя или администратора. В режиме администратора-root появляется доступ ко всем системным файлам смартфона. Пользователю таких прав не дают, что бы что ни будь не испортил. О том ка получить ROOT доступ к телефону Андроид, можно прочитать здесь.
Вопрос 2:
Описание проблемы:
Раньше при подключении к ПК, на телефоне автоматически выскакивало уведомление о выборе подключения: Только зарядка, Дисковод. Сегодня, впервые, телефон этого не выдал. Просто начинает заряжаться без всяких уведомлений. Что я делал: перезагружал телефон, перезагружал комп, через "Настройки/Подключение к ПК" тоже все настраивал, отключал антивирус. Прощу совета у Вас люди.
Ответ 2:
Если у Вас установлена программа на телефоне или компьютере программа Task Killer (быстрый закрыватель, удалитель приложений), ее необходимо удалить с телефона.
- Для телефона HTC устанавливаем программу HTCsync последней версии.
- Выключаем телефон.
- Разбираем телефон (снимаем крышку, аккумулятор, симку, флешку) и обратно его собираем.
- Включаем телефон.
- Подключаем usb шнур.
- На телефон появляется окно выбора (Зарядка, Дисковод, Другое).
- Выбираем Дисковод.
- Происходит подключение к ПК.
Для подключения Вам необходимо:
Включить Bluetooth в телефоне установить при необходимости режим - "Виден всем" в меню "Bluetooth".
- Включить Bluetooth на ПК, в трее должен появиться логотип Блутуз.
- Или через этот логотип Блутуз выбрать команду "Подключить".
- Или подключить спарить телефон с компьютером через специальную программу. Для телефона Nokia - Nokia PC Suite. Для Samsung - Samsung PC Studio.
- При подключении через программу производителя телефона, необходимо зайти в настройки программы. Для Nokia PC Suite выберете вкладку Управление подключениями - тип подключения Bluetooth - нажмите кнопку «Настроить».
- В результате на телефоне и компьютере должно появится окошко ввода пароля, введите, например 0000.
Если подключения не произошло, нажмите команду "Поиск устройств" или "Повторный поиск".
Samsung PC Studio позволяет подключить телефон к персональному компьютеру и предоставляет возможность для управления телефоном по сети. Приложение для ПК Samsung PC Studio может делать перенос и редактирование персональной информации и медиафайлов на телефонах SAMSUNG. А так же, в программе имеется мастер соединения, менеджер контактов, сообщений и файлов, а менеджер синхронизации телефона с компьютером. В некоторых случаях программа требует наличие программы DirectX 9.0 в Windows.
Основные возможности Samsung PC Studio:
Резервное копирование и восстановление информации телефона: контактов, календаря, файлов через ПК.
- Синхронизация контактов календаря и заметок в формат программы Microsoft Outlook.
- Использование телефона в качестве модема.
- Просмотр и переименование файлов мобильного телефона.
- Создание, просмотр, удаление и изменение информации о контактах на ПК.
- Просмотр, удаление, копирование смс сообщений на ПК. Создание и отправка смс из ПК.
- Конвертация музыки в формат, поддерживаемый телефоном.
- Сохранение, просмотр и воспроизведение изображений и видео файлов из телефона на ПК.
- Редактирование изображений для создания фоновых рисунков рабочего стола телефона, изображений MMS и загрузка их на телефон.
- Загрузка и установка программ, приложений и игр на телефон.
Компания Nokia, как и другие производители телефонов, для некоторых моделей своих телефонов, для подключения требует иметь свои оригинальные дата-кабели типа DKU. Подключение телефона к пк через такие кабели возможно только через официальный, фирменный софт - программу PC Suite. Приложение Nokia PC Suite - пакет программ, через которые можно изменять и редактировать изображения, мелодию, полифонию, редактировать и изменять записи телефонной книги, работать с сообщениями, использовать телефон в качестве модема а самое главное, конечно же, копировать и загружать в телефон файлы через пк.
Для телефонов Siemens можно использовать много коммуникационных программ - DES (Data Exchange Software), SiMoCo (Siemens Mobile Control) или МРМ (Mobile Phone Manager). Этот телефонный менеджер многофункциональное приложение, при помощи которого можно успешно копировать и сохранять информацию на телефоне Сименс.
Для телефонов Motorola также подходят универсальные программы, выше перечисленные, особенно хотелось бы выделить программу синхронизации телефонов Моторола с пк - MPT (Mobile Phone Tools) и ME (MobilEdit).
Последние версии Nokia PC Suite поддерживают подключение к практически всем моделям телефонов Нокиа, но есть проблемы с поиском и приобретением на прилавках магазинов оригинальных дата кабелей DKU. Для решения этой проблемы имеется программа MobiMB, через которую можно подключить телефон к компьютеру не через фирменные кабели CA, FBUS и DLR. Эта программа подобна PC Suite и может подключать телефон так же через блутуз и IrDA.
Это была теория, а теперь практика:
1.Устанавливаем на компьютер весь необходимый софт, программы, драйвера с CD диска телефона или загружаем ПО с сайта производителя телефона через Интернет.
2.Перегружаем компьютер.
3.Вставляем кабель в телефон и порт компьютера.
4.Открываем программу (для Нокиа) - Nokia PC Suite.
5.Выбираем необходимое нам подключение, в нашем случае последовательный порт.
6.нажимаем кнопку "Дополнительно" и выбираем правильный COM-порт.
7.В программе в списке телефонов должен появиться наш телефон.
Если телефон не появился в списке подключенных, значит или выбран не тот COM порт или проблемы с драйверами или нет кабель.
В этом случае можно попробовать подключить телефон к компьютеру через другую программу, например MobiMB.
Логика процесса подключения на разных программах и телефонах через дата кабель будет одинаковая, различие будет состоять лишь в названии пунктов меню программы.
Для подключения телефонов Motorola через программу MPT (Mobile Phone Tools) можно подсказать такую настройку. Если с первого раза программа не обнаружит телефон. То для того, чтобы подключить телефон, нажмите F6 и выберете "Параметры связи". Поставьте галочки напротив "Активировать прием" и "Активировать передачу" и нажмите кнопку "Сменить Модем". После этого программа предложит выбрать модель телефона. После этого программа будет пытаться найти телефон, и при нахождении его все заработает.
Подробная инструкция о том как подключить телефон телефон LG g360 на платформе ОС Symbian на экране с разрешением 320x240, тип цветной TFT к пк через wifi bluetooth, через вай фай, bluetooth, блутуз, через data кабель. Программа для подключения телефонов LG l5, optimus l7 dual black white p715, t370, e612, e400, g360, spirit, leon, G4 H818, G2 D802 32Gb, L70 D325, L90 D410, L60 X145, nexus 7, Magna H502, h324, g3s, x135, d724, g4c, x145, h422, 5, g4s, g3 stylus, kp500, dual, t300, e615, оптимус l9, p705, l3, gs290, e, t375, p970, t500, e405, s367, p500, 500, t, gx500, p, g, gx200, kf300, 615, e455, 3, 300, 4, gt540, a290, optimus l7 ii, optimus pad v900, nexus 4 к компьютеру, ноутбуку.
Популярность социальной сети Однокласники известна всем. В социальную сеть можно заходить с мобильных устройств: телефона или планшета. LG. О том как это сделать, подробнее здесь... После покупки нового телефона, сразу возникает проблема, переноса на него телефонной книги с контактами. Решить эту проблему можно копированием контактов на новый LG в ручную или через сим-карту.| Статьи по теме: | |
|
Поговорим про ремонт блока питания компьютера своими руками К составу блока питания относится
Современные блоки питания для ПК являются довольно сложными... Выбираем приложение для модернизации статус-бара на android-устройствах: Super Status Bar, Omega StatusBar и Material Status Bar
Аппараты на ОС Андроид отличаются возможностью изменить практически все... Как отказаться от обновления Windows
Чтобы снизить потребление интернет-трафика и ускорить работу системы... | |