Выбор читателей
Популярные статьи
Если вы уже получили новое обновление Google Chrome, то эта статья для вас. По интернету прокатилась волна обновлений для Google Chrome до версии 32 и многие пользователи просто не могут войти в браузер после этого обновления.
Дело в том, что данное обновление для браузера сначала выкатилось не для всех, а только для некоторых пользователей оно потом еще и длительное время тестировалось и получилась такая ситуация, что пользователи не могут войти в браузер Google Chrome и демонстрируется белый экран. Нет ни закладок, ни расширений и вообще ничего. В общем замечательное обновление…
Как выяснилось, данная проблема исходит от перевода версии браузера на наш русский язык и получился небольшой баг, который просто не дает использоваться функцию синхронизации Google Chrome и пользователи не могут войти в браузер. Если вы среди этих счастливчиков и не можете войти в браузер, то сделать вам нужно следующее:
Переходите в настройки языков браузера, это по ссылке chrome://settings/languages (Эту ссылку вставляете прямо в браузере и делаете отображение браузера на английском языке. Теперь вам нужно перезапустить браузер и включить синхронизацию. Если все пройдет успешно, то Хром синхронизируется успешно и вы сможете с ним работать и можно переключать его обратно на русский и спокойно работать с браузером. То есть для того, чтобы исправить данную проблему на операционной системе windows вам нужно изменить язык, авторизироваться и работать под английской версией браузера (или немного подождать пока на сервере хрома не исправят ошибку и переключаться обратно на русский интерфейс).
Если у вас глюк на Linux, а не windows и вы задаетесь вопросом, «почему не могу войти в google chrome», то вам рекомендуется проделать следующее:
Зайти в root терминал и ввести там команду:
Перед вами появится окно, в котором с помощью клавиш – стрелочек и пробелом нужно выбрать нужную вам локализацию и нажать клавишу Enter. Потом в следующем окошке выбирайте английскую локализацию и нажимайте клавишу ENTER. Далее ребутаемся, вводим команду:
Запускаем наш хромиум и входим под своей учетной записью, авторизация пройдет успешно и Chromium обновится. Теперь нужно вернуть нашу локализацию, для этого опять открываем терминал и там вводим
В первом окошке просто нажимаем Enter, а во втором выбираем нужную вам локализацию. Опять ребутаемся с помощью # reboot запускаем наш Хромиум и наслаждаемся нормальной работой. В новых версиях Linux язык можно изменить в настройках системы.
В общем, проделав данные действия вы больше не будете задаваться вопросом «почему нельзя войти в Google Chrome» и сможете нормально работать в браузере.
В браузере Google Chrome, чтобы получить доступ к настройкам браузера , в частности, синхронизации закладок и программ, связанных с вашим . Убедитесь, что вы входите в Chrome на каждом компьютере, который имеет одинаковые с другими компьютерами настройки Chrome.
Если вы ранее создали специальную парольную фразу для шифрования данных, появится запрос ввести эту парольную фразу. Если вы забыли свою парольную фразу, нужно сбросить синхронизацию с помощью информационной панели Google.
Если браузером пользуется несколько человек, добавьте их как , чтобы каждый пользователь мог установить собственные настройки браузера, в частности закладки, программы, расширения и тему.
Помните : не настраивайте Chrome с помощью аккаунта Google на общедоступном или ненадежном компьютере. При настройке Chrome с помощью аккаунта Google копия ваших данных хранится на компьютере, который используется, поэтому доступ к ним могут получить другие пользователи этого компьютера. Чтобы удалить свои данные, удалите пользователя, под чьим именем вы вошли.
Для отключения аккаунта Google от браузера Chrome и полного выключения синхронизации, выполните следующие действия на каждом компьютере, на котором вы вошли в Chrome. Ваши данные, например закладки и расширения, не удаляются с компьютера или с учетной записи Google, но последующие изменения не отображаются на других ваших компьютерах и не сохраняются в аккаунте Google.
Вместо полного отключения учетной записи и прекращения синхронизации можно выбрать элементы для синхронизации, нажав Расширенные .
Синхронизированы данные можно в любой момент удалить из аккаунта Google с помощью информационной панели Google:
Синхронизация будет отключена , а все синхронизированы данные, сохраненные в вашем аккаунте Google, будут удалены (но они сохранятся на компьютере). Есть информация с одного компьютера, например закладки, программы и расширения, не отображается, можно войти в Chrome и включить синхронизацию на другом компьютере.
На основе синхронизированных данных о вашей активности в интернете, Google будет изменять настройки других сервисов, таких как поиск или рекламные объявления. Например, на основе Вашей истории в Chrome Вам будут предлагаться соответствующие статьи в канале новостей.
Данные о своей активности Вы всегда можете проверить и отредактировать на странице .
Если вы не хотите, чтобы Google настраивал сервисы «под Вас», Вы все равно можете хранить и синхронизировать данные в облаке Google Chrome, не разрешая их чтения. Для этого добавьте дополнительный слой шифрования и настройте пароль синхронизации.
В браузере Google Chrome каждый пользователь может иметь свой профиль. В профиль пользователя входят все настройки вашего браузера - расширения, пароли, закладки, история посещенных страниц и т. д.
Используя браузер, устанавливая новые расширения, делая закладки, меняя настройки, вы постоянно изменяете содержимое профиля вашего браузера. Поэтому важно сохранять все совершенные изменения, сделанные в браузере.
Для этого, в браузере Google Chrome реализована синхронизация всех ваших данных с сервером Google в режиме реального времени.
Происходит синхронизация всех ваших запросов, которые вы вводите в адресную строку (омнибокс), в это время также синхронизируются и все другие настройки браузера Гугл Хром.
Это позволяет вам использовать браузер Google Chrome на нескольких компьютерах со всеми вашими настройками. Это очень удобно, потому что, если на другом компьютере установлен браузер Google Chrome, то вы можете его использовать. Вам необходимо будет ввести в браузер данные аккаунта своего профиля.
Для этого вам потребуется только добавить свой профиль Google Chrome в настройках браузера. После этого произойдет синхронизация, а затем вы сможете использовать браузер Гугл Хром со всеми своими настройками.
Для синхронизации вам нужно будет создать свою учетную запись в браузере. Для этого вам понадобиться ввести данные своего аккаунта электронной почты Gmail. После этого ваша учетная запись - профиль, будет добавлен к тому профилю, который уже существует в браузере.
Если вы будете использовать свой профиль браузера Google Chrome на чужом компьютере, не забудьте его удалить, после завершения использования браузера. В противном случае, все ваши настройки и личные данные станут известны другому лицу. Профиль браузера никак не защищен и доступен для любого пользователя Google Chrome.
Свою учетную запись - профиль Google Chrome могут иметь сразу несколько пользователей одного браузера. Браузер Chrome поддерживает одновременную работу с несколькими учетными записями. Поэтому в браузере Гугл Хром можно создать несколько учетных записей для разных пользователей одного браузера, у каждой будут свои индивидуальные настройки.
Даже в случае отказа операционной системы, настройки вашего профиля будут сохранены, и вы их сможете восстановить после синхронизации вашего аккаунта Chrome.
Для добавления нового пользователя в браузер Google Chrome, необходимо нажать на кнопку «Настройка и управление Google Chrome» => «Настройки». На странице «Настройки» следует перейти к пункту «Пользователи». Если, в данный момент, вы являетесь единственным пользователем браузера Google Chrome, то вы увидите об этом соответствующую запись.
В окне «Создание аккаунта пользователя», вам необходимо будет выбрать изображение и имя для нового пользователя. Изображение вы можете выбрать из предложенных, а имя выбрать из присвоенного программой или придумать имя по своему усмотрению.
После этого нужно нажать на кнопку «Создать».
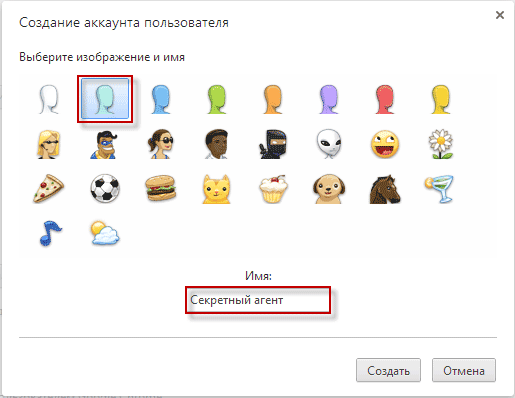
Далее открывается окно браузера Гугл Хром. В правом верхнем углу вы увидите кнопку с именем только, что добавленного, нового пользователя. В этом окне вы можете сразу войти в свой аккаунт Chrome, и он сразу будет синхронизирован для дальнейшего использования.
Вы можете пока пропустить этот шаг, если нажмете на ссылку «Пропустить». Войти в свой аккаунт Chrome, для синхронизации настроек нового профиля, можно будет позднее.
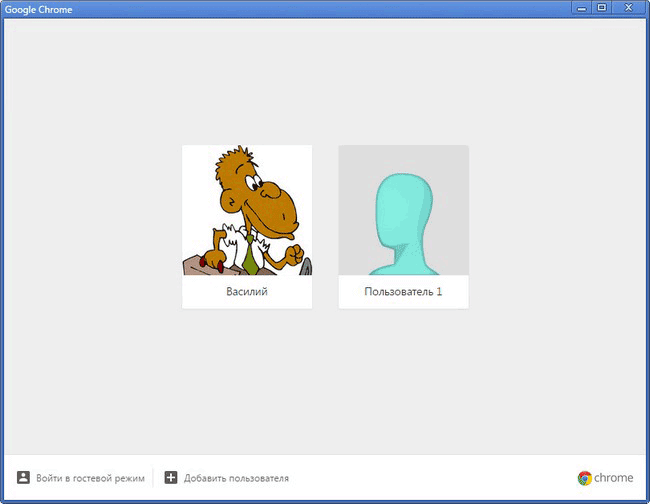
Далее вы уже можете использовать этот новый профиль по своему усмотрению: просматривать веб-страницы, добавлять новые закладки, пароли, устанавливать в этот профиль, новые расширения, а также изменять другие настройки для этой учетной записи.
В профиль браузера Google Chrome, вы можете импортировать закладки и настройки из другого браузера. Для этого, на странице «Настройки», в пункте «Пользователи», выделите пользователя и нажмите на кнопку «Импортировать закладки и настройки».
В окне «Импорт закладок и настроек» вам нужно будет выбрать браузер для импорта закладок и настроек. Поддерживается импорт настроек из браузеров Internet Explorer, Mozilla Firefox, и из Панели инструментов Google.
После выбора элементов для импорта потребуется нажать на кнопку «Импорт». На этом примере, я импортирую настройки и закладки из браузера Mozilla Firefox.
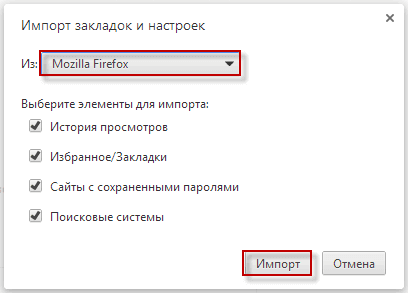
Данный профиль браузера Гугл Хром теперь будет также иметь закладки и настройки того браузера, у которого они были импортированы.
Вы можете изменять изображения или имена пользователя профилей браузера Google Chrome. Для этого необходимо нажать на кнопку «Настройка и управление Google Chrome» => «Настройки». Далее на странице «Настройки» перейти к пункту «Пользователи», выделить пользователя, а затем нажать на кнопку «Изменить…».
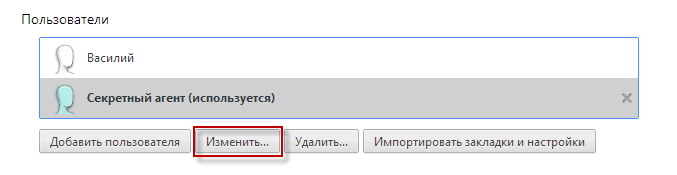
Затем вы можете изменить изображение и имя этого пользователя браузера.
Для удаления профиля пользователя необходимо нажать на кнопку «Настройка и управление Google Chrome» => «Настройки», а затем на странице «Настройки», в пункте «Пользователи», выделить пользователя, а потом нажать на кнопку «Удалить…».
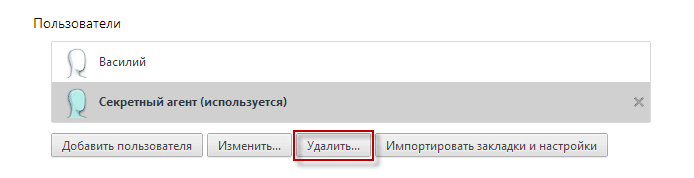
В окне «Удаление пользователя», у вас спросят согласие на удаление профиля и всех связанных с ним данных. После удаления профиля и всех связанных с ним данных, восстановить их будет невозможно. Для удаления выбранной учетной записи - профиля, нажимаете на кнопку «Удалить».

После этого, в браузере Google Chrome, останутся только сохраненные профили пользователей.
После запуска браузера, в левом верхнем углу окна браузера, будет отражаться изображение профиля. Вы можете выбрать нужный профиль пользователя для входа в браузер под его учетной записью. Для этого, вам потребуется нажать на изображение, и в контекстном меню выбрать соответствующий профиль для входа в браузер.
По умолчанию, после запуска браузера Гугл Хром, открывается тот профиль, который был закрыт в браузере последним.
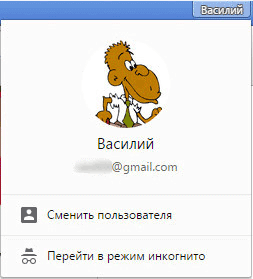
В браузере Google Chrome вы можете одновременно запустить и использовать для работы сразу несколько профилей, каждый со своими настройками.
Создание новых профилей, позволяет использовать браузер Google Chrome нескольким пользователям. У каждого пользователя может быть свой собственный профиль Гугл Хром, со своими персональными настройками:закладками, паролями, расширениями, электронной почтой и т. д.
Это очень удобно, кроме того, каждый профиль будет синхронизирован, и вы не потеряете настройки своего браузера в случае непредвиденных обстоятельств, например, после внезапного отказа операционной системы.
После установки операционной системы, вам потребуется только установить на компьютер браузер Google Chrome. Далее вам необходимо будет ввести данные своего аккаунта Chrome, затем произойдет синхронизация. После этого, браузер Google Chrome откроется со всеми настройками вашего профиля.
В браузере Google Chrome у пользователя есть свой профиль, который можно перенести на другой компьютер, или другое устройство. С помощью синхронизации станут доступными на любом компьютере все настройки браузера.
Браузер Google Chrome постоянно совершенствуется и обзаводится новыми функциями. Не так давно в нем появился уникальный функционал: вход в браузер через личный аккаунт. Данная функция открывает перед пользователями массу новых возможностей, и я расскажу как ею пользоваться.
Предположим, вами выполняется определенная работа, например раскрутка сайта и этим вы занимаетесь в офисе, на рабочем компьютере. В ходе работы вы сохраняете множество закладок, пароли на определенные сервисы и т.п. Чтобы продолжить данную работу дома, вам необходимо сохранить всю эту информацию на флэшку или переслать ее на домашний компьютер другим способом. С функцией авторизации в браузере Google Chrome все значительно упрощается. Вам достаточно зайти в браузер на рабочем компьютере под своими логином и паролем перед началом работы, а затем также авторизоваться в браузере на домашнем компьютере. Вся информация (пароли, закладки, настройки) будет автоматически перенесена на Ваш домашний браузер – это очень удобно.
Откройте браузер и нажмите значок гаечного ключа и в развернувшейся ленте кнопок нажмите «Войти в Chrome…», как показано на рисунке:

Перед вами появится окно авторизации:

Для авторизации необходимо использовать логин и пароль Google-аккаунта (не почты Gmail, а аккаунта Google). Если у вас такового еще нет, создайте его, нажав «Создать аккаунт Google». Введите адрес почты, на которую зарегистрирован аккаунт Гугл и пароль, указанные при регистрации и нажмите «Вход»:
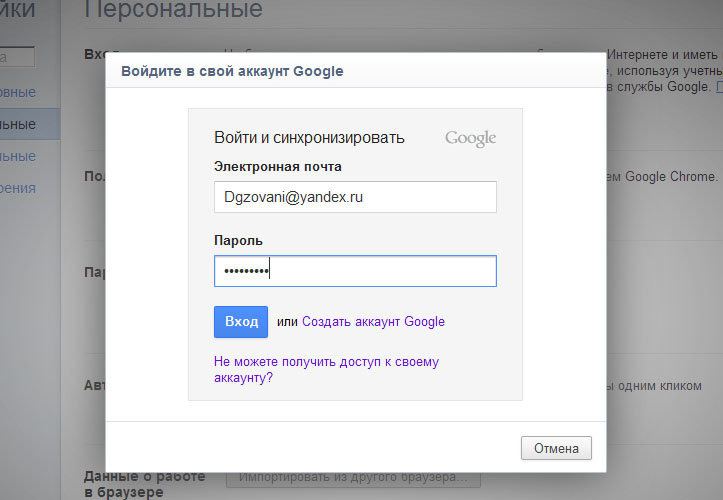
Перед вами откроется диалоговое окно с предложением синхронизировать данные, нажмите «Да, синхронизировать все» и личные настройки браузера, закладки и другая информация, будут сохранены на сервере в вашем аккаунте.

После синхронизации перед вами откроется страница настроек браузера. Ее можно закрыть, но если до этого вы работали с другим браузером, вы можете импортировать данные из него в свой аккаунт Гугл. Если Вы работали в браузере Мазила или Опера, но хотите «безболезненно» перейти на Гугл Хром, нажмите кнопку «Импортировать из другого браузера».

В открывшемся окне выберите свой браузер и отметьте галочками те данные, которые вы хотите перенести в Гугл Хром:

Все готово, теперь вы можете войти в браузер Гугл Хром с любого компьютера и при этом получить доступ ко всей информации, которую сохраняли дома или на работе.
Правда нужно учитывать, что при закрытии браузера Гугл Хром, автоматического выхода из аккаунта не происходит. Поэтому, если Вы работали за чужим компьютером, ваши сохраненные пароли, закладки и история посещения веб-страниц, могут стать доступными другим людям. Чтобы защитить личную информацию, после работы на чужом компьютере необходимо произвести выход из своего аккаунта. Для этого снова нажмите кнопку гаечного ключа и в открывшейся панели выберите команду «Выполнен вход под именем…». Откроется страница настроек, нажмите «Отключить аккаунт Google»:

Как видите, все довольно просто.
| Статьи по теме: | |
|
Что такое расширение файла VHD?
При наличии на компьютере установленной антивирусной программы... Реферат: Вирусы удивительные существа Проект на тему компьютерные вирусы
Ф едеральное агентство по образованию ф едеральное государственное... Apple AirPlay: что это и как включить на iPhone, iPad, Mac, Apple TV, Windows и телевизоре
Если Вы стали обладателем телефон iPhone - Вам очень повезло, ведь... | |