Choix des lecteurs
Articles populaires
Beaucoup de gens savent que vérifier l'intégrité fichiers système Windows peut utiliser la commande sfc/scannow(cependant, tout le monde ne le sait pas), mais peu de gens savent comment utiliser cette commande pour vérifier les fichiers système.
Dans cette instruction, je montrerai comment effectuer le contrôle pour ceux qui ne sont pas du tout familiers avec cette commande, puis je parlerai de diverses nuances de son utilisation, qui, je pense, seront intéressantes. Voir aussi : (plus des instructions vidéo).
Dans la version de base, si vous soupçonnez que les fichiers Windows 8.1 (8) ou 7 nécessaires ont été endommagés ou perdus, vous pouvez utiliser l'outil spécialement prévu pour ces cas par le système d'exploitation lui-même.
Donc, pour vérifier les fichiers système, suivez ces étapes :


Cependant, selon la situation, il se peut que l'utilisation de la vérification des fichiers système sous cette forme ne soit pas entièrement adaptée à ce cas particulier, et je vais donc vous parler des capacités supplémentaires de la commande de l'utilitaire sfc.
La liste complète des paramètres avec lesquels vous pouvez exécuter l'utilitaire SFC est la suivante :
SFC
Qu'est-ce que cela nous donne ? Je vous suggère de regarder les points :
Je pense que ces fonctionnalités peuvent être utiles dans diverses situations lorsque vous devez vérifier les fichiers système sur un système distant ou pour d'autres tâches inattendues.
Lorsque vous utilisez l'utilitaire de vérification des fichiers système, vous pouvez rencontrer des problèmes et des erreurs. De plus, il est préférable que vous connaissiez certaines des fonctionnalités de fonctionnement de cet outil, qui sont décrites ci-dessous.
Il se peut que sfc /scannow ne puisse pas corriger les erreurs dans les fichiers système, auquel cas vous pouvez entrer sur la ligne de commande
Findstr /c:"" %windir%\Logs\CBS\CBS.log >"%userprofile%\Desktop\sfc.txt"
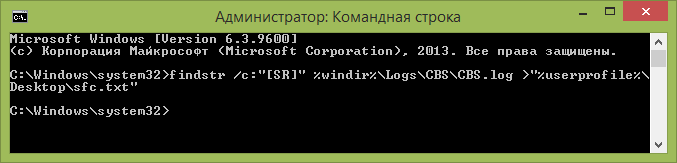
Cette commande créera fichier texte sfc.txt sur le bureau avec une liste de fichiers qui n'ont pas pu être réparés - si nécessaire, vous pouvez copier les fichiers nécessaires depuis un autre ordinateur à partir du même Version Windows ou depuis la distribution du système d'exploitation.
Le système d'exploitation Windows connaît des bugs depuis sa création. Ils se sont produits dans presque toutes les versions. Cela semble différent. Un message d'erreur apparaît, affichant " écran bleu mort", crash de l'application ou redémarrage du système. Dans la plupart des cas, cela est dû à une violation de l'intégrité des fichiers système et des fichiers importants pour le fonctionnement. Mais les raisons de telles conséquences peuvent être : attaque de virus, ainsi que la contamination et les pannes générales du système.
À partir de Windows 2000, un mécanisme a été implémenté à l'intérieur qui vous permet de vérifier l'intégrité des fichiers importants avec la possibilité de les restaurer. Le nom de l'utilitaire est SFC. L'application la plus connue est SFC /scannow. Ce qu'est cette commande et à quoi elle sert sera décrit en détail dans cet article.
En général, ce lien est utilisé partout sur Internet dans les instructions, etc. En fait, l'expression qui suit la barre oblique n'est qu'une clé ou un argument de l'utilitaire SFC.
SFC- programme spécial, conçu pour vérifier l'état des fichiers système afin de détecter des distorsions, des violations d'intégrité, voire leur absence. Vous devez l'exécuter avec certains arguments, dont une liste sera présentée ci-dessous.
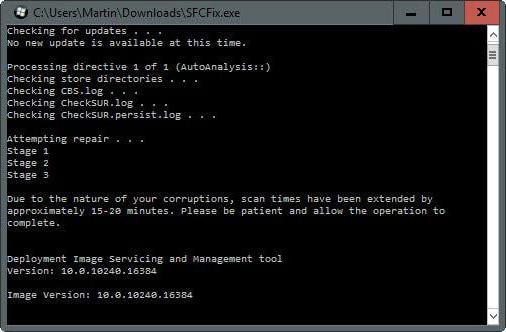
Vous devez utiliser SFC sur la ligne de commande. Cela nécessitera des droits d'administrateur. Pour ce faire, vous devez cliquer sur le bouton « Démarrer » et aller dans « Accessoires ». Il y a une "ligne de commande". Vous devez cliquer dessus avec le bouton droit et sélectionner « Exécuter en tant qu'administrateur ».
Un écran noir apparaîtra dans lequel les commandes seront saisies et le résultat correspondant sera affiché. La fenêtre ressemble à ceci :
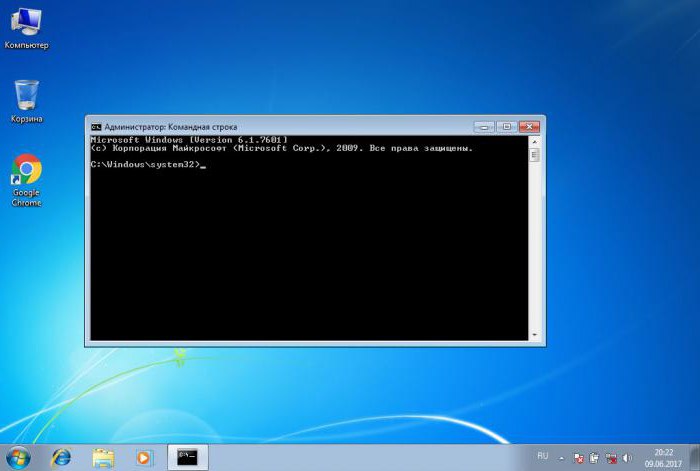
Vous pouvez y saisir l'une des commandes répertoriées ci-dessus, en fonction de la situation. Par exemple, le premier que vous pouvez utiliser est SFC /scannow. Qu'est-ce que ça va donner ? Tout d'abord, l'utilitaire vérifiera tous les fichiers système importants, puis les comparera avec la base de données cache.
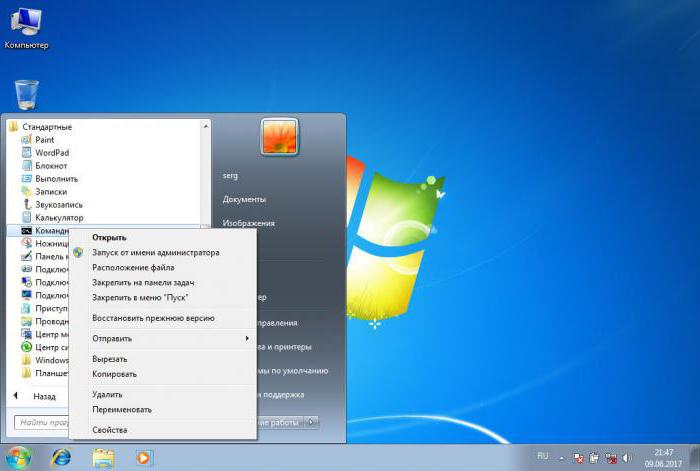
Si des écarts sont constatés, ils seront restaurés. Pendant le fonctionnement de l'utilitaire, la progression est affichée, une fois atteint 100%, le résultat de la procédure sera affiché. Il peut y en avoir plusieurs :
Cette liste de réponses du système apparaît le plus souvent.
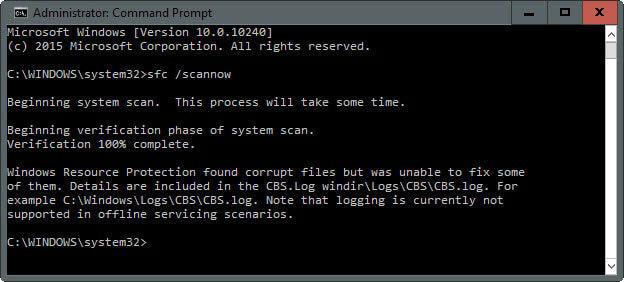
Le programme a détecté des fichiers endommagés, mais ne peut pas en restaurer certains. Ce n'est pas l'option la plus avantageuse, car le cache qui stocke les versions intactes et correctes du fichier peut être endommagé ;
L'utilitaire ne peut pas effectuer l'opération demandée. Ce résultat est affiché en cas de restriction de la part du système. Cela vaut la peine d'essayer de redémarrer en mode sans échec et d'entrer les commandes ici ;
L'utilitaire a détecté les fichiers endommagés et les a restaurés avec succès. Ce message indique que tous les problèmes du système ont été résolus. Le résultat de l'exécution de SFC /scannow dans Windows 7 est enregistré à l'adresse suivante : Chemin d'accès au dossier Windows\Logs\CBS\CBS.log ;
L'utilisation de SFC /scannow sous Windows 7, 8, 10 peut parfois conduire à des résultats inhabituels. Si l'utilitaire indique qu'il n'a trouvé aucune erreur, mais que le système est toujours instable, vous devez redémarrer SFC. Il existe des cas où un problème a été résolu avec succès dès la troisième, voire la cinquième tentative. Il en va de même pour les autres résultats infructueux. Il vaut également la peine d'utiliser l'utilitaire présenté en mode sans échec, car les services et processus individuels n'interféreront pas.
L'article traitait en détail de l'utilisation de l'utilitaire SFC.exe /scannow. Ce que c'est et comment l'utiliser a été décrit dans des exemples de différentes touches. Pour éviter d'utiliser l'utilitaire SFC, il est préférable de surveiller le système et d'éviter sa destruction et sa panne. Ceci peut être réalisé en utilisant un logiciel antivirus produits logiciels, systèmes d'analyse et de nettoyage de registre. Vous devez également surveiller attentivement ce qui est installé sur votre ordinateur. Et surtout, évitez de télécharger des fichiers et des programmes étranges à partir de ressources suspectes ou inconnues. Le respect des normes les plus simples en matière de connaissances informatiques éliminera le besoin d'utiliser des outils pour vérifier l'intégrité du système et appeler un assistant.
Ne fonctionne pas correctement, vous pouvez utiliser l'utilitaire de ligne de commande SFC pour récupérer les fichiers système endommagés ou perdus.
Lorsque vous commencez à remarquer des erreurs aléatoires, des problèmes de démarrage du système ou des problèmes de performances Composants Windows, alors il y a une forte probabilité que cet état causé par des fichiers système endommagés ou perdus.
Même si Windows 10 fait un excellent travail de protection des fichiers dont vous avez besoin fonctionnement normal ordinateur, certaines applications, pilotes ou même Mises à jour Windows peut entraîner une perte de stabilité du système. Comme les versions précédentes des systèmes Microsoft, Windows 10 inclut un vérificateur de fichiers système (SFC) - un outil compact mais utilitaire puissant ligne de commande qui peut effectuer une analyse de l’intégrité du système et remplacer les fichiers endommagés ou manquants par la version originale.
Dans ce guide, nous présenterons les étapes à suivre pour utiliser le vérificateur de fichiers système (SFC) pour récupération automatique fichiers système endommagés pendant le fonctionnement système opérateur. Nous verrons également comment exécuter l'utilitaire dans Mode sans échec ligne de commande et comment réparer manuellement les fichiers système endommagés qui causent des problèmes.
Attention : avant de commencer à travailler avec l'utilitaire SFC, il est recommandé de faire une copie de sauvegarde système ou créez un point de restauration système. En cas de problème, vous pouvez revenir l'état initial systèmes.
La commande suivante vous permet d'effectuer une analyse complète des fichiers protégés sur votre ordinateur et de réparer les fichiers qui posent problème lors de l'exécution de Windows 10.
Ligne de commande
3. Une fois l'analyse terminée, vous verrez l'un des messages suivants :
Conseil: Pour corriger tous les problèmes, vous devrez peut-être suivre la procédure de contrôle d'intégrité environ trois fois.
Pour afficher des informations sur le fonctionnement du vérificateur d'intégrité dans le fichier CBS.Log, vous devez créer une copie lisible du fichier sur votre bureau :
1. Recherchez le menu Démarrer Ligne de commande, faites un clic droit sur le lien qui apparaît et sélectionnez Exécuter en tant qu'administrateur.
2. Tapez la commande suivante et appuyez sur Entrée
findstr /c:"" %windir%\Logs\CBS\CBS.log >"%userprofile%\Desktop\sfclogs.txt"
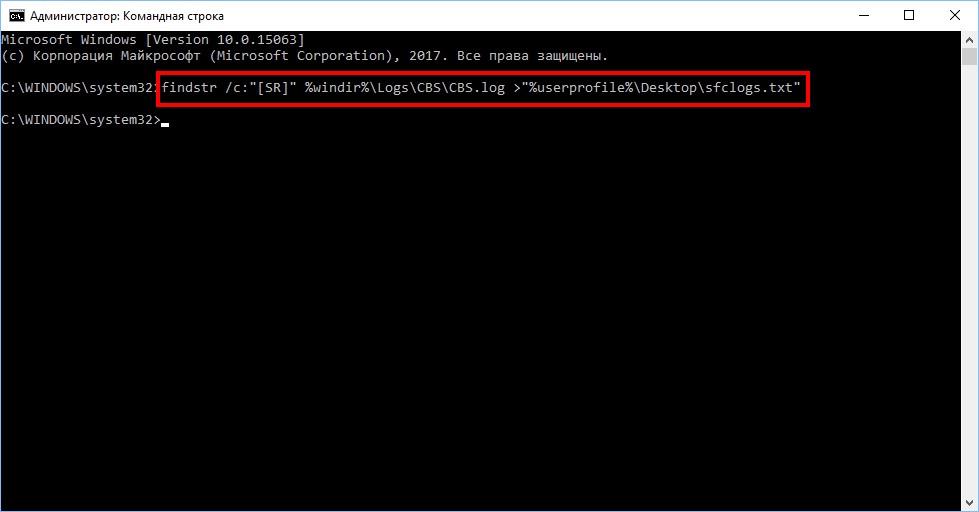
3. Ouvrez le fichier sfclogs.txt situé sur votre bureau à l'aide du Bloc-notes. Le fichier contiendra des informations détaillées sur les analyses du système et les fichiers qui n'ont pas pu être récupérés.
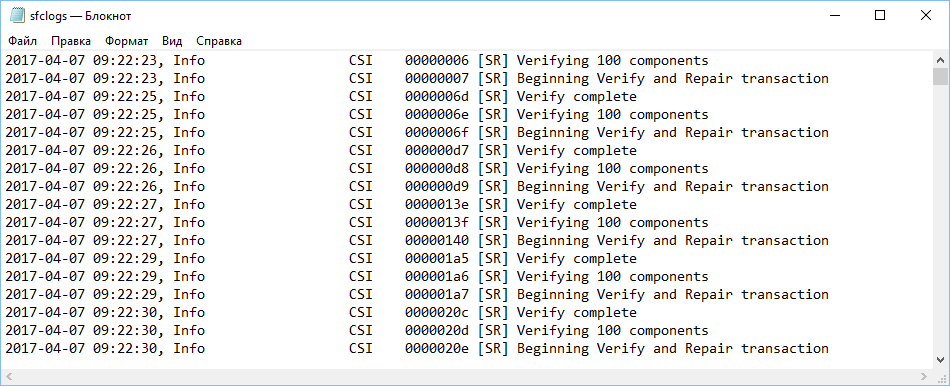
Note: des informations détaillées ne sont disponibles que lors de l'exécution d'une analyse sous Windows 10, mais pas lors de l'exécution de l'utilitaire en mode sans échec dans Ligne de commande.
Parfois, les fichiers système protégés qui doivent être restaurés sont déjà téléchargés sur RAM pendant Windows fonctionne 10. Dans ce cas, vous pouvez utiliser le vérificateur de fichiers système lors du démarrage du système pour corriger les problèmes détectés.
1. Utilisez le raccourci clavier Windows + I pour ouvrir l'application Paramètres.
2. Sélectionnez la section « Mise à jour et sécurité ».
3. Dans le menu, sélectionnez l'option « Récupération ».
4. Dans la section « Options de démarrage spéciales », cliquez sur le bouton « Redémarrer maintenant ».

5. Sélectionnez « Dépannage ».
6. Allez dans « Paramètres avancés ».
7. Cliquez sur « Invite de commandes » pour démarrer votre ordinateur en mode ligne de commande.
![]()
8. Après le redémarrage, vous devrez saisir votre nom d'utilisateur et votre mot de passe.
9. Vous devez indiquer au SFC où se trouve le fichiers d'installation Les fenêtres. À l'invite de commande, entrez la commande suivante pour reconnaître l'emplacement Fichiers Windows 10 et partitions réservées au système.
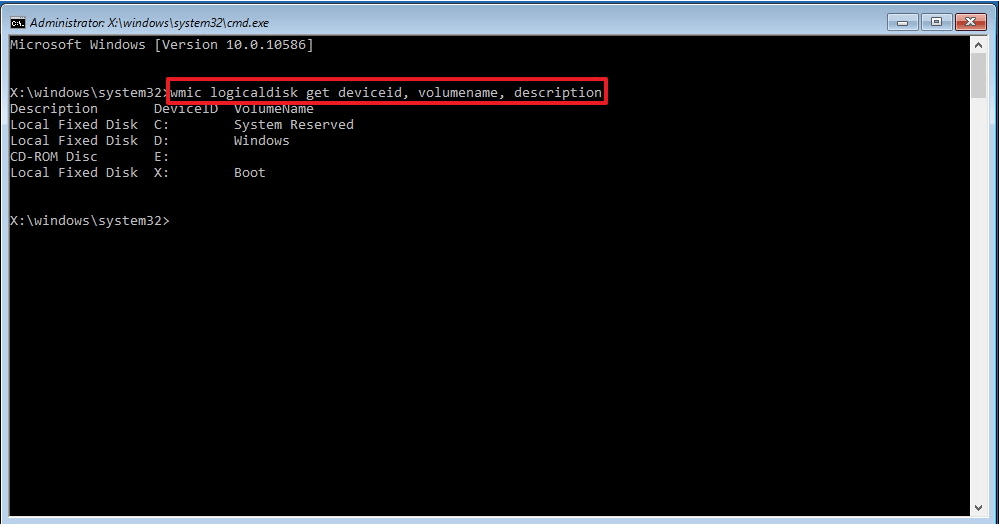
10. Tapez la commande suivante et appuyez sur Entrée :
sfc /scannow /offbootdir=C:\ /offwindir=D:\Windows

Notez que dans l'exemple pour spécifier la lettre de lecteur réservé par le système le commutateur de partition est utilisé /offboider. Dans ce cas, il s'agit du lecteur C, et le commutateur /hors vent indique le chemin d'accès aux fichiers Windows, qui dans notre cas est D:\Windows.
Vous devez vous rappeler qu'au moment où l'ordinateur démarre en mode ligne de commande, les lettres de lecteur peuvent différer, vous devez donc utiliser la commande spécifiée à l'étape 9. Cependant, dans la plupart des cas lorsque vous travaillez avec Windows 10, le lecteur D est utilisé pour l'installation. , et le lecteur C est réservé partition système(Partition réservée au système).
Une fois l'analyse terminée, fermez l'invite de commande.
Cliquez sur Continuer pour quitter et démarrer Windows 10 normalement.
Si le Vérificateur de fichiers système ne parvient pas à réparer un ou plusieurs fichiers, vous devrez les restaurer manuellement.
Ouvrez le fichier sfclogs.txt pour déterminer quels fichiers ont été endommagés. Effectuez une recherche régulière pour trouver les emplacements des fichiers ou utilisez moteur de recherche pour obtenir Informations Complémentaires. Suivez ensuite les instructions ci-dessous pour remplacer les fichiers endommagés.
Conseil: Vous pourrez peut-être trouver des versions fonctionnelles des fichiers système sur un autre ordinateur doté de la même version du système d'exploitation que l'ordinateur d'origine.
1. Recherchez le menu Démarrer Ligne de commande, faites un clic droit sur le lien qui apparaît et sélectionnez Exécuter en tant qu'administrateur car des droits d'administrateur de périphérique sont requis pour exécuter SFC.
2. À l'invite de commande, tapez la commande suivante et appuyez sur Entrée :
takeown /f C:\Chemin-et-Nom-du-Fichier
Remarque : Remplacer C:\Chemin-et-Nom-du-fichier en chemin fichier endommagé. Par exemple:
C:\Windows\System32\appraiser.dll
3. Autoriser accès total(accès administrateur) aux fichiers endommagés en utilisant la commande suivante et en appuyant sur Entrée.
icacls C:\Chemin-et-Nom-fichier/Administrateurs de subventions :F
4. Remplacez le fichier problématique par une copie de travail, entrez la commande suivante et appuyez sur Entrée
copier C:\Chemin-SOURCE-et-Nom-de-fichier C:\Chemin-DESTINATION-et-Nom-de-fichier
Remarque : Remplacer C:\Chemin-SOURCE-et-Nom-de-fichier au chemin et au nom version de travail fichier, et C:\Chemin-DESTINATION-et-Nom-du-fichier doit être remplacé par le chemin et le nom du fichier endommagé. Par exemple:
copie D:\Files\appraiser.dll C:\Windows\System32\appraiser.dll .
5. Tapez « Oui » et appuyez sur Entrée pour confirmer l'écrasement.
Après avoir remplacé le fichier, vous pouvez entrer la commande SFC /vérifier uniquement et appuyez sur Entrée à l'invite de commande pour vérifier l'intégrité de tous les fichiers système afin de garantir que le problème a été résolu. De plus, si seuls certains fichiers ont été corrigés, vous pouvez vérifier l'intégrité de chaque fichier individuel à l'aide de la commande sfc /VERIFYFILE=C:\Chemin-et-Nom-du-fichier. Par exemple:
sfc /VERIFYFILE=C:\Windows\System32\kernel32.dll
Gardez à l'esprit que le Vérificateur de fichiers système peut être utilisé non seulement sur Windows 10, mais également sur les versions précédentes du système d'exploitation. Cependant, selon la version du système d'exploitation, certaines fonctionnalités peuvent différer. Dans l'invite de commande, entrez la commande sfc/? pour afficher toutes les options disponibles.
| Articles Liés: | |
|
Un moyen simple de voler des cookies
Intercepter est un outil de mise en réseau multifonctionnel qui... Comment installer les services Google après le flashage
Devons-nous expliquer aux propriétaires d'appareils Android ce que... L'époustouflant Samsung Galaxy Z (2018) est bien meilleur que n'importe quel smartphone au monde
Contenu du colis Batterie pour smartphone Li-Ion 2600 mAh Chargeur... | |