Choix des lecteurs
Articles populaires
Cette fois, nous examinerons le problème lorsque la langue du clavier ne passe pas de Windows 10 et que faire dans ce cas.
Ce problème est courant. La cause du problème réside dans les dommages fichier système ou des paramètres système incorrects. Par conséquent, nous proposons d'examiner les moyens de résoudre le problème.
Si sur un ordinateur avec Windows 10, vous ne pouvez pas passer du russe à l'anglais ou vice versa, il vaut la peine de vérifier l'opérabilité du fichier ctfmon.exe. C'est lui qui est responsable de l'affichage de la barre de langue et de son fonctionnement. Pour ce faire, allez dans "lecteur C / Windows / System32" et recherchez le fichier "ctfmon.exe".
Exécutez le fichier et voyez le résultat. Vous devrez peut-être redémarrer votre système et rechercher des virus sur votre PC.
Il convient également de noter que la mise en page ne change pas si le même fichier est absent au démarrage. Pour ce faire, vous devez procéder comme suit :

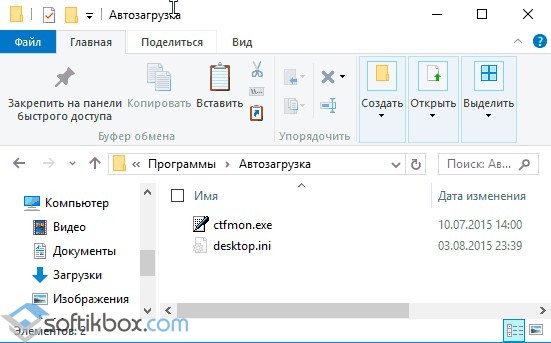
Si après ces manipulations le switch ne fonctionne toujours pas, cela vaut la peine d'apporter une modification au registre. Pour ce faire, procédez comme suit :
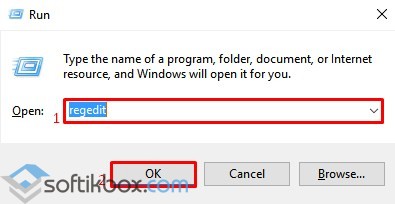
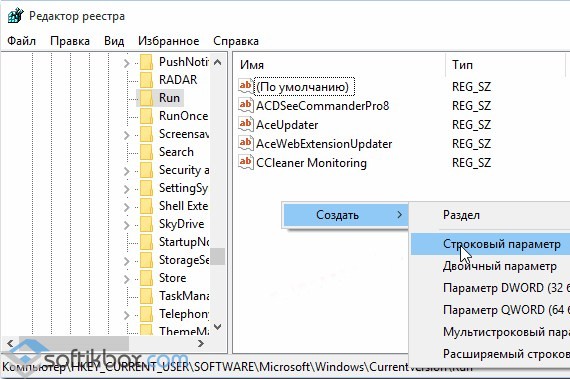
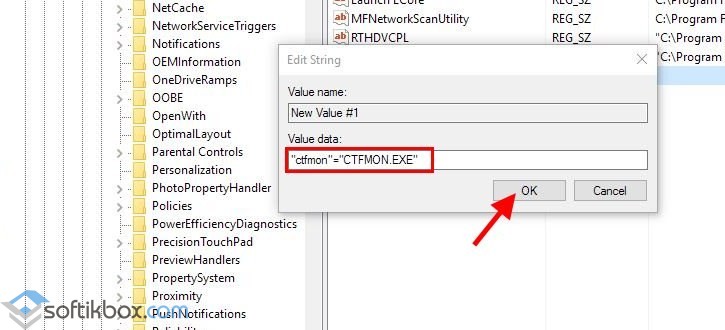
Vous pouvez également modifier la valeur de registre en créant un fichier .reg avec le contenu suivant :
Éditeur de registre Windows version 5.00
"CTFMON.EXE" = "C: \\ WINDOWS \\ system32 \\ ctfmon.exe"
Après avoir démarré le fichier, la mise en page changera comme d'habitude. S'il n'y a pas de langue russe, vous devrez télécharger pack de langue et modifiez les paramètres de disposition du clavier.
Pour apprendre à changer les touches pour changer la langue à l'aide de la disposition du clavier, voir la vidéo :
Vous avez tous vu l'icône qui affiche la langue actuelle dans la barre des tâches. Si vous êtes passé à Windows 10, vous avez peut-être remarqué des changements puisque la barre de langue de Windows 10 a considérablement changé, mais ne vous inquiétez pas, l'ancienne barre de langue de Windows 10 est toujours là.
Dans le même article, nous verrons comment revenir barre de langue dans Windows 10 et comment restaurer la barre de langue si elle est manquante. Par conséquent, l'article sera intéressant pour ceux qui sont non seulement habitués au panneau de langue standard, mais aussi pour ceux qui ont rencontré le problème de manquer le panneau de langue sur la barre d'outils.
Si vous avez perdu la barre de langue dans la barre des tâches de Windows 10, vous devez d'abord essayer d'activer l'icône de langue dans la barre des tâches.
Si vous êtes habitué à l'icône de langue standard comme sur Windows 7, suivez les étapes suivantes :
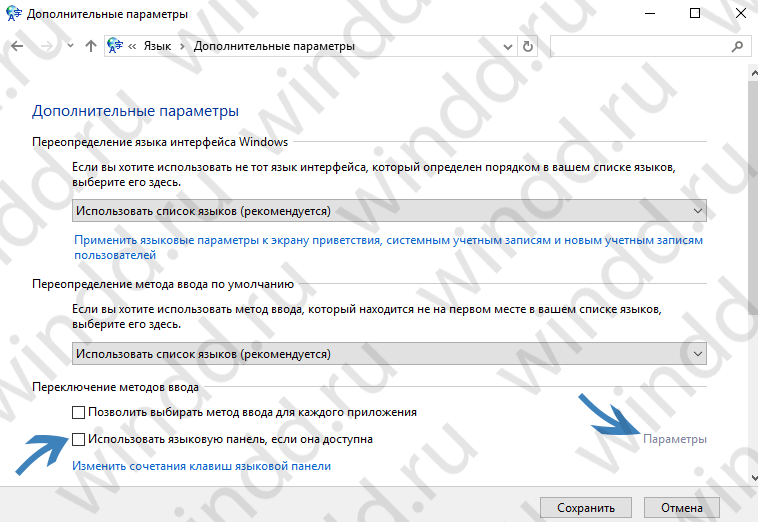
Vous pouvez voir comment trouver le panneau de commande standard. Cela peut être utile, surtout si vous avez installé la dernière version de Windows 10.
Si les méthodes précédentes ne vous convenaient pas et n'ont pas aidé à restaurer la barre de langue manquante, utilisez la méthode en apportant des modifications au registre. Il vous suffit d'ajouter le fichier ctfmon.exe au démarrage. Où est le démarrage dans Windows 10 et comment ajouter un programme au démarrage, vous pouvez le voir.

Après le redémarrage, la barre de langue apparaîtra à l'endroit requis.
Des entrées de registre peuvent être créées même sans ouvrir l'Éditeur du Registre. Pour ce faire, créez fichier texte dans lequel collez le texte suivant et enregistrez vos modifications.
Éditeur de registre Windows version 5.00
"CTFMON.EXE" = "C: \\ WINDOWS \\ system32 \\ ctfmon.exe"
Changez ensuite l'extension de fichier de .txt en .reg. Ensuite, ouvrez simplement le fichier en tant qu'administrateur et les modifications seront apportées au registre. Vous devrez peut-être le changer.
Dans cet article, nous avons découvert comment récupérer la barre de langue dans Windows 10 ou comment restaurer la barre de langue manquante de plusieurs manières. Il y a certainement d'autres façons dont vous pouvez nous parler dans les commentaires sans aucun problème. Et vous pouvez aussi, pour corriger les erreurs.
sans ambiguïté si remède standard vous n'aimez pas changer de langue, vous pouvez utiliser des programmes tiers sans aucun problème.
Dans le travail quotidien sur ordinateur, les utilisateurs doivent souvent faire face à la nécessité de changer la disposition linguistique du clavier. Pour éviter les erreurs, le système dispose d'un indicateur intégré situé près du bac, qui affiche la mise en page actuellement utilisée. Cependant, dans certains cas, un tel indicateur disparaît, ce qui rend l'utilisation du système et la saisie d'informations beaucoup moins pratiques.
Malgré le fait que la présence ou l'absence de la barre de langue n'affecte en rien la capacité du système, cela rend l'utilisation de l'appareil beaucoup plus pratique et plus simple. Par conséquent, si la langue est manquante panneau de fenêtres 10, vous devrez immédiatement commencer à résoudre le problème, d'autant plus qu'il est assez simple et ne nécessite pas de connaissances avancées de la part de l'utilisateur.
Tout d'abord, il convient de noter qu'il existe trois façons de restaurer la barre de langue à la fois, afin qu'elle reprenne sa place d'honneur près de la zone de notification. Parmi eux:
IMPORTANT! Une méthode temporaire consiste à démarrer manuellement le composant correspondant, à l'aide de la commande execute, familière aux utilisateurs des versions précédentes du système d'exploitation.
Pour l'implémenter, vous devez appuyer sur Win + R et entrer ctfmon.exe dans le champ, ce qui vous permettra de l'utiliser avant de redémarrer. Cependant, pour éliminer complètement le problème, il est conseillé d'utiliser d'autres méthodes.
Cette méthode est très simple et adaptée aux débutants, puisque toutes les manipulations nécessaires seront effectuées en interface graphique, et l'utilisateur lui-même sera assuré contre les erreurs graves pouvant endommager le système. Après avoir ouvert le panneau de configuration, vous devrez entrer la requête de langue dans le champ de recherche.

Après avoir ouvert cette catégorie, vous devez porter votre attention sur le côté gauche de l'écran, où se trouve l'élément Paramètres supplémentaires. En cliquant dessus, vous devez trouver l'élément Changer de méthode de saisie dans la fenêtre qui s'ouvre, dans laquelle cochez le bouton radio Utiliser la barre de langue.
Mais cela ne suffit pas à résoudre le problème, vous devrez donc ouvrir les Options situées à droite, à côté de ce commutateur. Là, vous devez épingler l'élément à la barre des tâches, ainsi que configurer d'autres options, en fonction de vos préférences personnelles.
Lorsque vous devez faire apparaître automatiquement la barre de langue à chaque démarrage du système d'exploitation, vous devez activer le processus correspondant au démarrage. Cependant, les utilisateurs suppriment parfois cet élément, après quoi le service cesse de démarrer normalement. Dans ce cas, vous devrez effectuer un certain nombre d'opérations dans le registre.

CONSEIL! Avant de modifier des paramètres dans le registre, il est recommandé de s'assurer que vous pouvez annuler les modifications apportées.
Pour activer la barre de langue, vous devez appuyer sur Win + R et entrer regedit, puis appuyer sur la touche Entrée. La section HKEY_Current_user contient le dossier Software, qui contient la sous-clé Microsoft et Windows sous celui-ci. En ouvrant ce dernier, vous pouvez trouver le répertoire Current Version, qui contient le répertoire Run.
Une fois que l'utilisateur l'a sélectionné, vous devrez faire attention au côté droit de la fenêtre, qui contiendra les paramètres et les valeurs qui leur sont attribuées. L'élément de la barre de langue doit être modifié en définissant la valeur "ctfmon" = "CTFMON.EXE" avec des guillemets. Maintenant, lorsque le système démarre, l'élément requis démarre et fonctionne correctement.
Si la barre de langue a disparu sous Windows 10, vous pouvez la restaurer de la même manière que vous avez travaillé sur XP : définir les paramètres de la barre des tâches, réinstaller les langues d'entrée et modifier le registre avec la liste de démarrage.
Pour afficher la barre de langue à la fois sur XP et sur d'autres versions de Windows, il est responsable application système ctfmon.exe. À cause de son travail incorrect la barre de langue disparaît, vous devez donc la restaurer.
Si ctfmon.exe ne démarre pas avec le système, alors quand démarrage de Windows, que ce soit XP ou 10, vous verrez que la plaque de langue a disparu de la barre des tâches. Pour le récupérer, utilisez l'une des méthodes de récupération spécifiées.
Sous Windows XP, il existe un moyen très simple de faire revenir la barre de langue : il suffit de faire un clic droit sur la barre des tâches et de vérifier la barre de langue dans la section Barres d'outils. Cependant, sur le "sept", par exemple, une telle restauration peut ne pas fonctionner, car parmi les outils, il n'y aura tout simplement pas de lien vers la barre de langue. Si vous rencontrez cette situation, utilisez les outils de la console de gestion.

Sur XP, soit dit en passant, le chemin sera à peu près le même. Sous Windows 10, il y a des changements dans le panneau de configuration, donc pour restaurer la plaque de langue, vous devez effectuer les étapes suivantes :
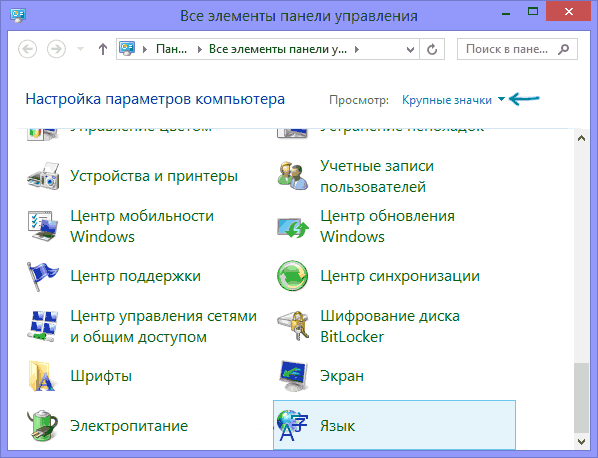
Si après avoir ajusté les paramètres de la barre des tâches, la plaque n'apparaît pas, essayez de réinstaller les langues de saisie. En raison de l'erreur, le système peut penser qu'une seule langue est prise en charge, aucune commutation n'est donc nécessaire. Pour résoudre le problème, vous devez supprimer puis rajouter la mise en page anglaise.
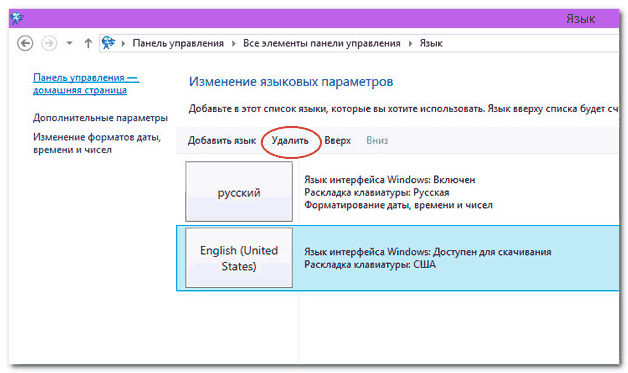
Si, après les manipulations effectuées, la plaque avec les langues disponibles n'apparaît toujours pas, alors la cause de l'erreur doit être recherchée dans le fonctionnement de l'application ctfmon.exe.
Si vous constatez que la barre de langue a disparu au démarrage de Windows, alors la raison de cet échec est le plus souvent l'absence de l'application ctfmon.exe dans la liste de démarrage. Il existe deux manières d'éliminer cet inconvénient : en ajoutant manuellement un utilitaire système au dossier de démarrage ou en modifiant le registre. La première méthode est plus simple, mais ne fonctionne pas sous XP.
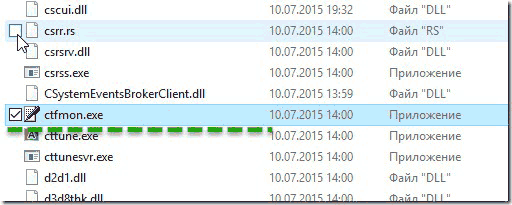
Vous n'avez pas besoin d'insérer un raccourci, mais une application à part entière, sinon elle ne démarrera pas avec le système. Redémarrez votre ordinateur pour vérifier. Si vous ne pouvez pas restaurer le panneau qui a disparu, modifiez la liste de démarrage via l'éditeur de registre. Cette méthode convient aux versions Windows de XP à 10.

S'il n'y a pas de paramètre avec ce nom ou cette valeur, vous devez le créer.

Au lieu de "ctfmon" = "CTFMON.EXE", vous pouvez insérer le chemin complet vers l'application C: \\ WINDOWS \\ system32 \\ ctfmon.exe dans la valeur du paramètre. Pour tester, redémarrez Windows pour vous assurer que le panneau qui a disparu est restauré.
Sous XP et d'autres versions de Windows, vous pouvez également apporter des modifications au registre à l'aide de fichiers .reg, sans démarrer l'éditeur de registre. Il suffit d'insérer le texte suivant dans un fichier texte :
Éditeur de registre Windows version 5.00
"CTFMON.EXE" = "C: \\ WINDOWS \\ system32 \\ ctfmon.exe"
Le document résultant doit être enregistré avec l'extension * .reg. L'effet de l'exécution du fichier REG sera le même que celui de la modification du registre : l'application ctfmon.exe sera ajoutée à la liste d'exécution automatique et la barre de langue s'affichera normalement sur le bureau.
Durer Versions Windows ont été signalés par un petit bug, se manifestant par la disparition de l'icône de la barre de langue dans la zone de notification. Et bien que cette erreur soit connue depuis longtemps des développeurs, Microsoft n'est toujours pas pressé de la corriger, estimant évidemment qu'elle ne mérite pas une attention particulière. Le plus souvent, la disparition soudaine de l'icône du commutateur de mise en page se produit lorsque le système plante, attaques de virus, en utilisant des optimiseurs, moins souvent lors de l'installation de nouveaux programmes.
En outre, l'erreur peut apparaître lors du masquage de la barre de langue. Une fois le panneau masqué, l'utilisateur ne peut plus le remettre à sa place faute de commandes adaptées. Dans le même temps, la possibilité de changer la disposition du clavier est préservée. Redémarrer l'ordinateur dans de tels cas n'aide pas toujours. Vous pouvez également essayer de restaurer votre système à un point de restauration précoce ou d'utiliser ces trois techniques.
Tout d'abord, vérifiez dans les paramètres système si l'affichage de la barre de langue est activé. Les paramètres correspondants se trouvent dans le Panneau de configuration, dans la section .


Dans la fenêtre qui s'ouvre, passez à l'onglet "Barre de langue" et assurez-vous que le paramètre est activé.

Sinon, activez-le et enregistrez.
En règle générale, parmi les russophones Utilisateurs Windows le système comprend deux langues d'entrée : le russe et l'anglais. Si une seule langue est activée, le sélecteur de langue ne s'affichera pas du tout. Cependant, malgré le fait que l'utilisateur utilise les deux langues, le système, pour une raison quelconque, "oublie" cela et commence à supposer qu'une seule langue est utilisée. Cette erreur peut être corrigée en réinstallant les langues d'entrée.
Pour ce faire, dans la section "Langue" du Panneau de configuration, sélectionnez l'élément avec la disposition en anglais, puis effacer le sien.

Ensuite, nous cliquons immédiatement, dans la fenêtre qui s'ouvre, sélectionnez
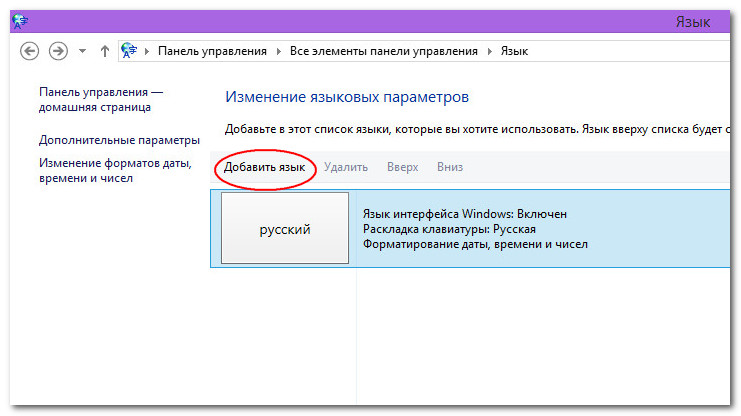
et ajoutez-le à nouveau.

S'il n'a pas été possible de résoudre le problème de cette manière, nous passons à la troisième option.
Comme dans les versions antérieures du système d'exploitation sous Windows 8 et 8.1, le fichier est responsable de l'affichage de la barre de langue ctfmon.exe... Par défaut, il devrait démarrer au démarrage du système, mais il peut arriver que, pour une raison quelconque, il se bloque lors du démarrage. Pour le remettre au démarrage, nous utiliserons l'éditeur de registre habituel. Dans l'éditeur, vous devrez trouver la branche HKEY_LOCAL_MACHINE / Logiciel / Microsoft / Windows / CurrentVersion / Exécuter et vérifiez s'il a un paramètre pointant vers ctfmon.exe... S'il n'y a pas un tel paramètre, vous devrez le créer manuellement.
Cliquez sur un espace vide dans la fenêtre de l'éditeur avec le bouton droit de la souris et sélectionnez.

Vous pouvez donner au nouveau paramètre un nom arbitraire (en anglais), mais entrez la ligne comme valeur "Ctfmon" = "ctfmon.exe" ou spécifiez le chemin complet du fichier exécutable (ctfmon.exe se trouve dans le répertoire système System32).
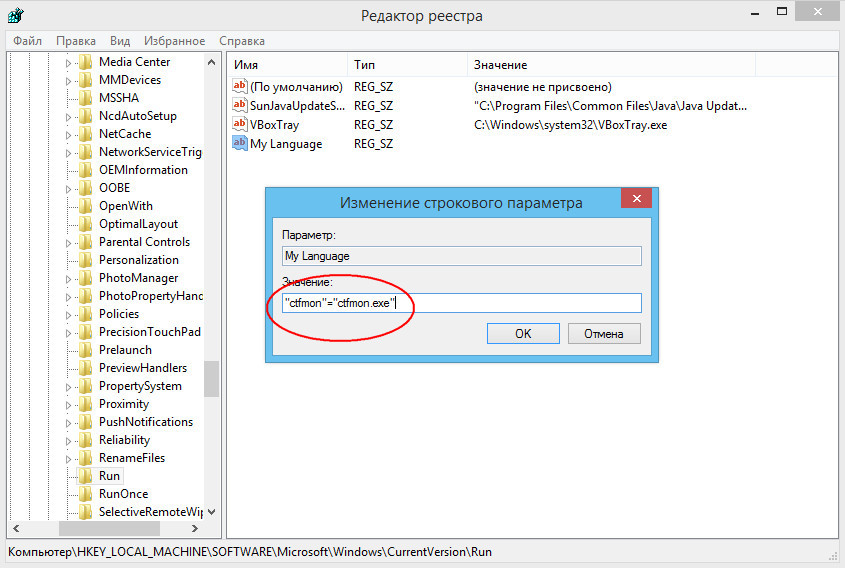
Après avoir effectué ces manipulations, vous devrez redémarrer l'ordinateur. Si le fichier de contrôle n'a pas été endommagé, le travail de la barre de langue doit être entièrement restauré.
Précédent Suivant
Erreur 0x8e5e0530. Que faire si une application du Windows Store n'est pas installée
| Articles Liés: | |
|
Comment faire une affiche dans Photoshop Comment faire une affiche avec des photos dans Photoshop
Cours vidéo Cours populaires Notre enquête Besty 4 novembre 2011 17:58:00 ... Théâtre antique à orange, france
Antique à Orange est l'un des meilleurs ! Ces théâtres antiques... Web designer - métier d'avenir Métiers liés au web design
Commençons d'abord, que sont les e-mails déclenchés ? Si vous expliquez... | |