Choix des lecteurs
Articles populaires
"Peeling" une tablette ou un téléphone est une perte partielle ou totale de fonctionnalité par le gadget, dans laquelle non seulement le menu principal de l'appareil peut cesser de fonctionner, mais aussi le mode Récupération Récupération... Une situation similaire se produit souvent lors de l'installation d'un firmware qui ne fonctionne pas, suppression accidentelle fichiers système, obtention infructueuse des droits de l'administrateur principal (accès root) et dans d'autres cas similaires.
Pour restaurer une tablette Android à partir de l'état « brique », vous pouvez procéder comme suit :
Ensuite, nous considérerons exactement la deuxième option, puisque la plupart des procédures qui vous seront proposées dans centre de services, vous pouvez le faire vous-même, tout en économisant une somme considérable sur les services d'un maître.
Si le système d'exploitation démarre ou si la tablette se bloque sur le logo Android, ce n'est pas si mal. Vous pouvez restaurer la "brique" à partir de cet état via l'environnement de récupération standard, qui est intégré par défaut à toutes les versions du système d'exploitation Android.
Pour réaliser les travaux à venir, vous devez disposer d'un tablette de sauvegarde ou un fichier zippé spécial avec un firmware qui peut être téléchargé via Internet. Lorsque vous choisissez un firmware, vous devez chercher à le rendre compatible avec votre appareil.
Après avoir enregistré avec succès l'archive requise sur l'ordinateur, elle doit être transférée sur la tablette. Pour ce faire, une carte mémoire intégrée est retirée du gadget et connectée à un PC via un lecteur de carte. Ensuite, l'archive est copiée sur la carte SD dans le répertoire racine. La clé USB peut être déconnectée de l'ordinateur et connectée à la tablette.
Une fois que tout est prêt, vous pouvez procéder directement à la réanimation :
Après avoir confirmé les actions ci-dessus, la récupération de la tablette à partir de l'état "brique" commencera. Après avoir redémarré le gadget, tout devrait fonctionner. Le seul problème est que toutes les informations précédemment enregistrées dans la mémoire de l'appareil (applications installées avec paramètres, notes, SMS, etc.) seront perdues à jamais. Pour éviter cela, effectuez régulièrement des sauvegardes de vos smartphones.(tablettes) et pour plus de fiabilité, enregistrez-les en plus sur le disque dur de votre ordinateur.
La récupération CWM (Modrecovery) est programme spécial qui est installé sur la tablette au lieu de l'environnement de récupération standard. Il est parfaitement combiné avec la plupart des modèles de gadgets fonctionnant sous Android OS, et est un assistant indispensable pour ressusciter un appareil d'un état "brique".
Installer ce programme comme par la norme Menu Android et avec l'aide ordinateur personnel... La première option ne fonctionnera pas pour nous, car la "brique" ne nous permet pas d'installer quoi que ce soit.
Pour installer Modrecovery vous devez :
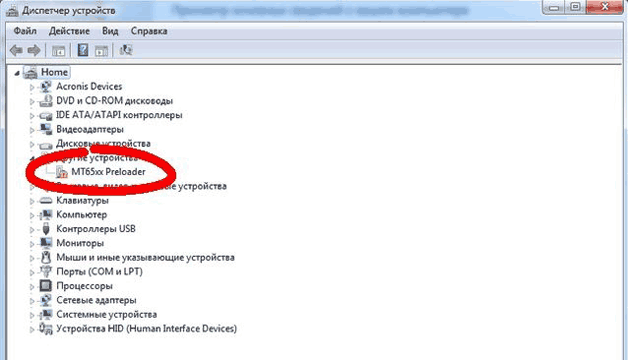
Une fois l'installation de Modrecovery terminée, vous pouvez procéder directement à la restauration du gadget à partir de l'état "brique".
Cher lecteur du site ! Cher utilisateur du système d'exploitation Android !
DANS système opérateur Android dispose d'un mode "secret" qui vous permet d'effectuer des opérations non standard dans certaines situations non standard. je veux dire Mode de récupération (Mode de récupération e), qui sont recommandés à utiliser avec précaution (!) ... Car vous ne pouvez pas restaurer, mais au contraire endommager gravement le système si vous avez une mauvaise idée de ce que vous faites. Par conséquent, entrer dans ce mode ne se fait pas de manière évidente et diffère selon les modèles.
Alors Récupération ou alors Mode de récupération Est un mode de démarrage spécial de l'appareil qui vous permet de restaurer le système ou d'installer des mises à jour pour celui-ci.
Il tourne sur complètement éteint (!) l'appareil à l'aide d'une combinaison de clés mécaniques Accueil + Augmenter le volume + Puissance pour Samsung, Baisser le volume + Alimentation pour Nexus. Ici le signe " + "Signifie la procédure suivante : vous devez appuyer sur la première touche, puis, sans la laisser partir, appuyez sur la seconde et, sans lâcher les deux premiers, appuyez sur et Garder la troisième. Après l'apparition du logo du produit, relâchez la touche Pouvoir et continuez à tenir les autres jusqu'à ce que vous entriez dans le mode.
En général, le raccourci clavier de votre fabricant peut différer, je vous conseille donc de le clarifier avant d'expérimenter.
Récupération des stocks- il s'agit d'un programme standard (c'est-à-dire installé sur un nouvel appareil, "prêt à l'emploi"). Il existe également divers Récupération personnalisée sont des programmes fabricants tiers avec plus de fonctionnalités. Mais je ne parle pas d'eux ici, car lorsqu'ils sont installés à la place de la reprise de stock, la garantie de l'appareil est généralement perdue.
Parmi les fonctions de reconstitution des stocks figurent suppression des données utilisateur, mise à jour du système(exclusivement avec firmware approuvé, signé et tamponné par le fabricant) et autres. Les fonctions Stock Recovery que vous voyez à l'écran après le lancement signifie :
1. Redémarrer le système maintenant: Redémarrez le téléphone en mode normal.
2. Appliquer la mise à jour de la carte SD: Installer la mise à jour à partir de la carte mémoire.
3. Effacer les données / Retour aux paramètres d'usine
: Supprimer toutes les données personnelles, réinitialiser les paramètres d'usine, dans les gens ordinaires juste un essuyage.
4. Effacer la partition de cache: Supprimez le cache du téléphone (paramètres de programme personnalisés).
5. Installer le zip depuis la carte SD: Installation du programme en tant qu'archive à partir d'une carte mémoire. Cette archive est généralement une mise à jour officielle.
La commutation entre les éléments se fait avec les touches de volume, en entrant l'élément sélectionné avec la touche d'alimentation.
Chaque tablette ou téléphone Android est équipé d'un environnement de récupération Mode de récupération... Il fait référence à la partie système du système d'exploitation mobile et vous permet d'effectuer des procédures spécifiques sur l'appareil qui sont inaccessibles dans le menu habituel. Voyons ce qu'est Android Récupération de données comment entrer dans ce mode et comment travailler avec.
Le mode de récupération est un outil indispensable pour les développeurs et les ingénieurs chargés de programmer ou de personnaliser le système d'exploitation Android. Cependant, il est souvent utilisé et utilisateurs ordinaires appareils mobiles.
Compte tenu de ce qu'est le mode de récupération, il convient de noter ses principales caractéristiques :
A noter que vous ne pouvez pas vous passer de Recovery sur Android si vous ne pouvez pas entrer dans le menu graphique du système d'exploitation, ainsi que si votre smartphone ou tablette se transforme en "brique".
Le transfert d'un appareil mobile en mode de récupération peut se faire de plusieurs manières :
Dans le premier cas, pour entrer en mode de récupération, une combinaison spécifique des boutons d'alimentation, d'accueil (le cas échéant) et de la bascule du volume est utilisée. Cependant, cette combinaison peut différer d'un fabricant à l'autre. Ainsi, dans presque tous les smartphones de la série Nexus, la zone de réanimation est chargée avec les touches Power + Volume Down. Pour Samsung, l'ensemble réel est "Power" + "Home" + bascule de volume serrée au milieu. Les actions ci-dessus sont effectuées sur l'appareil éteint.
Si la combinaison requise n'a pas pu être trouvée, vous pouvez ouvrir Recovery sur Android à l'aide du pont de débogage ADB ou de sa version automatisée ADB Run :
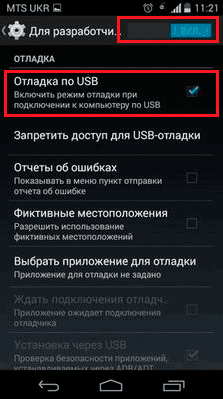
Vous pouvez également passer en mode de récupération à l'aide d'un logiciel supplémentaire installé directement sur l'appareil mobile. Une de ces applications est Quick Boot. Il suffit de l'installer depuis Marché du jeu et après avoir démarré, cliquez sur le bouton correspondant. 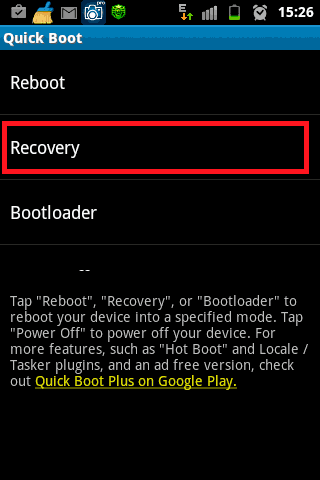
Dans le domaine de la récupération est manquant interface graphique, auquel tous les propriétaires de smartphones et de tablettes sous Android OS sont habitués. Oui et commande tactile il ne fonctionne pas non plus. Par conséquent, il ne sera pas superflu d'examiner comment utiliser Mode Android Récupération de données.
La fenêtre principale de Standard Recovery est une liste de fonctions. Le déplacement entre les éléments du menu s'effectue à l'aide des touches mécaniques Volume Up / Volume Down, et le choix de l'un ou l'autre élément se fait avec le bouton Power. 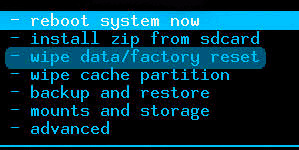
Une fois dans Récupération des stocks Mode, les outils suivants seront à votre disposition :
Le travail dans l'environnement de récupération doit être très prudent, car toutes les actions effectuées sont irréversibles et peuvent conduire non seulement à suppression irrévocable toutes les informations utilisateur, mais aussi pour faire d'Android une "brique".
Le mode de récupération de stock comporte plusieurs handicapées, qui dans certains cas ne suffisent tout simplement pas. Ainsi, vous ne pourrez pas reflasher votre smartphone avec celui-ci ou installer l'application requise depuis une carte mémoire. Par conséquent, les utilisateurs avancés remplacent la récupération standard par une récupération personnalisée (CWM ou TWRP), dotée de fonctionnalités plus avancées.
À titre d'exemple, considérons la procédure d'installation et l'utilisation ultérieure de ClockWorkMod (CWM) Recovery :
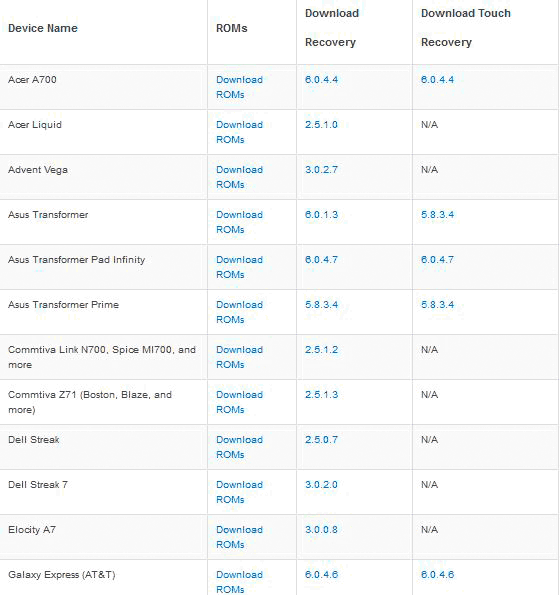
Va commencer Installation Android Récupération de données CWM. Ce processus ne prendra pas longtemps. Après son achèvement, vous pouvez entrer dans l'environnement de récupération personnalisé en utilisant les mêmes clés qui ont été utilisées pour charger la récupération de stock. 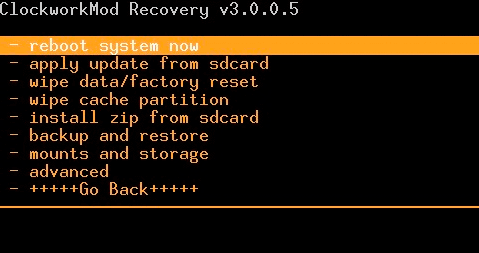
En plus de l'ensemble d'outils standard, la nouvelle zone de réanimation sera réapprovisionnée avec les fonctions suivantes :
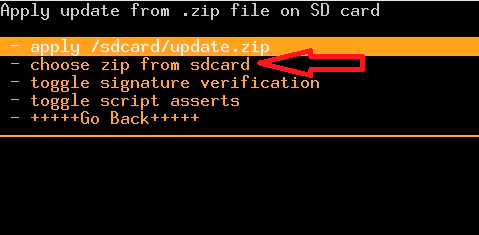
Après avoir compris comment travailler avec l'environnement de récupération, vous pouvez flasher des smartphones ou des tablettes, réinitialiser les paramètres, créer des points de restauration et effectuer d'autres actions spécifiques sans aide extérieure.
Dans la plupart des cas, les utilisateurs d'Android n'utilisent leur smartphone que pour se divertir ou pour passer un appel. Il y a beaucoup de nouveaux produits, plus de modèles chaque année. Malheureusement, chaque smartphone ou appareil de la base peut tomber en panne à un moment donné. Maintenant on parle de problèmes logiciels... Tout le monde ne peut pas les résoudre, donc la plupart vont au centre de service et paient pas de petites sommes, juste pour personne bien informée fait une réinitialisation d'usine. Parfois, cela se fait via le système et parfois à l'aide d'un menu spécial appelé récupération. Alors, qu'est-ce que la récupération et comment l'utiliser sur n'importe quel smartphone, et surtout, comment y entrer ?
Les gars, dans cet article, je vais parler en détail de Menu de récupération, je vais décrire chaque option qui est là, et à la fin du matériel, vous trouverez une friandise - entrant dans la récupération à partir de n'importe quel smartphone ou tablette. Bien sûr, tous les modèles du monde n'y seront pas inclus, mais les plus célèbres en premier lieu. Et proposez également vos options que vous n'avez pas trouvées ici, et je les inclurai dans la liste.
À problème logiciel dans le système Android, nous pouvons supprimer un programme ou un fichier suspect, peut-être qu'il y a un antivirus sur le smartphone qui trouve un code malveillant et le supprime avec succès, ou il ne trouve rien. Et si même la réinitialisation du téléphone à partir des paramètres système n'aide pas ? Le fameux menu Recovery entre en jeu. Par rapport à un ordinateur ordinaire, alors c'est similaire, mais avec des fonctionnalités limitées.
Récupération- ce sont les paramètres pour restaurer le téléphone à l'état d'usine. Il vous permet de nettoyer complètement le téléphone des fichiers système avec stockage interne ou externe (carte SD). Avec l'aide de la récupération, vous pouvez re-flasher le téléphone (analogique réinstaller Windows) ou tout autre fichier qui apporte certaines modifications au système.
Nous avons compris ce qu'est la récupération. Vous avez sûrement entendu parler de récupération de stock ou de coutume. D'accord, d'autres définitions.
Récupération des stocks- un outil standard aux fonctionnalités limitées (Récupération de stock). N'a que des options, cache et supprime les données. Ce menu est installé dans n'importe quel téléphone de l'usine.
Récupération personnalisée- il s'agit d'un menu avec une large gamme de paramètres, où vous pouvez créer des copies de sauvegarde (sauvegardes) d'Android ou de certaines données, restaurer l'ensemble du système en cas de clignotement infructueux. Dans le menu, vous trouverez le vôtre gestionnaire de fichiers, plus pratique qu'en stock et la possibilité de connecter le téléphone à un PC directement depuis le custom.
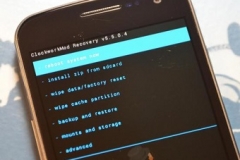
Il existe deux types de récupération personnalisée : MCG(ClockworkMod) et TWRP(Projet de récupération Team Win). En termes de fonctionnalité, ils ne diffèrent pratiquement pas, mais le deuxième type diffère en ce que les options sont contrôlées en cliquant sur l'écran, et le premier uniquement à l'aide de boutons. Certains smartphones peuvent prendre en charge les deux types ou l'un d'entre eux. Soit dit en passant, ClockworkMod a maintenant également deux versions - bouton-poussoir et tactile.
Et pourquoi avez-vous besoin d'une récupération personnalisée s'il existe une récupération standard ? Il est nécessaire non seulement pour plus de commodité, mais aussi pour l'installation du micrologiciel de votre choix.
Les options suivantes sont visibles dans le menu :
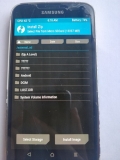
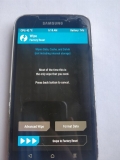
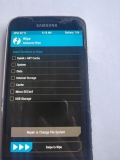
Dans TWRP, faites glisser la barre vers la droite pour effacer les données, le cache et Dalvik.
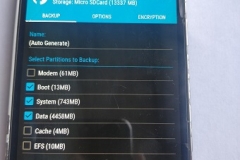
Par la suite, les fichiers de sauvegarde peuvent être cryptés avec un mot de passe. Vous y trouverez également les paramètres suivants :
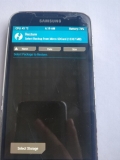
Tous les appareils avec Système Android avoir un mode de récupération, c'est-à-dire le mode de récupération. Dans ce mode, vous pouvez restaurer les paramètres par défaut, installer n'importe quelle mise à jour. Mais il y a un problème que seuls plus de gens connaissent utilisateurs expérimentés- la récupération par défaut est de peu d'utilité. Eh bien, certains étaient insupportables et une récupération alternative est apparue, qui est déjà devenue une sorte de standard - CyanogenMod Recovery (CWM). Beaucoup de temps a passé et maintenant la récupération de CyanogenMod est passée à la version 6.0 et dispose de 2 versions - une version tactile et une simple. Dans la récupération simple, le contrôle n'est disponible qu'à l'aide de boutons durs, et dans la seconde, vous pouvez effectuer des opérations en touchant l'écran. Après tout, les smartphones d'aujourd'hui ont des écrans tactiles, alors pourquoi ne pas profiter de cette opportunité ? Ils ne diffèrent pas par leurs fonctionnalités.
Alors, pourquoi avons-nous besoin d'un côté de la bibliothèque ? Tout d'abord - pour installer un firmware personnalisé, bien sûr. Si nous considérons la fonctionnalité étendue dans son ensemble, vous avez alors la possibilité de "restaurer" l'appareil aux paramètres d'usine, d'effacer (effacer, effacer) le cache et dalvik-cache, de créer des images (sauvegarde), de désinstaller et bien d'autres.
Cependant, pas seulement CWM. Il existe également une autre bibliothèque populaire et assez répandue, qui, à mon avis, est beaucoup plus pratique et réfléchie - le Team Win Recovery Project (TWRP). Il est entièrement basé sur le contrôle du doigt, a une taille optimisée des éléments de menu pour cela et est structuré de manière logique. Lors de la création des sauvegardes, vous pouvez choisir ce qu'il faut enregistrer (quelles sections). Est également disponible un clavier (externe analogue à celui d'ICS/JB) et un émulateur de terminal, qui permettent d'effectuer diverses actions sans avoir à redémarrer l'appareil. Après avoir flashé, le même TWRP vous invite à vider le cache et le cache dalvik (ce que vous devez faire vous-même dans CWM). Le moyen le plus simple de générer du TWRP est le programme Goo Manager.
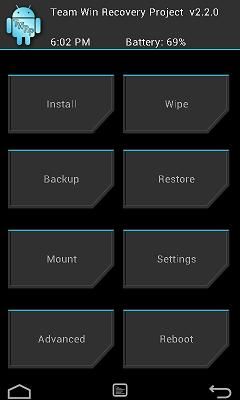
Il semblerait, pourquoi alors parler de CWM? Dans la dernière, sixième itération, l'algorithme de création de sauvegardes a changé - désormais, au lieu d'un énorme fichier de 400 Mo à 1 Go, seuls 25 Mo d'images sont créés, ce qui préserve les modifications des précédentes. En plus de cela, l'ensemble de la procédure se déroule beaucoup plus rapidement (de l'ordre de 40-45 secondes), ce qui facilite grandement la vie, étant donné l'importance d'effectuer cette action avant de flasher.
Comment installer Clockworkmod sur votre appareil ? Selon les appareils, les chemins diffèrent - quelque part, vous pouvez l'obtenir via des utilitaires spécialisés ( Gestionnaire de ROM dans Jeu de Google Stockez ou séparez des programmes comme Galaxy Nexus / Galaxy S3 Toolkit), en utilisant la ligne de commande ou en changeant le noyau. Considérons le même processus d'installation via Galaxy Nexus Toolkit 7.7.
Nous sélectionnons votre version du téléphone et du micrologiciel, éteignons le smartphone et, en maintenant enfoncés les boutons de volume et d'alimentation, passons en mode Fastboot, après quoi nous nous connectons à l'ordinateur. Dans Galaxy Nexus Toolkit, appuyez sur la touche 6 : Récupération Flash.
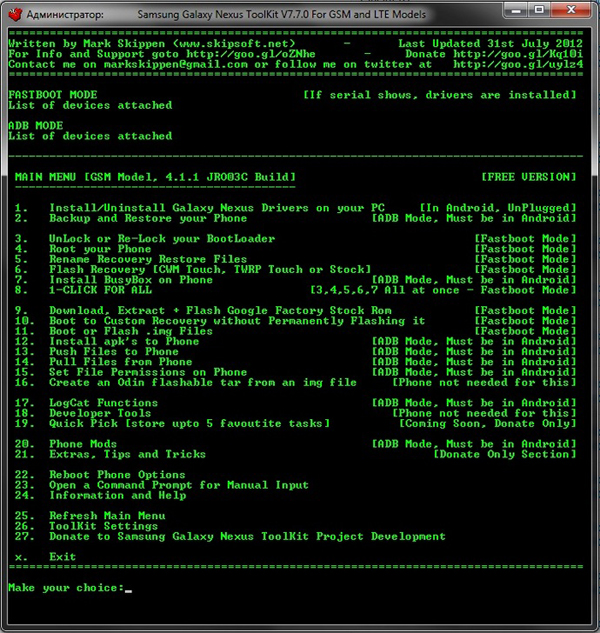
Vous serez invité à choisir TWRP ou CWM. Nous sélectionnons l'élément 1. Félicitations pour l'installation réussie !
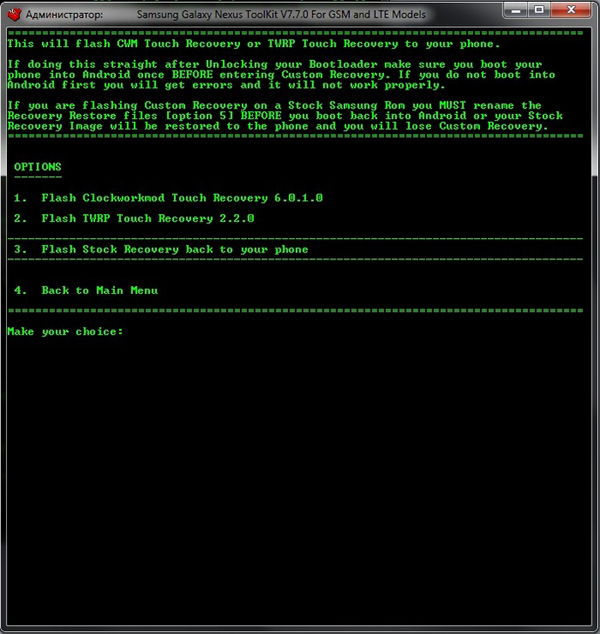
Vous pouvez télécharger CWM de plusieurs manières. Le premier chemin provient directement du système d'exploitation (avec l'aide du programme ROM Manager mentionné précédemment), la deuxième option - lorsque vous sélectionnez Récupération en mode Fastboot (sur les téléphones de la famille Galaxy, pour ce faire, vous devez appuyer sur le bouton d'alimentation touche + appuyez sur la touche marche + appuyez sur la touche heure) Si vous avez tout fait correctement, alors quelques lignes de texte anglais apparaîtront devant vous sur un fond gris. Que signifient-ils? Les noms sont similaires à ceux de TWRP, il ne devrait donc y avoir aucun problème avec la migration.
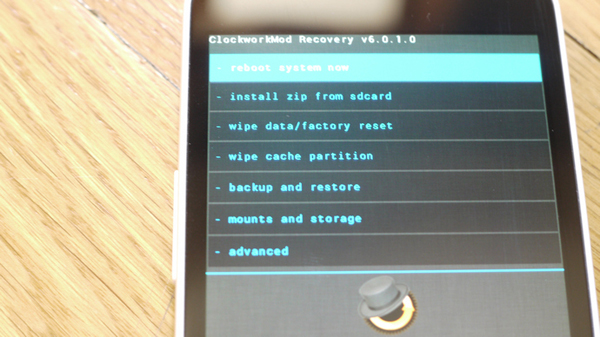
Passons en revue les points du CWP :
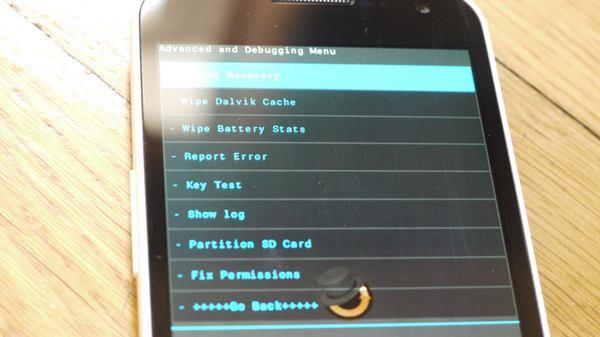
Le panneau latéral n'est pas seulement votre premier pas vers le changement de firmware ou la modification d'un firmware existant, mais aussi un outil pratique pour une utilisation toute la journée, pour ne rien dire. Cet article traite de deux des restaurations les plus célèbres et les plus populaires, mais pour tel ou tel appareil, il existe d'autres options, mais elles ne sont pas "multinationales".
| Articles Liés: | |
|
Comment faire une couverture pour un cahier La couverture pour un cahier est belle
Le temps scolaire bat son plein et l'enfant n'est pas d'humeur à apprendre ? Augmenter ... Comment utiliser une signature électronique à partir d'un lecteur flash
En règle générale, la signature numérique est enregistrée sur une clé USB .... Telegraph - un service de formatage et de publication de textes dans le Telegram Ling intitle toutes les publications des utilisateurs
Obtenir des données privées ne signifie pas toujours pirater - parfois, cela ... | |