Choix des lecteurs
Articles populaires

Capacité à créer sauvegarde(sauvegarde) - utile pour tous les utilisateurs de tablettes Android, je vous conseille donc de lire cet article. Dans ce document, nous examinerons la sauvegarde des données importantes sur une base simple à complexe.
Étant donné que la sécurité de ces données est la priorité n ° 1 pour la plupart, parlons d'abord de la façon de les sauvegarder. Le moyen le plus fiable de sauvegarder ces données est de les transférer de la mémoire de la tablette vers une carte mémoire ou vers un ordinateur. Si la tablette tombe en panne, que la mémoire flash est recouverte ou que le micrologiciel vole, les données qu'elle contient seront perdues, mais sur le lecteur flash, elles resteront saines et sauves. Mieux encore, copiez périodiquement des photos importantes, etc. ordinateur de famille ou un ordinateur portable - je juge d'après ma propre expérience.
Pour que tous vos contacts soient toujours avec vous, quelle que soit la tablette ou le smartphone Android que vous utiliserez, vous devez les synchroniser avec votre compte Google. Les contacts seront enregistrés dans le « cloud » sur le serveur, et lorsque vous vous connecterez avec votre compte Google sur une autre tablette, des numéros avec des noms seront ajoutés au répertoire téléphonique.
Pour activer la synchronisation, vous devez vous rendre dans la section des paramètres de votre tablette et sélectionner « Google » dans la colonne « Comptes ».
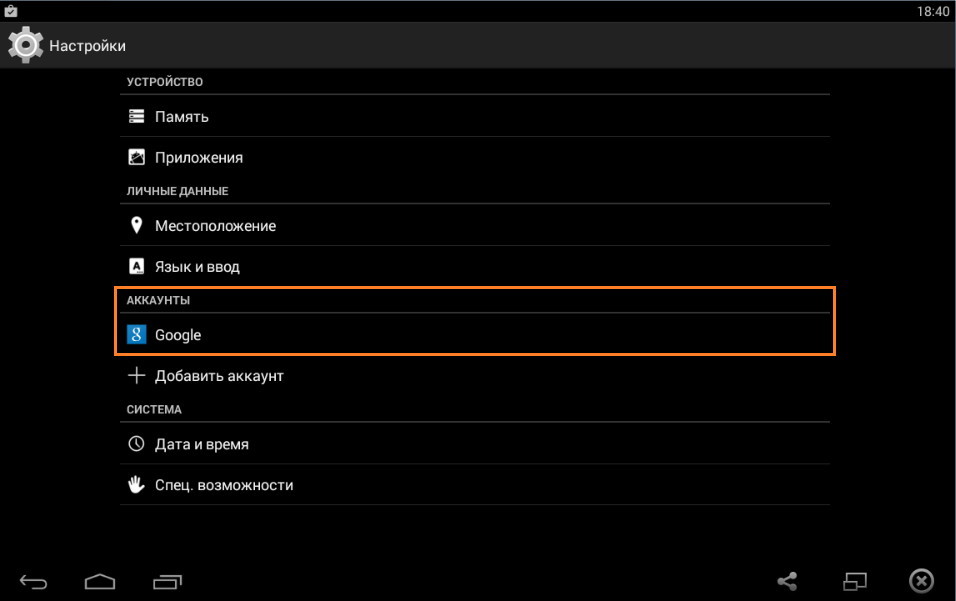
Choisissez ensuite votre compte Google dans la liste, j'en ai un.

Ainsi, nous sommes arrivés à la section synchronisation, où nous voyons une liste de tout ce qui peut être synchronisé avec Google (la liste peut s'étendre en fonction de services installés, par exemple, il peut également y avoir des notes Google Keep, etc.

Mettez une coche devant les éléments soumis à la synchronisation, par exemple, vous pouvez sélectionner uniquement les contacts ou tout sélectionner. Ensuite, vous devez appeler le menu contextuel et sélectionner « Synchronisation ».

Pendant la synchronisation, vous verrez des icônes de flèches rondes. Lorsque les données sont sauvegardées, les icônes disparaissent. Pour vérifier si la synchronisation a réussi, il vous suffit de vous connecter à votre compte sur une autre tablette, en ayant préalablement activé le Wi-Fi, et en ayant également effectué toutes les étapes décrites ci-dessus. Après cela, tous vos contacts devraient apparaître sur le nouvel appareil, etc.
Si les propriétaires de tablettes prenant en charge les cartes SIM doivent réinitialiser les données de la tablette pour paramètres standards, ou reflasher l'appareil, tous les SMS seront effacés, car ils sont dans la mémoire de la tablette. Parfois, je ne voudrais pas perdre les SMS d'une personne chère, alors l'application SMS Backup & Restore vient à la rescousse. Installez-le sur la tablette sur laquelle vous souhaitez sauvegarder le jus SMS, et lancez-le.


Ensuite, vous devez revenir à la fenêtre principale de l'application et sélectionner l'élément "Réserver". Ensuite, vous serez invité à sélectionner le nom du fichier de sauvegarde, ainsi qu'à sélectionner les boîtes de dialogue que vous souhaitez sauvegarder : celles que vous choisissez, ou toutes à la suite. Cliquez sur "Ok" et attendez la fin du processus de réservation.
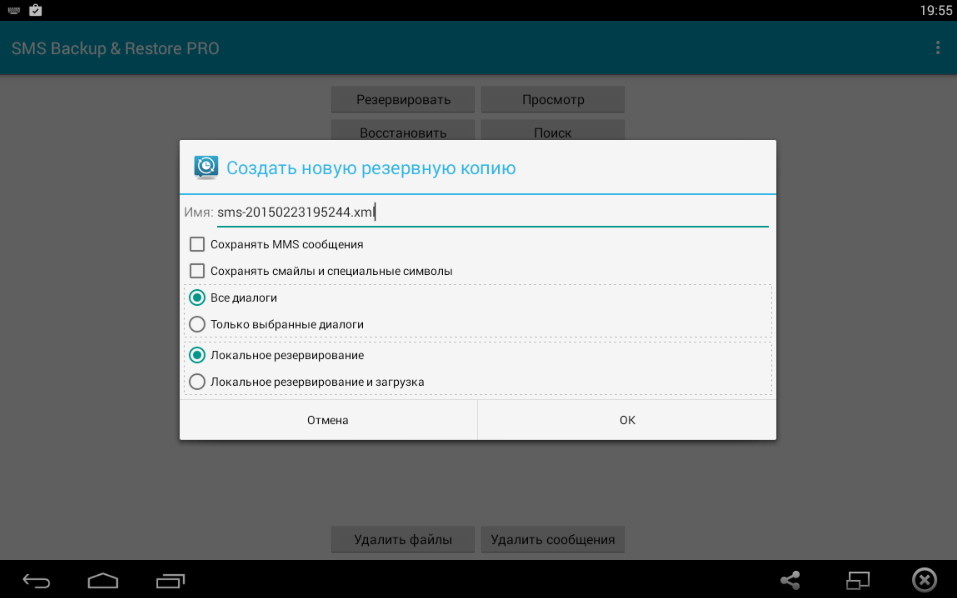
La sauvegarde sera enregistrée dans un fichier .xml à l'emplacement que vous avez précédemment spécifié dans les paramètres. Accédez à ce dossier via n'importe quel gestionnaire de fichiers et assurez-vous qu'une sauvegarde a été créée.
Essayons maintenant de restaurer le SMS à partir d'une sauvegarde après avoir flashé la tablette ou réinitialisé les paramètres. Installez la même application, lancez-la et appuyez sur le bouton "Restaurer". Si l'application ne trouve pas les copies de sauvegarde, "aidez-la" en spécifiant le chemin d'accès au fichier .xml avec la sauvegarde SMS dans les paramètres, puis cliquez à nouveau sur "Restaurer".
Sauvegarde et récupération à l'aide du programme. Une méthode générique, peut être utile pour :
Sauvegarde avec Titanum Backup
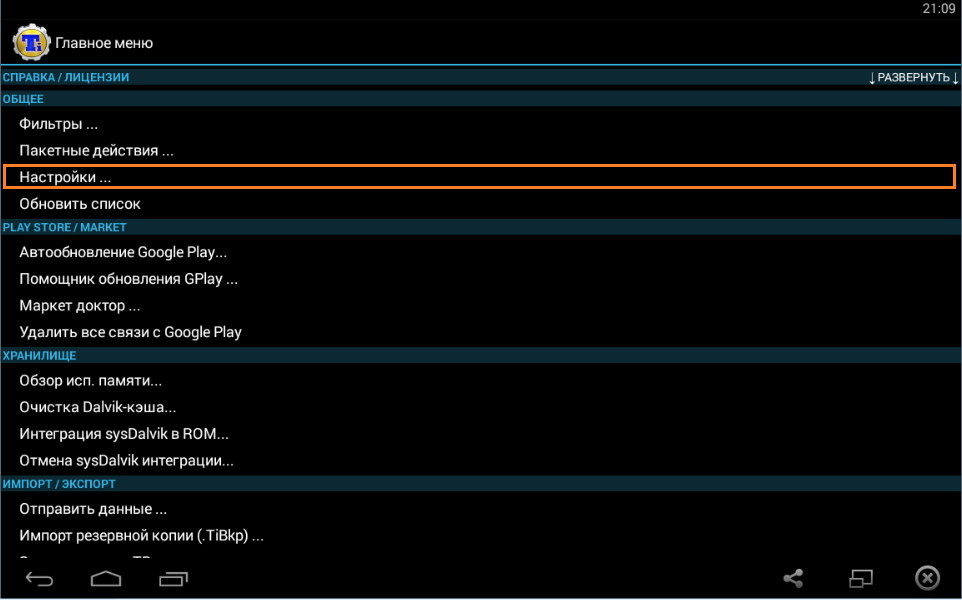




Restauration d'une sauvegarde à l'aide de Titanum Backup


Remarque... Cette application n'est pas adaptée à la sauvegarde de fichiers personnels tels que musique, photos, vidéos, documents. Utilisez le transfert manuel de ces données vers une clé USB ou un ordinateur à partir de la mémoire de la tablette.
Question. Tout cela est bien, mais je souhaite faire une sauvegarde, et je n'ai pas de lecteur flash (il n'y a pas de slot microSD dans la tablette). Ce qu'il faut faire?
Réponse. C'est simple - théoriquement, vous pouvez connecter une clé USB ordinaire à la tablette via Câble OTG, et faites-en une sauvegarde. Et si vous êtes un peu hacker, vous pouvez faire une sauvegarde directement sur votre PC, il vous suffit d'étudier attentivement ce matériel.
Si vous envisagez de prendre des mesures sérieuses avec votre tablette, par exemple un flash ou un ROOT, il est préférable de prendre un "instantané" de l'état actuel du système. Au moins si vous "tuez" la tablette avec le flash, vous pouvez au moins récupérer état d'origine système, avec la préservation de tous les paramètres et logiciels.
Création d'une sauvegarde à l'aide du menu Récupération


Restauration à partir d'une sauvegarde dans Recovery



Question. Ma tablette n'a pas de touches de volume. Et comment commandez-vous de vous déplacer dans le menu de récupération ?
Réponse. C'est tout à fait possible sur ta tablette c'est possible commande tactile... Essayez-le.
Ceci est utile pour Réserver une copie votre son Appareils Android sur Google, ce qui facilitera la récupération des données perdues ou supprimées à l'aide de fichiers sauvegardés. Vous pouvez stocker des fichiers de sauvegarde sur votre ordinateur ou une carte SD sur votre appareil, ou vous pouvez également créer un fichier de sauvegarde sur le cloud. Il existe de nombreux types de services cloud sur Internet. Vous avez peut-être entendu Google.
Souvent, les appareils Android peuvent sauvegarder les données stockées sur Google. Sauvegardez les données suivantes sur les appareils Android : Contacts, Calendriers, E-mail et d'autres données. Si vous utilisez Compte google Pour sauvegarder votre appareil Android, vous pouvez également définir des paramètres pour permettre à cet outil de créer automatiquement un fichier de sauvegarde.
Toutes les données pouvant être archivées par les appareils Android dans Google sont les suivantes :
Google vous permet de sauvegarder vos données lorsque vous connectez votre appareil à un réseau stable. Vous pouvez voir un tutoriel détaillé sur les passages suivants.
Étape 1. Sur votre appareil Android, accédez à l'application Paramètres.
Étape 2. Dans le menu, recherchez l'option "Google" dans la section "Compte". Et puis entrez dans le paramètre.
Étape 3. Ensuite, vous pouvez voir tous les types de fichiers sur les appareils Android, y compris les données d'application, le calendrier, Chrome, les contacts, les lecteurs, Gmail, Google Photos, etc. Vous devez vérifier tous les types de fichiers que vous souhaitez.
Étape 4. Revenez ensuite au menu "Options". Sous "Personnel", sélectionnez "Sauvegarder et réinitialiser".
Étape 5. Cochez ensuite l'élément "Sauvegarde des données" dans le menu. Vous pouvez également vérifier l'élément " Récupération automatique»Si vous souhaitez effectuer une sauvegarde automatique. Et puis entrez Compte Google et mot de passe pour se connecter au serveur Google.

Après avoir sauvegardé votre appareil Android, vous pouvez maintenant afficher les fichiers de sauvegarde avec.
XtNetwroks est un lecteur de sauvegarde Web basé sur Java. Il peut être utilisé pour afficher les fichiers de sauvegarde SMS sur votre ordinateur. Cet outil est compatible Linux. ordinateurs Mac et Windows.
Vous pouvez utiliser Chrome ou Firefox pour afficher les fichiers sauvegardés sur votre ordinateur. Ces deux outils sont sûrs et pratiques. Pour utiliser les outils, vous devez cocher l'option « Ajouter une balise XSL » ou « Ajouter une date lisible » dans la section « Paramètres ». Et puis tu peux faire comme ça :
Étape 1. Recherchez le fichier de sauvegarde que vous souhaitez afficher sur votre ordinateur.

Étape 2. Ensuite, vous pouvez ouvrir le fichier dans le navigateur "xml". Et vous pouvez voir le fichier de sauvegarde au format "HTML".

Étape 1. Lancez MS Excel sur votre ordinateur.
Étape 2. Ouvrez le fichier de sauvegarde "XML" sur MS Excel.

Étape 3. Ensuite, vous obtiendrez une fenêtre appelée "Importer XML" dans laquelle vous devez sélectionner l'option "Ouvrir sans appliquer la feuille de style".

Étape 4. Ensuite, sélectionnez l'option "En tant que tableaux XML" dans la fenêtre "Ouvrir XML". Et puis vous pouvez afficher le fichier de sauvegarde sur MS Excel.

Ensuite, vous avez appris un moyen de sauvegarder votre appareil Android sur Google ainsi qu'un chemin pour afficher les fichiers sauvegardés sur votre ordinateur. Maintenant, vous devriez vous demander si une issue est plus facile à créer fichier Android sauvegarde sur Google.
La réponse à cette question est, il s'agit d'un outil professionnel permettant aux utilisateurs de gérer leurs données sur téléphones portables et pilules. Wondershare MobileGo offre de nombreuses façons de gérer votre appareil, y compris la sauvegarde de vos données, le transfert de données entre deux divers appareils Supprimez les données inutiles et désinstallez les applications de votre appareil. Et vous pouvez également télécharger des photos, audio et vidéo sur votre appareil. Si votre appareil fonctionne Android fonctionnant système, vous pouvez également rendre possible le téléchargement d'applications en packages depuis le magasin Jeu de Google ce qui facilitera grandement l'accès aux applications que vous souhaitez.
Quand voulez-vous créer une sauvegarde Données Android Vous pouvez choisir de stocker vos fichiers sauvegardés sur votre ordinateur ou sur Internet, à savoir le cloud. Si vous les stockez sur votre ordinateur, vous pouvez le voir plus facilement car vous n'avez pas besoin de télécharger les fichiers de sauvegarde avant de les restaurer sur votre appareil. Et si vous les stockez dans le cloud, vous pouvez y accéder quand et où vous le souhaitez.
Android inclut une fonction intégrée pour créer sauvegarde complète téléphone Android sans droits root, ainsi qu'un moyen de le restaurer. Tout ce dont vous avez besoin est un ordinateur et un appareil fonctionnant sous Android 4.0 (Ice Cream Sandwich).
Vous pouvez également créer et restaurer une sauvegarde de votre appareil Android à l'aide de l'utilitaire Titanium Backup. Titanium Backup est peut-être l'un des plus de meilleures solutions pour la sauvegarde, mais cela nécessite des droits root.
Pour créer et restaurer une sauvegarde, nous utiliserons les commandes ADB (Android Debug Bridge). Cet utilitaire est inclus dans Google androïde SDK que vous pouvez télécharger gratuitement.
Tout d'abord, vous devez installer le kit de développement Java (s'il n'est pas installé), car le SDK Android l'exige. Téléchargez et installez la version 32 bits du kit de développement Java (le SDK Android nécessite une version 32 bits même si Windows 64 bits est installé).
Ensuite, téléchargez et installez le SDK Android. Si le SDK indique qu'il ne peut pas trouver Java, vous avez peut-être installé la version 64 bits, dans ce cas, installez la version 32 bits.
Après avoir installé avec succès le SDK, lancez Android SDK Manager à partir du menu Démarrer. Cochez la case Android SDK Platform-tools et cliquez sur le bouton d'installation pour installer le package d'outils de plate-forme qui contient l'ADB. Si vous voyez une erreur, lancez SDK Manager en tant qu'administrateur (cliquez sur l'icône SDK Manager dans le menu Démarrer et sélectionnez "Exécuter en tant qu'administrateur").

Vous devez activer le débogage USB sur votre appareil. Vous pouvez le faire à partir des outils de développement dans les paramètres Android.

Connectez maintenant votre PC et votre appareil en cable USB... Vous devez avoir installé des pilotes pour votre smartphone, ils peuvent généralement être téléchargés à partir du site Web du fabricant. Installez le pilote USB Google via Android SDK Manager (sous-dossier Extras), cela pourrait fonctionner.
N'oubliez pas le chemin d'installation du SDK Android. Il apparaît tout en haut de la fenêtre Android SDK Manager à côté de SDK Path.

Vous devez trouver le fichier adb.exe dans le dossier platform-tools. Il se trouve généralement dans le chemin C: \ Users \ NAME \ AppData \ Local \ Android \ Android-sdk \ platform-tools.
Allez dans ce dossier et, tout en maintenant le bouton Shift enfoncé, faites un clic droit sur un espace vide dans le menu contextuel sélectionnez "Ouvrir la fenêtre de commande". Pour tester la connexion adb à votre appareil, exécutez la commande adb devices.

Votre appareil devrait apparaître dans la liste. Si ce n'est pas le cas, le pilote n'est pas installé correctement.
Vous pouvez maintenant utiliser les commandes adb pour sauvegarder les fichiers de votre appareil. Pour une sauvegarde complète, exécutez la commande suivante :
adb backup -apk -shared -all -f C: \ Users \ NAME \ backup.ab
La commande créera une sauvegarde de toutes les applications installées ( fichiers apk) et les données de la carte SD dans le fichier C: \ Users \ NAME \ backup.ab sur votre ordinateur. Remplacez NAME dans la commande par le nom d'utilisateur de votre ordinateur ou spécifiez un emplacement différent.

Lors de l'exécution de la commande sur le téléphone, vous devez confirmer la création de la sauvegarde. Vous pouvez également protéger votre sauvegarde par mot de passe.

Le processus peut prendre un certain temps en fonction de la quantité de données.
Pour restaurer une sauvegarde, exécutez la commande suivante :
adb restaurer C: \ Users \ NAME \ backup.ab
Un message de confirmation apparaît, vous informant que la sauvegarde écrasera toutes les données de l'appareil. Si un mot de passe est défini pour la sauvegarde, vous devrez le saisir.

Pour créer une sauvegarde complète d'un téléphone Android sans droits root, vous devez être un utilisateur moyen qui comprend Fonctionnalité Android, mais avec l'aide de nos instructions, un débutant peut également le faire. Espérons que cette fonctionnalité sera disponible dans l'interface Android à l'avenir.
La sauvegarde des données système et utilisateur et des programmes installés sur un téléphone ou une tablette est une fonction que les utilisateurs du système d'exploitation Android n'utilisent pas si souvent, mais dont l'importance ne peut guère être surestimée. Le plus cher en monde moderne- il s'agit d'informations, et il est parfois plus facile de faire face aux pertes matérielles qu'aux résultats d'un travail de longue durée. Mais même si vous avez juste besoin d'effectuer une migration d'un appareil vers Android vers un autre, une sauvegarde complète de tous les paramètres et applications avec la possibilité de les restaurer ensuite sur un nouvel appareil est le plus de manière pratique... Après tout, installer un nouveau groupe de programmes et effectuer toutes les manipulations de configuration nécessaires dans chacun n'est pas une tâche facile.
En général, une copie de sauvegarde de toutes vos données importantes sur votre appareil Android doit être effectuée à chaque fois que vous effectuez des opérations avec celui-ci qui pourraient endommager le fonctionnement du système d'exploitation : firmware de l'appareil, obtention des droits root, etc. Si quelque chose ne va pas, avoir une copie qui aidera à remettre votre téléphone ou votre tablette à son état d'origine vous fera gagner un temps précieux et des cellules nerveuses encore plus précieuses.
Dans cet article, nous allons vous expliquer comment faire une sauvegarde différents types Données sur système opérateur Android et comment ils peuvent ensuite être restaurés pour une utilisation future.
Google, le développeur du système d'exploitation Android, a veillé à ce que les contacts personnels et la correspondance électronique de l'utilisateur puissent être synchronisés avec son compte Google, c'est-à-dire avec une adresse postale gmail. Configurable cette synchronisation très simple:
1. Accédez au menu principal de l'application de votre appareil ;
2. Entrez "Paramètres" ;
3. Saisissez « Comptes et synchronisation » ;
4. Sélectionnez adresse gmail que vous devez synchroniser, et cochez les cases des données que vous souhaitez enregistrer : contacts, messagerie gmail, calendrier, etc. Après cela, les données vérifiées seront automatiquement enregistrées dans Contacts Google dans Internet;
5. Si vous désactivez la synchronisation automatique dans Contexte, cela peut toujours être fait manuellement.
En synchronisant avec votre compte entrée Google Vous pouvez accéder et utiliser vos données partout où vous avez un ordinateur, même sans avoir à accéder à votre appareil Android.
La méthode de sauvegarde ci-dessus est simple et pratique, mais elle n'économise que contacts téléphoniques et le courrier de l'utilisateur. Que devez-vous faire si vous souhaitez conserver tous les paramètres d'application système et les paramètres d'application personnalisés installés sur l'appareil ? L'une des meilleures solutions permettant d'effectuer une sauvegarde complète, afin de restaurer ensuite le système à son état précédent après un flashage ou d'autres actions similaires, est l'application Titanium Backup, disponible en téléchargement sur le Google Play Store.
Pour le travail de cette candidature Vous devrez obtenir droits root alors occupez-vous-en à l'avance. La sauvegarde est enregistrée sur une carte mémoire SD, alors assurez-vous qu'il y a suffisamment d'espace dessus pour contenir toutes les données dont vous avez besoin.
Programme en version gratuite vous permet d'effectuer des fonctions de base, mais pour utiliser des fonctionnalités avancées ("geler des applications", utiliser plusieurs copies de sauvegarde d'une application, etc.), vous devrez acheter le programme.
Titanium Backup est facile à utiliser. Vous pouvez enregistrer des copies d'applications individuellement ou en utilisant des actions de groupe qui vous permettent de sauvegarder toutes les applications utilisateur séparément, toutes les données système, tout ce qui précède ensemble, etc. De plus, Titanium Backup vous permet de "geler" les applications sélectionnées, mettant fin à tous leurs processus dans le système.

Bien entendu, diverses options sont également proposées pour la récupération, proposant de récupérer le tout ensemble ou en partie. Après la restauration des données, vous devez redémarrer l'appareil pour que les modifications prennent effet.
Étudiez attentivement le manuel d'utilisation du programme afin de ne rien faire accidentellement de superflu. En général, l'application Titanium Backup est l'une des solutions les plus flexibles pour Android, facilitant la migration des applications après avoir flashé l'appareil et protégeant de manière fiable votre téléphone ou votre tablette contre la perte de données importantes.
La sauvegarde, obtenue par la méthode ci-dessus à l'aide de Titanium Backup, enregistre les paramètres de toutes les applications installées dans votre système d'exploitation Android. Mais vous devez comprendre que si vous avez besoin de faire un micrologiciel de sauvegarde, cette option ne vous conviendra pas tout à fait. Les applications spécialisées pour travailler avec le firmware sont les mieux adaptées pour cela. L'une des applications les plus populaires est ROM Manager, qui est également disponible en téléchargement sur Marché Google Jouer. Rom Manager vous permet non seulement d'effectuer une sauvegarde complète du système, mais aussi de flasher votre appareil sur Android, y compris à partir d'une carte flash. L'application fonctionne avec ClockWorkMod Recovery, qui est une version plus avancée de l'utilitaire standard pour flasher et restaurer le système sur Android.

Afin de faire une sauvegarde complète de votre firmware, suivez ces étapes :
1. Exécutez le programme et sélectionnez "Flash ClockWorkMod Recovery" ;
2. Dans la section "Installer ou mettre à jour la récupération", sélectionnez l'élément "ClockWorkMod Recovery" et sélectionnez le modèle de votre appareil Android ;
3. Sélectionnez "Installer ClockWorkMod" ;
4. Si nécessaire, acceptez d'accorder les droits d'accès root au programme ;
5. Après cela, dans la fenêtre principale du programme, vous pouvez créer une copie de sauvegarde du firmware de votre appareil ;
6. Si vous devez restaurer une sauvegarde précédemment enregistrée, dans la section « Sauvegarde et restauration », sélectionnez l'option appropriée ;
7. Veuillez noter que, puisque tout le firmware est enregistré, le processus de sauvegarde peut être effectué pendant un temps assez long, veuillez être patient.
Programme Gestionnaire de ROM peut également effectuer d'autres actions utiles, par exemple, rechercher un micrologiciel pour votre appareil. Étant donné que l'application fonctionne directement avec le firmware, son utilisation peut être fatale. Étudiez attentivement les instructions de l'application et vérifiez également sa compatibilité avec votre appareil, afin de ne pas transformer votre téléphone ou votre tablette en une brique sans vie.
Pour enregistrer des copies de sauvegarde des applications, si vous n'avez pas les droits Root, d'autres solutions peuvent convenir. L'un d'eux est le programme Hélium. Elle sait travailler aussi bien avec les appareils Android « rootés », que ceux pour lesquels cette fonction n'est pas activée. Le programme est gratuit, mais dans la version gratuite, la fonction de restauration d'une sauvegarde à partir de stockage en ligne Google Disk, vous pouvez donc immédiatement supprimer cette option et travailler avec une carte mémoire SD.
Pour travailler avec un appareil Android non rooté, vous devez télécharger le module complémentaire sur votre ordinateur et l'installer. Après cela, vous devez activer le mode de débogage USB sur votre téléphone ou votre tablette, connecter l'appareil à votre ordinateur et travailler avec le programme sur votre appareil de la même manière que vous le feriez avec les droits root existants.

Nous avons couvert les principaux moyens de sauvegarder divers éléments du système Android. Nous espérons que vous savez maintenant comment effectuer une sauvegarde, puis restaurer à partir de celle-ci à la fois vos données personnelles et l'intégralité des données de l'application et même l'intégralité du firmware. N'oubliez pas qu'avant d'effectuer diverses opérations avec le téléphone, il est conseillé de sauvegarder les données et documents importants à un autre endroit, par exemple sur un ordinateur. Lisez attentivement les instructions pour les programmes et votre appareil sur Android, et tout se passera pour vous de la meilleure façon.
Parfois, pas de réinitialisation ou de restauration des données Android aux options d'usine, il est tout simplement impossible de continuer à travailler avec un téléphone ou une tablette. Les raisons de ce un grand nombre de, mais le résultat est toujours une perte de toutes les données personnelles accumulées depuis longtemps. Prévenu signifie prévenu. Dans la note fournie, nous parlerons de comment faire une copie (sauvegarde) de données précieuses avec la prise en charge du compte Google.
Ce n'est un secret pour personne qu'Android et Google forment un tout, et que l'OS est totalement et entièrement dépendant de son propre constructeur. La possibilité de créer des sauvegardes est fournie par défaut, c'est-à-dire que vous n'avez pas besoin d'installer d'applications supplémentaires.
1. Tout d'abord, vous devez connecter la synchronisation de votre appareil avec votre compte Google : Paramètres -> Personnel -> Comptes -> Google.
2. Vous devez sélectionner votre compte et cocher toutes les cases.
3. Ensuite, allez dans Paramètres -> Personnel -> Paramètres de sauvegarde et de réinitialisation et cochez les cases Sauvegarde des données et récupération automatique... Vous devez vérifier que le compte exact avec lequel vous avez travaillé au paragraphe 1 est enregistré dans le champ du compte de sauvegarde.

Cochez toutes les cases dans la section de synchronisation des données avec un compte Google (à gauche) et assurez-vous que ce compte est sélectionné pour la récupération automatique (à droite)
Le bouton "Synchroniser" est disponible dans la section de synchronisation des données avec un compte Google. Cliquez dessus et toutes vos données seront copiées dans le stockage. De plus, pour les reprendre, vous devez vous connecter à votre propre compte Google à partir du téléphone et les données vous seront renvoyées. Par données, nous entendons toutes les applications précédemment installées sur l'appareil, les paramètres réseaux sans fil, mots de passe et plus.
Comment faire une sauvegarde de la liste de contacts dans le répertoire téléphonique ?
Accédez aux contacts de l'appareil et sélectionnez l'élément "Importer / Exporter" dans le menu. Dans la fenêtre qui s'ouvre, sélectionnez pour exporter la liste vers mémoire interne(vers carte SD)
| Articles Liés: | |
|
Comment transférer un message à une autre personne sur VKontakte
Si, pour une raison quelconque, vous souhaitez transférer un message VKontakte, mais ... Comment fermer une page sur des camarades de classe à des étrangers
Cet article explique comment fermer un profil sur Odnoklassniki avec ... Quel pseudo sur Instagram : une sélection d'idées
Qu'est-ce qui différencie les utilisateurs d'Instagram les uns des autres ? Nom unique ... | |