Choix des lecteurs
Articles populaires
Dans Windows 10, depuis sa création, il y avait un grand nombre d'options de récupération, par exemple, celle-ci est aussi une sorte de récupération, mais aujourd'hui, nous allons chercher des moyens de récupérer en utilisant ligne de commande qui nous permettra de démarrer Windows 10 après un plantage du système, attaque de virus ou en appuyant sur le bouton POWER au mauvais moment. Et nous allons commencer par le plus simple (enfin, et si vous avez de la chance) je dirai tout de suite - les réparations informatiques commencent toujours par le plus simple, passant progressivement au plus complexe. Commençons.
On démarre la voiture en appuyant sur le bouton POWER (oui, le même). Dès que l'écran de démarrage est apparu à l'écran (enfin, ou les lettres sont apparues), nous commençons méthodiquement (à des intervalles de 0,5 à 1 seconde) à appuyer sur la touche F8. Si nous avons de la chance et que tout n'est pas si critique, un menu permettant de choisir une option de démarrage apparaîtra à l'écran. Il se compose de plusieurs points, mais nous ne nous intéressons maintenant qu'au "Mode sans échec avec prise en charge de la ligne de commande". Sélectionnez cet élément en vous déplaçant entre eux avec les touches fléchées. Après l'avoir sélectionné, appuyez sur ENTER.

Maintenant, si nous avons encore plus de chance, la machine continuera à charger et nous donnera un tableau de Kazimir Malevich "Black Square", mais avec quelques inscriptions. Si cela se produit, nous nous réjouissons rapidement et entrons ici la commande rstrui.exe, après quoi l'assistant de restauration du système démarrera et proposera de restaurer un état antérieur du système. Nous choisissons le moment le plus proche, remettons le système en état de marche et profitons de la vie et de la nouvelle opportunité de jouer à des jeux.
Si tout n'est pas si rose et que le système refuse catégoriquement d'entrer en mode sans échec, même malgré un énorme morceau de fromage qui traîne près de la souris, alors les choses sont un peu plus compliquées, alors vous devrez chercher un disque avec la distribution Windows 10 couper là. Où chercher? Eh bien, dans un tiroir, téléchargez-le sur Internet ou auprès du même ami programmeur. Disque trouvé ? insérez-le dans le lecteur de disquette et démarrez à partir de celui-ci. Le plus souvent, le téléchargement se déroule sans problèmes inutiles, mais parfois l'ordinateur peut vous demander d'appuyer sur n'importe quelle touche, et si vous n'avez pas le temps de le faire, nous pouvons à nouveau voir le triste message concernant l'incapacité du système à fonctionner.
Alors, je vais vous dire où se trouve cette mystérieuse Any Key. En fait, il est toujours situé sur n'importe quel clavier à l'intérieur de la barre d'espace, nous devons donc avoir le temps d'appuyer dessus. Étiez-vous à l'heure ? Amende! Maintenant, nous attendons le téléchargement écran bleu... Non, pas le fameux BSOD, mais juste un écran avec des options de démarrage dans lequel nous devons sélectionner l'icône "Diagnostic". Avez-vous choisi? Et encore une fois, il y a quelques icônes, mais vous n'avez pas besoin d'en avoir peur - après tout, nous avons fermement décidé d'augmenter le système nous-mêmes, afin de ne pas avoir peur et de cliquer sur l'icône "Paramètres supplémentaires", où nous sélectionnons la ligne de commande déjà familière et intrépide, dans laquelle nous entrons maintenant plusieurs commandes.
Avec lui, nous allons commencer notre traitement, ou plutôt, pour l'instant, uniquement des diagnostics. Présenter partie disque et nous appuyons tout de même sur ENTER et en général, nous appuyons sur ENTER après avoir entré CHAQUE commande. Après avoir ainsi lancé l'utilitaire diskpart, conçu pour fonctionner avec les disques et les partitions, entrez la commande suivante liste de volume, nous en avons besoin pour afficher des informations sur tous les disques du système. Après avoir reçu les informations dont nous avons besoin, nous sortons de l'utilitaire diskpart en entrant simplement sortir.
Donc, nous sommes à nouveau dans la ligne de commande, nous avons des informations sur les partitions - le résultat du travail de diskpart, et nous voyons sur quel disque nous avons un Windows malade. Le plus souvent, il s'agit du lecteur C (bien que dans certains cas, il puisse être différent, mais dans cet exemple, laissez-le être C), ainsi, après le diagnostic, nous procédons au processus de traitement lui-même, pour lequel nous introduirons plusieurs commandes supplémentaires, dont nous allons maintenant apprendre la syntaxe et le but.
Répétons maintenant toute la chaîne d'actions pour Récupération de Windows 10
A la fin des travaux dernier programme Nous redémarrons notre ordinateur (et maintenant au moins avec le bouton RESET) et maintenant nous sommes enfin heureux. Et, comme on peut le voir, il n'y a rien de terrible dans la ligne de commande. Vous pouvez maintenant jouer à vos jeux préférés.
La restauration Windows vous aide à résoudre rapidement les erreurs système qui rendent XP instable. La restauration commence généralement à Environnement Windows, mais si le système a cessé de fonctionner ou de démarrer correctement, vous pouvez effectuer une récupération via la ligne de commande.
La restauration de Windows XP sera nécessaire dans les cas suivants :
Dans ces cas, la restauration permet de résoudre les problèmes et de ramener Windows à un état de fonctionnement, mais ce n'est pas le seul solution possible Problèmes.
Considérez une option plus simple - Windows XP démarre, mais vous ne pouvez pas démarrer l'outil pour restaurer le système à un état de fonctionnement : par exemple, l'Explorateur ou le menu Démarrer ne fonctionne pas. Pour revenir en arrière :
Vous pouvez exécuter la restauration directement à partir du menu Exécuter, sans utiliser la ligne de commande. Appuyez sur Win + R et entrez "rstrui.exe". Une fenêtre d'assistant de restauration apparaîtra, à travers laquelle vous indiquerez à quelle date revenir Windows XP afin d'éliminer les erreurs dans son travail.
Après avoir redémarré votre ordinateur, le problème devrait être résolu. Si le problème persiste, vous devrez alors recourir à des outils plus puissants : par exemple, la console de récupération, qui démarre par support d'installation Windows XP.
Si des erreurs système empêchent Windows XP de démarrer correctement, essayez d'exécuter la récupération via le mode sans échec avec prise en charge de la ligne de commande.

Une fenêtre d'interprétation apparaîtra Commandes Windows... Pour démarrer la récupération de XP, entrez la commande "rstrui.exe". 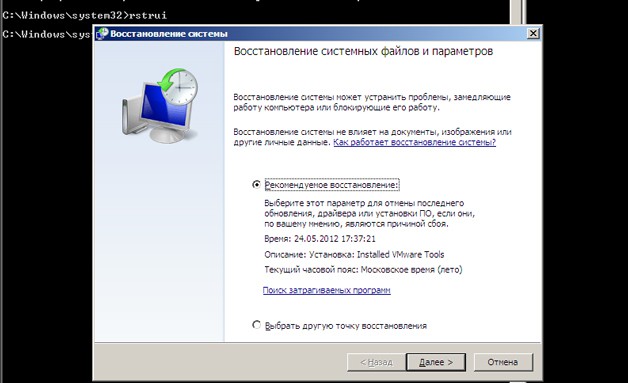
Une fenêtre d'assistant apparaîtra, à travers laquelle vous pouvez ramener le système à la date clé enregistrée lorsque Windows fonctionnait sans erreur.
Si, après la restauration du système, des erreurs dans travail de Windows ne sont pas éliminés, alors vous devriez essayer de revenir à un état encore plus ancien.
Restauration du système via la ligne de commande dans mode sans échec- le processus est irréversible. Les fichiers personnels de l'utilisateur resteront intacts, mais les programmes installés après le point de contrôle sélectionné seront supprimés ou ne fonctionneront pas correctement, ils devront donc être réinstallés.
Tout d'abord, permettez-moi de vous rappeler pourquoi vous devez restaurer le système dans les systèmes d'exploitation sous contrôle des fenêtres... À l'aide de l'utilitaire de récupération intégré, vous pouvez annuler les modifications apportées au système informatique pour Ces derniers temps, à savoir :
1. Installation (suppression) de programmes infructueuse ;
2. Installation des mises à jour du système lui-même, ainsi que des mises à jour Logiciel installé sur votre ordinateur ;
3. Échec de l'installation (suppression) des pilotes ;
4. Lorsque l'ordinateur est infecté par des virus, au démarrage du système, une fenêtre apparaît avec l'inscription « fenêtres bloquées, envoyer des sms... » ;
5. S'il est impossible de démarrer le gestionnaire de tâches (encore une fois, en raison d'une infection virale)
Et d'autres problèmes de démarrage de Windows.
Si vous rencontrez des difficultés pour démarrer votre ordinateur en mode normal, vous pouvez lancer la récupération à partir de la ligne de commande via un mode spécial appelé "Mode sans échec avec prise en charge de la ligne de commande". Sur les systèmes d'exploitation famille de fenêtres(en particulier dans dernières versions- la récupération de windows 7, windows 8) n'est possible qu'à partir de Compte administrateur.
Passons maintenant directement à la façon de démarrer la récupération à l'aide de la ligne de commande :
1) Lors du chargement système opérateur(avant que la fenêtre de bienvenue n'apparaisse) vous devez appuyer sur F8. Une fenêtre de sélection d'auxiliaire utilitaires Windows... Sélectionnez « ASSISTANCE SÉCURISÉE DE LA LIGNE DE COMMANDE ». (J'attire votre attention sur le fait que dans la sélection des éléments, il existe un mode simple "Sécurisé" (ou sinon Mode sans échec), et il existe un mode légèrement "avancé" - "Mode sans échec avec prise en charge de la ligne de commande" - attention, vous devez choisissez celui-ci. C'est pourquoi le mode est appelé safe , ce qui nous permet de résoudre divers problèmes... En mode sans échec démarrer Systèmes Windows fonctionne avec un ensemble très limité de fichiers et de pilotes, et ne lance pas non plus automatiquement les programmes (cela signifie que les programmes qui démarrent en premier avec le Démarrage de Windows, via le mode sans échec ne pas démarrer), sinon - un ensemble standard de pilotes est installé, qui ne sont nécessaires que pour démarrer Windows).
2) À l'invite de commande, entrez
X : WINDOWSsystem32Restorerstrui.exe
(où X est le lecteur sur lequel le système lui-même est installé) et appuyez sur Entrée.
3) La fenêtre "Restauration du système" s'ouvrira, dans laquelle vous sélectionnez l'élément "Restaurer un état antérieur de l'ordinateur".
4) Si tous les éléments ci-dessus sont exécutés correctement, le système lancera une version antérieure du registre enregistré sur l'ordinateur (à condition, bien sûr, que vous n'ayez pas désactivé vous-même la restauration du système dans les paramètres système, sinon cette commande sera inutile).
5) Si votre ordinateur a été infecté par des virus, la restauration du système ne les éliminera pas à 100 %. Vous devrez analyser (en sélectionnant l'élément "Mode sans échec" lors du chargement du système F8) tous les disques avec un programme anti-virus (en choisissant Logiciel antivirus Après Vous).
Il ne faut pas oublier que le lancement de la récupération du système via le mode sans échec est un processus irréversible. Les modifications qui seront apportées au cours du processus de récupération ne seront plus annulées. Si le processus de récupération ne vous satisfait pas, vous n'aurez alors la possibilité de démarrer qu'UN AUTRE POINT de récupération, à condition, bien entendu, s'il existe.
En créant un point de contrôle. Cette méthode est assez simple. Mais que faire si vous démarrez une restauration du système à un état antérieur d'une manière standardéchouer? Dans ce cas, l'utilisation de la ligne de commande est appropriée.
La restauration de Windows 10 via la ligne de commande est impossible sans une image ou un kit de distribution préalablement créé. Par conséquent, si vous rencontrez une erreur que vous ne pouvez pas corriger et que vous ne pouvez démarrer la restauration du système d'exploitation que via la console, vous devez utiliser un disque d'installation ou une clé USB.
Si vous envisagez de continuer à jouer fenêtres de restauration 10 via la ligne de commande, cela vaut la peine de créer image de sauvegarde systèmes. Pour ce faire, procédez comme suit :

Maintenant, pour restaurer le système lui-même, vous pouvez utiliser les méthodes suivantes.
Méthode numéro 1. Utilisation de l'utilitaire bootrec.exe
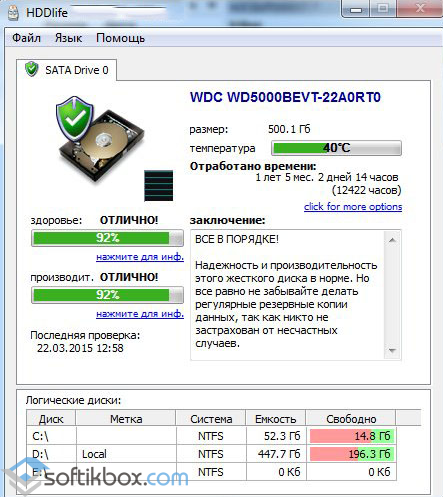
Méthode numéro 2. Restauration de Windows 10 avec une sauvegarde
Si vous avez déjà créé un point de contrôle de restauration du système ou avez une sauvegarde image de fenêtre 10, à partir duquel le système peut obtenir les fichiers manquants, il vaut la peine de suivre ces étapes :
S'il est impossible de restaurer Windows 10 via la ligne de commande, il vaut la peine de vérifier l'intégrité du chargeur de démarrage.
| Articles Liés: | |
|
Comment utiliser HDD Regenerator pour vérifier le régénérateur de disque dur Hdd comment activer la langue russe
Aujourd'hui, parmi de nombreux utilisateurs, la question de la sauvegarde des données sur ... Comment récupérer un disque dur à l'aide du régénérateur de disque dur Streltsov lance le régénérateur de disque dur
Disque dur - mémoire, périphérique à accès aléatoire pour le stockage ... Comment désactiver l'antivirus AVG sur un ordinateur pendant un certain temps ?
AVG Clear supprime toutes les traces d'installations antivirus AVG de votre ... | |