Choix des lecteurs
Articles populaires
Beaucoup connaissent la situation où un disque dur récemment acheté, semblait-il, était simplement de taille irréaliste, s'est rapidement avéré être plein à craquer, comme le rappelait avec insistance le système d'exploitation. C'est dommage quand on ne sait même pas où va l'espace disque, comme s'il était mangé.
Toutes sortes de caches, fichiers temporaires, fichiers de paramètres ont un bon objectif : rendre le travail de l'utilisateur aussi pratique et rapide que possible. Malheureusement, dans de nombreux cas, le programme ne supprime pas ces fichiers après la fin du programme. On pense qu'ils seront nécessaires à l'avenir, grâce à quoi certains processus seront accélérés, mais parfois, vous devez mettre les choses en ordre.
Pour commencer, en vous connectant au système avec des droits d'administrateur, vérifiez si le disque contient des erreurs ("Poste de travail" → "Outils" → "Vérifier"), car il est fort possible qu'il y ait simplement une erreur dans l'enregistrement du montant d'espace libre.
Vous pouvez maintenant utiliser l'utilitaire de nettoyage de disque intégré (Démarrer → Programmes → Accessoires → Outils système → Nettoyage de disque). Ici, vous devez faire attention à deux sections : "Fichiers temporaires" et "Fichiers Internet temporaires" (Avez-vous oublié de vider la corbeille ?). Il est préférable de ne pas toucher au reste des éléments du menu - par exemple, le nettoyage Téléchargé Fichiers de programme peut entraîner la nécessité de recharger de grandes applets ActiveX et Java telles que Shockwave. Cependant, appuyez sur le bouton Afficher et assurez-vous que rien d'autre ne traîne sur votre PC. Faites de même avec les sections restantes.
Ensuite, vous devez effacer manuellement les dossiers Temp et Temporary Internet Files (vous pouvez également effacer History , mais son volume est faible). Le problème est que même si une seule personne travaille sur l'ordinateur, des "ordures" peuvent également apparaître dans des profils tels que Administrateur , Utilisateur par défaut , Tous les utilisateurs . De plus, l'utilitaire de nettoyage de disque ne supprime pas tous les fichiers temporaires, mais uniquement ceux qui datent de plus d'une semaine. Ceci est fait pour une plus grande fiabilité, afin de ne pas supprimer par inadvertance quelque chose de nécessaire. Par conséquent, nous activons l'affichage des éléments masqués et fichiers système et allez dans le dossier C:\Documents and Settings, où nous voyons une liste de tous les utilisateurs. Dans le dossier de chaque utilisateur, accédez au répertoire des paramètres locaux et recherchez les fichiers Internet temporaires et temporaires dont nous avons besoin. Ils peuvent être effacés en toute sécurité après avoir terminé l'exécution de tous les programmes. L'exception est biscuits dans les fichiers Internet temporaires - certains d'entre eux sont nécessaires pour visiter certains sites et leur suppression entraînera des problèmes mineurs, par exemple, vous devrez vous souvenir du nom d'utilisateur et du mot de passe du forum dans lequel vous êtes inscrit. N'oubliez pas le dossier "système" Temp , il se trouve généralement dans le répertoire C:\Windows.
Un des Fonctionnalités Windows XP est la possibilité de visualiser les fichiers graphiques directement depuis l'Explorateur sans les ouvrir. Vous ne voyez que les vignettes des images. Ces copies sont appelées vignettes et sont stockées dans un fichier thumbs.db temporaire caché qui est créé dans chaque dossier de vignettes. La taille de ce fichier dépend du nombre de photos qui se trouvent dans ce dossier. Les fichiers thumbs.db "envahis" peuvent être périodiquement supprimés manuellement, ce qui est plutôt fastidieux, car la prochaine fois que vous ouvrirez un répertoire avec des images, le système d'exploitation créera à nouveau un fichier similaire, ou vous pouvez désactiver complètement la mise en cache des vignettes ("Options des dossiers" → "Afficher").
Le graveur de disque Windows intégré peut également laisser son cache dans le dossier C:\Documents and Settings\Username\Local Settings\Application Data\Microsoft\CD Burning - et cela représente jusqu'à 700 "mètres" pour un CD !
Il convient seulement de noter que les dossiers contenant des fichiers temporaires seront à nouveau remplis peu de temps après votre inspection, ils devront donc être à nouveau effacés après un certain temps. Par conséquent, il est beaucoup plus pratique de les nettoyer à l'aide d'un fichier bat spécial. Il vous suffit de taper quelques lignes dans le Bloc-notes, en tenant compte des fonctionnalités de votre système et d'enregistrer le fichier avec l'extension .bat :
Effacer /S /Q "C:\Documents and Settings\USERNAME\Local Settings\History"
Effacer /S /Q "C:\Documents and Settings\USERNAME\Local Settings\Temp"
Effacer /S /Q "C:\Documents and Settings\Default User\Local Settings\History"
Par conséquent, au lieu de USERNAME, vous devez remplacer le nom d'utilisateur sur votre ordinateur. Personne n'interdit de prescrire d'autres moyens de nettoyer les répertoires de l'ordinateur.
Faites attention au dossier Application Data dans le répertoire Local Settings et au dossier du même nom dans la section racine de chaque utilisateur. C'est là que de nombreux programmes aiment stocker leurs fichiers temporaires, qui restent souvent même après la désinstallation du programme lui-même. D'ailleurs, Navigateurs Opera et Mozilla, ils y stockent leur cache - si vous les utilisez, vous devez non seulement nettoyer les fichiers Internet temporaires , mais également rechercher un répertoire similaire dans Application Data .
En particulier, dans le dossier C:\Documents and Settings\Username\Application Data\Microsoft\Office\Recent Files, les raccourcis vers les fichiers récemment ouverts sont stockés Microsoft Office- le volume de chacun est petit, mais le nombre est parfois tout simplement énorme.
Si vous utilisez le téléavertisseur Internet Messenger2, regardez dans C:\Documents and Settings\Username\Messenger2\Profiles - il y a des dossiers dont les noms correspondent aux numéros de comptes ICQ, dans chacun desquels vous pouvez trouver le répertoire des fichiers - il contient les fichiers qui vous sont transférés via un téléavertisseur (sauf si vous avez spécifié un chemin différent lors de la réception du fichier). Le dossier des journaux avec l'historique de toutes les boîtes de dialogue se trouve également ici. Alors regardez ici plus souvent, cela vous aidera non seulement à économiser de l'espace disque, mais aussi à protéger le sens de vos négociations des regards indiscrets. Un répertoire ICQ similaire est C:\Documents and Settings\Username\Application Data\ICQLite .
DANS dernières versions programme populaire ACDSee a une base avec un cache d'icônes. Il peut atteindre plusieurs centaines de mégaoctets et contient des fichiers temporaires qui peuvent être supprimés en toute sécurité. Ne dépassez donc pas les dossiers C:\Documents and Settings\Username\Application Data\ACD Systems\Catalogs\80\Default et C : \Documents and Settings\Username\Local Settings\Application Data\ACD Systems\Catalogs\80Pro\Default - tout leur contenu peut être supprimé en toute sécurité. Picasa 2 stocke ses fichiers dans C:\Documents and Settings\Username\Local Settings\Application Data\Google\Picasa2 - vous y trouverez un dossier db contenant les fichiers de base de données du programme et un dossier tmp contenant des fichiers temporaires.
Remarquez les dossiers Mes documents. De nombreux programmes y enregistrent leurs fichiers temporaires. Par exemple, le package de test populaire AquaMark place les résultats de chaque test dans le dossier C:\Documents and Settings\Username\My Documents\AquaMark3 . Après une utilisation prolongée, la taille de ce dossier peut atteindre des centaines de mégaoctets.
Le jeu bien connu Need For Speed Underground enregistre ses fichiers dans le dossier C:\Documents and Settings\All Users\Application Data , il y a des fichiers de profil, des paramètres et des "saves". Les versions suivantes du jeu enregistrent leurs fichiers dans C:\Documents and Settings\Username\My Documents\NFS Underground 2 et C:\Documents and Settings\Username\My Documents\NFS Le plus recherché respectivement.
Ainsi, le nettoyage des données d'application de tout ce qui est inutile libérera une quantité importante, mais vous devez agir avec beaucoup de prudence.
N'oubliez pas, cependant, de regarder directement dans Program Files - après la suppression de programmes, il reste également beaucoup de déchets ici. Si vous trouvez un dossier avec le nom du programme qui a été supprimé, ou son développeur, vous pouvez le supprimer, il suffit de regarder à l'intérieur avant cela, peut-être qu'il y a vraiment quelque chose dont vous avez besoin là-bas. Étudiez également C:\Program Files\Common Files - les restes du logiciel supprimé peuvent également être trouvés ici. Cependant, il existe des exemples d'un autre type, par exemple, le programme de catalogage WhereIsIt le crée à chaque changement de répertoire. sauvegarde, qui, comme le répertoire lui-même, peut atteindre des centaines de mégaoctets. Ces fichiers sont stockés dans le dossier C:\Program Files\WhereIsIt\Catalogs.
Les points de contrôle intégrés de restauration du système de Windows XP occupent beaucoup d'espace - par défaut, 12 % de l'espace disque est réservé. En fait, un tel service n'est nécessaire que lors de la configuration initiale du système et de l'installation du pilote. Lorsque le système d'exploitation est configuré, il suffit d'en avoir un seul - le dernier point de restauration. Exécutez à nouveau l'utilitaire de nettoyage de disque - dans l'onglet "Avancé" de la section "Restauration du système", vous pouvez facilement supprimer tous les points de contrôle sauf le dernier. Une bonne option serait de désactiver le service de récupération sur tous les lecteurs, sauf là où Windows est installé.
Si vous utilisez un logiciel plus fiable, par exemple Acronis TrueImage, il est préférable de désactiver complètement le système de récupération. Pour cela, rendez-vous dans les "Propriétés" de "Poste de travail" et dans l'onglet "Restauration du système", cochez la case "Désactiver la restauration du système sur tous les lecteurs". Vous pouvez maintenant supprimer des points de contrôle déjà existants. Le plus simple est directement dans l'explorateur, dans menu contextuel dossier Informations sur le volume système sélectionnez "Propriétés" → "Sécurité", créez le vôtre Compteà la liste, donnez-lui des droits d'accès complets, puis supprimez le contenu de ce répertoire de la manière habituelle.
Les développeurs de Windows XP ont fourni la possibilité de connaître la cause d'une défaillance du système, pour laquelle, à chaque erreur fatale le dump (contenu) est enregistré sur le disque dur mémoire vive. Typiquement, chaque plantage permettra d'économiser 64 Ko de RAM (petit dump mémoire), mais selon les paramètres, une autre option est possible : enregistrer un dump complet, qui peut prendre des centaines de mégaoctets.
Pour tout utilisateur normal, il est préférable de désactiver complètement cette fonctionnalité. Ouvrez "Panneau de configuration" → "Système" → "Avancé" → "Démarrage et récupération" → "Paramètres" et dans la section "Écrire les informations de débogage" dans la liste déroulante, sélectionnez "(Manquant)". Supprimez maintenant les vidages mémoire existants - ils sont enregistrés dans le dossier C:\Windows\Minidump (si le mode de vidage mémoire réduit a été sélectionné) ou dans le fichier C:\Windows\Memory.dmp (lors de l'enregistrement d'un vidage RAM complet).
Lors de l'installation de Windows XP, un ensemble de pilotes standard fournis avec le système d'exploitation est également copié sur le disque dur. Dans la plupart des cas, ils ne sont plus nécessaires après montage complet et paramètres système. Ces pilotes peuvent être supprimés en toute tranquillité et libérer 80 à 100 Mo supplémentaires. Si vous avez besoin d'un pilote standard pour installer un périphérique ultérieurement, rien de grave ne se produira, car le système d'exploitation vous demandera d'insérer un CD d'installation - s'il est à portée de main, vous pouvez effacer en toute sécurité le C:\Windows\Driver Cache\i386\ dossier.
Une autre fonctionnalité de prévention des plantages du système d'exploitation est sauvegarde fichiers système protégés. En cas de dommage fichiers originaux le système les remplace par des fichiers de la sauvegarde (et cela représente environ 200 à 400 Mo sur le disque). La chose est très utile, mais après personnalisation complète OS, avec le bon niveau de fonctionnement (si vous installez peu de programmes, utilisez uniquement des logiciels éprouvés et des pilotes certifiés), cette fonction est peu susceptible d'être nécessaire, donc si vous le souhaitez vraiment, vous pouvez la désactiver. DANS ligne de commande tapez sfc /cachesize=N , où N est la taille de cache maximale autorisée, si cette taille est définie sur 0, le cache sera désactivé. Vous pouvez maintenant supprimer (ou mieux - copier sur CD) une copie de sauvegarde existante des fichiers système - dossier C:\Windows\system32\dllcache . Mais encore une fois, nous faisons attention - ne le faites qu'en cas de besoin urgent, cette fonction est très, très utile. Si vous décidez de le faire, la suite logique de la suppression du cache sera de désactiver l'ensemble du service de protection Fichiers Windows XP SP2. Copiez le fichier %SystemRoot%\System32\SFC_OS.DLL dans un dossier temporaire, ouvrez-le dans éditeur hexadécimal, et au décalage 0xECE9 changer 33C040 en 909090 . Depuis la console de récupération ou un autre système d'exploitation, remplacez ce fichier par la version que vous avez corrigée, où que vous le trouviez sur le disque. Vers la clé de registre
HKEY_LOCAL_MACHINE\SOFTWARE\Microsoft\Windows NT\CurrentVersion\Winlogon
ajoutez le paramètre (s'il n'est pas présent) "SFCDisable" de type REG_DWORD avec la valeur "FFFFFF9D". Redémarrez votre PC.
DANS Dossier Windows vous pouvez trouver des répertoires avec des noms comme $NtUninstallQnnnnnn$, $NtUninstallKBnnnnnn$. Ils stockent les informations nécessaires pour remettre le système d'exploitation dans l'état précédant l'installation de la mise à jour. Généralement, quelques semaines après l'installation de la mise à jour suffisent pour identifier problèmes possibles qui s'est produit après l'installation. S'il n'y en a pas, ces dossiers peuvent être supprimés. Pour ce faire, il est pratique d'utiliser l'utilitaire Remove Hotfix Backup, bien que dans certains cas, il ne supprime pas tous ces dossiers, auquel cas le problème peut être résolu manuellement. Mais supprimez non seulement le dossier sur le disque, mais également dans la clé de registre HKEY_LOCAL_MACHINE\ SOFTWARE\ Microsoft\ Windows\ CurrentVersion\ Uninstall supprimez tous les paramètres sauf Default dans la section correspondant à cette mise à jour, sinon la boîte de dialogue "Ajouter ou supprimer des programmes" reste la commande non fonctionnelle.
De plus, après l'installation des correctifs, un autre dossier Windows\$hf_mig$ apparaît. En plus de copier les nouveaux fichiers dans les dossiers système, ils sont copiés dans le dossier $hf_mig$. Ceci est fait pour assurer l'exactitude des futures mises à jour. Par exemple, si à l'avenir vous installez une mise à jour contenant des fichiers de versions antérieures à celles déjà installées, l'installation prendra les fichiers des nouvelles versions du dossier $hf_mig$. Autrement dit, ce dossier peut être supprimé (ou mieux, copié sur un CD) si vous ne mettez pas régulièrement à jour le système d'exploitation à partir du site Windows Update.
Il n'est généralement pas souhaitable de limiter la taille du fichier d'échange. Une exception peut être les cas où il y a plus de 1 Go de RAM - Windows XP peut réserver plus d'un gigaoctet pour un fichier d'échange espace disque. Dans une telle situation, il est permis de fixer des limites strictes à la taille du fichier d'échange - en spécifiant, par exemple, 600 à 800 Mo. N'oubliez pas que tout dépend des programmes avec lesquels vous travaillez, donc meilleure solution est toujours en train de transférer le fichier d'échange (sans définir de restrictions sur sa taille) vers un disque dur spécialement affecté à cet effet ou une partition de disque dur d'une capacité de deux à trois Go. Dans les cas extrêmes, même une autre partition de données suffit - l'essentiel est que le swap ne se trouve pas sur la même partition que le dossier Windows. Ce placement est recommandé par le support Microsoft car il améliore les performances du système. Pour les réglages mémoire virtuelle regardez dans "Panneau de configuration" → "Système" → "Avancé" → "Performance" → "Paramètres" → "Avancé" → "Mémoire virtuelle".
Tenez compte de la fréquence à laquelle vous utilisez la mise en veille prolongée - Hibernation ? Et en avez-vous vraiment besoin ? Le fait est que lorsque la prise en charge de l'hibernation est activée, le contenu de la RAM est copié dans un fichier spécial sur le disque dur - hyberfil.sys. Ce fichier est presque égal en termes de quantité de RAM installée sur l'ordinateur et se trouve sur le disque système, même si vous n'avez jamais transféré le PC vers Hybernate. Ce fichier ne peut pas être déplacé vers une autre partition. Par conséquent, si l'espace disque est plus important pour vous, vous pouvez désactiver le mode veille via le menu "Panneau de configuration" → "Options d'alimentation" → "Mode veille".
Non seulement les systèmes d'exploitation et les programmes sont capables de marquer en quelques mois de fonctionnement actif partition systèmeà l'échec. Les utilisateurs eux-mêmes y sont assez bien parvenus. Jetez d'abord un coup d'œil à la liste Ajout/Suppression de programmes. Vous y trouverez un tas de choses intéressantes : des programmes dont on n'a même pas entendu parler, des utilitaires qui ont été installés « pour voir » et « pour être », une dizaine de jeux auxquels plus personne ne joue. Supprimez ce dont vous n'avez pas besoin, puis, comme mentionné au début, jetez un œil aux dossiers dans lesquels ces programmes ont été installés, ainsi que dans le répertoire Application Data. Au fait, si vous n'utilisez pas outil régulier, et le programme de désinstallation Ashampoo Uninstaller, alors il n'y aura pratiquement pas de déchets sur le disque.
Ensuite, analysez le disque dur pour les fichiers en double - pour cela, vous pouvez utiliser utilitaire gratuit Recherche de fichiers en double. Ne supprimez pas les doublons dossiers système- la plupart d'entre eux sont nécessaires, analysez uniquement les dossiers contenant des fichiers utilisateur afin d'identifier les copies de documents laissées par erreur et oubliées. Si dans votre recherche vous trouvez un fichier "inamovible" occupé par une application mystérieuse, essayez l'utilitaire Unlocker.
Comprendre les fichiers multimédias. Cela s'applique à la fois à votre propre collection et aux fichiers multimédias qui apparaissent à la suite du travail de divers programmes. Par exemple, de nombreux convertisseurs, récupérateurs, programmes d'échange peer-to-peer enregistrent par défaut sur le disque non seulement les fichiers finis, mais également les fichiers temporaires, et dans le dossier ou son sous-répertoire où le programme est installé.
Bien sûr, vous devrez parcourir de nombreux dossiers et fichiers. type différent, par conséquent, pour accélérer et simplifier ce processus, utilisez l'utilitaire Scanner, il affichera graphiquement les tailles de chaque dossier et fichier, vous permettant d'identifier les plus grandes fuites d'espace disque. Après avoir effectué cet ensemble d'événements, vous libérerez plusieurs centaines de mégaoctets supplémentaires.
A la fin du nettoyage du disque dur, il est conseillé d'effectuer quelques opérations supplémentaires. Tout d'abord, vous devez répéter la procédure de vérification du disque dur, puis le défragmenter. Vous pouvez défragmenter un disque à l'aide d'un utilitaire standard, mais il est préférable d'en utiliser plus programmes puissants ou au moins défragmenter le fichier d'échange avec l'utilitaire gratuit FileDeframenter.
L'ordre a été réalisé, maintenant il faut le maintenir. Pour ce faire, vous devez effacer de temps en temps tous les répertoires "temporaires". La répétition manuelle de telles opérations est assez fastidieuse, il est donc logique d'utiliser l'utilitaire spécial WinTools. Il vous aidera à désinstaller correctement les programmes, à rechercher et à supprimer des fichiers temporaires sur l'ensemble du disque dur ou à effacer complètement certains répertoires. Dans le même temps, vous pouvez vous-même créer une liste d'extensions de fichiers temporaires (toutes sortes de .tmp , .bak , .gid et ainsi de suite), ou utiliser une liste toute faite, qui, il convient de le noter, est assez judicieusement compilé.
Bien sûr, ce ne sont pas toutes les possibilités de nettoyage du disque. Par exemple, vous pouvez supprimer des composants Windows qui ne sont pas initialement répertoriés dans "Ajouter ou supprimer des programmes" - " Installation de Windows". Pour ce faire, dans le fichier C:\Windows\INF\SYSOC.INF , après avoir préalablement enregistré sa copie de sauvegarde, supprimez les mots HIDE , où qu'ils se trouvent. Après cela, tous les composants du système d'exploitation apparaîtront dans le menu "Composants Windows" et les composants inutiles peuvent être supprimés, y compris MSN Explorer et Windows Messenger. Ne supprimez que ce dont vous comprenez le but et soyez sûr que vous n'en aurez pas besoin ! Windows Messenger peut également être désinstallé avec cette commande directe :
RunDll32 advpack.dll,LaunchINFSection %windir%\INF\msmsgs.inf,BLC.Remove
HKEY_LOCAL_MACHINE\SOFTWARE\Policies\Microsoft\Messenger\Client
"PreventRun"=dword:00000001
"PreventAutoRun"=dword:00000001
"PreventAutoUpdate"=dword:00000001
"PreventBackgroundDownload"=dword:00000001
"Désactivé"=dword:00000001
Après avoir supprimé l'excédent, remettez le fichier sysoc.inf d'origine à sa place.
Vous pouvez également (sans oublier la copie de sauvegarde) effacer les dossiers C:\Windows\SERVICEPACKFILES\ et C:\Windows\$NTSERVICEPACKUNINSTALL$ - le premier stocke les fichiers du service pack, et si vous avez son kit de distribution, alors là n'en a pas besoin, et le second permet de désinstaller un service pack déjà installé.
Vous trouverez un grand nombre de fichiers temporaires dans C:\WINDOWS\Installer , où les distributions de certains programmes sont enregistrées. Cependant, si vous le nettoyez, lorsque vous essayez de réinstaller, mettre à jour ou supprimer l'un de ces programmes, une erreur sera générée. Par conséquent, il est également nécessaire de supprimer la sous-clé correspondant à ce programme dans HKEY_CLASSES_ROOT \ Installer \ Products. Si vous désinstallez des programmes via Ashampoo Uninstaller, il n'y aura aucun problème. Vous trouverez un vidage similaire des distributions des programmes déjà installés dans le dossier C:\Program Files\InstallShield Installation Information - il est créé par un autre type d'installateur. Mais ici, l'utilitaire spécial InstallShield Installation Information Manager vous aidera - il se chargera de la suppression correcte des distributions inutiles.
Pour les utilisateurs les plus avancés, nous suggérons également que vous réfléchissiez à des problèmes tels que les index du service de recherche du système et d'autres programmes de recherche- ils peuvent rester sur le disque même après la désactivation et la suppression de ces utilitaires. Kaspersky Anti-Virus crée un flux alternatif pour chaque fichier analysé, dans lequel il écrit sa somme de contrôle - après la désinstallation du programme, ces données peuvent également rester sur le disque. Dans ce cas, il est conseillé de réinstaller l'antivirus et de le désinstaller déjà en utilisant l'option de suppression de ces threads. toutes sortes de fichiers cachés, les flux alternatifs et les rootkits peuvent être détectés à l'aide des utilitaires Streams et RootkitRevealer. Par exemple, certains programmes (par exemple, de Symantec) créent une corbeille cachée à l'utilisateur, où tous les fichiers supprimés sont placés.
Enfin, on peut utiliser plus activement fonction système compression des dossiers rarement utilisés sur les volumes NTFS.
Il est également important de mettre en ordre la base de données principale du système d'exploitation - registre système. Après avoir supprimé tant de fichiers, de nombreuses clés de registre ne se réfèrent simplement à nulle part. Le registre peut être nettoyé à l'aide d'utilitaires tels que Norton WinDoctor ou WinTools - il existe de nombreux programmes permettant de détecter les clés non valides dans le registre. Il existe même des programmes pour les expérimentateurs - RegDelNull. La défragmentation et une légère diminution de la taille du registre peuvent être effectuées avec l'utilitaire RegCompact.
Lorsque vous travaillez sur l'ordinateur, le disque dur accumule un grand nombre de informations inutiles. Il s'agit de toutes sortes de fichiers temporaires téléchargés à partir d'une page Web Internet, ainsi que de fichiers d'application inutilisés. Plus vous installez et exécutez de programmes, plus vous accédez souvent à Internet, plus il y a de chances que divers déchets inutiles apparaissent sur votre disque dur, ce qui occupe un espace libre précieux. Pour maintenir l'ordre sur votre PC, vous devez organiser périodiquement un nettoyage. salle d'opération Système Windows XP fournit à l'utilisateur de nombreux utilitaires utiles, parmi lesquels se trouve un programme appelé Disk Cleanup.
Cet utilitaire est apparu pour la première fois dans Windows Millennium et est devenu très populaire parmi les utilisateurs en raison de sa commodité et de sa simplicité. Par la suite, le programme a été inclus dans les utilitaires des nouvelles versions des systèmes d'exploitation. Familles de fenêtres. Ainsi, l'assistant de nettoyage de disque a migré vers Windows XP. Passons à un exemple de l'assistant de nettoyage de disque afin d'apprécier tous les avantages de cet utilitaire, et en même temps apprendre à l'utiliser efficacement.
L'utilitaire de nettoyage de disque se trouve dans l'ensemble standard d'utilitaires. Programmes Windows XP. Pour l'exécuter, activez Démarrer, Programmes, Accessoires, Outils système, Nettoyage de disque. Sinon, le programme peut être exécuté depuis la ligne de commande en tapant son nom : cleanmgr. Après le démarrage de l'utilitaire, la fenêtre de travail du programme apparaîtra à l'écran.
Pour continuer à travailler, vous devez sélectionner le lecteur logique qui sera soumis à la procédure de nettoyage. Par défaut, le lecteur (C:) est toujours sélectionné. Vous pouvez également démarrer l'assistant de nettoyage en allant dans "Poste de travail", en sélectionnant le disque approprié et en cliquant dessus avec le bouton droit de la souris, activez l'onglet "Nettoyage de disque". Ensuite, la procédure de nettoyage sera immédiatement lancée spécifiquement pour le disque sélectionné. Une fois que vous avez identifié le lecteur que vous souhaitez nettoyer, vous pouvez cliquer sur OK. Cela déplacera l'assistant de nettoyage de disque pour vérifier l'état des fichiers sur le ce disque. Vous devez faire preuve d'un peu de patience, car cette procédure prend généralement beaucoup de temps.
Après avoir terminé l'analyse de l'état actuel du disque, l'utilitaire présentera un rapport sur le travail effectué, indiquant la quantité d'espace pouvant être libérée. De plus, l'assistant affichera un résumé de ce qui peut être fait pour libérer de l'espace disque. Essayons de comprendre ce rapport en analysant ligne par ligne les informations fournies par l'assistant de nettoyage de disque.
L'assistant affiche une liste de catégories de fichiers qui peuvent être supprimés ou compressés sans compromettre les performances du système. Cependant, l'utilisateur est invité à déterminer lui-même ce qui doit être supprimé et ce qui ne doit pas l'être. Les groupes de fichiers à supprimer sont marqués d'une coche. A la fin de chaque ligne, la quantité en kilo-octets qui peut être libérée en supprimant cette catégorie de fichiers est affichée.
Afin de faire son choix en toute confiance, l'utilisateur doit comprendre quels sont les groupes de fichiers répertoriés. Ainsi, l'assistant de nettoyage de disque vous suggère de soumettre les éléments suivants à la procédure de suppression :
Examinons chaque groupe un peu plus en détail. Le dossier "Downloaded Program Files" est destiné au stockage temporaire des contrôles ActiveX et de l'application Java automatiquement téléchargés depuis Internet lorsque vous téléchargez et parcourez diverses pages Web. Le dossier peut être nettoyé en toute sécurité à tout moment.
Le répertoire "Temporary Internet Files" contient des pages Web qui sont automatiquement enregistrées dans Disque dur lors de la navigation sur Internet, aperçu rapide quand vous les revisitez. Avec une bonne connexion, le temps de chargement des pages d'une nouvelle manière n'est pas très long, et donc cela n'a aucun sens de protéger le contenu de ce dossier. Comme un assez grand nombre de fichiers s'y accumulent, vous devriez essayer de le nettoyer assez régulièrement.
Les fichiers sont placés dans la corbeille après avoir été supprimés du disque. C'est la dernière frontière, lorsque les fichiers ne sont pas encore définitivement supprimés, et ils peuvent être restaurés jusqu'à ce que la corbeille soit vidée. Un utilisateur distrait qui a accidentellement supprimé fichiers requis, peut facilement les trouver ici. Le nom de la corbeille parle de lui-même - elle est destinée aux ordures et vous devez surveiller son débordement. Vider la corbeille débarrassera le disque des fichiers précédemment supprimés.
Certains programmes stockent très souvent des informations temporaires dans des fichiers, dans un dossier TEMP spécialement désigné. En règle générale, avant de fermer ces programmes, ces fichiers sont généralement supprimés. Cependant, cela ne se produit pas toujours et, par conséquent, de nombreuses informations inutiles peuvent s'accumuler dans le dossier. Les fichiers temporaires qui sont stockés pendant plus d'une semaine peuvent être supprimés en toute sécurité.
Les fichiers hors ligne temporaires sont des copies locales des fichiers récemment utilisés fichiers réseau automatiquement mis en cache. Cela permet d'y accéder dans un état hors ligne.
Les fichiers hors ligne sont essentiellement les mêmes que les fichiers hors ligne temporaires, à la seule différence qu'il s'agit de copies locales de fichiers réseau dont l'accès hors ligne a été explicitement demandé. Les deux peuvent être supprimés en toute sécurité sans conséquences négatives pour le système.
Le service WebClient/WebPublisher stocke les fichiers sur le disque qui ont été accédés de manière appropriée. Ils sont nécessaires pour augmenter les performances et peuvent donc être retirés sans douleur.
Une façon d'économiser de l'espace consiste à compresser les fichiers qui n'ont pas été consultés depuis longtemps. Dans le même temps, Windows conserve la possibilité d'accéder à ces fichiers à tout moment et aucune information n'est supprimée. Certes, les informations sur l'espace libéré dans ce cas seront approximatives, car les fichiers sont compressés à des degrés divers.
Le service d'indexation est conçu pour accélérer la recherche de fichiers sur les disques. En créant des index de fichiers existants sur le disque, ce service améliore considérablement la capacité de trouver les informations nécessaires. Cependant, d'anciens index peuvent encore exister depuis la dernière opération d'indexation et doivent être supprimés.
Ainsi, en lisant le rapport de l'assistant de nettoyage de disque, vous pouvez déterminer lequel des fichiers détectés vous devez supprimer. Si nécessaire, en sélectionnant n'importe quel groupe de fichiers dans la liste proposée, vous pouvez visualiser son contenu. Pour ce faire, cliquez simplement sur le bouton "Afficher les fichiers". Ceci est pratique lorsque seuls quelques fichiers doivent être enregistrés à partir de l'ensemble du groupe. Ils peuvent être réécrits dans un autre répertoire et le reste des fichiers peut être supprimé sans pitié. Il convient également de noter que la composition des composants proposés pour le retrait dépend du type de disque. Par exemple, pour les lecteurs logiques non amorçables, le rapport répertorie généralement uniquement le contenu de la corbeille et les fichiers du répertoire Content Indexer.
À l'aide de l'onglet "Plus d'options", vous pouvez libérer de l'espace disque supplémentaire en supprimant les composants Windows inutilisés ou programmes installés. Chaque utilisateur doit essayer de décider quelles applications il utilise lorsqu'il travaille sur un ordinateur. Tout le reste peut être supprimé.
Une fois que toutes les informations à supprimer ont été déterminées, vous pouvez cliquer sur OK en toute sécurité dans la fenêtre de rapport de l'assistant de nettoyage. Tous les fichiers sélectionnés seront supprimés et le nettoyage de disque se fermera automatiquement.
En conclusion, je voudrais noter qu'il existe de nombreux utilitaires différents qui vous permettent d'effectuer la procédure de nettoyage de disque. Certains développeurs proposent des solutions d'optimisation complètes Travail Windows(Norton Utilites, Fix-It Utilites, System Mechanic, etc.). Il existe des programmes spécialement conçus à cet effet. Néanmoins, cela n'a aucun sens de s'attarder sur leurs descriptions en détail, car les différences dans le fonctionnement de ces programmes ne sont pas significatives. L'expérience montre que utilitaire standard"Nettoyage de disque" est le moyen le plus pratique et le plus sûr de libérer de l'espace disque. De plus, il est loin d'être toujours possible de libérer suffisamment d'espace en ne supprimant que les informations inutiles. Dans ce cas, aucun utilitaire ne pourra vous aider et vous devrez vous inventer, grâce auquel vous pourrez obtenir des informations supplémentaires. espace libre. Au fil du temps, chaque utilisateur acquiert suffisamment d'expérience pour se débarrasser par lui-même des informations inutiles et inutiles, pour ainsi dire "à la main", simplement en supprimant spams sans crainte d'endommager le système. C'est le moyen le plus efficace de garder votre ordinateur en ordre. Et au stade initial, l'assistant de nettoyage de disque aidera toujours à faire face à ce problème. De plus, il est toujours à portée de main. Bon nettoyage !
Conseils supplémentaires pour l'utilisation de l'utilitaire de nettoyage de disque :
Pour ce faire, vous devez exécuter l'assistant de nettoyage à partir de la ligne de commande en utilisant la procédure "Exécuter" du menu Démarrer. Dans ce cas, la ligne ressemblera à ceci :
cleanmgr /sageset :<числовое значение от 0 до 65535>
Le commutateur /d spécifie le disque à nettoyer. Avec absence paramètre donné tous les disques du système seront effacés. Le commutateur /sageset décrit l'ensemble de paramètres dans la boîte de dialogue de rapport de l'assistant de nettoyage. Valeur numérique clé donnée décrit différents ensembles de paramètres.
Malheureusement, après avoir lancé l'assistant à partir de la ligne de commande, une fenêtre gênante apparaîtra toujours à l'écran, démontrant le processus de nettoyage.
Nous nettoyons disque système Windows XP
Quelle que soit la taille de votre disque dur, en règle générale, tôt ou tard, la place se termine. Si le disque est un disque système, le manque d'espace peut entraîner une inopérabilité partielle ou complète de l'ordinateur, car en cours de travail système opérateur et la plupart des programmes l'utilisent activement pour créer des fichiers temporaires.
Éviter problèmes similaires, vous devez surveiller la disponibilité de l'espace disque disponible et supprimer périodiquement les fichiers temporaires.
Pour supprimer les fichiers temporaires dans Windows XP, il existe un outil spécial - Nettoyage de disque. Pour l'exécuter, faites un clic droit sur lecteur C et sélectionnez dans le menu déroulant Propriétés
Sur l'onglet Général cliquez sur le bouton Nettoyage de disque et attendez quelques minutes pendant que le système dresse une liste des fichiers à supprimer

Ensuite, on nous donne une liste de ce qui, selon le système, est superflu et peut être supprimé
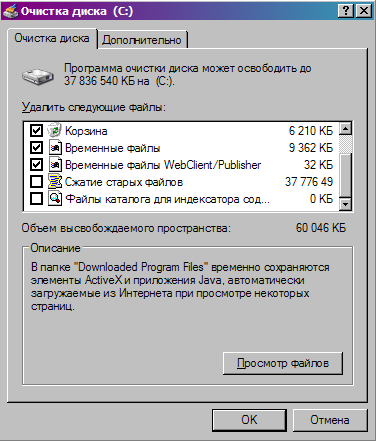
Si vous le souhaitez, vous pouvez voir plus en détail ce que nous sommes exactement invités à supprimer. Je coche généralement toutes les cases système superflu ne supprimera pas. Il convient de mentionner séparément Compresser les anciens fichiers. Ici, les fichiers qui n'ont pas été utilisés depuis un certain temps ne sont pas supprimés, mais placés dans une archive. De cette façon, vous pouvez libérer beaucoup d'espace disque, mais je marque cet élément uniquement en dernier recours, car. la procédure d'archivage est très longue.
Nous pouvons aller à l'onglet aditionellement et supprimer les programmes et fonctionnalités Windows inutilisés et les points de contrôle de restauration du système, bien que je préfère le faire séparément du panneau de configuration
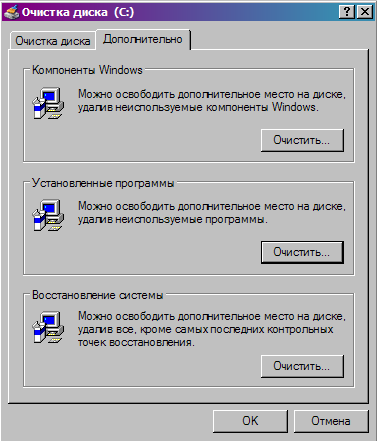
Cliquez ensuite sur OK et regardez le processus

S'il y a suffisamment d'espace libéré à la suite du nettoyage, vous pouvez le terminer, sinon, passez à autre chose.
Faites un clic droit sur l'icône Mon ordinateur et sélectionnez l'élément propriétés, puis allez dans l'onglet Restauration du système

Ici, nous pouvons réduire l'espace occupé par les points de restauration ou désactiver complètement la restauration du système.
Ensuite, nous désactivons la possibilité d'hibernation, car l'espace disque lui est réservé. Pour cela nous allons à Démarrer-Panneau de configuration-Options d'alimentation et sur l'onglet Mode veille décochez la case qui permet son utilisation

Et enfin, nous supprimons manuellement tout ce qui reste non supprimé. Pour ce faire, nous devons activer l'affichage des fichiers cachés et système dans les propriétés du dossier. Allons à Poste de travail - Outils - Options des dossiers et sélectionnez l'onglet Voir

Puis nous suivons le chemin C:\Documents and settings\Nom d'utilisateur\Paramètres locaux

Dans le dossier Temp les fichiers utilisateur temporaires sont situés, et dans Dossier temporaire Orary Internet Files stocke les fichiers temporaires Internet Explorer, nous en supprimons donc tout le contenu, il est préférable de laisser les dossiers eux-mêmes. Si plusieurs utilisateurs travaillent sur l'ordinateur, la procédure est répétée pour chacun d'eux. Parfois, il arrive que le système affiche un message indiquant que le fichier est en cours d'utilisation et ne peut pas être supprimé. Dans ce cas, vous devez redémarrer, après quoi tout sera parfaitement supprimé.
Ensuite, nous allons dans le dossier c:\windows\temp, le système d'exploitation stocke ici ses fichiers temporaires. Nous en supprimons également tout. Toujours dans le dossier Windows, vous pouvez remarquer de nombreux dossiers du type suivant
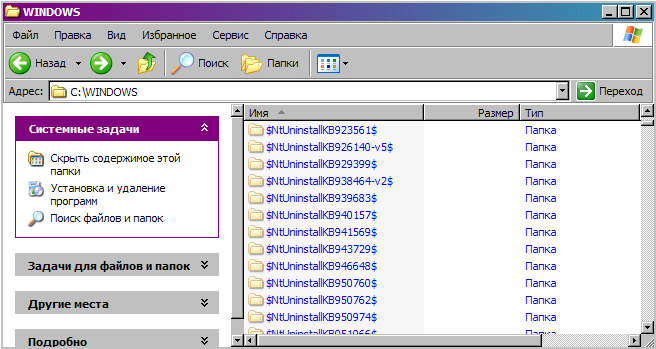
Ces dossiers sont créés lorsque des mises à jour sont installées en tant qu'assurance afin que les modifications puissent être annulées en cas de problème. Si les mises à jour sont déjà installées et qu'elles ne posent aucun problème, ces dossiers peuvent également être supprimés, d'autant plus qu'ils occupent beaucoup d'espace. Eh bien, vous pouvez également supprimer les fichiers journaux d'installation et libérer de l'espace supplémentaire.
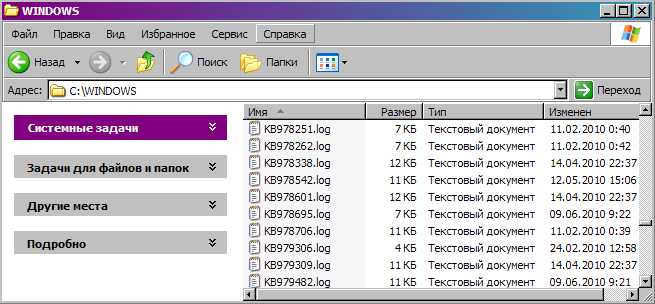
Maintenant, nous avons supprimé tout ce qui était possible (et même un peu plus) et notre disque système est propre. Eh bien, comme touche finale dans les propriétés du disque, sélectionnez l'onglet Service et lancer la défragmentation. Cette procédure n'ajoutera pas d'espace disque libre, mais elle peut considérablement accélérer son travail.
En obstruant votre disque local, tous les processus de l'ordinateur peuvent devenir plus lents et il ne restera plus de place pour quoi que ce soit de nouveau. Vous pouvez nettoyer le disque C manuellement en parcourant les dossiers un par un, mais il est préférable d'utiliser programmes spéciaux qui vous aidera avec cela. N'oubliez pas le cache, le nettoyage du registre et la suppression rapide du contenu du panier. Dans cet article, vous apprendrez à nettoyer le contenu d'un disque local aussi rapidement et facilement que possible, ainsi qu'à le formater complètement. Formatage dur Vous aurez peut-être besoin d'un disque pour diverses raisons, et ce processus ne prendra pas longtemps. Profitez de tous les conseils de cet article.
Même si vous n'avez pas beaucoup d'informations stockées sur votre disque dur C, il peut se boucher et causer inévitablement des problèmes lorsque vous travaillez sur votre ordinateur. Pour terminer le processus de nettoyage complet, vous devez suivre ces étapes :
Après cela, vous pouvez vous libérer de plusieurs gigaoctets à des centaines, selon le nombre de fichiers inutiles que vous avez accumulés.
Vous avez peut-être téléchargé des films à regarder, de la musique et de nombreuses photos. Il est temps de supprimer tous ces fichiers, surtout si vous ne les utilisez plus.
Supprimez tous les fichiers qui peuvent se trouver dans le dossier Images, Vidéos ou Musique. Vous pouvez également avoir vos propres dossiers à ces fins.
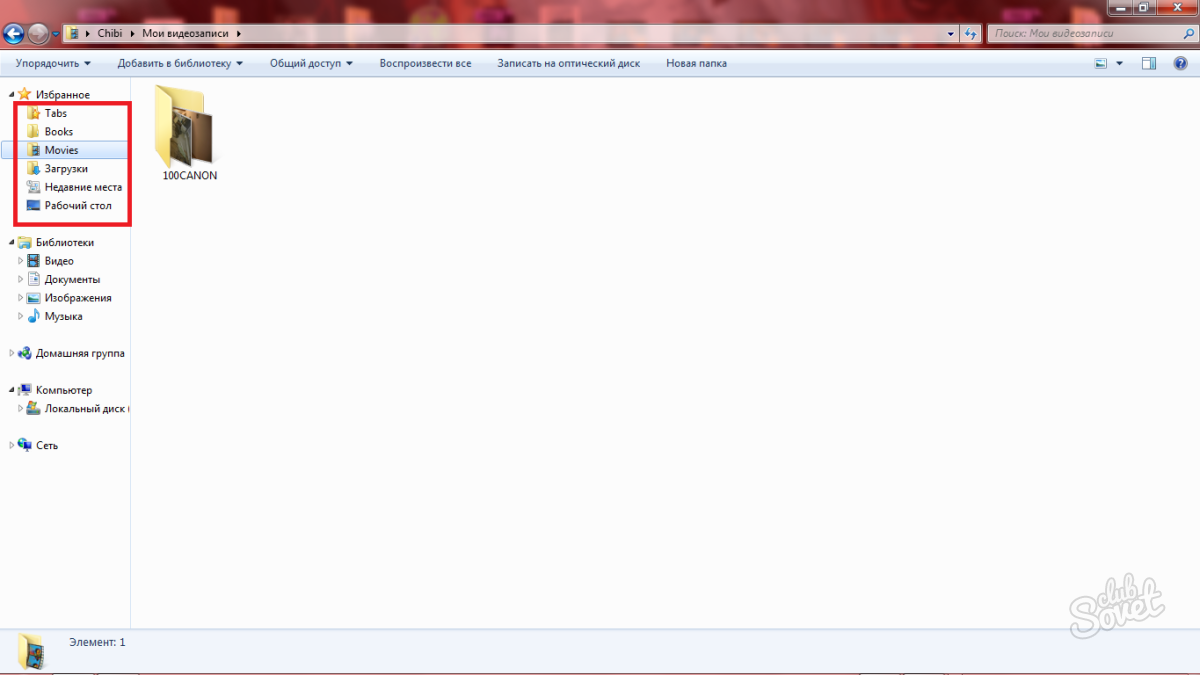
Le dossier Téléchargements ou Téléchargements est toujours rempli d'anciens fichiers. Vous ne vous souviendrez peut-être même pas de l'existence d'un tel dossier si vous avez modifié les paramètres de téléchargement, et maintenant tous les téléchargements sont enregistrés sur votre bureau. Allez dans "Téléchargements" dans le dossier "Utilisateurs" et effacez les anciens fichiers, triez ceux dont vous avez besoin et supprimez simplement le reste.

La corbeille doit être vidée régulièrement, et si vous supprimez des fichiers volumineux, immédiatement. Après avoir nettoyé les téléchargements, les fichiers multimédias et autres fichiers volumineux, faites immédiatement un clic droit sur l'icône de la corbeille et cliquez sur "Vider la corbeille".

La taille des fichiers dans la corbeille peut vous surprendre. Comme vous pouvez le voir, dans la capture d'écran ci-dessous, 25 Go de fichiers tiennent dans le panier.
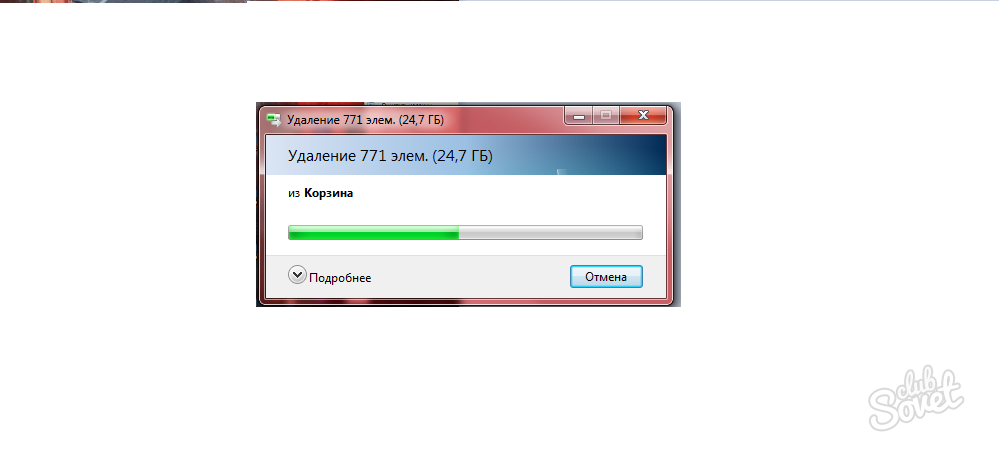
Le plus programme pratique pour nettoyer l'ordinateur de tous les possibles - CCleaner. Avec lui, vous pouvez non seulement nettoyer le cache du système et des applications, mais également supprimer les fichiers dont vous n'avez pas besoin.

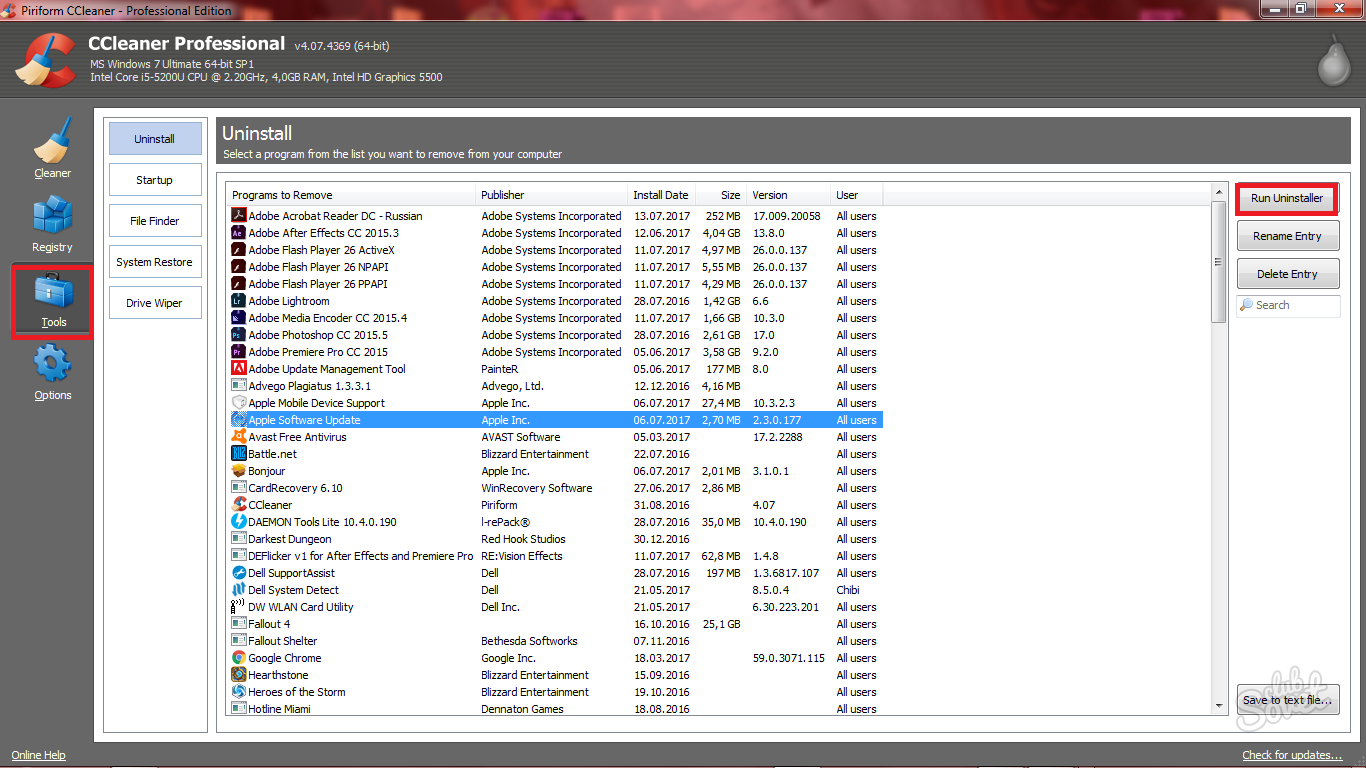


C'est un point important, mais c'est aussi le plus responsable. Si vous cliquez sur le mauvais dossier et que vous le supprimez, les conséquences peuvent être désastreuses. Suivez les instructions exactement.



Quand cela vient à formatage complet systèmes, alors tout est extrêmement simple :
Si vous effectuez cette opération pour une réinstallation complète du système, le formatage peut être effectué au moment de la réinstallation, plutôt qu'avant. Il est préférable de prendre une clé USB et de jeter d'abord les fichiers dont vous avez besoin.

| Articles Liés: | |
|
Comment réinstaller les pilotes audio : méthodes et instructions
Il existe de nombreuses pages sur Internet où ils proposent de télécharger ... Comment déterminer quel port un programme occupe
Le programme (ou quel programme utilise les ports) utilise, généralement... Installer et exécuter Hamachi
Malgré les efforts des développeurs Hamachi pour rendre ce programme... | |