Choix des lecteurs
Articles populaires
« Rifat, j'ai acheté nouveau disque et j'ai besoin de le faire fonctionner à la fois sur Mac et Windows." « Bonjour, j'ai un disque, mais je ne peux rien y écrire sur mon Mac, que dois-je faire ? » « Écoutez, comment formater un disque Mac, ce serait quoi ? »
Environ de telles questions me sont posées par mes amis et clients, une fois par semaine, sinon plus souvent ! Alors maintenant, je vais vous montrer comment formater un disque dans un utilitaire de disque, pour différents cas !
Tout d'abord, une petite introduction aux principaux systèmes de fichiers (FS). Si vous ne voulez pas vous embêter avec des aspects théoriques, vous pouvez passer ci-dessous, directement à la procédure de formatage.
Pour formater le disque, vous devez aller sur Utilitaire de disque, qui se trouve dans le dossier Applications - Utilitaires ( Utilitaires) ou le trouver via Spotlight. Dans la fenêtre qui apparaît, sur le côté gauche, vous devez sélectionner le disque à formater - le disque lui-même, pas le nom du volume. Dans mon cas, il s'agit de 160,04 Go de Seagate TOSH... et non d'Extended HD. Ensuite, nous devons cliquer sur le bouton Partition du disque, en haut au milieu, et maintenant nous pouvons voir toutes les options de formatage du disque pour différents besoins ! Donc, maintenant je vais décrire toutes les sections et ce qu'elles nous donnent :
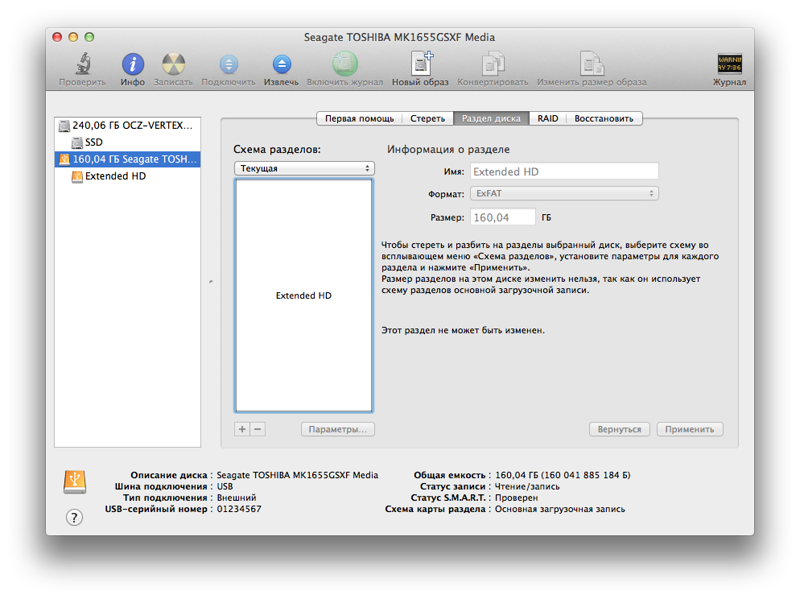
1) Schéma de partition - en cliquant sur "Current", nous pouvons sélectionner le nombre de partitions sur le disque. Quelqu'un peut avoir besoin de créer un disque avec 2 partitions ou plus pour stocker différents fichiers ou pour une utilisation sur différents ordinateurs.

2) Informations sur la partition - ici, vous devez sélectionner le nom du disque et le système de fichiers. Pour une utilisation sur Mac et Win, choisissez FAT ou ExFAT. Pour utiliser le disque pour Time Machine, sélectionnez Mac OS étendu (journalisé).
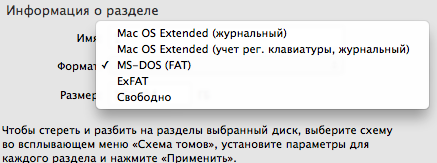
3) Paramètres - en cliquant sur ce bouton, nous sélectionnons le type de chargeur - c'est très paramètre important puisque cela dépend si le disque sera détecté sur l'ordinateur ou non !
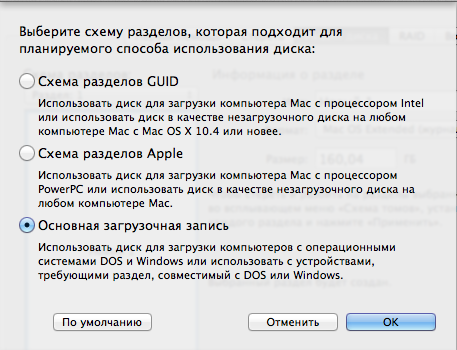
— Schéma de partition GUID- quel que soit le système de fichiers que vous choisissez, le disque ne sera détecté que sur un Mac avec Processeur Intel(tous les coquelicots modernes). Avec le système de fichiers HFS + (Mac OS étendu), le disque sera disponible pour la création sauvegardes via Time Machine ! Aucune autre combinaison de paramètres « Schéma de partition » et de système de fichiers ne vous permettra d'utiliser le disque pour des copies !
— Schéma de partition Apple- Conçu pour être utilisé sur les anciens Mac basés sur PPC. Nous n'en aurons pas besoin.
— Le principal enregistrement de démarrage - lorsque vous sélectionnez cet élément, le disque sera visible sur les ordinateurs avec Win. Mais en plus de cela, vous avez besoin que le format soit FAT ou ExFAT.
Après avoir sélectionné tous les paramètres, vous pouvez cliquer sur le bouton « Appliquer » dans le coin inférieur droit et cela apparaîtra :

Le système vous avertira que toutes les données seront supprimées du disque, et si vous êtes d'accord, cliquez sur le bouton "Partitionner le disque". Le formatage est assez rapide - de 3 à 20 secondes, selon la taille du disque.
Si vous avez choisi le chemin de Création d'une machine à remonter le temps, puis immédiatement après le formatage, une fenêtre peut apparaître avec le choix de ce disque pour les sauvegardes.
Je vais clarifier à nouveau pour quels éléments vous devez choisir :
— Time Machine et disque Mac uniquement- fichier Système Mac OS étendu et schéma de partition GUID ;
— Disque pour Mac et Win- Système de fichiers ExFAT et Master Boot Record.
Nous avons donc compris comment formater un disque sur Mac et quelles options vous devez choisir pour différents cas ! Cette méthode adapté aux disques, lecteurs flash, quelle que soit l'interface de connexion - USB, FireWare ou Thunderbolt. Si vous avez des questions ou des difficultés dans le processus de formatage du disque Mac, écrivez-le dans les commentaires 🙂
Au fait, si cet article vous intéresse, n'hésitez pas à l'ajouter à mes groupes dans
Vérifier et réparer des disques ou des partitions à l'aide de l'Utilitaire de disque ne vous permet pas de vérifier et de corriger l'état physique du disque, il corrige uniquement les erreurs logicielles sur le disque. L'utilitaire lui-même se trouve dans le dossier Applications-> Utilitaires ou via Finder Cmd + Shift + U
Désactivez Time Machine (dans les paramètres TM). Exécutez l'Utilitaire de disque et sélectionnez le disque souhaité.
Sélectionnez ensuite « Premiers secours » et « Vérifier le disque ». Si des erreurs apparaissent selon les résultats de la vérification, cliquez sur le bouton "réparer le disque"
Si la procédure de restauration se termine avec succès, vous recevrez un message "Le volume<имя тома>apparemment d'accord"
Si le lecteur requis n'est pas répertorié dans la liste des lecteurs disponibles dans Utilitaire de disque, vous devez vous assurer qu'il est connecté directement à votre ordinateur, et non via un réseau ou Time Capsule.
L'utilitaire de disque ne peut pas réparer normalement disque de démarrage système avec OS X. Cela nécessite également de lancer l'utilitaire de disque à partir de la procédure d'installation.
Si Utilitaire de disque n'a pas pu restaurer le disque, lisez attentivement les messages qui se trouvaient à côté (avant le message sur l'échec de la restauration). Si certaines des données sur le disque ont été corrigées, mais pas toutes, vous devez répéter la procédure de récupération du disque (encore et encore) jusqu'à ce qu'elle soit récupération complète ou alors refus total de la récupération
Si l'utilitaire de disque ne peut pas récupérer lecteur interne vous pouvez essayer les utilitaires de récupération de bas niveau à partir de fabricants tiers, Par exemple DiskWarrior(http://www.alsoft.com). Cet utilitaire est assez cher (environ 100 $), mais c'est un outil de récupération très fiable. Si vous décidez de telles actions, assurez-vous que la version de l'utilitaire est compatible avec la version de votre OS X (comment vérifier la version d'OS X)
Certaines des actions inaccessibles au programme "Disk Utility" peuvent être effectuées avec la commande diskutil dans le Terminal
Beaucoup de gens connaissent l'existence de "Disk Utility" dans OS X. Aujourd'hui, nous allons parler de la façon de l'utiliser efficacement, car c'est nécessaire.
La réinstallation régulière du système n'est pas une option pour l'utilisateur OS X... Laissons une procédure similaire aux propriétaires d'ordinateurs sous Contrôle des fenêtres... Cependant, tout mécanisme nécessite une maintenance préventive, il en va de même pour le système d'exploitation de notre ordinateur Mac. Aujourd'hui, nous allons lancer ce processus avec une maintenance préventive sur le lecteur.
Pour ce faire, nous n'avons pas besoin d'un tiers coûteux Logiciel... Non, tout ce dont vous avez besoin peut être fait dans " Utilitaire de disque", qui fait partie de programmes standards OS X depuis des temps immémoriaux. Elle a un simple et direct interface graphique et s'adresse à l'utilisateur moyen. Vous n'avez pas besoin de comprendre les tables de partition et les types de systèmes de fichiers, mais en même temps, gardez le lecteur de votre ordinateur en bon état.
Alors, pour commencer, lançons l'"Utilitaire de disque" à l'aide de Rampe de lancement... Si vous ne le trouvez pas là-bas, dans le coin supérieur droit, entrez le nom du programme que vous recherchez. Le résultat sera le suivant :
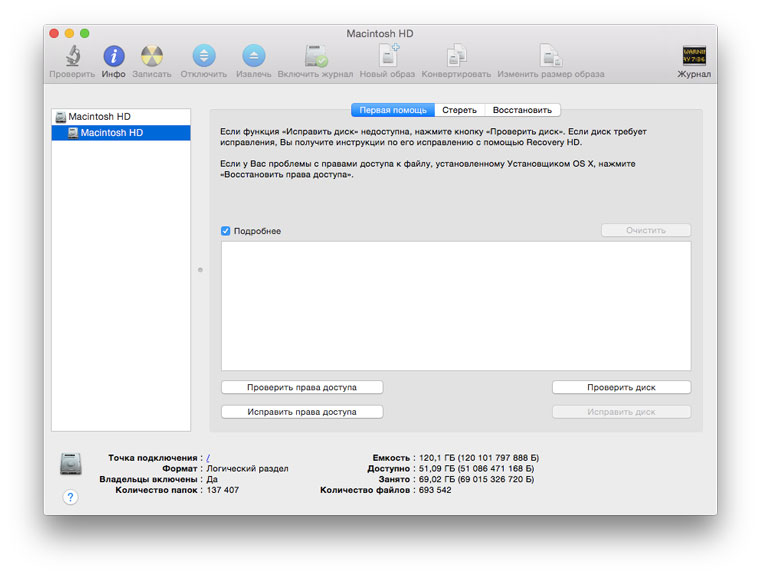
Bon, parlons maintenant de ce que nous allons faire et, surtout, pourquoi. Il existe un certain nombre de raisons pour lesquelles le stockage du système Mac peut être empêché, voici les plus évidentes :
Commençons par le dernier point. Sous OS X des droits d'accès jouer un rôle essentiel. Les mettre en ordre n'est peut-être pas la solution à tous les problèmes, mais cela peut vous éviter certains problèmes avec système opérateur maintenant ou dans le futur. Il est recommandé d'effectuer la procédure régulièrement.
Pour ce faire, sélectionnez le principal Disque dur ou un SSD sur le côté gauche de la fenêtre. Au même endroit, nous choisissons partition système- il sera situé juste en dessous. Sous le bouton "Vérifier les droits d'accès" sera disponible - appuyez dessus.
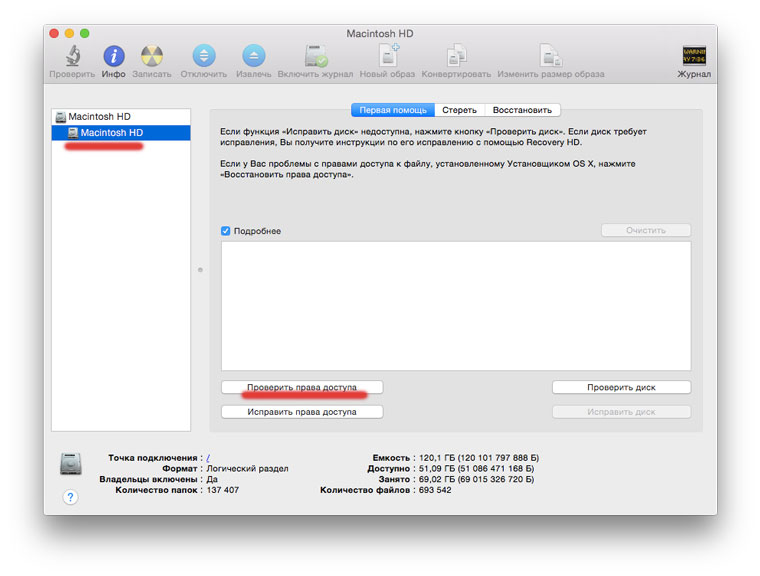
Après avoir attendu le résultat du contrôle, après un certain temps, cliquez hardiment sur "Réparer les droits d'accès" et attendez à nouveau que la procédure soit terminée.

La première étape de la prévention est terminée.
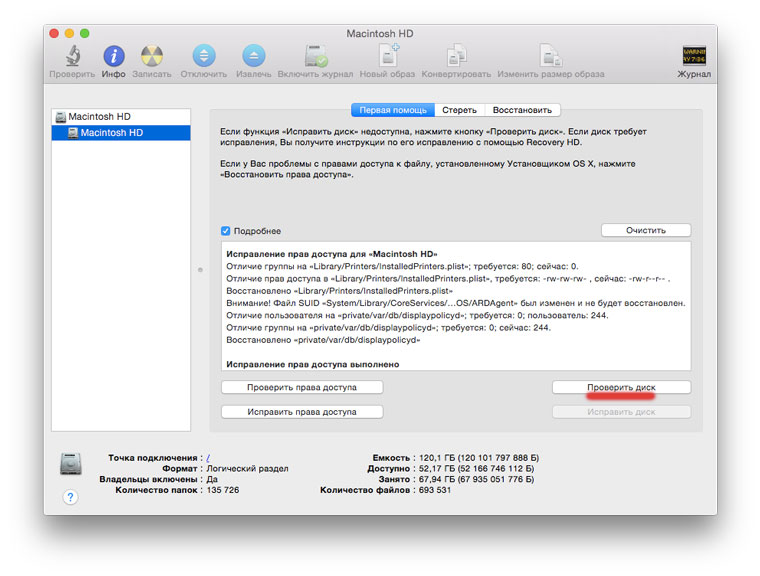
À présent vérifier le lecteur pour les erreurs... Pour ce faire, cliquez sur le bouton "Vérifier le disque". La vérification prend certain temps: dans le cas de SSD - moins, avec disque dur conventionnel - plus longtemps.
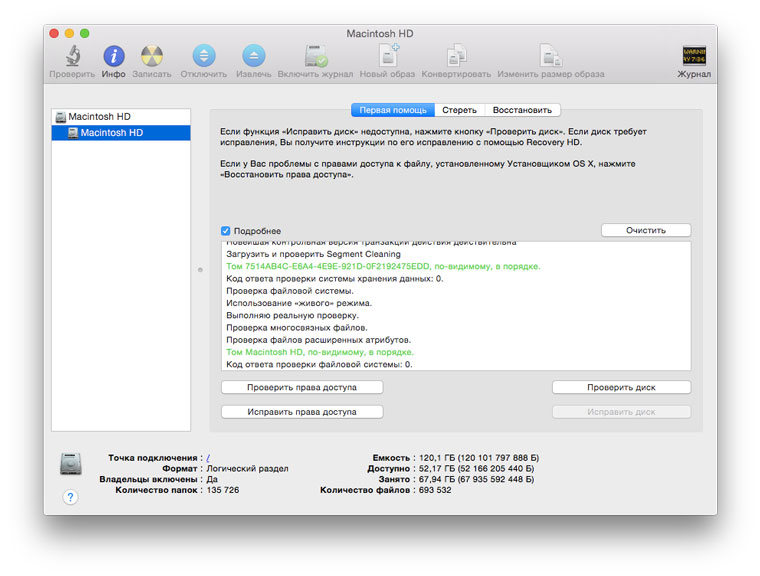
De plus, deux options sont possibles. La vérification peut ne pas trouver d'erreurs, ce qui est bien. Si des erreurs sont détectées, cliquez sans hésiter sur "Réparer le disque" et attendez le résultat. Dans mon cas, comme vous pouvez le voir sur la capture d'écran, il n'y a eu aucun problème.
Il reste à se souvenir de la promesse augmentation de la productivité... En fait, vous ne le remarquerez peut-être même pas lorsque vous utilisez un disque SSD. Bien que si le système a deux ou trois ans et que vous exécutez cette procédure pour la première fois, alors le résultat devrait toujours être. Concernant disque dur, ici un entretien régulier est simplement nécessaire : cela affecte directement à la fois les performances du lecteur lui-même et l'ensemble du système. S'il n'y a rien pour aider à conduire, et cela arrive parfois, alors la seule issue sera tôt.
C'est la fin de la prévention du stockage du système. Des procédures similaires peuvent être organisées pour d'autres lecteurs dont vous disposez : externe disques durs, disques SSD ou des lecteurs flash. Ce ne sera certainement pas pire. Tournons maintenant notre attention vers quelques autres. opportunités utiles"Utilitaires de disque".
Dans la section "Effacer" du lecteur sélectionné, vous pouvez non seulement le formater complètement, si nous ne parlons pas du disque système, mais aussi " Effacer espace libre ". Cette procédure peut être utile si vous avez supprimé certains fichiers et ne souhaitez pas vraiment qu'ils soient restaurés. Dans les paramètres, vous pouvez sélectionner le niveau de rigueur de la suppression des données.
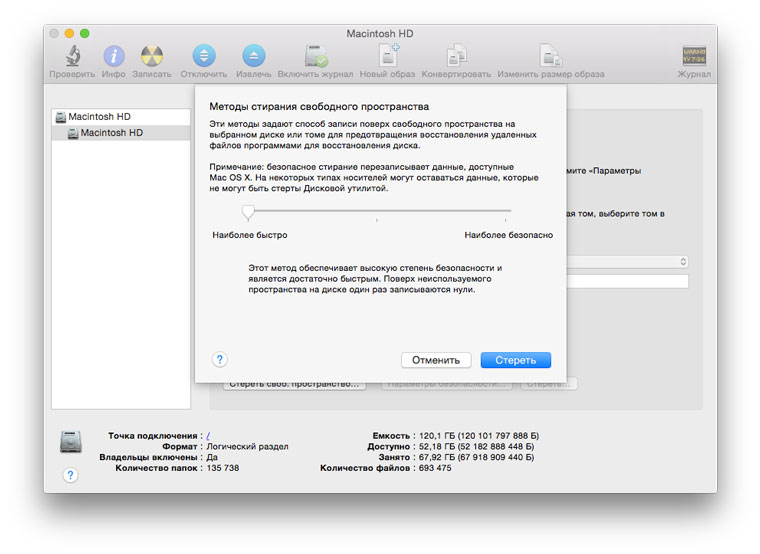
Avec Utilitaire de disque, vous pouvez graver des disques et créer des images. Pour tout périphérique de stockage ou image connecté, il affichera les détails. Ce programme créera même une matrice RAID ou supprimera une partition Windows inutile. L'utilité de l'utilitaire de disque sous OS X est difficile à surestimer, et nous vous invitons à l'exécuter aussi souvent que possible pour garder le lecteur de votre Mac bien rangé.
N'attendez plus pour acheter un imac chez Siplaz.
Pommes fraîches chaudes :
Apprenez à utiliser Utilitaire de disque pour vérifier ou réparer des disques.
L'utilitaire de disque vérifiera le disque de démarrage (volume) de votre ordinateur sans avoir à démarrer à partir d'un autre volume. Cette fonctionnalité est appelée vérification en temps réel. Si l'utilitaire de disque détecte un problème qui doit être résolu, vous devez démarrer à partir du DVD d'installation de Mac OS X et de celui sur ce disque pour corriger les erreurs (les erreurs sur le disque de démarrage ne peuvent pas être résolues).
Lors de la vérification ou de la restauration de certains volumes qui ne sont pas amorçables et ne peuvent pas être déconnectés, l'Utilitaire de disque peut cesser de répondre sans afficher de messages d'erreur, ou l'ordinateur peut s'arrêter pendant quelques secondes.
Si tu essayes Chèque un volume qui n'est pas amorçable, l'Utilitaire de disque pour une raison quelconque ne peut pas le désactiver (par exemple, en raison de la présence sur le disque Ouvrir des fichiers), le contrôle commencera et s'arrêtera bientôt sans avertissement. Dans l'utilitaire "Console" (situé dans le dossier "/ Programmes / Utilitaires /"), vous pouvez voir une entrée similaire à celle ci-dessous.
Vérification du volume « Storage » Le disque « Storage » n'a pas pu être démonté Impossible de démonter le disque pour vérification, tentative de vérification en direct
Lors de la tentative restaurer un disque qui ne peut pas être démonté, la récupération démarrera mais s'arrêtera sous peu. Utilitaire de disque affichera le message suivant : « La récupération du disque a échoué. Échec du démontage du disque."
Dans l'utilitaire "Console" (situé dans le dossier "/ Programmes / Utilitaires /"), vous pouvez voir une entrée similaire à celle ci-dessous.
Vérifiez et réparez le disque "Storage". Le disque « Storage » n'a pas pu être démonté. Impossible de démonter le disque pour vérification. La réparation du disque a échoué avec une erreur. Impossible de démonter le disque.
Dans de rares cas, l'ordinateur peut ne pas répondre pendant quelques secondes.
Si vous ne parvenez pas à identifier les fichiers ouverts sur le lecteur que vous souhaitez vérifier ou récupérer, redémarrez votre ordinateur et reconnectez le lecteur, ou démarrez à partir du DVD ou du CD d'installation de Mac OS X pour la récupération.
Lors de la vérification ou de la récupération d'un volume, des avertissements « Numéro de taille de fichier temporaire non valide » peuvent apparaître. Cela se produit lors de l'utilisation de l'utilitaire de disque ou de l'utilitaire avec l'option "-l". Vous pouvez ignorer ces avertissements pour tout fichier « numéro temporaire ».
Par exemple, les informations suivantes peuvent apparaître.
Vérification du volume "Macintosh HD" Vérification du fichier de débordement des étendues. Vérification du fichier catalogue. Taille incorrecte pour le fichier temp420595 (il devrait être 0 au lieu de 84538) Taille incorrecte pour le fichier temp468627 (il devrait être 0 au lieu de 16464) Vérification des fichiers multi-liens. Vérification de la hiérarchie du catalogue. Vérification du bitmap du volume. Vérification des informations de volume. Le volume Macintosh HD doit être réparé. Erreur : La tâche sous-jacente a signalé un échec à la sortie 1 Volume HFS vérifié Le volume doit être réparé
Dans ce cas, utilisez l'utilitaire en mode mono-utilisateur ou démarrez l'ordinateur à partir d'un volume différent, puis procédez seulement à la vérification ou à la réparation.
Informations Complémentaires. Ce problème peut être dû à la taille des fichiers ouverts, non liés et tronqués sur le disque qui n'ont pas été mis à jour avant le démarrage de l'analyse en temps réel. La présence de tels fichiers ne peut pas être à l'origine de l'erreur, car leur taille en mémoire reste correcte. Ces fichiers sont supprimés immédiatement après leur fermeture. Si l'ordinateur ne s'éteint pas correctement, les fichiers seront supprimés lors du prochain démarrage.
Date de parution : 19.06.2015
La restauration des droits d'accès est depuis longtemps la norme sous OS X. Malgré son ambiguïté, Apple permettait, si nécessaire, de lancer l'Utilitaire de disque et de vérifier et restaurer les droits d'accès causés par problèmes logiciels. Une nouvelle version OS X El Capitan a apporté des changements à ce processus rationalisé.
« J'ai été choqué d'apprendre comment l'Utilitaire de disque a changé. Je ne peux pas croire qu'il n'y a aucun moyen de vérifier et de restaurer les autorisations ou le lecteur. Ce n'est plus un utilitaire », explique SelectGroup.
Dans ce cas, nous parlons de l'utilitaire de disque numéro 15 inclus avec OS X El Capitan. Auparavant, il remplissait de nombreuses fonctions importantes. Par exemple, numériser disque système pour les objets endommagés. Une autre fonction importante était le contrôle disques durs: formatage, partitionnement, correction d'erreurs. À partir de maintenant, cette fonctionnalité n'est pas disponible pour les propriétaires de Mac prêts à l'emploi.
Mais, très probablement, la plupart des utilisateurs d'OS X ne remarqueront pas le changement. Si l'on en croit les statistiques, seule une petite partie des "producteurs de Mac" a utilisé la fonction de restauration des droits d'accès.
Si vous faites partie de ceux qui ont préféré corriger les erreurs manuellement, nous nous empressons de faire plaisir. OS X El Capitan a une fonctionnalité d'analyse automatique intégrée système de fichiers... Il vérifie régulièrement le lecteur et corrige tous les problèmes logiciels. Du moins en théorie.
Voici à quoi ressemblait l'utilitaire de disque dans OS X Yosemite :
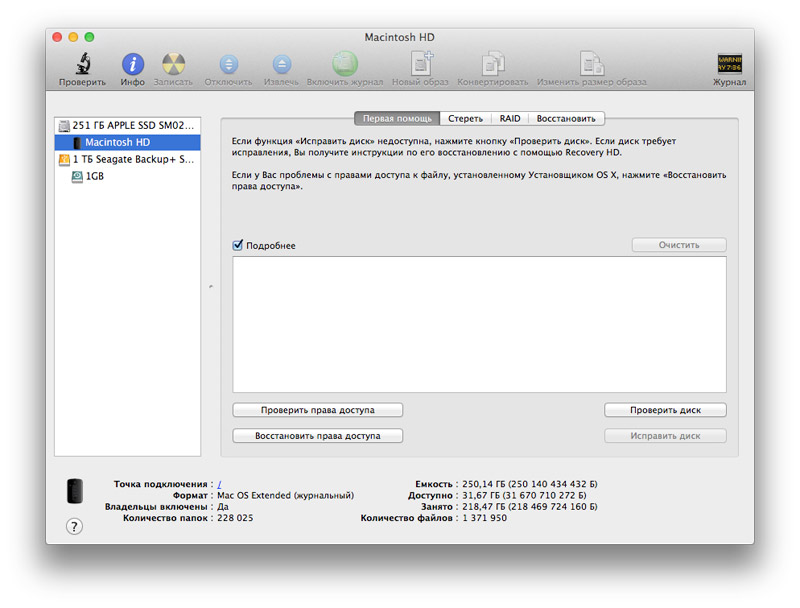
Et voilà à quoi ça ressemble maintenant :

Démonstration beaucoup plus visuelle et donc pratique de la répartition des données sur le disque. En fait, Disk Utility était d'une valeur douteuse pour travailler avec des fichiers. Selon Apple, c'était presque une panacée à tous les problèmes. Mais en fait, il s'est avéré que la plupart des données corrompues n'étaient pas détectées. Tout logiciel spécialisé de Magasin d'applications offre beaucoup plus d'opportunités.
OS X El Capitan le 30 septembre. Tous sont compatibles avec le système d'exploitation Ordinateurs Mac sortis en 2009 ou plus tard et certains modèles sortis en 2007 et 2008.
| Articles Liés: | |
|
Comment faire une couverture pour un cahier La couverture pour un cahier est belle
Le temps scolaire bat son plein et l'enfant n'est pas d'humeur à apprendre ? Augmenter ... Comment utiliser une signature électronique à partir d'un lecteur flash
En règle générale, la signature numérique est enregistrée sur une clé USB .... Telegraph - un service de formatage et de publication de textes dans le Telegram Ling intitle toutes les publications des utilisateurs
Obtenir des données privées ne signifie pas toujours pirater - parfois, cela ... | |