Choix des lecteurs
Articles populaires
Probablement, de nombreux utilisateurs de PC se sont retrouvés dans une situation où le système d'exploitation ne démarrait pas. Par exemple, l'ordinateur redémarrait constamment ou une fenêtre apparaissait affichant une erreur. Cela pousse souvent les utilisateurs à réinstaller le système d'exploitation. Tout le monde sait qu'il s'agit d'une tâche fastidieuse, car dans ce cas, certains fichiers sont perdus et les pilotes doivent être réinstallés. Pendant ce temps, il est beaucoup plus simple d’utiliser la console de récupération.
Tu auras besoin de
Instructions
Vous aurez besoin d'un disque avec la distribution de votre système d'exploitation. Avant de démarrer l'opération, insérez ce disque dans le lecteur de l'ordinateur. Allumez votre PC. Vous devez maintenant accéder au menu de démarrage. Le plus souvent, vous pouvez utiliser les touches F5 ou F8 pour ce faire. Appuyez dessus immédiatement après avoir allumé l'ordinateur. Si en les utilisant, vous n'avez pas pu accéder au menu de démarrage, faites-le par force brute, en appuyant alternativement sur les touches F jusqu'à ce que vous trouviez celle dont vous avez besoin.
Lorsque vous entrez dans le menu de démarrage, sélectionnez comme source de démarrage du système lecteur optique. Attendez que le disque tourne et appuyez sur n'importe quelle touche. Si vous disposez d'un système d'exploitation Windows XP, procédez de cette façon. Attendez que la première boîte de dialogue apparaisse. Dans cette fenêtre, vous pouvez soit commencer l'installation du système d'exploitation, soit lancer le processus de récupération.
De nombreuses années se sont écoulées depuis que la société Mircosoft s'est lancée avec succès sur le marché informatique et plusieurs générations ne connaissent pratiquement rien de la ligne de commande. Les principales fonctionnalités des anciennes versions de Windows, appelées MS DOS, étaient une tâche unique et une interface exclusivement textuelle. Plusieurs décennies plus tard, la plupart des actions sont effectuées à l'aide de la souris, mais dans le passé, pour effectuer le plus opérations simples il fallait savoir et comprendre énormément commandes de console. De cette époque, des systèmes UNIX tels qu'Ulbuntu, Fedora, ArchLinux et d'autres sont arrivés à notre époque, où les commandes de texte sont encore utilisées.
Malgré le XXIe siècle, les systèmes d'exploitation modernes ont conservé la console et les commandes. Cette fonction n'est pas populaire parmi les utilisateurs réguliers, donc pour lancer la ligne de commande (cmd.exe), vous devez comprendre quelques astuces simples.
Ouverture de la console via le bouton "Exécuter".
Toutes les salles d'opération anciennes et nouvelles Systèmes Windows avoir la fonction Run, qui donne un accès instantané aux capacités cachées de l'ordinateur. Pour le démarrer ce programme, vous devez ouvrir le menu Démarrer, accéder à l'onglet Standard et sélectionner le bouton Exécuter dans la liste qui s'ouvre ci-dessous. Vous pouvez également lancer le programme Exécuter en utilisant la combinaison de touches WIN + R, après quoi une petite fenêtre s'ouvrira devant vous avec uniquement des champs de saisie, où nous tapons la commande suivante cmd.exe et cliquons sur OK. D'ailleurs, cette méthode Fonctionne uniquement sous Windows 7,8,10.

Utilisation du menu Démarrer.
Vous pouvez également suivre les étapes ci-dessus pour lancer la console, mais au lieu d'exécuter, sélectionnez Invite de commandes. De plus, vous pouvez utiliser la recherche dans le menu Démarrer. Mais les propriétaires du système d'exploitation Windows 8 devront travailler un peu pour ouvrir la console, car l'interface de cette version du système d'exploitation a subi d'énormes changements.
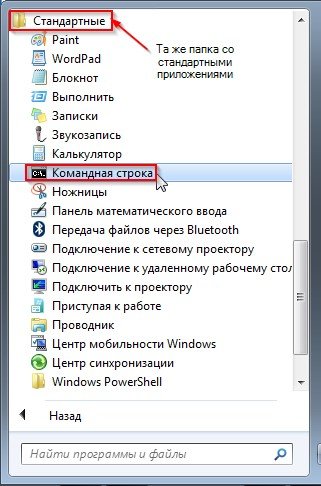
Commençons par entrer METRO, autrement dit, dans nouvelle version Le menu Démarrer. Faites un clic droit sur une zone vide, après quoi un panneau avec des options supplémentaires s'ouvrira en bas de l'écran. Ensuite, sélectionnez l'icône indiquant Toutes les applications, située dans le coin inférieur droit.
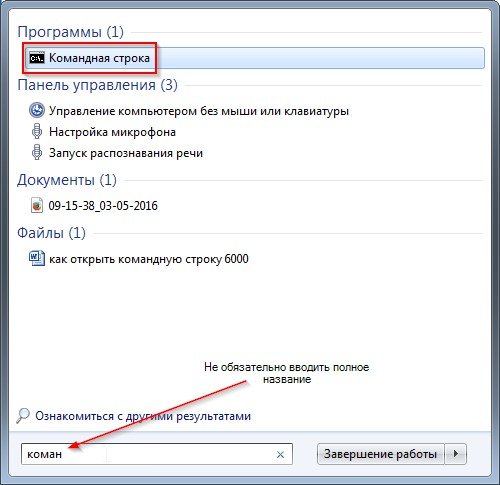
Ici, vous verrez une liste d'applications cachées, où se trouvera également un raccourci de ligne de commande, faites un clic droit dessus et sélectionnez Exécuter en tant qu'administrateur dans le panneau inférieur.
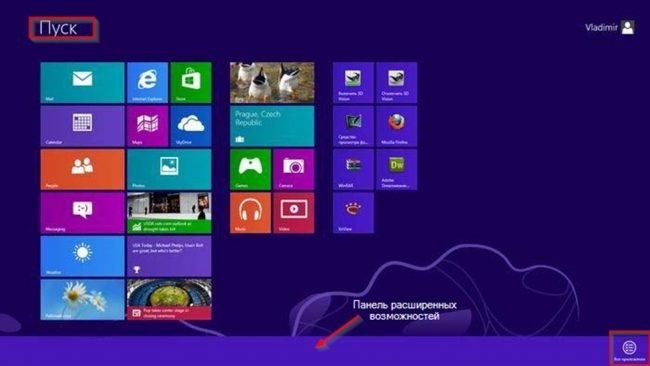
DANS dernière version Sous Windows 10, pour ouvrir la console, vous pouvez utiliser une simple recherche ; pour ce faire, utilisez les touches de raccourci WIN + S, puis entrez le nom du programme, Invite de commandes.
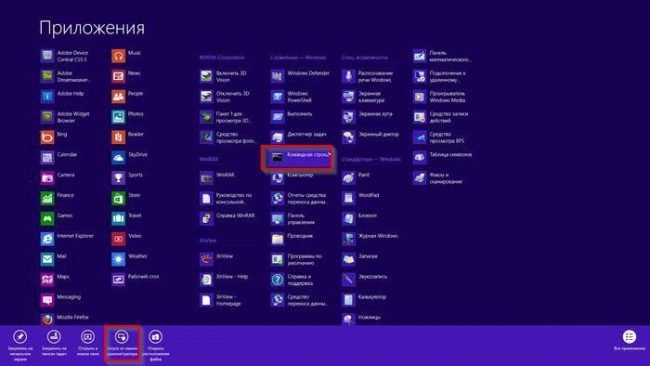
Disque système.
Comme indiqué ci-dessus, la ligne de commande est ouverte à l'aide du fichier exécutable cmd.exe, ce qui nous permet de conclure que ce fichier peut également être trouvé dans l'un des dossiers et exécuté. Tout cela est vrai, ce fichier exécutable se trouve dans Dossier Windows, dans le sous-répertoire System32.
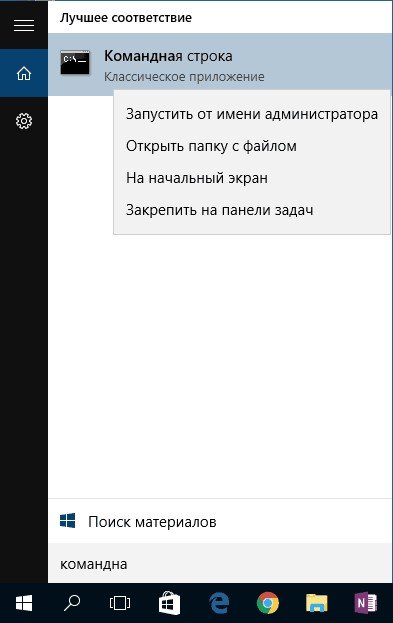
Menu fermé sous Windows 8.10.
Dans les systèmes d'exploitation Windows 8 et Windows 10, à l'aide des raccourcis clavier WIN+X, vous pouvez ouvrir un menu caché aux utilisateurs, qui contient presque tout programmes système, tout comme la ligne de commande.
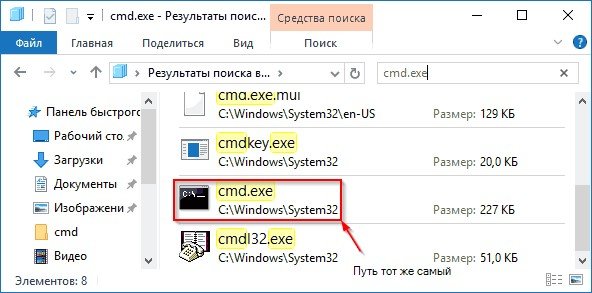
En utilisant menu contextuel dans l'Explorateur Windows 10
La dernière version du système d'exploitation de Microsoft propose une manière inhabituelle d'ouvrir la console. Après avoir ouvert n'importe quel dossier, maintenez la touche Maj enfoncée et cliquez avec le bouton droit sur zone libre, après quoi un menu contextuel avec des options avancées apparaîtra.
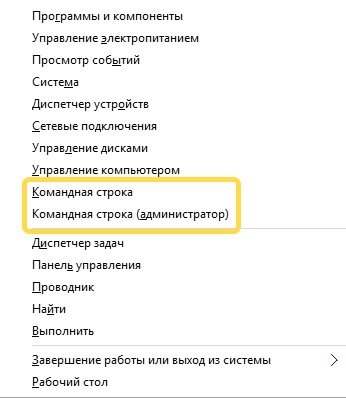
Comme indiqué ci-dessus, la ligne de commande du système d'exploitation Windows peut être appelée en utilisant différentes manières. De nombreux utilisateurs auront le sentiment qu'une grande attention a été accordée à un programme aussi simple que la console. Seules les personnes expérimentées comprendront que cmd.exe est un outil puissant grâce auquel vous pouvez produire n'importe quel résultat en quelques secondes. Les développeurs des derniers systèmes d'exploitation non seulement n'ont pas abandonné cette fonction, mais ont plutôt étendu ses capacités, ce qui indique l'importance de ce programme.
Microsoft vous recommande fortement d'utiliser la console de récupération uniquement lors du démarrage de Windows XP. mode sans échec et des méthodes similaires échouent. Pour travailler avec la console de récupération système, vous devez disposer des droits d'administrateur et connaître les commandes de base conçues pour détecter les fichiers et pilotes problématiques. 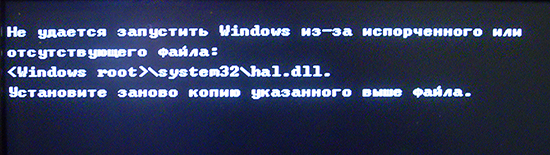
Si vous rencontrez des problèmes pour démarrer votre ordinateur, vous pouvez démarrer le système à l'aide de la console de récupération installée en sélectionnant l'élément souhaité parmi les options de démarrage suggérées. Avoir une console installée est une nécessité sur les serveurs importants, ainsi que sur les postes de travail des spécialistes travaillant avec informatique. Pour installer la console de récupération, vous devez être connecté à votre ordinateur avec des droits d'administrateur. La console peut être lancée directement depuis disque de démarrage Windows XP, mais il est plus pratique de le configurer et de l'utiliser en sélectionnant l'option dans Menu de démarrage. Pour installer la console de récupération système, vous devez suivre ces étapes :
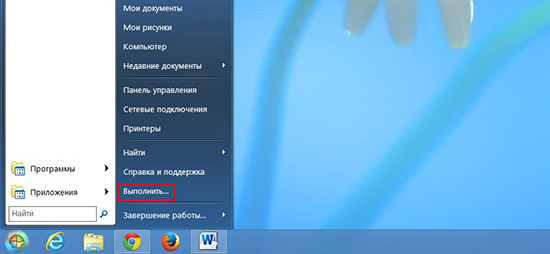
J:i386winnt32.exe/cmdcons
J est la lettre de désignation du lecteur ; si elle ne correspond pas, entrez votre lettre. 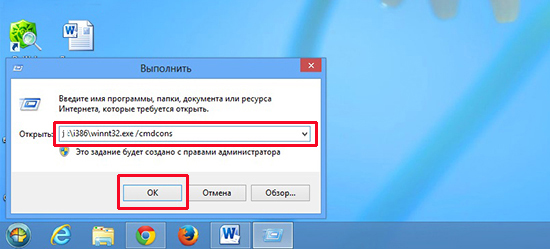


L'installation peut également être effectuée à partir de dossier réseau(général), pour ce faire, vous devez spécifier le chemin d'accès au format UNC (Universal Naming Convention).
Note: Si la console de récupération est installée sur un système Windows XP avec SP2, un message peut apparaître indiquant que l'installation ne peut pas être terminée car une version antérieure se trouve sur le disque. Version Windows que celui installé sur l’ordinateur. Dans ce cas, l'installation n'est pas possible sans Mises à jour Windows XP avec les mises à jour 2 (SP3) à 3 (SP3).
La console de récupération peut également être installée lors de l'installation silencieuse du système. Pour ce faire, vous devez utiliser : fichier unattend.txt → section
Command1="cheminwinnt32 /cmdcons /unattend"
Pour plus d'informations sur l'utilisation du fichier Unattend.txt, consultez le guide de planification du déploiement inclus avec Paquet Windows- Kit de ressources serveur 2000.
À l'aide de la console de récupération, vous pouvez formater des disques, désactiver et activer des services, lire et écrire les données nécessaires sur disque local avec n'importe quel système de fichiers, effectuez diverses tâches d'administration. L'objectif principal de la console de récupération est de restaurer le système d'exploitation en copiant un fichier spécifique. fichier système sur un disque local à partir d'un disque de démarrage ou d'une clé USB ou apportez les modifications nécessaires aux paramètres de service qui empêchent le démarrage du PC.
Si le chargement du système d'exploitation échoue, vous devez lancer la console de récupération à l'aide de disques, de disquettes d'installation ou d'une clé USB avec Windows XP. Après avoir restauré votre ordinateur, vous pouvez également lancer la console de récupération à l'aide de disques, de disquettes d'installation ou d'une clé USB avec Windows XP.
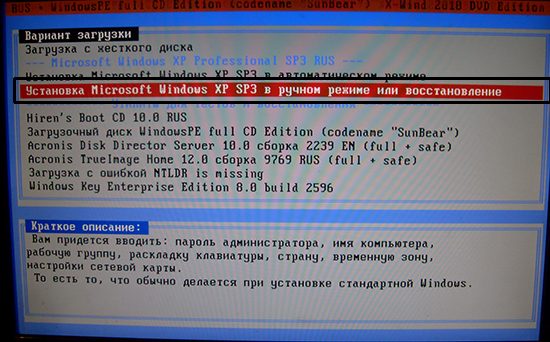
Note: Pour restaurer un système défectueux à l'aide de disques, de disquettes d'installation ou d'une clé USB, vous devez : programme BIOS définissez la priorité de démarrage à partir du support de stockage approprié.
Pour lancer la console de récupération dans ce cas, vous devez suivre les étapes suivantes :
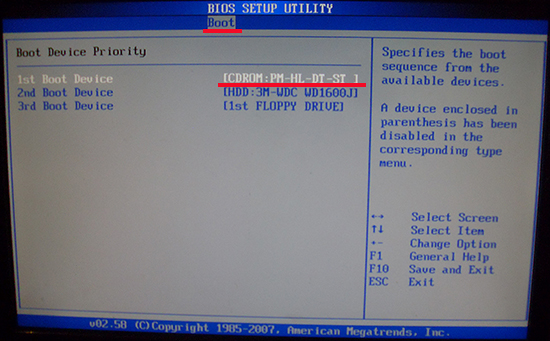
La ligne de commande de la console est différente de ligne de commande sous Windows. La console de récupération système possède son propre interpréteur de commandes. Pour y accéder, vous devez entrer mot de passe correct administrateur.
Si vous devez installer un pilote RAID ou SCSI spécial fabricant tiers pour accéder à ce dont vous avez besoin disque dur, puis lors du démarrage de la console de récupération, vous pouvez cliquer sur F6 et installez-le. L'installation du pilote est similaire au processus d'installation du système Windows.
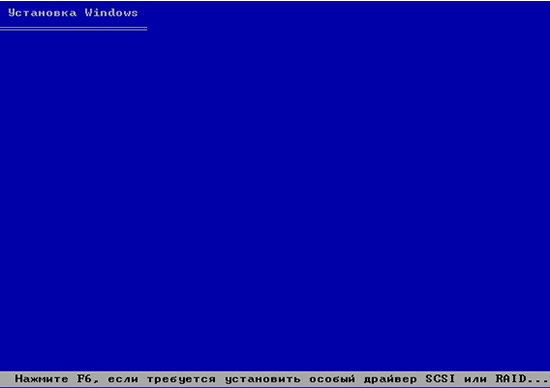
La console de récupération prend quelques secondes pour se lancer. Ensuite, une liste des systèmes d'exploitation Windows installés sur l'ordinateur apparaît. Généralement, la liste contient des entrées telles que : C:Windows. Choisir l'entrée souhaitée et appuyez sur Entrée. En cas d'appui sur le bouton Entrer sans sélectionner de système d'exploitation, l'ordinateur redémarrera et le processus recommencera.
Vous pouvez exécuter les commandes de la console de restauration du système lorsque l'invite %SystemRoot% C:Windows apparaît sur votre écran.

Liste des commandes pour la console de récupération :
— SERVICE_DEMAND_START
— SERVICE_BOOT_START
— SERVICE_AUTO_START
— SERVICE_SYSTEM_START
 Plusieurs règles d'environnement s'exécutent dans la console de récupération système. Pour afficher celui actuel, entrez la commande set. Les règles par défaut suivantes s'appliquent dans la console :
Plusieurs règles d'environnement s'exécutent dans la console de récupération système. Pour afficher celui actuel, entrez la commande set. Les règles par défaut suivantes s'appliquent dans la console :
Pour supprimer la console de récupération système, vous devez suivre les étapes suivantes :
| Articles Liés: | |
|
Viber se reflète dans les détails - Détails du compte Vous pouvez créer des détails sur MTS :
Les détails du compte peuvent être périodiques ou ponctuels. Périodique... Beeline Highway 50. Graphique Forex de l'argent. Que faire si le trafic routier est épuisé
Beeline offre à ses abonnés non seulement des communications mobiles bon marché... Comment accélérer un smartphone et une tablette Android ?
Quel que soit le smartphone que vous utilisez, il démarrera toujours... | |