Choix des lecteurs
Articles populaires
Comme avec les versions précédentes, Windows 8 a la possibilité de créer un point de restauration. Cette fonctionnalité est très utile et peut s'avérer utile dans diverses situations. Par exemple, vous êtes sur le point d'installer un nouvel utilitaire, mais vous n'êtes pas sûr du succès. Ensuite, le point de restauration deviendra une sorte de "arrière" auquel vous pourrez toujours revenir et résoudre les problèmes du système. Examinons donc de plus près comment créer un point de restauration dans Windows 8.
Un point de restauration est un outil nécessaire, en particulier lors de la résolution de divers problèmes pouvant survenir. Il s'agit d'une sorte de représentation des fichiers système dans un état de fonctionnement normal. Ce point vous permettra de remettre le PC dans un état qui correspond à un moment donné du passé. Lors de la restauration des fichiers système, cette fonction est tout à fait pertinente.
Le système d'exploitation dispose d'outils intégrés qui créent automatiquement un point de restauration chaque semaine. De plus, ce processus peut avoir lieu avant de modifier la configuration de l'ordinateur. En outre, un point de restauration est créé manuellement par l'utilisateur à tout moment en cas de besoin. Lisez comment créer un point de restauration dans Windows 7.
Afin d'effectuer la procédure nous-mêmes, nous devons accéder aux propriétés du système. Cela peut être fait en appuyant sur la combinaison de boutons Win + R, puis en entrant la commande sysdm.cpl, 4. Confirmez nos actions avec le bouton OK. Après cela, la fenêtre requise s'ouvre devant nous.
De plus, le composant dont nous avons besoin peut être lancé si sur l'écran initial dans barre de recherche entrez la phrase Créer un point de restauration, en tout ou en partie. Les résultats trouvés seront affichés sur le côté gauche de l'écran sous la légende Paramètres, cliquez sur celui dont nous avons besoin.
Dans l'onglet Propriétés, nous nous intéressons à la section Protection du système, nous y allons donc. Ici, l'inscription tout en bas sonne comme "Créer un point de restauration ...". Nous devons cliquer sur le lien Créer en face de ce qui a été écrit. Il reste à attendre la fin de l'opération, après quoi une fenêtre apparaîtra dans laquelle l'utilisateur sera informé de son succès.
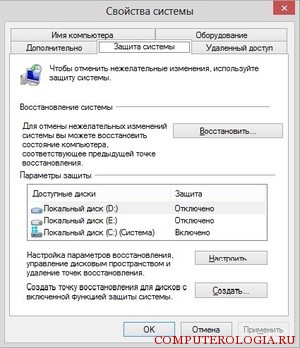
En cas de problème lors du chargement, le système lui-même vous invitera à revenir au point spécifié. Au cas où vous auriez besoin de revenir en arrière manuellement, vous devrez accéder au même onglet Protection du système et exécuter l'assistant de récupération. L'outil vous proposera les meilleures configurations enregistrées avant les modifications qui ont causé le problème. Vous pouvez utiliser le point que vous avez fait vous-même. S'il n'est pas dans la liste, il vous suffit alors de cliquer sur le lien "Sélectionner un autre point...". Maintenant, cliquez sur Suivant, et après la fin du processus, Terminer.
La dernière étape consiste à redémarrer l'ordinateur et à entrer dans le système dans l'état correspondant à l'heure spécifiée. Si toutes les actions ont été effectuées correctement, aucun problème ne devrait survenir. Eh bien, sinon, vous devez encore tout recommencer. À propos, dans la fenêtre où la liste des points tombe, il y a un lien Rechercher les programmes concernés. En cliquant sur cette inscription, vous pouvez déterminer quels utilitaires et pilotes seront supprimés pendant le processus de récupération, et lesquels resteront intacts.
Créer un point de restauration dans Windows 8 est assez simple. Il vous suffit d'aller dans la section appropriée, puis de passer aux invites du système. Il est conseillé d'utiliser cet outil si vous allez installer de nouveaux programmes inconnus ou de toute autre manière pour expérimenter avec votre ordinateur.
Point de récupération Systèmes Windows 8 ou Windows 7 - fonction utile vous permettant d'annuler derniers changements effectué dans le système lors de l'installation de programmes, de pilotes et dans d'autres cas, par exemple, s'il est nécessaire de marquer Dernières mises à jour Les fenêtres.
Cet article parlera de la création d'un point de restauration et comment résoudre divers problèmes qui s'y rapporte : que faire si un point de restauration n'est pas créé, disparaît après redémarrage de l'ordinateur, comment sélectionner ou supprimer un point déjà créé. Voir également: , .
Par défaut, Windows crée lui-même des points de restauration dans Contexte lors de changements importants dans le système (par disque système). Cependant, dans certains cas, les fonctionnalités de protection du système peuvent être désactivées ou vous devrez peut-être créer un point de restauration manuellement.
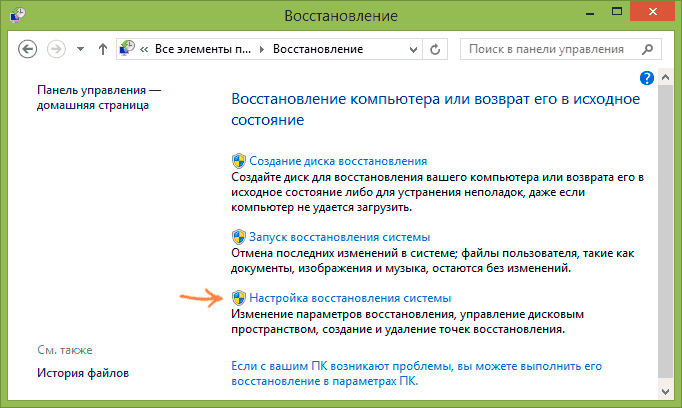
Pour toutes ces actions, à la fois sous Windows 8 (et 8.1) et sous Windows 7, vous devrez accéder à l'élément "Récupération" du Panneau de configuration, puis cliquer sur l'élément "Paramètres de restauration du système".
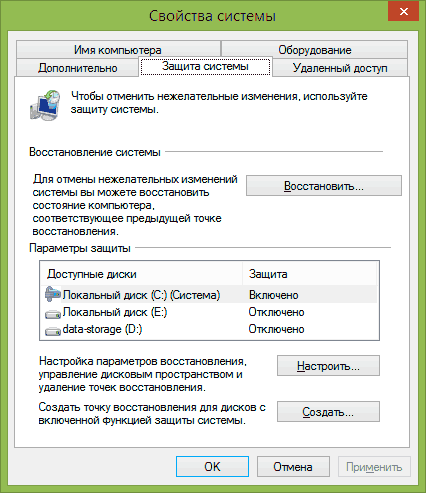
L'onglet "Protection du système" s'ouvrira, où vous aurez la possibilité d'effectuer les actions suivantes :
Lors de la création d'un point de restauration, vous devrez entrer sa description et attendre un peu. Dans ce cas, un point sera créé pour tous les disques pour lesquels la protection du système est activée.

Après la création, vous pouvez restaurer le système à tout moment dans la même fenêtre en utilisant l'élément approprié :
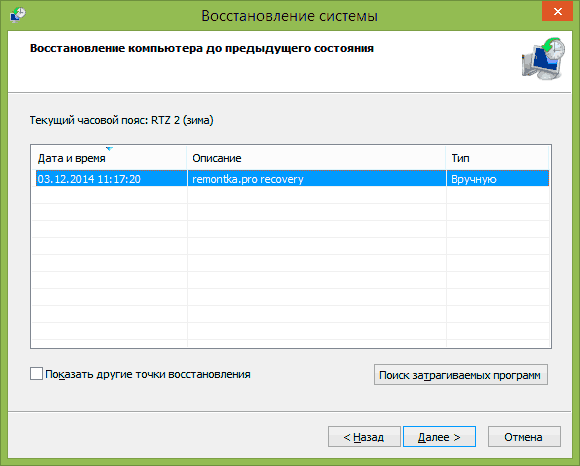
Comme vous pouvez le voir, tout est très simple, surtout quand cela fonctionne comme prévu (et cela n'arrive pas toujours, ce qui sera discuté plus près de la fin de l'article).
Malgré le fait que les fonctions Windows intégrées vous permettent déjà de travailler pleinement avec les points de restauration, certaines actions utiles ne sont toujours pas disponibles (ou vous ne pouvez y accéder qu'à l'aide de la ligne de commande).
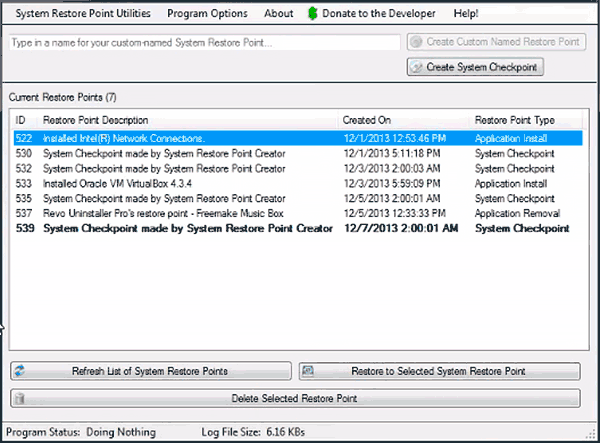
Par exemple, si vous devez supprimer un point de restauration sélectionné (et pas tous à la fois), obtenez des informations détaillées sur l'espace disque occupé par les points de récupération ou configurer suppression automatique ancien et en créant de nouveaux points de restauration, cela peut vous être utile programme gratuit Restore Point Creator, qui peut faire tout cela et un peu plus.
Le programme fonctionne sous Windows 7 et Windows 8 (cependant, XP est également pris en charge), et vous pouvez le télécharger depuis le site officiel www.toms-world.org/blog/restore_point_creator(nécessite .NET Framework 4 pour fonctionner).
Si, pour une raison quelconque, les points de restauration ne sont pas créés ou disparaissent d'eux-mêmes, vous trouverez ci-dessous des informations qui vous aideront à trouver la cause d'un tel problème et à corriger la situation :
Et une autre façon qui peut aider si le point de restauration n'est pas créé manuellement :
C'est peut-être tout ce que je peux vous dire sur les points de restauration pour le moment. Quelque chose à ajouter ou des questions - bienvenue dans les commentaires de l'article.
Comment créer un point de restauration dans Windows 7, 10 ou 8 survient souvent après l'amère expérience de la perte de données, mais nous vous dirons comment créer un point de restauration !
Cela se produit automatiquement. Windows le fait également lorsqu'il détecte des changements majeurs dans son travail - par exemple, lorsque vous installez des mises à jour pour le système d'exploitation, des pilotes ou un type de logiciel.
Ces points représentent l'état enregistré de tous les fichiers et paramètres de registre - vous pouvez les utiliser pour les exécuter à tout moment. Si, à un moment donné, vous devez annuler certaines modifications, vous pouvez rapidement ramener le système d'exploitation à la période où ces modifications n'ont pas encore été apportées.
La restauration du système utilise Fonction Windows appelé « Protection du système ». Cette fonction crée et enregistre régulièrement des informations sur les fichiers système de l'ordinateur, les paramètres de registre et les versions précédentes des fichiers. Le retour du système d'exploitation à un état antérieur affecte fichiers système Les fenêtres, programmes installés, paramètres de registre, modifications apportées aux scripts, fichiers batch et autres types de fichiers exécutables - mais n'affecte pas les fichiers personnels de l'utilisateur.
Pour le créer manuellement, faites un clic droit sur l'icône "Ordinateur" de votre bureau, dans menu contextuel sélectionnez l'élément "Propriétés", et dans la fenêtre "Système", cliquez sur le lien "Protection du système".
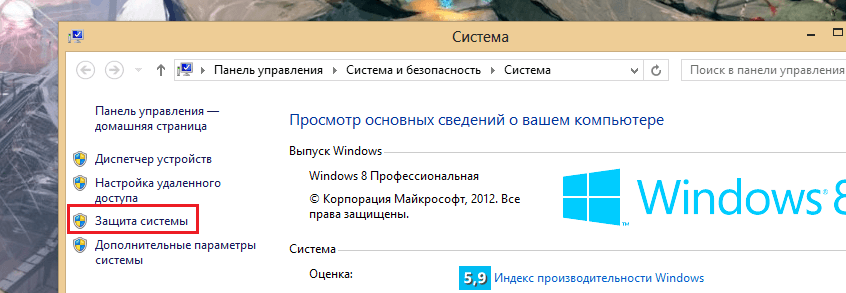
Dans la fenêtre Propriétés, cliquez sur Nouveau. La fenêtre "Protection" s'ouvrira.
![]()
Entrez n'importe quel nom (nom) et cliquez sur le bouton "Créer".
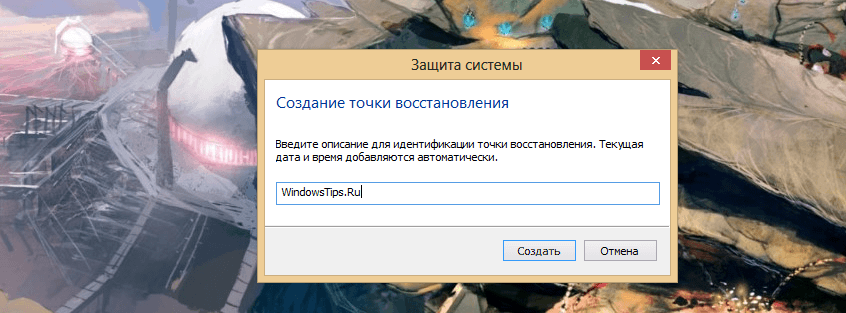
Le processus que vous démarrez prendra moins d'une minute.
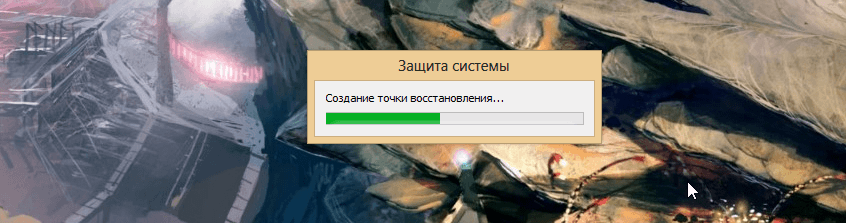
Une fois le processus terminé, vous verrez un message indiquant que le processus s'est terminé avec succès.
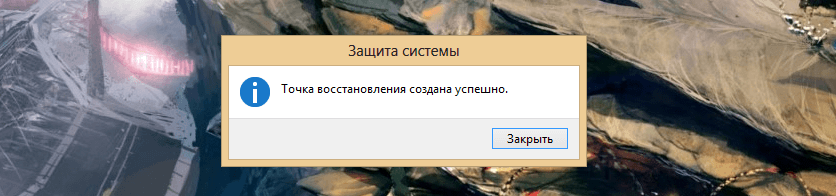
Cliquez sur Fermer. Maintenant, à tout moment, vous pouvez ramener l'ordinateur à ce moment ou à tout autre moment.
Si votre ordinateur rencontre des problèmes, vous pouvez ramener votre PC à sa période d'état "normale", et cela se fait de la manière suivante. Dans la fenêtre Propriétés, cliquez sur le bouton "Restaurer".
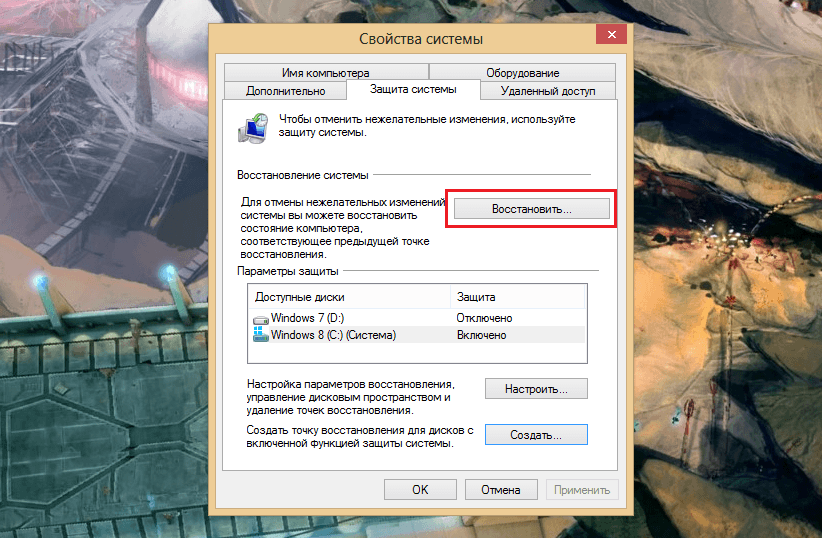
Vous pouvez également ouvrir la fenêtre de récupération à l'aide de la boîte de dialogue Exécuter. Appuyez sur Win + R sur votre clavier, tapez rstrui.exe et appuyez sur Entrée.

La fenêtre "Récupération" s'ouvrira. Cliquez sur Suivant.

Choisissez le point auquel vous souhaitez renvoyer votre ordinateur et sélectionnez "Suivant".
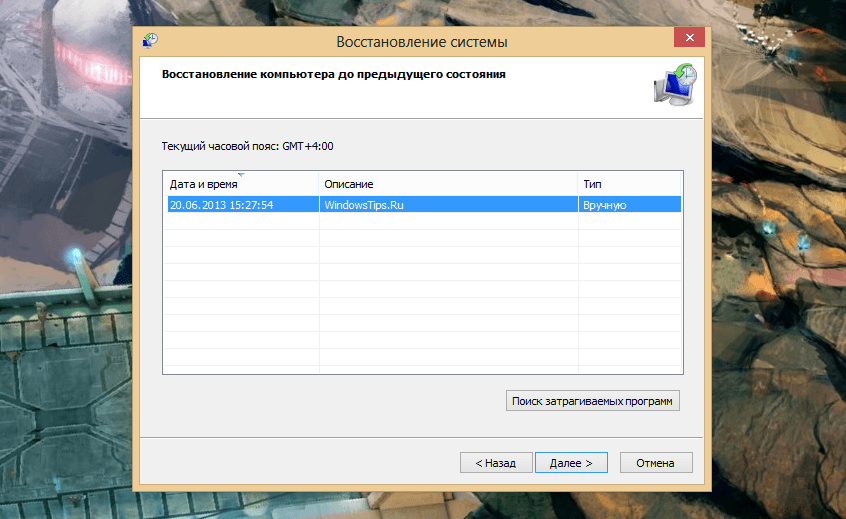
Vous devez maintenant cliquer sur le bouton "Terminer", puis confirmer le début du processus en cliquant sur le bouton "Oui".
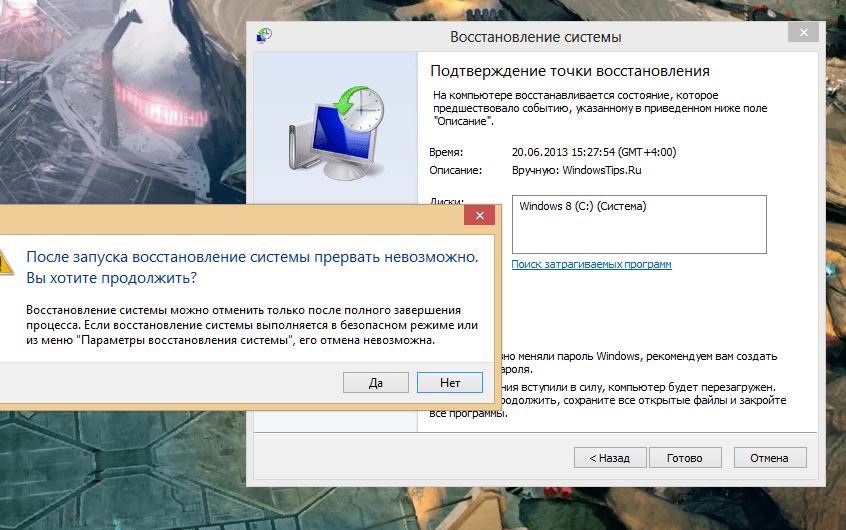
Le processus comprend également le redémarrage de l'ordinateur. Après le redémarrage, vous verrez un message confirmant que votre ordinateur a été restauré avec succès.
Plus de détails dans les situations critiques.
| Articles Liés: | |
|
Comment faire une couverture pour un cahier La couverture pour un cahier est belle
Le temps scolaire bat son plein et l'enfant n'est pas d'humeur à apprendre ? Augmenter ... Comment utiliser une signature électronique à partir d'un lecteur flash
En règle générale, la signature numérique est enregistrée sur une clé USB .... Telegraph - un service de formatage et de publication de textes dans le Telegram Ling intitle toutes les publications des utilisateurs
Obtenir des données privées ne signifie pas toujours pirater - parfois, cela ... | |