Leserwahl
Populäre Artikel
Ziemlich oft mit verschiedenen Änderungen, Installation neuer Software, Treiber usw. Windows weigert sich aus dem einen oder anderen Grund zu booten. Gleichzeitig manchmal sogar sicherer Eingang unter Windows ist das Drücken der Taste F 8 nicht möglich. Erfahrene Benutzer wissen, dass in einer solchen Situation Benutzerdaten (einschließlich des Ordners Eigene Dateien) auf jedem logischen Laufwerk außer dem Systemlaufwerk gespeichert werden müssen. Das Problem wurde in diesem Fall durch eine Neuinstallation von Windows ohne Datenverlust gelöst, jedoch mit einem erheblichen Zeitaufwand für die Neuinstallation des Systems und der Software (aktive Benutzer haben eine Anzahl von Softwarepaketen und Dienstprogrammen bis zu 200).
Systemadministratoren und die fortgeschrittensten Benutzer kennen andere Auswege aus dieser Situation - mit System-Rollback (Systemdienstprogramm Systemwiederherstellung) in einen funktionierenden Zustand und versucht, mit der letzten funktionierenden Konfiguration zu booten. Und nur wenn diese Maßnahmen nicht helfen, greifen sie zu Systemwiederherstellung von einem Image. Bild Ist eine exakte Byte- oder Sektor-für-Sektor-Kopie einer Partition(en) oder einer gesamten Festplatte, gespeichert als komprimierte Binärdatei.
Die Wiederherstellung kann mit Microsoft-Systemtools (mit Wiederherstellungskonsolen) und Bildbearbeitungssoftware von Drittanbietern.
Im ersten Fall müssen Sie Boot-Diskette Windows und wenn Sie zum richtigen Zeitpunkt davon booten, drücken Sie F 2 und rufen Sie die Wiederherstellungskonsole auf und stellen Sie dann das System von einem zuvor vorbereiteten Image wieder her.
Die besten und viel funktionaleren Tools als Systemtools sind Programme Symantec Norton Ghost und Acronis True Bild... Sie erstellen ein Image in den Formaten IMA, IMG, GHO, TIB entweder direkt unter Windows oder mit den entsprechenden bootfähigen Datenträgern derselben Softwarehersteller.
Durch den Start dieser Programme unter Windows bieten sie an, ein Image zu erstellen und es entweder auf einer anderen logischen Partition oder Festplatte zu speichern oder das Image auf eine bootfähige DVD zu schreiben, die beim Booten eines PCs verwendet werden kann, um das System wiederherzustellen.
Auch Systemadministratoren verwenden die derzeit beste bootfähige CD - Hirens Boot-CD, nachdem Sie gebootet haben, von dem aus Sie eine große Anzahl nützlicher Dienstprogramme für die Systemdiagnose, Hardwareprüfungen und die Systemwiederherstellung verwenden können. Auch Symantec Norton Ghost und Acronis sind dort vertreten. Wahres Bild DOS-Versionen. Sie können direkt von dort ein Image erstellen oder ein System von einem Image wiederherstellen, ohne Windows zu verwenden und diese Programme zu installieren.
Die Imageerstellung dauert 7-20 Minuten und die Wiederherstellung dauert 5 bis 10 Minuten, abhängig von der Anzahl der Dateien auf der Systempartition. Bei maximaler Komprimierung wiegt das Bild etwa zweimal weniger Platz besetzt auf der Partition, die gespeichert wird. Acronis True Image ist etwas schneller und bietet in neueren Versionen mehr Wiederherstellungsfunktionen als Norton Ghost, aber es "versteht" nur sein proprietäres tib-Image-Format. Mit diesem Programm können Sie jedoch Images über das Netzwerk und das FTP-Protokoll speichern und wiederherstellen, was für die Installation von Betriebssystemen auf demselben Typ nützlich ist Bürocomputer vom Server.
In jedem Fall sind alle diese Methoden manuell und um ein abgestürztes Betriebssystem wiederherzustellen, benötigen Sie eine bootfähige CD oder DVD und ein gespeichertes Image auf einem Medium.
In letzter Zeit hat das russische Unternehmen Acronis lange an Aufträgen gearbeitet Russische Hersteller Computer und Laptops boten ein System zur automatischen Wiederherstellung des Betriebssystems von einem Image, das auf einer versteckten Partition der Festplatte gespeichert war. Gleichzeitig ist der Main Boot-Record(Master Boot Record, MBR) im 1. Sektor 0 der HDD-Spur, auf der Windows installiert ist. Diese Technologie wird jetzt verwendet, um lizenziertes Windows auf Marken-Computern von Depo und Kraftway wiederherzustellen.
Nachdem Sie beim Booten von der Festplatte Änderungen vorgenommen haben, bevor Sie die Steuerung an Bootpartition Windows zeigt eine Meldung an: "Drücken Sie F 11, um in den Systemwiederherstellungsmodus zu gelangen." Wenn der Benutzer klickt F 11, dann startet die automatische Wiederherstellung des Betriebssystems von einer separaten Partition, auf der sich das Systemabbild befindet.
Gemäß der Terminologie von Acronis heißt dieser separate Abschnitt „Acronis Secure Zone“ und wird in der Windows-Version von Acronis True Image Home 11.0 erstellt. Dieser Abschnitt ist im FAT 32-Dateisystem formatiert, sodass er ohne spezielle Treiber von DOS aus vollständig zugänglich ist.
Das Erstellen einer Acronis Secure Zone ist ganz einfach:
Mehrere Bilder können in einer Sicherheitszone gespeichert werden.
Obwohl der Operationssaal Windows-System 10 wird ständig verbessert und poliert, es enthält immer noch mehr Fehler als in früheren Versionen. Zum Beispiel kann ein Benutzer beim Laden des Betriebssystems auf ein Problem stoßen: „Preparing Automatic Repair“ wird auf dem Startbildschirm angezeigt, aber es erfolgt keine Wiederherstellung und Windows 10 startet nicht. Was in diesem Fall zu tun ist, lesen Sie im Rahmen dieses Artikels.
Die Vorbereitung der automatischen Reparatur erfolgt, wenn aus irgendeinem Grund Windows-Gründe 10 ist beschädigt. Im Wesentlichen sollte die Funktion "Vorbereiten" wiederherstellen beschädigte Dateien von gespeicherten Wiederherstellungspunkten oder Installation Windows-Dateien auf einem angeschlossenen externen Speichergerät. Wenn dies jedoch nicht vorhanden ist, friert das Fenster einfach ein und nach einer Weile erfolgt ein Neustart. Und der Zyklus wiederholt sich erneut und wird zu einem geschlossenen Kreislauf. Unterbrechen Sie die Schleife, indem Sie die Stromversorgung für eine Weile unterbrechen, und lesen Sie die Anweisungen zur Korrektur.
Es gibt einige praktische Tipps zur Behebung dieses Problems.
Solange das XD-Bit (auch bekannt als No-Execute Memory Protect) deaktiviert ist in BIOS-Einstellungen(UEFI) stößt der Benutzer auf eine Schleife zur Vorbereitung der automatischen Reparatur.
Interessant zu wissen! Die Funktion No-Execute Memory Protect bietet zusätzlichen Schutz vor Hackerangriffen, Viren und ähnlichen Bedrohungen auf Hardwareebene (Hardwareunterstützung zum Unterbinden der Ausführung von Programmcode aus dem Datenbereich). Erstmals wurde eine solche Funktion in Prozessoren übernommen: AMD Athlon 64, darauf basierende Sempron, Intel Pentium 4 der neuesten Modifikation und Celeron basierend darauf.
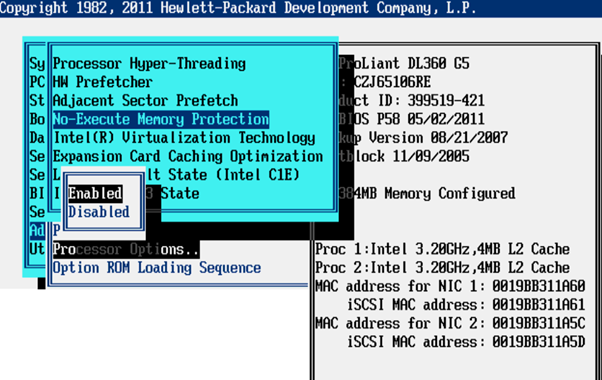
Der Fehler kann aufgrund des Abschnitts "System reserviert" auftreten, der weniger Speicherplatz hat, als er sein sollte (Sie benötigen mindestens 250 MB). Um den Platz im Abschnitt zu vergrößern, verwenden Sie Boot-Dienstprogramm MiniTool-Partition Magier. Möglicherweise benötigen Sie einen anderen Computer oder:
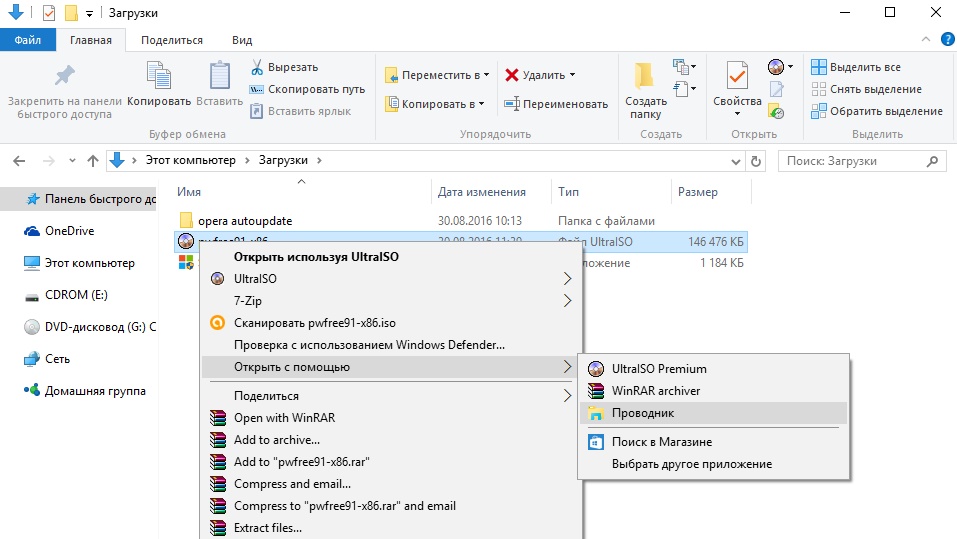
Sie können Windows 10 mithilfe einer Bootdiskette oder eines Flash-Laufwerks mit einer Windows-Distribution wiederherstellen:
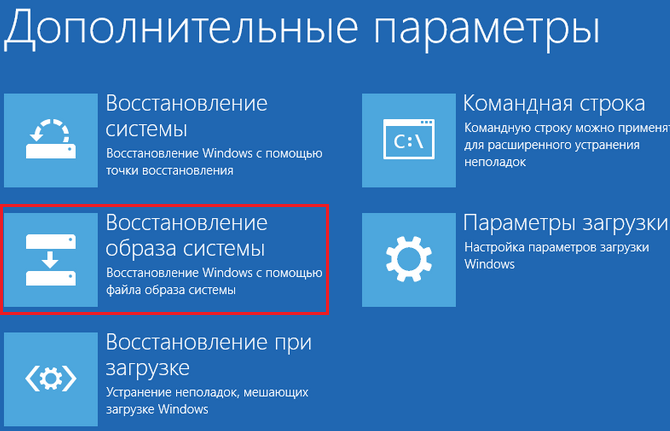
Wenn keiner der obigen Tipps beim Starten von Windows nicht geholfen hat, installieren Sie es mit.
Es ist möglich, dass Windows nicht booten kann, weil sich Systemdateien auf beschädigten befinden Sektoren von hart Scheibe. Um sicherzustellen, dass mit der Festplatte alles in Ordnung ist,
Dieser wird verwendet, um Systemdateien und -einstellungen zu sichern und wiederherzustellen. Zusätzlich zu den Standardfunktionen zum Sichern und Wiederherstellen von Daten unterstützt dieses Dienstprogramm die Funktion der automatischen Systemwiederherstellung (ASR). Automatische Wiederherstellung Das System verläuft in zwei Phasen, die es dem Benutzer ermöglichen, eine beschädigte Kopie von Windows XP wiederherzustellen, indem er zu diesem Zweck eine Sicherungskopie der Konfigurationsdaten des Betriebssystems und der auf einer Diskette gespeicherten Festplverwendet. Als Nächstes erfahren Sie, wie Sie ASR verwenden können, um Windows XP wiederherzustellen.
Bevor Sie die Schritte zur Wiederherstellung des Systems beschreiben, sollten Sie beachten, dass ASR keine Alternative zum Sichern von Daten ist. Bei der Verwendung von ASR werden Anwendungsdateien und Benutzerdaten nicht gespeichert. Während des Wiederherstellungsprozesses beschädigtes System Festplattenpartition mit installiertem Kopie von Windows XP wird formatiert, sodass alle Programmdateien und Benutzerdaten, die sich beispielsweise im Ordner "Programmdateien" befinden, gelöscht werden. Tatsächlich ist ASR der letzte Ausweg in der Hoffnung, ein System wiederherzustellen. Bevor Sie ASR verwenden, versuchen Sie es mit der Wiederherstellungskonsole oder der Image-Wiederherstellung von einem Programm wie Acronis True Image oder einem anderen.
Das Betriebssystem muss für die automatische Wiederherstellung vorbereitet sein. In der Regel werden die Backup-Systemdaten in eine Datei kopiert, in die geschrieben wird Festplatte... Bereiten Sie außerdem eine leere, formatierte Diskette vor.
Führen Sie das Dienstprogramm zum Sichern von Daten aus, indem Sie den Befehl auswählen Start> Alle Programme> Zubehör> Systemprogramme> Daten sichern... Klick auf den Link Fortgeschrittener Modus, danach öffnet sich ein Fenster Archivierungsassistent (erweiterter Modus).
Klicken Sie im sich öffnenden Fenster auf die Schaltfläche Assistent zur Systemwiederherstellung nach Systemausfall, woraufhin der Assistent zur Vorbereitung der Systemnotfallwiederherstellung gestartet wird. Klicken Sie im Assistentenfenster auf die Schaltfläche Weiter.
In einem neuen Fenster müssen Sie den Medientyp angeben, auf dem die Daten gesichert werden sollen, sowie den Pfad zum Backup angeben. Auf dem Feld Archivmedientyp der Typ wird standardmäßig ausgewählt Datei... Wenn Ihr Computer über ein Bandlaufwerk verfügt, geben Sie das Gerät im Feld an Medientyp... Geben Sie nun den vollständigen Pfad zur Sicherungsdatei in das Feld ein Archivmedien oder Dateiname oder klicke auf den Button Überblick.
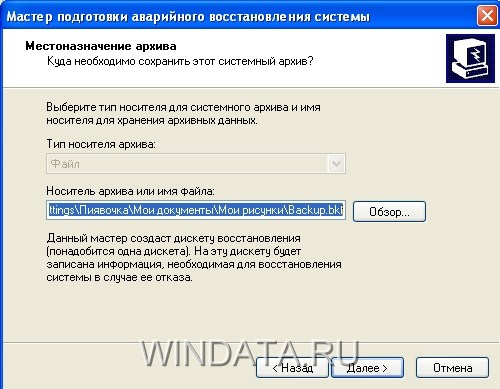
Klicken Sie im neuen Fenster auf die Schaltfläche Bereit.
Das Backup-Dienstprogramm beginnt mit dem Scannen Ihres Systems und listet die Dateien auf, die in Ihr ASR-Backup aufgenommen werden sollen. Dann erscheint ein Fenster auf dem Bildschirm , die den Vorgang zum Erstellen einer Sicherung anzeigt.

Wenn der Sicherungsvorgang abgeschlossen ist, fordert Sie der ASR-Vorbereitungsassistent auf, eine leere, formatierte Diskette in Ihr Diskettenlaufwerk einzulegen, auf der Ihre Festplgespeichert werden, einschließlich Informationen zu Volumes, Computerhardwarekonfiguration und einer Liste der wiederherzustellenden Dateien. Bei der nächsten Wiederherstellung von Windows werden diese Daten von der aufgezeichneten Diskette gelesen.
Wenn die Sicherung abgeschlossen ist, fordert Sie der Assistent auf, die Diskette als Notfall-Wiederherstellungsdiskette zu markieren und an einem sicheren Ort aufzubewahren. Um einen Fortschrittsbericht des Backups anzuzeigen, klicken Sie im Fenster „Backup-Fortschritt“ auf die Schaltfläche „Bericht“.
Die Sicherung ist fertig. Jetzt erfahren wir, wie Sie damit eine Automatik durchführen können Windows-Wiederherstellung.
Sie können die Notfallwiederherstellung einer beschädigten Kopie von Windows XP über das Setup-Programm des Betriebssystems starten. Also, um eine andere als die erstellte Notfallwiederherstellung durchzuführen Sicherungskopie ASR und Disketten benötigen Sie eine Installations-CD Windows-Festplatte XP. Im Allgemeinen ähnelt der Disaster-Recovery-Prozess der automatischen Installation eines Betriebssystems und erfordert wenig oder keine Benutzerinteraktion. Die Wiederherstellung erstellt die Festplattenkonfiguration unter Verwendung der auf der ASR-Diskette gespeicherten Daten neu, formatiert dann die Systempartition mit der wiederherzustellenden installierten Kopie von Windows XP, installiert dann Windows XP neu und stellt die Konfigurationsinformationen des Betriebssystems aus der Sicherung wieder her. Obwohl dies verwirrend klingt, ist es tatsächlich nicht schwierig, ein Disaster-Recovery-Verfahren durchzuführen.
Sehen wir uns nun den schrittweisen Prozess der Wiederherstellung von Windows XP mit ASR an. Stellen Sie sicher, dass Sie eine ASR-Diskette mit Informationen zur Computerkonfiguration, eine Windows XP-Installations-CD und ein ASR-Sicherungsmedium vorbereiten, das sich möglicherweise auf einem anderen befindet Abschnitt hart Diskette oder bei Verwendung des entsprechenden Laufwerks auf einem Magnetband.
Zu diesem Zeitpunkt können Sie die Wiederherstellung des Systems immer noch ablehnen, indem Sie die Taste drücken
Wenn Sie den Vorgang fortsetzen möchten, antworten Sie nicht, wenn Sie aufgefordert werden, die Taste zu drücken.
Wenn ASR feststellt, dass eine andere Festplattenpartition wiederhergestellt werden muss, können ihre Daten verloren gehen.
Nachdem Sie alle Partitionen formatiert und überprüft haben, listet ASR die zu kopierenden Dateien auf und fordert Sie auf, das ASR-Sicherungsmedium einzulegen. Wenn in Vorbereitung auf die Genesung Sicherheitskopie als Datei auf der Festplattenpartition gespeichert, wird dieser Schritt übersprungen. Als nächstes führt ASR tatsächlich eine automatische Windows-Installation XP mit der Wiederherstellung der Systemkonfiguration des Betriebssystems.
Wie Sie sehen, unterscheidet sich ASR erheblich von der zuvor besprochenen Systemwiederherstellung, bei der nur bestimmte, nacheinander erstellte Sätze von Systemkonfigurationen gespeichert werden. Im Gegensatz dazu sichert ASR alle Betriebssystemdateien in der ausgewählten Partition und bietet ein grundlegendes Werkzeug zum Wiederherstellen eines beschädigten Systems.
Wenn Sie Programmdateien und Dokumente zusammen mit ASR sichern, erhalten Sie eine ziemlich zuverlässige Möglichkeit, das System wiederherzustellen. Eine solche Wiederherstellung kann jedoch immer noch ziemlich mühsam und zeitaufwendig sein. Vergessen Sie nicht, dass ASR der letzte Ausweg ist, und bevor Sie zu dieses Werkzeug, verwenden Sie die Wiederherstellungskonsole und andere verfügbare Tools.

Automatische Wiederherstellung, wenn Windows booten 8/10 - ausführliche Beschreibung.
Starthilfe oder Automatische Reparatur Ist das gleiche Wiederherstellungsprogramm Fenster aber anders benannt nach Windows-Version... Also, in Windows Vista und Windows 7 heißt es " Starthilfe", Und in Windows 8 heißt es" Automatische Reparatur", Und in Windows 10 heißt es wieder" Starthilfe».
Dieser Artikel ist für Windows 10 und Windows 8, wenn Sie eine Wiederherstellung benötigen Windows-Start 7 oder Vista
Beide Funktionen sind gleich und es ist ein sehr nützliches und effektives Windows-Wiederherstellungstool. Die Hauptaufgabe dieser Funktion besteht darin, Windows wiederherzustellen, wenn etwas den Start verhindert. Betriebssystem.
Anlaufen oder Automatische Reparatur Ist das einzige Wiederherstellungstool, das Sie haben, da Windows, das eine sofortige Wiederherstellung erfordert, dasjenige ist, das gestartet wird. Dieses Tool wurde entwickelt, um nur bestimmte Störungen zu reparieren, z. B. fehlende oder beschädigte Systemdateien, die hauptsächlich zum Booten des Windows-Betriebssystems verwendet wurden.
Tatsächlich kann diese Funktion Ihnen nicht zeigen, was das Problem beim Starten von Windows verursacht. Es wird Ihnen nicht helfen, Ihre persönlichen Dateien und Dokumente wiederherzustellen. Es kann auch keine Hardwarefehler erkennen oder beheben und hilft nicht im Kampf gegen Virenangriffe und deren Schaden.
Wenn Sie Ihren Computer einschalten und Ihr Logo-Bildschirm angezeigt wird BIOS, drücken Sie schnell die " Schicht»Und mehrmals die Taste drücken F8.
Es kann sein, dass es beim ersten Mal nicht funktioniert. Starten Sie einfach Ihren Computer neu und versuchen Sie es erneut. Sie gelangen in den Wiederherstellungsmodus und sehen den nächsten Schritt, der unten beschrieben wird.
Wenn Sie es nicht mit den Tasten Shift und F8 öffnen können, ist die einzige Option die Verwendung von Windows-Disc oder Windows-USB USB Stick... Es hilft auch, wenn die Windows 7-Startwiederherstellung nicht startet.
Verwenden Sie nur eine bootfähige Diskette, die Ihrem aktuellen entspricht Betriebssystem... Verwenden Sie zum Beispiel Installationsdiskette Windows 8, wenn Sie Windows 8 auf Ihrem Computer installiert haben. Verwenden Sie die Windows 10-Installations-CD, wenn Sie Windows 10 verwenden.
Zuerst müssen Sie Ihre Festplatte booten, oder USB-Stick mit der Priorität der Boot-Sequenz. Wenn Sie sich nicht sicher sind, wie Sie dies tun sollen, folgen Sie bitte dem unten stehenden Link. wiederherstellen von windows 7 start durch Befehlszeile(Sieg 8/10):

![]()
| In Verbindung stehende Artikel: | |
|
So erstellen Sie ein Poster in Photoshop So erstellen Sie ein Poster mit Fotos in Photoshop
Video-Lektionen Beliebte Lektionen Unsere Umfrage Besty 4 November 2011 17:58:00 ... Antikes Theater in Orange, Frankreich
Antique in Orange ist eines der schönsten! Solche alten Theater ... Webdesigner - Beruf der Zukunft Berufe rund um Webdesign
Fangen wir zuerst an, was sind getriggerte E-Mails? Wenn du erklärst... | |