Leserwahl
Populäre Artikel
Suchen Sie mit Nokia Karten nach Routen.
Kaufen Sie neue Apps und Inhalte für Ihr Mobilgerät in Ihrem lokalen Ovi Store.
Speichern, aktualisieren und sichern Sie Ihre Kontakte und Ihren Kalender.
Kostenloser Kontozugriff Email die Sie von Ihrem Gerät und dem Internet aus verwenden können.
Zusätzliche Information Informationen zu Ovi-Diensten finden Sie unter http://www.ovi.com.
Weitere Informationen zur Verwendung personenbezogener Daten finden Sie in den Nutzungsbedingungen und der Datenschutzrichtlinie von Ovi. Um sie anzuzeigen, wählen Sie Extras> Funktionen und gehe auf die Registerkarte Buchhaltung Nokia-Rekord .
Sie können ein Nokia Konto erstellen, wenn Sie Ihr Mobilgerät zum ersten Mal mit Ihrem Computer verbinden.
Wenn Sie Ihr Gerät zum ersten Mal mit Ihrem Computer verbinden, müssen Sie kein Nokia Konto erstellen. Sie können später jederzeit ein Konto erstellen. Klicken Sie dazu auf Betreten in der oberen Navigationsleiste der Nokia Ovi Suite. Bitte beachten Sie, dass eine aktive Internetverbindung erforderlich ist, um ein Nokia Konto zu erstellen oder sich bei Ihrem Konto anzumelden.
Wählen Sie Ihren Standort aus der Dropdown-Liste der Länder aus. Sie können dann lokale Empfehlungen für Musik und Anwendungen aus Ihrem lokalen Ovi Store auf dem Startbildschirm der Nokia Ovi Suite anzeigen. Wenn Sie Ihre Standortinformationen später überprüfen und möglicherweise ändern müssen, wählen Sie Extras> Optionen und gehe auf die Registerkarte Nokia-Konto .
Sie werden aufgefordert, Ihr Geburtsdatum einzugeben. Wenn Minderjährige ein Nokia Konto erstellen möchten, müssen die Eltern des Kindes der Erstellung des Kontos zustimmen. Das Geburtsdatum wird nicht für andere Zwecke verwendet und nicht an Dritte weitergegeben.
Der Benutzername, den Sie für Ihr Nokia Konto erstellen, wird als Ihre Ovi-E-Mail-Adresse verwendet. Die kostenlose E-Mail-Adresse wird beim Erstellen Ihres Nokia Kontos automatisch gesichert. Sie können Ovi Mail von Ihrem Gerät und über das Internet verwenden.
Sie erhalten Tipps und Anregungen per E-Mail und mobile Nachrichten... Wenn Sie sich später von diesen Nachrichten abmelden müssen, ändern Sie Ihre Geräteeinstellungen in Ihrem ovi.com-Kontoprofil.
Um Ihre Nokia Kontoinformationen bei der Anmeldung anzuzeigen, klicken Sie in der oberen Navigationsleiste der Nokia Ovi Suite auf den Pfeil neben dem Benutzernamen Ihres Nokia Kontos und wählen Sie Meine Kontodaten ... Dadurch wird die Webseite des Nokia Kontos in einem neuen Browserfenster geöffnet, in dem Sie beispielsweise Ihre Kontaktinformationen anzeigen und ändern können. Um Ihre Kontoeinstellungen zu ändern (z. B. um Ihr Passwort zu ändern), klicken Sie auf den Link Kontoeinstellungen ... Dadurch wird die Registerkarte Nokia Konto in den Einstellungen der Nokia Ovi Suite geöffnet.
Heutzutage verfügt fast jede moderne Website oder Internetfirma über eine ganze Datenbank mit Käufern oder Benutzern ihrer Dienstleistungen. Diese Informationen erhalten sie durch die Registrierung. Es gibt Giganten auf der Welt in Bezug auf Internetdienste, Websites vergleichbar mit einem ganzen Staat und deren Bewohner – mit Bürgern. Und für jeden dieser Besucher gibt es ein ganzes Dossier bestehend aus den Daten, die bei der Registrierung angegeben werden. Es stellt sich die Frage: Wie erstellt man ein Konto? Es ist eigentlich ziemlich einfach. Und in manchen Fällen ist dies unbedingt notwendig. Solche Informationen über eine Person ermöglichen es Ihnen, Freunde und Bekannte zu kontaktieren, Einkäufe zu tätigen, soziale Netzwerkdienste zu nutzen usw. Daher Konto dient als eine Art Reisepass, der die oben genannten Optionen bietet.
Wenn Sie einen neuen Benutzer registrieren, müssen Sie vor der Erstellung eines Kontos fast immer ein Login angeben - Ihren echten oder fiktiven Namen, den andere Internetbenutzer sehen können. 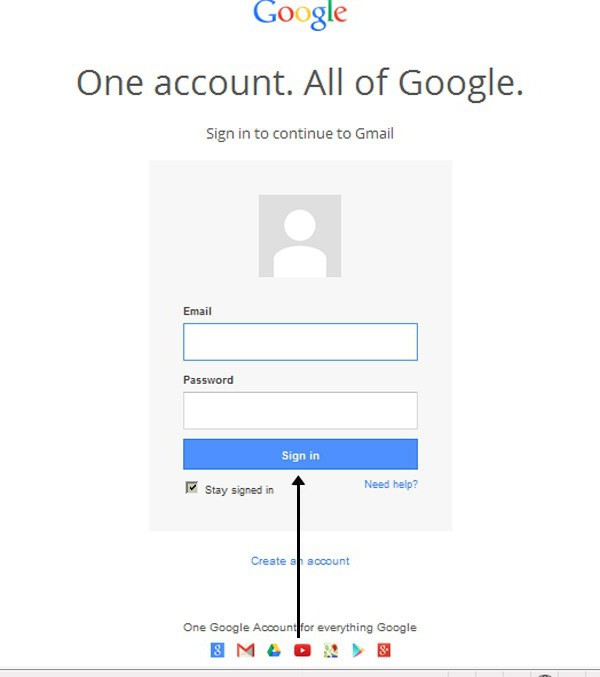
Darüber hinaus müssen Sie zum Schutz Ihrer Daten ein persönliches Passwort angeben, das einzigartig und komplex ist. Es sollte aus verschiedenen Buchstaben und Zahlen bestehen, um die Möglichkeit zu verringern, dass ein Angreifer Ihr Konto hackt. Dies sollte mit besonderer Aufmerksamkeit berücksichtigt werden, da ungeschützte Daten eine Gefahr für den Inhaber des Kontos sowie für seine Familie darstellen können. Wie erstellt man schnell und sicher ein Konto? Reden wir weiter darüber.
Wie erstelle ich ein Microsoft-Konto? Sie benötigen Ihre eigene E-Mail und ein starkes Passwort. Es wird empfohlen, sich für jeden zu registrieren, der die Produkte dieses Unternehmens verwendet. 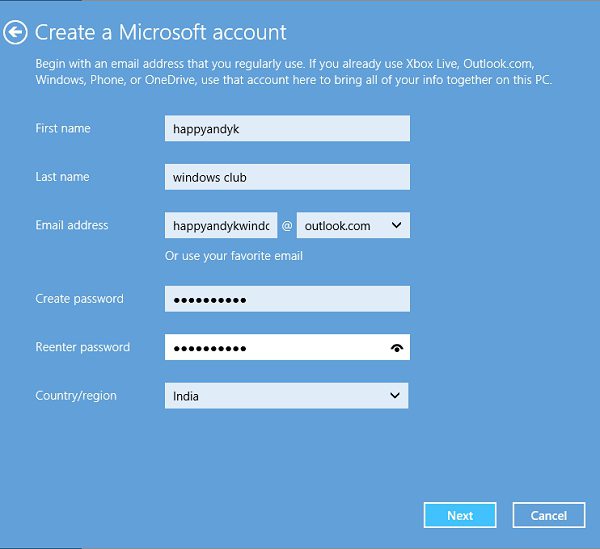
Nachdem Sie Ihr Konto erfolgreich erstellt haben, haben Sie Zugriff auf viele Funktionen der folgenden Programme:
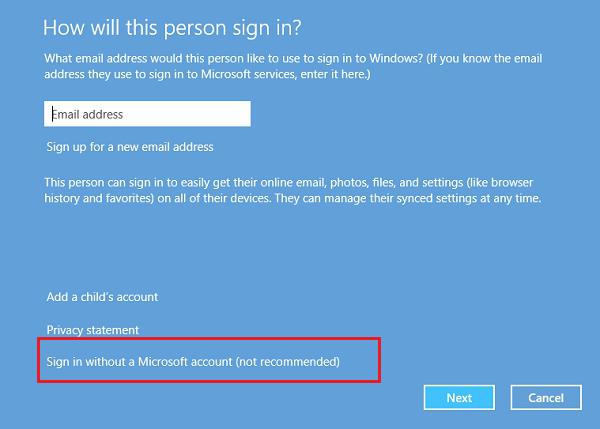
Wenn Sie ein Konto auf Ihrem Mobilgerät registrieren, können Sie nicht nur neue Updates für das Betriebssystem erhalten, sondern auch Anwendungen für Ihr Telefon kaufen und herunterladen. Sowohl das Erstellen eines Kontos als auch dessen Verwendung sind recht einfach. Zudem ist das Smartphone in der Lage, sich mit verschiedenen Microsoft-Geräten zu synchronisieren, wodurch es beispielsweise möglich ist, an Unterhaltungen von der Xbox teilzunehmen. Integration mit einigen sozialen Medien, die es Ihnen ermöglicht, immer mit Ihren Freunden in Kontakt zu bleiben und über die neuesten Nachrichten auf dem Laufenden zu bleiben.
Dies sind jedoch nicht alle Vorteile, die eine Registrierung mit sich bringt. Daher fragen sich viele Benutzer des World Wide Web: Wie erstellt man ein Windows-Konto? Wenn Sie für alle Microsoft-Anwendungen und -Funktionen dasselbe Login verwenden können, werden Sie den Komfort und die Unabdingbarkeit einer engen Kommunikation und Integration voll und ganz zu schätzen wissen. Wurde beispielsweise ein Bild auf den Cloud-Speicher OneDrive hochgeladen, dann ist es zulässig, es auf Ihrer Xbox problemlos für den Hintergrund oder Avatar des Spielerprofils zu verwenden. Alle auf einem der Geräte eingestellten Einstellungen und Passwörter werden einfach übertragen und von anderen Gadgets verwendet (z. B. wird ein WLAN-Passwort mit einem Heim-PC synchronisiert). Ein weiteres markantes Beispiel für synchrones Arbeiten ist Skype. 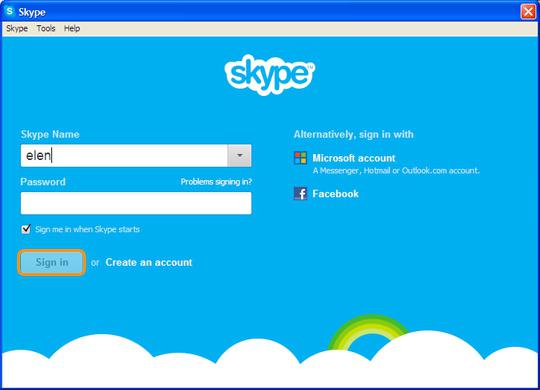
Wie Sie ein Konto erstellen, wird Skype Ihnen während der Installation mitteilen, da ist nichts kompliziert. Wenn Sie einen Skype-Anruf auf Ihrem PC erhalten haben, aber keine Zeit vor dem Monitor verbringen können, können Sie mit einem mobilen Gerät, das das Programm unterstützt, das Gespräch fortsetzen, indem Sie den Anruf einfach auf Ihr Smartphone übertragen .
Wenn Sie mit einem Online-Shop arbeiten, benötigen Sie keinen Zugang zu einem PC. Es reicht aus, eine Liste der gewünschten Produkte zu erstellen und in . zu übersetzen Mobilgerät und denken Sie an Ihre Einkäufe unterwegs. Wie Sie sehen, ist es sehr einfach, ein Microsoft-Konto zu erstellen und zu verwenden.
Nokia steht seinen Konkurrenten bei der Bereitstellung von Kommunikationsdiensten nicht hinterher und verfügt auch über eine gemeinsame Datenbank. Es ermöglicht Ihnen, ein Konto auf mehreren Markengeräten zu erstellen. Diese Funktion erspart Ihnen die ständigen Probleme, sich mehrere Passwörter für verschiedene Dienste zu merken. In diesem Teil des Artikels wird die Frage beantwortet, wie man ein Nokia-Konto erstellt.
Wenn Sie sich für Nokia-Dienste registrieren, müssen Sie sich im Voraus ein Login und ein gut geschütztes Passwort ausdenken. Die Gründe hierfür sind sicherheitsrelevant und wurden oben beschrieben. Denken Sie daran, dass der von Ihnen eingegebene Alias im Wesentlichen Ihr Zweitname ist und in Foren zum Signieren von Nachrichten verwendet wird. Aber zusätzlich zu diesen Daten in Ihrem Benutzerprofil können Sie bei Bedarf problemlos weitere Informationen zu Ihrer Person hinzufügen. Was genau Ihre Freunde auf der Seite sehen, liegt ganz bei Ihnen. Sie dürfen keinerlei Daten hinzufügen, was die Sicherheit Ihres Aufenthaltes im Internet erhöht.
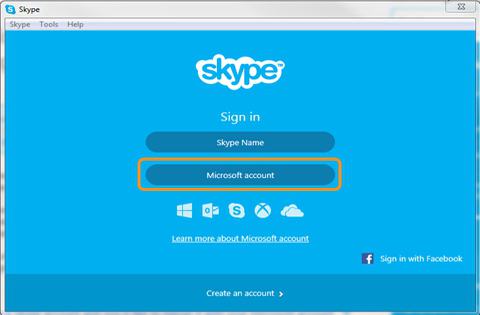
Wenn Sie ein unbearbeitetes Konto bei den Nokia-Diensten haben, sollten Sie sich nicht neu registrieren. Es reicht aus, Ihrer Seite ein paar Informationen zu Ihrer Person hinzuzufügen, nämlich den Namen, den andere Benutzer in den Foren sehen.
Viele Websites bringen sich selbst bei, wie man ein neues Nokia-Konto erstellt. Du musst nicht erfinden Neues Passwort und einloggen, aber Sie müssen nur Daten in ein vorgefertigtes Formular eingeben, danach erfolgt die automatische Registrierung. Auf vielen ähnlichen Websites, die mit Nokia-Diensten integriert sind, ist die Reihenfolge der Aktionen ungefähr gleich. Die folgenden Anweisungen sind für fast alle derartigen Ressourcen und Foren geeignet.
Wenn Sie bereits über ein registriertes Nokia Konto verfügen, müssen Sie nur die vorhandenen Informationen eingeben. Normalerweise finden Sie oben auf der Website in der rechten Ecke einen Link zur Registrierungsseite. Wenn Sie darauf klicken, sehen Sie ein Formular, das Sie mit Ihrem bestehenden Benutzernamen und Passwort ausfüllen müssen, das Sie beim Ausfüllen Ihres Nokia-Kontos angegeben haben. Es gibt eine Einschränkung: Wenn Sie Ihre Seite nach 2011 bei Nokia registriert haben, müssen Sie nicht Ihren Spitznamen, sondern Ihre E-Mail-Adresse in die Formulare eingeben. Wenn Sie sich schon länger registriert haben, sollten Sie sich überlegen, wie Sie ein neues Konto erstellen. Dies liegt an der Bindung jedes Nutzers durch Nokia an E-Mail. Als Nächstes müssen Sie sich einen separaten Namen ausdenken, der auf der Website und in den Foren angezeigt wird, auf denen Sie ein Konto erstellen. In diesem Fall ist die Originalität der von Ihnen eingegebenen Pseudonyme zu berücksichtigen, da sich herausstellen kann, dass diese bereits vergeben sind. Nach all den Prozeduren können Sie gratulieren: Jetzt können Sie in den Foren chatten und die Multifunktionalität Ihres Kontos nutzen.
Es gibt jedoch auch Fälle, in denen eine Ressource die Eingabe der auf der Nokia-Website angegebenen Daten erfordert und der Benutzer überhaupt nicht dort war und sich nicht registriert hat. Dann sollten Sie ein Konto erstellen und die Registrierung fortsetzen. Normalerweise gibt es auf Websites, die solche Daten erfordern, Links zu offiziellen Nokia-Ressourcen, auf denen Sie Ihre eigene Seite erstellen und alle Vorteile Ihres Kontos genießen können.
Nach getaner Arbeit haben Sie die Möglichkeit, alle Funktionen und Dienste von Nokia zu nutzen, während Sie nur einen Benutzernamen und ein Passwort verwenden.
Wenn Sie der Besitzer eines Apple-Geräts sind, verwenden Sie höchstwahrscheinlich iTunes... Um jedoch Informationen über die Funktionen des Programms und die Nutzung des Stores zu erhalten, müssen Sie sich beim AppleID-Dienst registrieren. Wenn Sie dort immer noch nicht autorisiert sind, sollte dies in naher Zukunft erfolgen. Es ist so einfach wie das Erstellen eines Windows-Kontos.
Zunächst möchte ich kurz die von AppleID verwendete Anwendung - iTunes - beschreiben. Dieses Programm bietet komplette technischer Support Ihres Telefons, bietet die Möglichkeit, Dateien auf dem Gerät zu verwalten, Anwendungen zu installieren und zu deinstallieren und Sicherung alle Ihre Smartphone-Daten. Darüber hinaus ist iTunes ein ausgezeichneter AV-Player mit hochwertiger Musikwiedergabe. Das Programm verfügt über einen integrierten Shop, mit dem Sie nicht nur Anwendungen für Ihr Telefon, sondern auch Musik, Videos, Bücher usw. kaufen können. Sie möchten wahrscheinlich bereits wissen, wie Sie ein Konto erstellen. 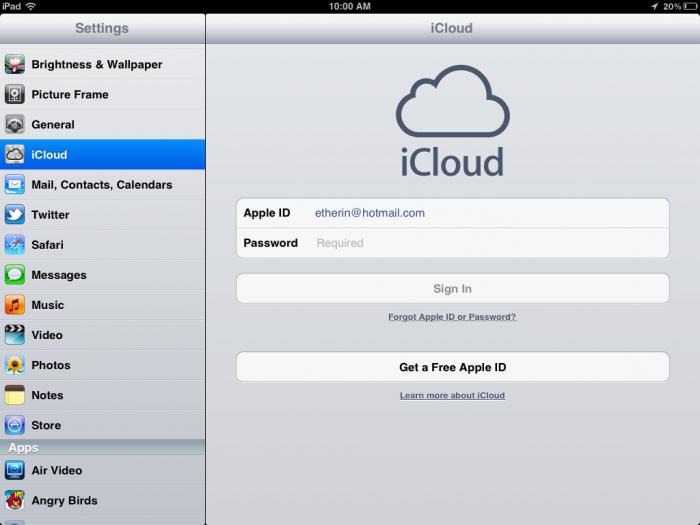
Hier gibt es mehrere Optionen, die für verschiedene Geräte mehr oder weniger bequem sind. Der einfachste Weg ist, ein Konto mit dem iPhone selbst zu erstellen. Gehen Sie dazu in den AppStore, wählen Sie einen von kostenlose Apps und klicken Sie auf Installieren. Vor dem Download müssen Sie für alle Registrierungen ein Standardformular ausfüllen und Ihr Login an Ihre E-Mail binden. Jetzt kennen Sie die Antwort auf die Frage, wie Sie auch ohne Bankkarte ein neues Aplle-ID-Konto erstellen können.
Version: 3.1.1.80
Hersteller: Nokia
Verteilungsmethode: Kostenlos
Oberflächensprache: mehrsprachig (einschließlich Russisch)
Entwicklerseite: http://www.nokia.ru/support/product-support/nokia-ovi-suite
Programmkonkurrenten: Nokia PC Suite
Einführung
Nokia OVI Suite- ein praktisches Werkzeug für Besitzer Nokia-Handys entwickelt, um mobile Geräte mit OVI-Diensten zu synchronisieren sowie Daten mit persönlicher Computer Nutzer. Das Wichtigste Möglichkeiten Programme:Installation
Herunterladen Setup-Datei Sie können dies sowohl auf der offiziellen Nokia-Website als auch auf unserem Portal tun. Seien Sie beim Herunterladen vorsichtig: Stellen Sie sicher, dass Ihr PC die folgenden Mindestsystemanforderungen erfüllt:
- Microsoft Windows 7 (32-Bit und 64-Bit, außer Starter Edition), Windows Vista(32-Bit und 64-Bit, SP1 oder höher) oder Windows XP (32-Bit, SP2 oder höher neue Version)
- 2 GB Festplattenplatz auf dem Computer
- 1 GHz-Prozessor
- Grafikkarte mit 64 MB Videospeicher
- 1 GB Arbeitsspeicher
- Bildschirmauflösung 1024x576 bei 24-Bit Farbtiefe
Hinweis: zum Abspielen von Videoclips Gute Qualität Erfordert einen 2-GHz-Prozessor und 128 MB Videospeicher.
Wenn Sie das Installationspaket ausführen, erscheint ein Fenster mit einer Sprachauswahl und das Programm sucht automatisch nach einer neuen Version im Internet. Wenn ein Update gefunden wird, bietet das Programm an, es herunterzuladen, aber wir können es jederzeit ablehnen und die Installation der aktuellen Version fortsetzen. Also, die Sprache der Benutzeroberfläche ist ausgewählt, wir drücken die Schaltfläche "Installieren". Wir akzeptieren die Bedingungen Lizenzvereinbarung:
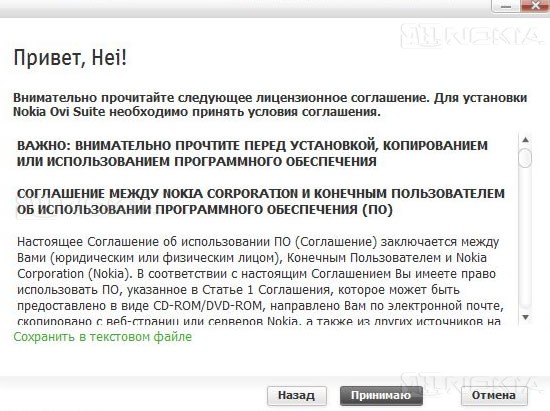
Danach beginnt die direkte Installation des Programms auf dem PC. Der Vorgang wird von einer kurzen Beschreibung der Möglichkeiten des Programms begleitet und dauert mehrere Minuten.
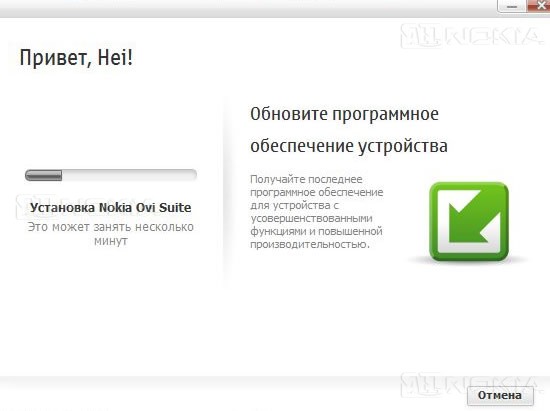
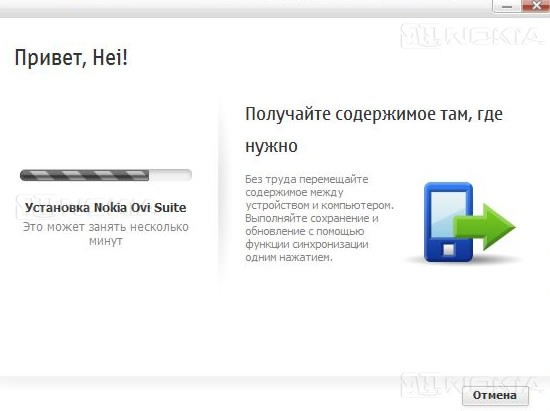
Abschluss des Installationsvorgangs:
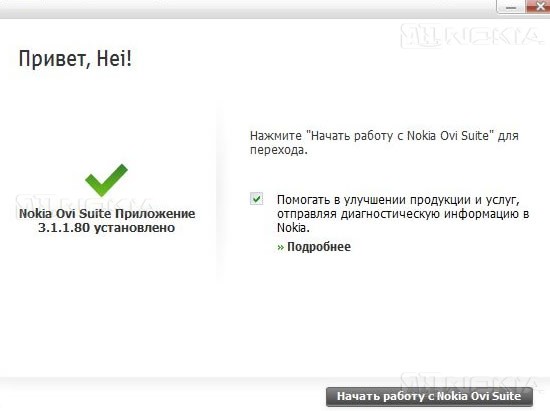
Herzlichen Glückwunsch, der Installationsvorgang wurde erfolgreich abgeschlossen, Sie können mit der Arbeit beginnen.
Verbinden Ihres Telefons mit Ihrem Computer
Wenn Sie das Programm zum ersten Mal starten, werden Sie aufgefordert, Ihr Nokia-Mobilgerät mithilfe von . mit Ihrem Computer zu verbinden USB-Kabel... Wir schließen das Kabel an den PC und dann an das Telefon an. Wählen Sie auf dem Gerätebildschirm den Modus Nokia Ovi Suite oder Nokia PC Suite aus.
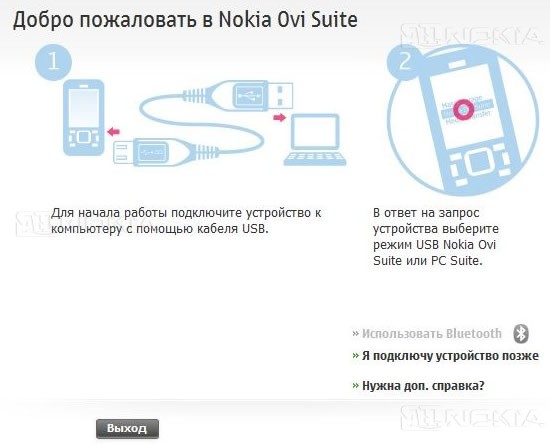
Wenn der Treiber für das Gerät erfolgreich installiert wurde, sehen wir Informationen über das verbundene Gerät. Weiter klicken".
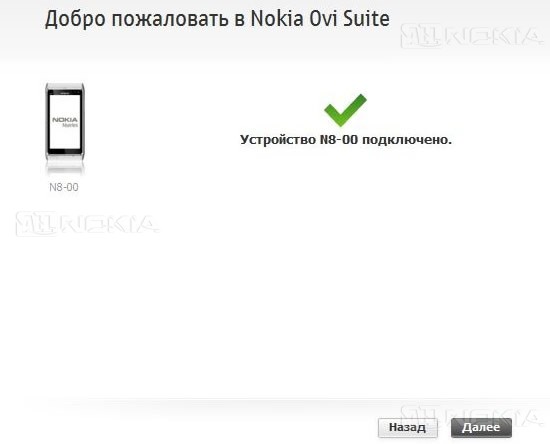
Es erscheint ein Fenster mit einem Vorschlag Registrieren Sie ein Nokia-Konto... Wenn Sie kein Konto haben, geben Sie den gewünschten Nickname und das Passwort in die entsprechenden Felder ein und fahren Sie mit der Registrierung fort.
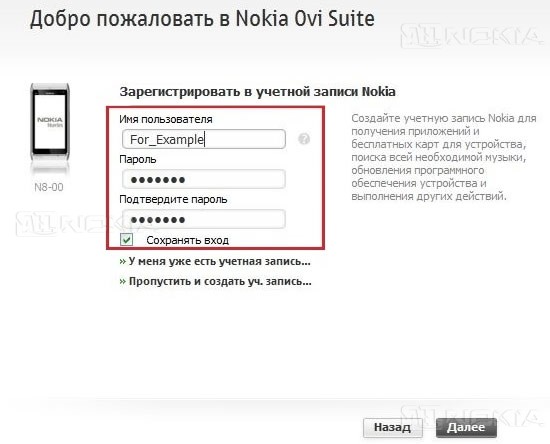
Dann geben wir unsere E-Mail-Adresse und/oder Handynummer ein, um die Anmeldung zu bestätigen.
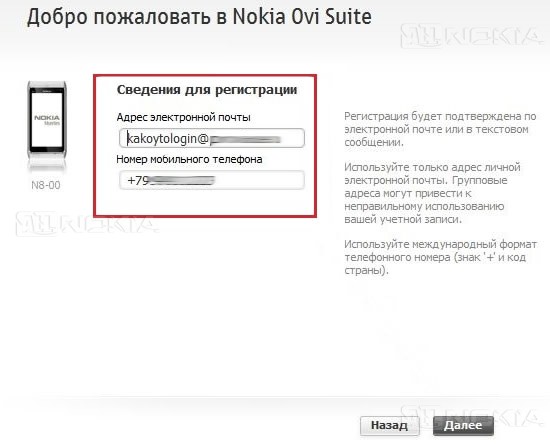
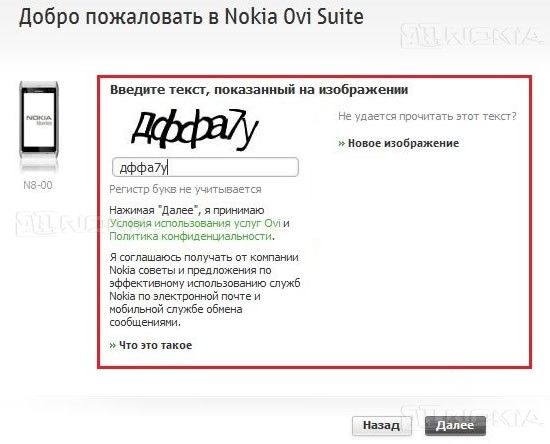
Die Registrierung ist abgeschlossen, wir gelangen endlich zum Hauptfenster des Programms.
Hinweis: Wenn Sie bereits ein Konto haben, müssen Sie sich nicht erneut registrieren, gehen Sie einfach wie folgt vor:
Beschreibung des Programms
Der Hauptbildschirm des Programms kann bedingt in mehrere Zonen unterteilt werden.
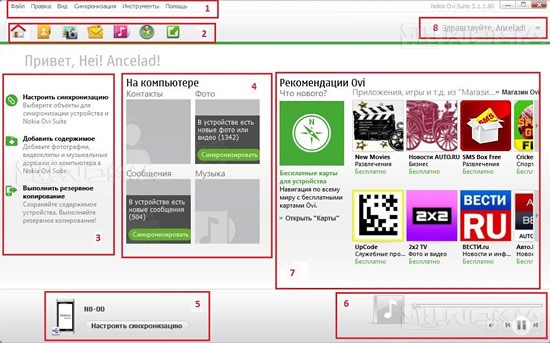
Hauptmenüpunkte
Registerkarten Datei, Bearbeiten und Sicht Befehle enthalten, die für verschiedene Elemente der oberen Navigationsleiste unterschiedlich sind. Betrachten wir also zunächst die Menüregisterkarten, die allen Elementen der oberen Navigationsleiste gemeinsam sind. Sie sind:
Synchronisation was beinhaltet:
Synchronisieren- ermöglicht es Ihnen, Kontakte, Fotos, Nachrichten, Kalender und Aufgaben, Notizen, Lesezeichen und Web-Feeds und alle oben genannten gleichzeitig mit Ihrem Computer zu synchronisieren.
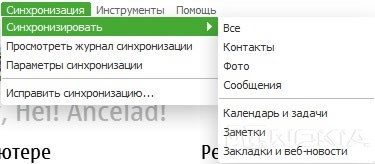
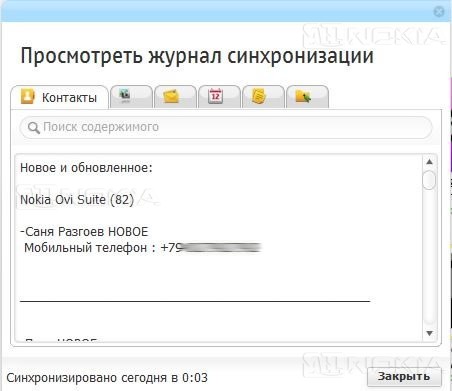
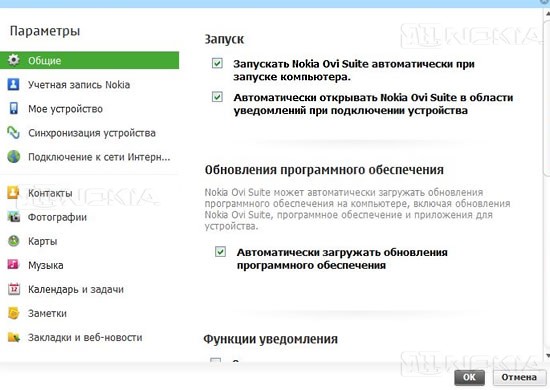
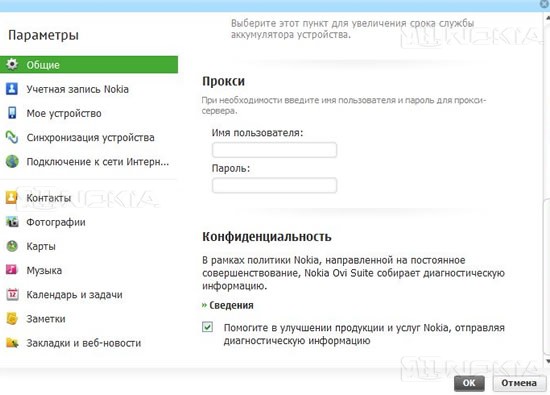
Konto – enthält Ihre Nokia Kontoeinstellungen. Hier können Sie die Einstellungen für Ihr aktuelles Konto ändern, Informationen dazu anzeigen und die Nutzungsbedingungen und Datenschutzrichtlinien von Ovi lesen.
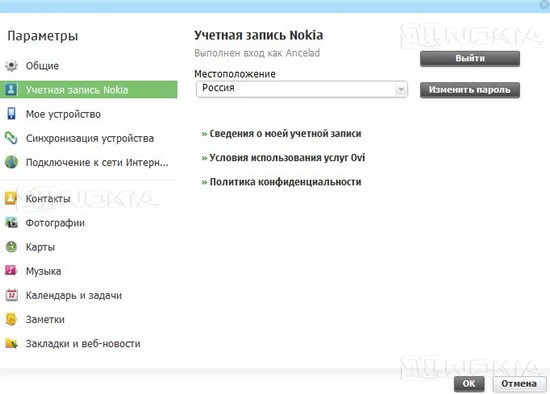
Mein Gerät – zeigt Informationen über das verbundene Nokia Gerät an, ermöglicht Ihnen, Ihren bevorzugten Gerätespeicher auszuwählen, Support-Software zu installieren und Ihr Gerät zu deinstallieren. Außerdem können Sie die Zeiteinstellungen für Exemplar reservieren und wählen Sie den Ordner aus, in dem dieselben Backups gespeichert werden.
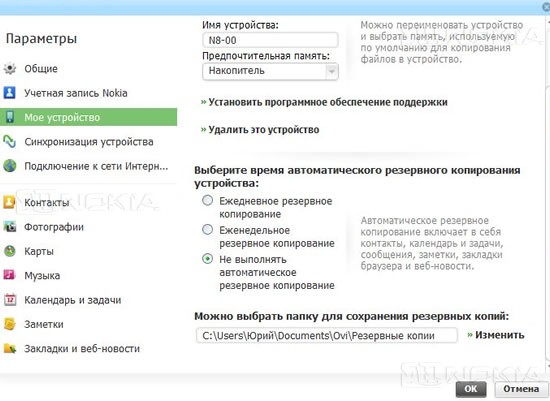
- Synchronisieren Sie Ihr Gerät- ermöglicht Ihnen die Auswahl der zu synchronisierenden Daten, wenn Sie auf die Schaltfläche "Alle synchronisieren" klicken, sowie die Konfiguration der automatischen Synchronisierung. Bitte beachten Sie, dass Sie durch Klicken auf die Links unter Kontakte, Kalender und Aufgaben, Notizen, Lesezeichen und Webfeeds zu den entsprechenden Einträgen im unteren Teil des Fensters (mit Pfeilen gekennzeichnet) weitergeleitet werden.
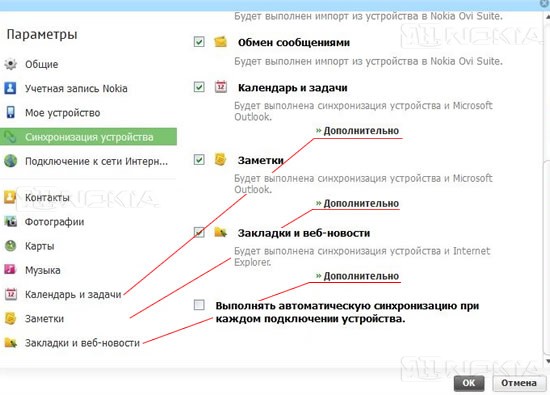
- Internetverbindung- ermöglicht Ihnen, das Gerät so zu konfigurieren, dass es als GPRS / 3G-Modem verwendet wird, um eine Verbindung zum Internet Ihres Computers herzustellen. In den Parametern können Sie das Land und den Betreiber angeben, dann erscheinen die Einstellungen automatisch, oder geben Sie die Einstellungen Ihres Betreibers manuell ein. Es ist auch möglich, sich über die übertragene Datenmenge zu informieren - wenn eine bestimmte Menge heruntergeladener Informationen erreicht ist (Optionen 1, 5, 10, 15, 20, 25, 30, 50, 100 Megabyte an Daten sind verfügbar), das Programm wird Sie darüber informieren. Seien Sie vorsichtig, wenn Sie diese Funktion verwenden - Übertragung eine große Anzahl Daten können teuer werden.
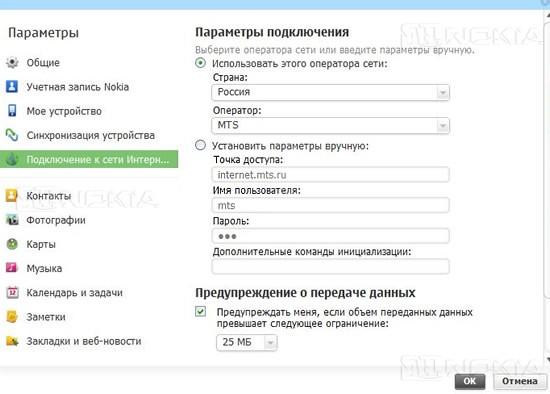
Kontakte - Hier können Sie die Anzeigeeinstellungen und die Sortierreihenfolge der Kontakte konfigurieren, Kontakte mit der ausgewählten Anwendung auf Ihrem Computer synchronisieren, Kontakte löschen und Synchronisierungskonflikte beseitigen.
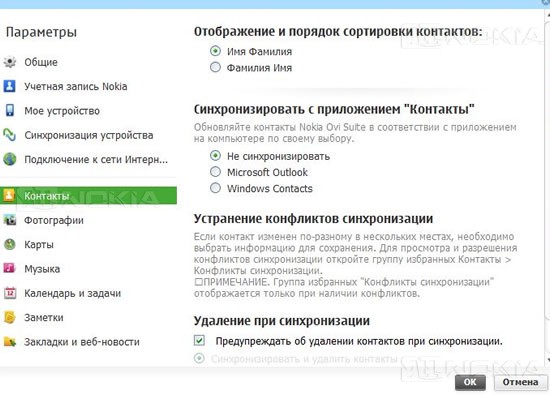
Fotos - Richten Sie Ordner mit Fotos und Videos ein.
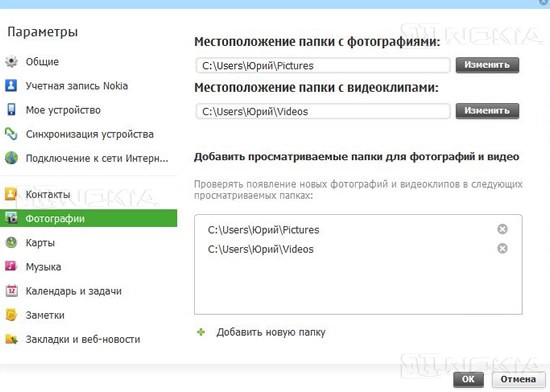
Karten — Hier können Sie den Speicher zum Laden von Karten und Sprachführungsdateien auswählen.
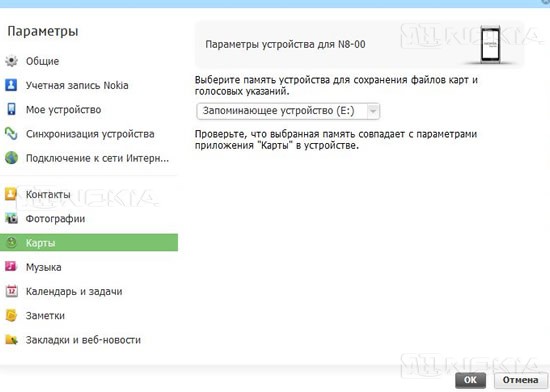
Musik - Festlegen des Speicherorts von Ordnern mit Musik, Hinzufügen von überwachten Ordnern.
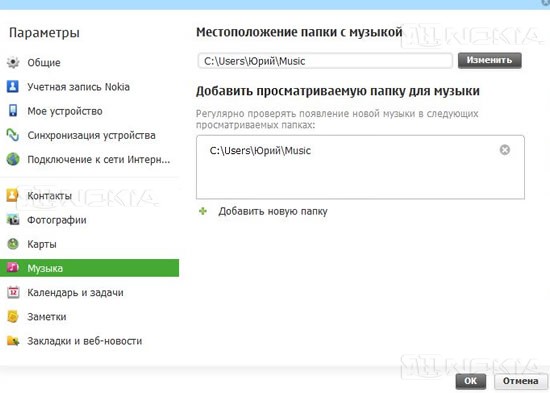
- Kalender und Aufgaben- Einstellungen für die Synchronisation des Kalenders und der Aufgaben mit dem Computer. Um diese Option zu nutzen, benötigen Sie ein Konto Microsoft-Eintrag Ausblick. Alle Einstellungen sind intuitiv, daher werden wir nichts weiter erklären.
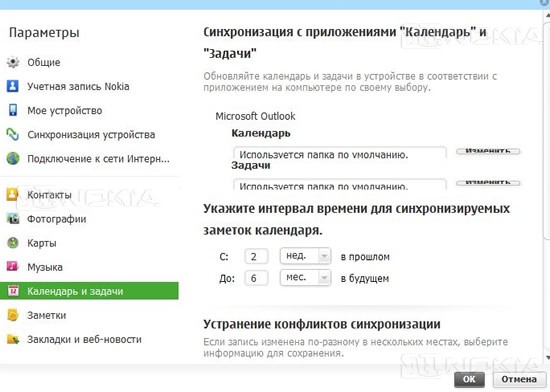
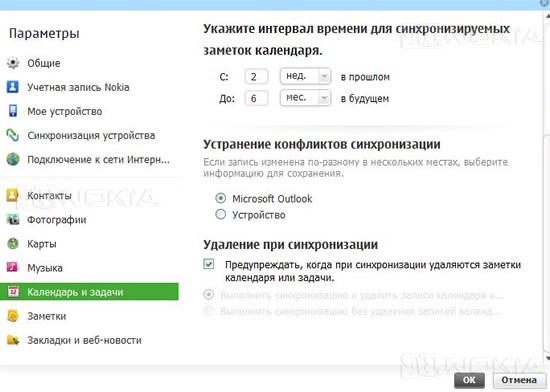
Notizen - Optionen zum Synchronisieren von Notizen.
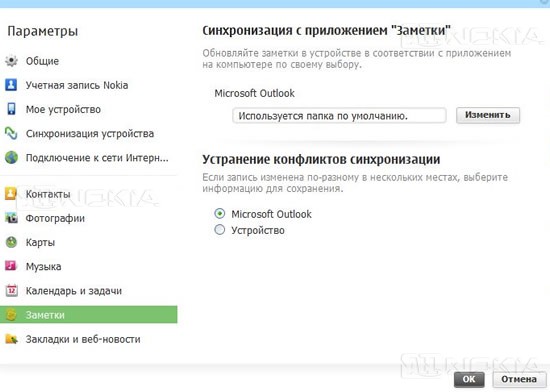
- Lesezeichen und Webfeeds- Beseitigung von Konflikten bei der Synchronisation von Lesezeichen Internet Explorer und Geräte.
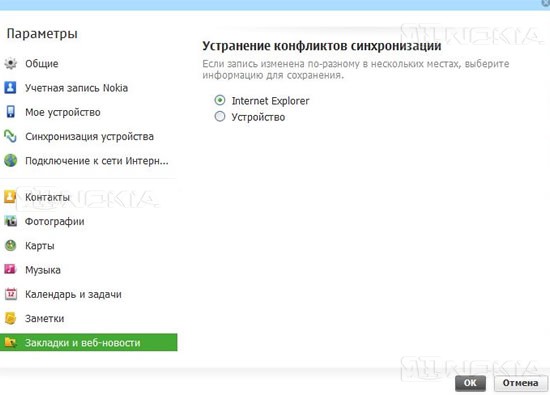
Synchronisierung beheben - Behebt Fehler und Konflikte aus früheren Synchronisierungen. Das Element ist nur aktiv, wenn Fehler oder Konflikte vorliegen.
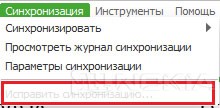

Wenn Sie diesen Punkt auswählen, erscheint das bereits bekannte Fenster zum Verbinden des Geräts. Auch weitere Aktionen sind bereits bekannt.
![]()
B) Sicherheitskopie- Mit diesem Unterpunkt können Sie Daten von Ihrem Telefon auf Ihrem PC speichern (Kontakte, Kalender und Notizen, Nachrichten, Geräte- und Anwendungseinstellungen, Fotos, Videoclips, Musik und aufgezeichnete Töne, Dokumente).
Um ein Backup zu erstellen, gehen Sie zu Extras -> Sicherung... Klicken Sie im angezeigten Fenster auf "Weiter".
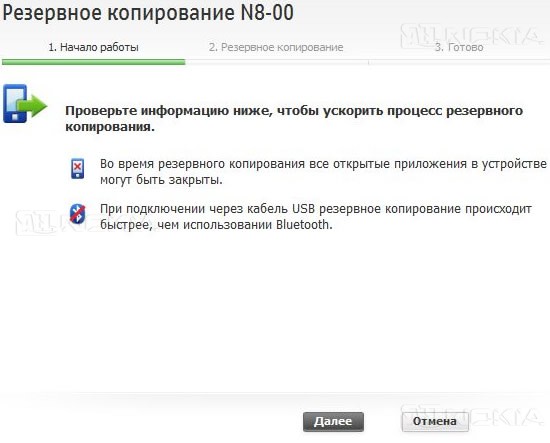
Wir wählen die zum Kopieren erforderlichen Daten und Optionen aus - Kopieren von Inhalten von einer Speicherkarte, Auswählen eines Ordners zum Speichern von Sicherungskopien und klicken dann auf "Start".
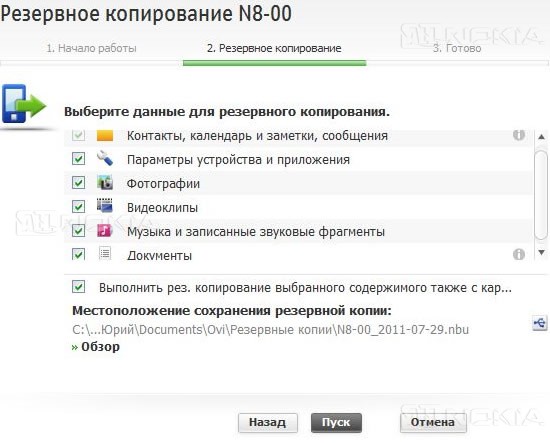
Der Sicherungsvorgang beginnt. Bei Erfolg erscheint folgendes Fenster:
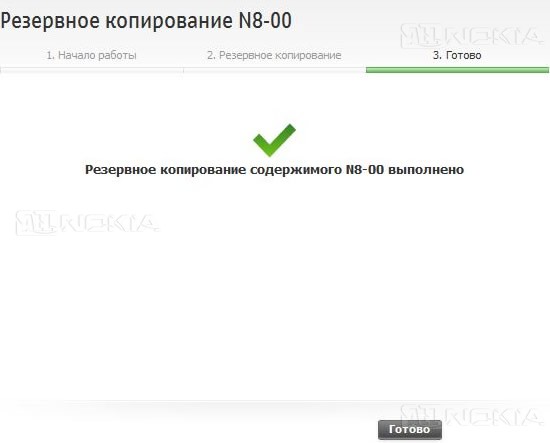
Klicken Sie auf "Fertig stellen".
IN) Erholung- stellt den Inhalt des Telefons aus einem zuvor erstellten Backup wieder her. Um Daten wiederherzustellen, gehen Sie zu Tools -> Wiederherstellung... Klicken Sie im erscheinenden Fenster auf "Weiter".
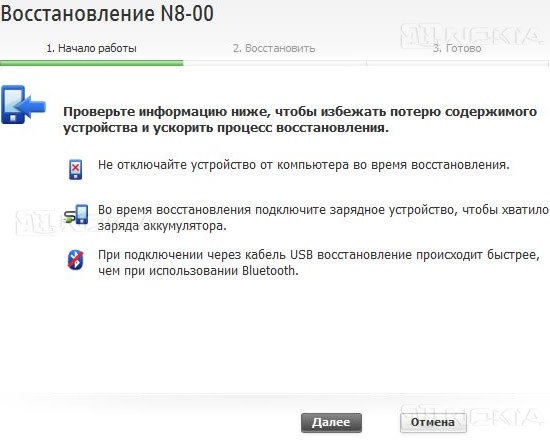
Wählen Sie das gewünschte Backup sowie die wiederherzustellenden Daten aus, klicken Sie auf "Start".
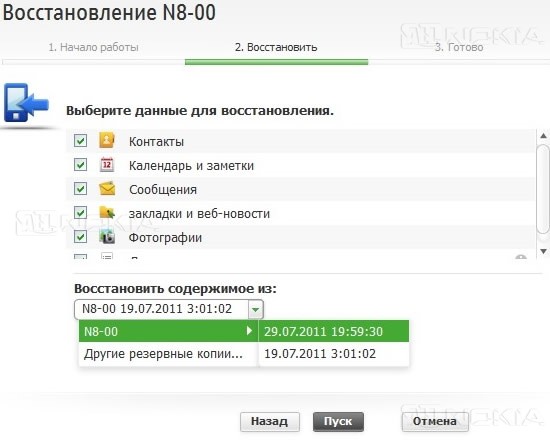
Der Wiederherstellungsprozess beginnt, an dessen Ende das Programm einen Neustart des Geräts anbietet. Wir machen das vorgeschlagene, aber trennen Sie auf keinen Fall das Telefon vom Computer!
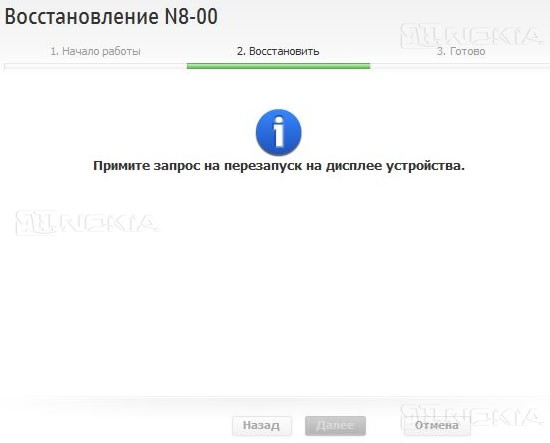
Nach dem Neustart des Geräts erscheint eine Meldung über die erfolgreiche Wiederherstellung, klicken Sie auf "Fertig stellen".
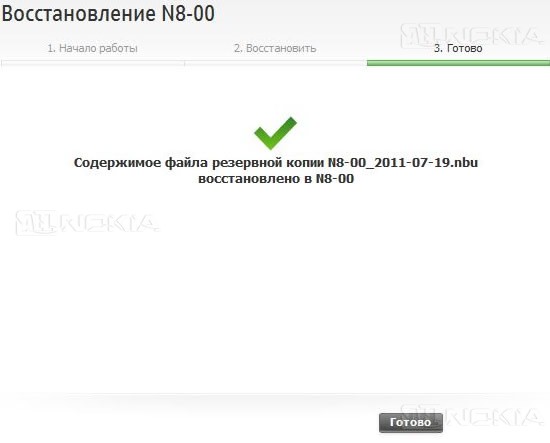
Ein wichtiger Punkt - die Backups von sind nicht für die Nokia Ovi Suite geeignet und umgekehrt, also seien Sie vorsichtig.
G) Internetverbindung- ermöglicht es Ihnen, Ihr Telefon als Modem zu verwenden, um von Ihrem Computer aus auf das Internet zuzugreifen.

Um eine Internetverbindung herzustellen, gehen Sie zu Extras -> Internetverbindung... Klicken Sie im erscheinenden Fenster auf "Ja", es wird davon ausgegangen, dass die Verbindungsparameter in den Einstellungen stehen (siehe oben). Hinweis: Verbindungseinstellungen großer Betreiber werden automatisch ermittelt.
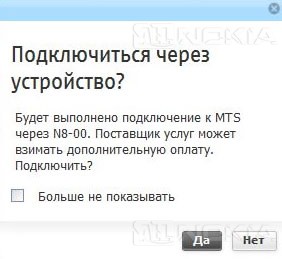
Bei erfolgreicher Verbindung erscheint eine entsprechende Benachrichtigung in der Taskleiste.

Gleichzeitig werden im linken Teil des Hauptfensters Informationen zur Verbindung angezeigt: die Verbindungszeit und die Menge der empfangenen Informationen. Dort können Sie auch die Verbindung trennen.
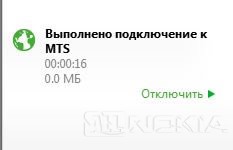
Sie können die Verbindung auch trennen, indem Sie auf gehen Extras -> Deaktivieren.

D) Parameter- der Unterpunkt ist absolut identisch mit dem Unterpunkt "Synchronisationsparameter" des Punktes "Synchronisation", daher werden wir ihn nicht analysieren.
E) - hier können Sie nach Updates für das Programm suchen Nokia Ovi Suite und für die Software des verbundenen Nokia-Geräts.
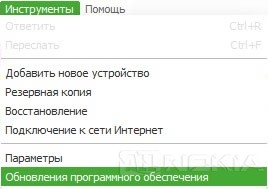
Wenn Updates verfügbar sind, können Sie diese installieren. Suchen Sie nach Updates, klicken Sie auf "Installieren".
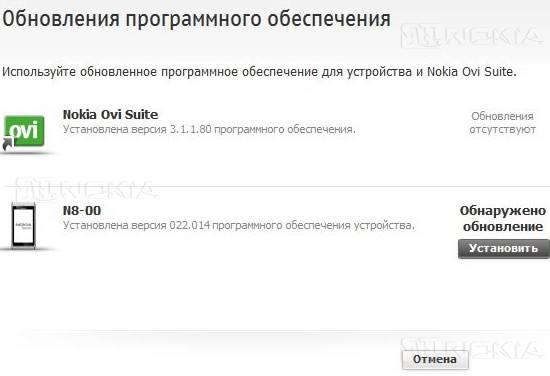
Es erscheint eine Liste verfügbare Updates, wählen Sie das gewünschte aus (in diesem Fall werden auf der rechten Seite des Fensters kurze Informationen zum Update angezeigt), klicken Sie auf "Installieren".
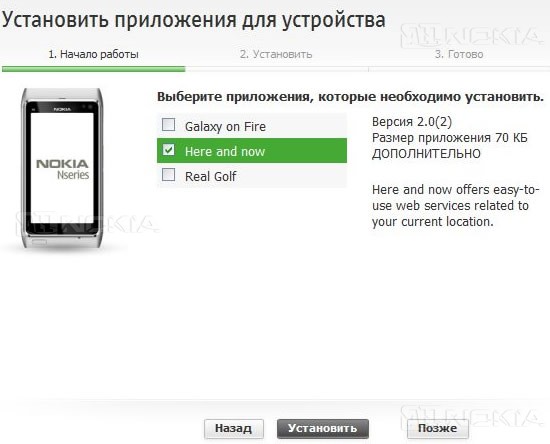
Der Update-Prozess beginnt, nach dessen Abschluss wir auf "Fertig stellen" klicken.
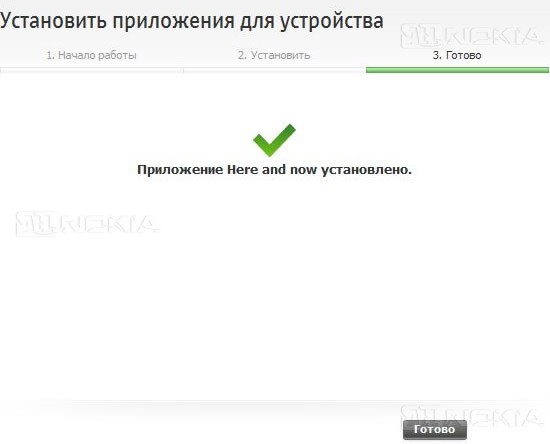
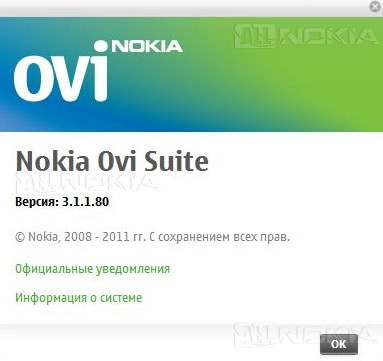
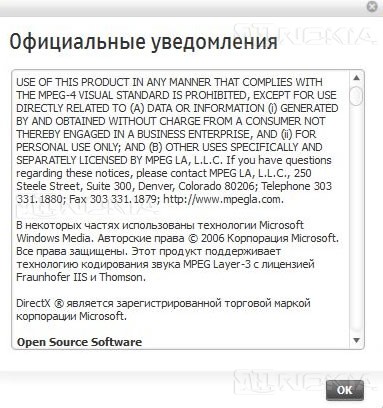
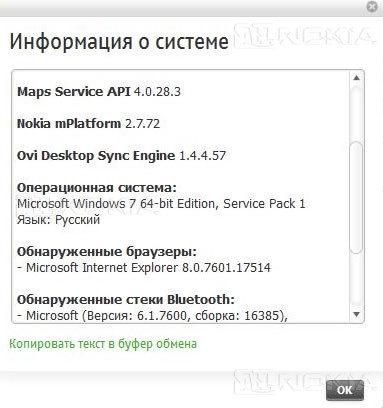
Obere Bewegungsleiste
Die obere Navigationsleiste besteht aus mehreren Verknüpfungen, mit denen Sie zwischen den Hauptfenstern wechseln können.
Der erste ist Hauptbildschirm Programme... Die Hauptelemente des Hauptfensters werden zu Beginn der Überprüfung besprochen. Die Registerkarte Datei enthält zwei Unterelemente:
![]()
Die Registerkarte Ansicht enthält zwei Unterelemente:
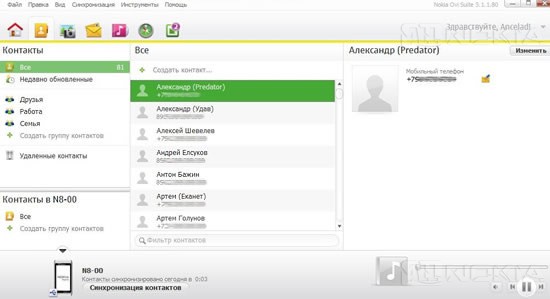
Um Informationen zu einem Kontakt zu ändern, drücken Sie die Schaltfläche "Ändern", geben Sie die erforderlichen Daten ein und speichern Sie die Änderungen.
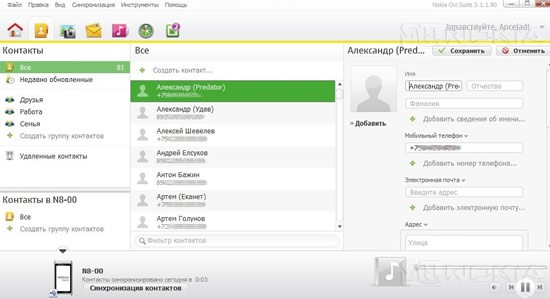
Tab Datei enthält drei Unterabschnitte:

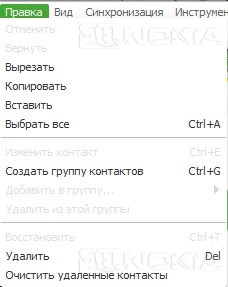
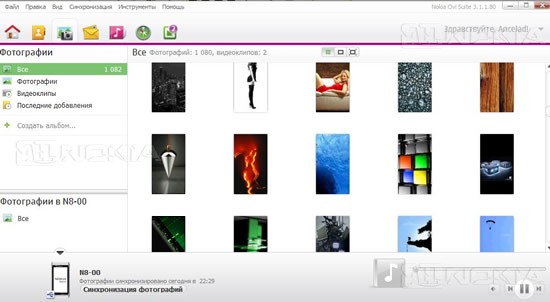
Durch einen Rechtsklick mit der Maus erscheint ein Menü, mit dem Sie verschiedene Aktionen ausführen können.
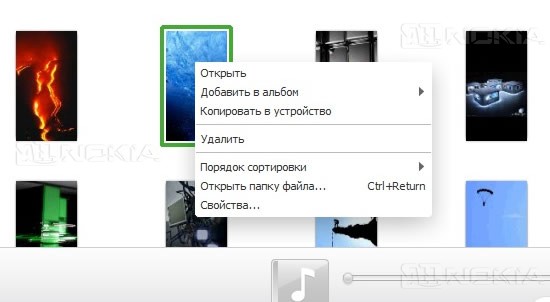
Ein Doppelklick mit der linken Maustaste vergrößert das Bild (das gleiche kann mit dem Übergang erfolgen Ansicht -> Einzelelement), während rechts und links Pfeile erscheinen, um zwischen den Bildern zu wechseln. Ein Rechtsklick auf das vergrößerte Bild öffnet auch ein Menü mit verschiedenen Aktionen. Ein zweiter Doppelklick mit der linken Maustaste bringt uns zur ursprünglichen Ansicht der Minibilder zurück.
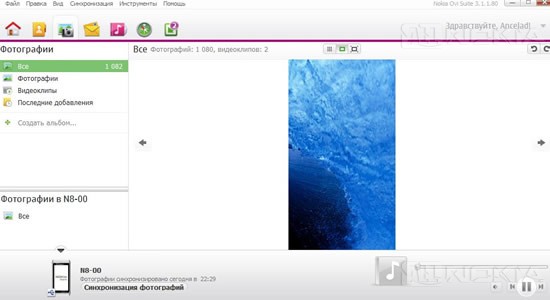
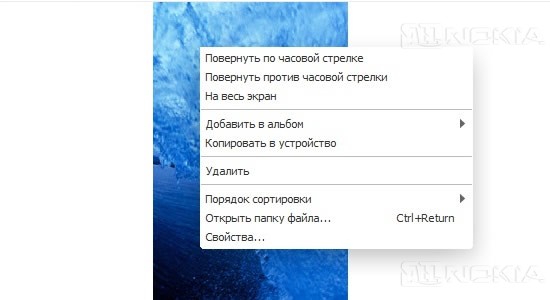
Sie können die Ansicht auch über das folgende Element ändern:
Von links nach rechts: Miniaturvorschau, Einzelobjektvorschau, Vollbildanzeige.
Tab Datei enthält folgende Unterabschnitte:

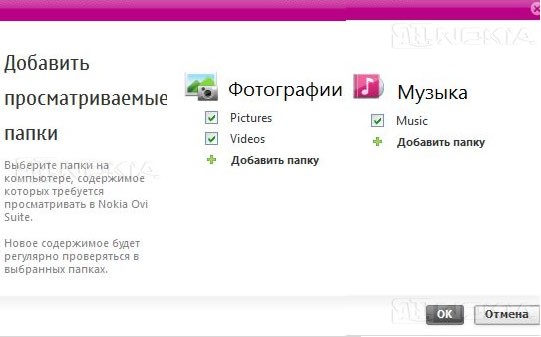
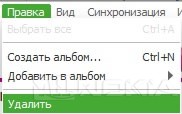
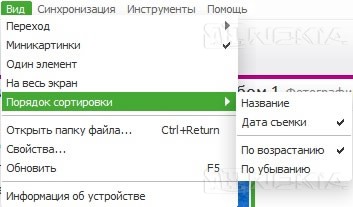
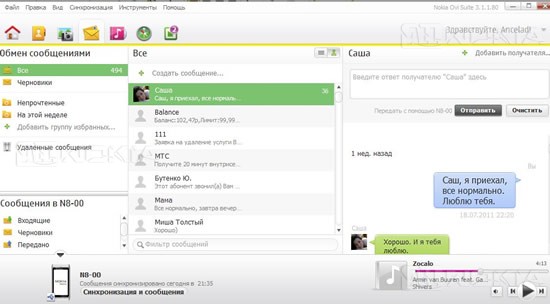
Ein Rechtsklick auf verschiedene Elemente aktiviert verschiedene Kontextmenüs:
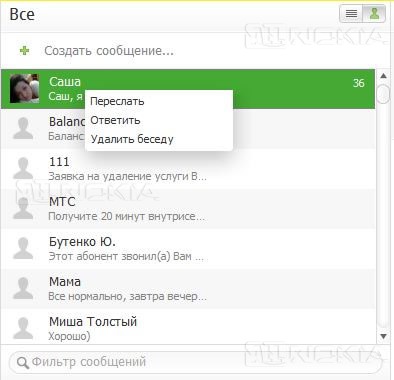
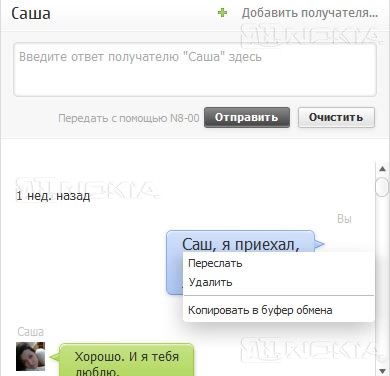
Um eine Nachricht zu erstellen, klicken Sie auf die Schaltfläche eine Nachricht erstellen, erscheint auf der rechten Seite ein Fenster, in dem Sie die Nummer des Teilnehmers (wählen Sie sie aus den Kontakten) und den Nachrichtentext eingeben und dann die Taste " senden».
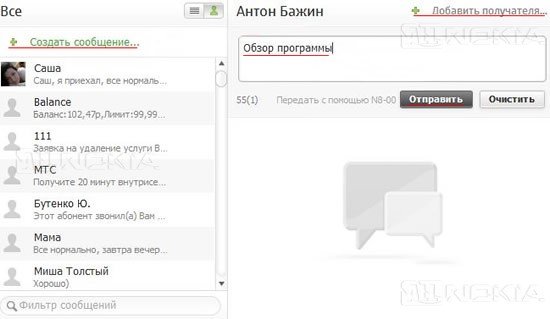
Tab Datei:

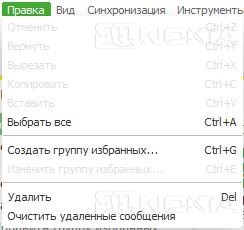
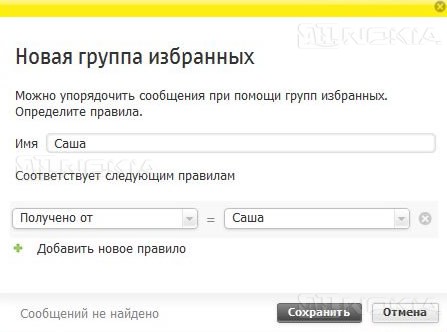 Tab Sicht:
Tab Sicht: 
Alle Punkte sind uns bereits bekannt. Darüber hinaus werden der Registerkarte Tools zwei Elemente hinzugefügt: Antworten und Weiterleiten.
Musik
Auch hier ist das Fenster logisch in drei Teile gegliedert: Auf der linken Seite befinden sich allgemeine Informationen zur Musikbibliothek (sowohl auf einem PC als auch nicht auf einem Telefon), eine Liste der heruntergeladenen Dateien, zuletzt hinzugefügte Dateien, Wiedergabelisten (auf einem PC und ein Telefon), gibt es eine Option für die Suche nach Musik auf einem speziellen Dienst Ovi; in der Mitte befindet sich eine Liste der Alben des ausgewählten Elements auf der linken Seite des Fensters; rechts befindet sich eine Liste der Elemente des ausgewählten Albums. Die Player-Steuerungsschnittstelle befindet sich in der unteren rechten Ecke.
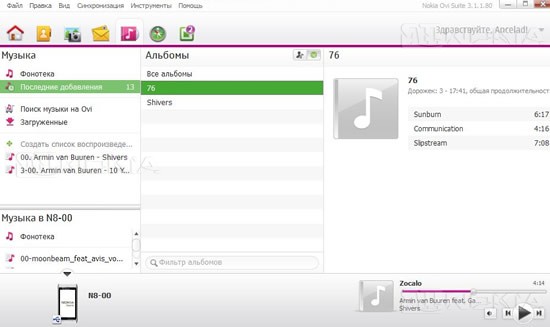
Ein Rechtsklick auf die Elemente öffnet verschiedene Kontextmenüs:
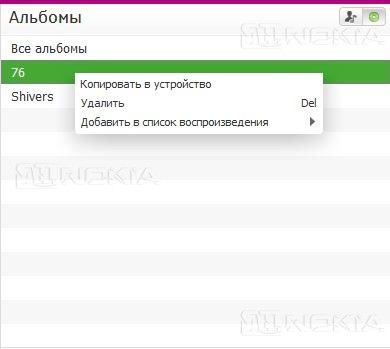
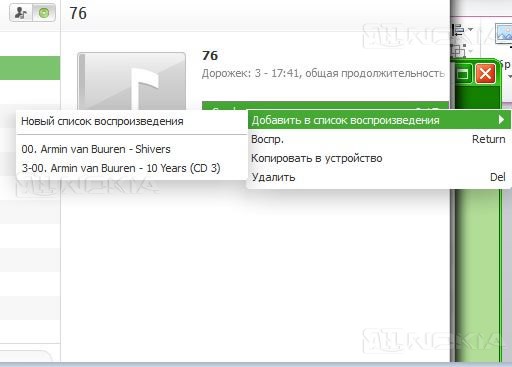
Die Wiedergabe von Dateien über den integrierten Player ist nur möglich, wenn sich die Dateien auf dem Computer befinden und sich in der Musikbibliothek befinden. Kann nicht vom Gerät wiedergegeben werden.
Um eine Datei von einem Gerät auf einen Computer zu kopieren, müssen Sie eine Reihe einfacher Manipulationen durchführen:
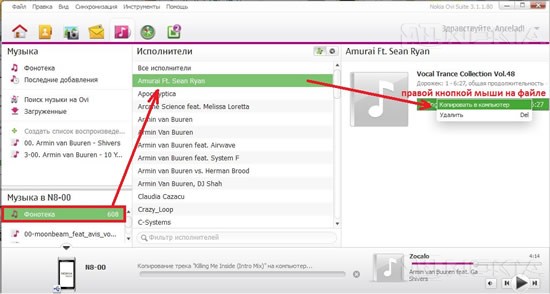
Ebenso können Sie Ihrem Gerät eine Datei von Ihrem Computer hinzufügen.
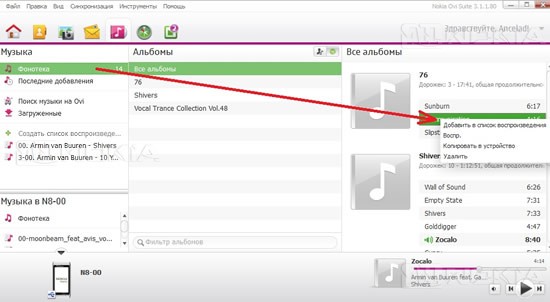
Tab Datei:


Karten.
Wenn Sie dieses Fenster öffnen, sucht das Programm automatisch nach neuen Navigationskarten und Sprachführungsdateien und bietet dann an, diese herunterzuladen.
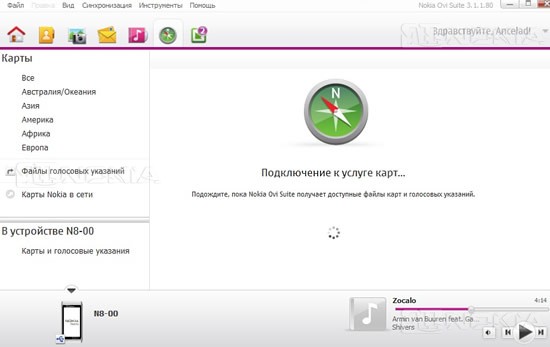
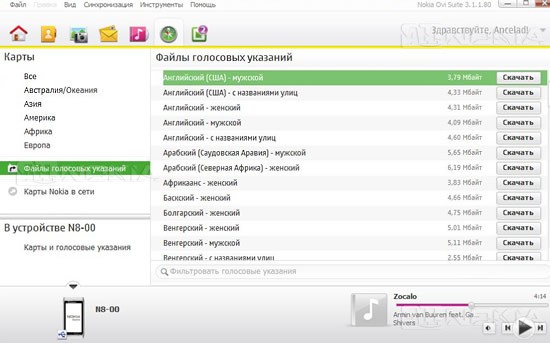
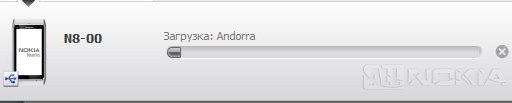
Wenn der Download erfolgreich ist, wird neben den ausgewählten Dateien ein Häkchen angezeigt. Über den Link Nokia Maps Online können Sie den Kartendienst in Ihrem Internetbrowser verwenden.
Software-Updates... Die Funktionalität ähnelt dem Unterpunkt Softwareupdates der Registerkarte Tools.Hier finden Sie hilfreiche Tipps zur Verwendung des Programms und erhalten einfachen Zugriff auf die Tools der Ovi Suite.
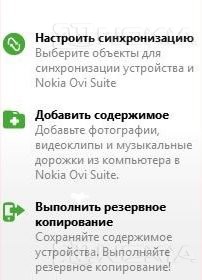
Synchronisation
Konfigurieren der Inhaltssynchronisierung. Zum Synchronisieren müssen Sie das gewünschte Element auswählen und auf die Schaltfläche " Synchronisieren". Bei erfolgreicher Synchronisation sehen wir eine entsprechende Meldung.
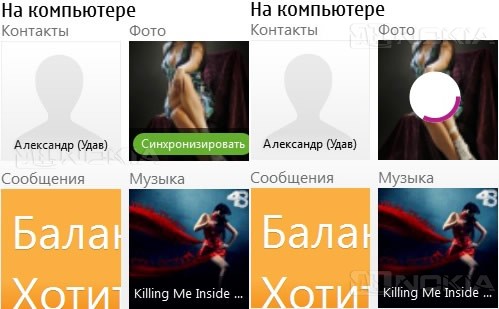
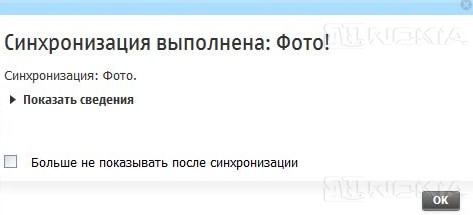
Wenn die Synchronisationsparameter konfiguriert sind, ist es auch möglich, die ausgewählten Daten mit einem Klick auf die " Alles synchronisieren».
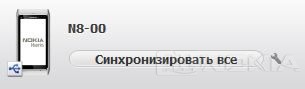
Musikspieler
Die Benutzeroberfläche ist extrem einfach, daher werden wir nicht darauf eingehen.
In diesem Abschnitt wird uns angeboten, verschiedene Anwendungen aus dem Ovi Store herunterzuladen. Um eine Anwendung herunterzuladen, bewegen Sie den Cursor einfach über die gewünschte Anwendung und warten Sie auf das Popup-Fenster. Details finden Sie, wenn Sie auf den Link oben im Fenster klicken.
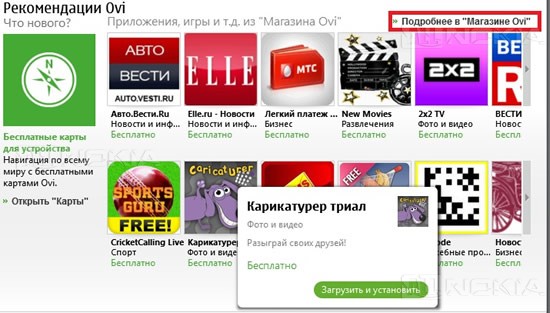
Melden Sie sich bei Ihrem Nokia-Konto an
Hiermit können Sie Ihr Nokia Konto verwenden, um Inhalte herunterzuladen, Kontooptionen zu ändern, Kontoinformationen anzuzeigen, Ihr Kennwort zu ändern oder einen neuen Benutzer zu registrieren.
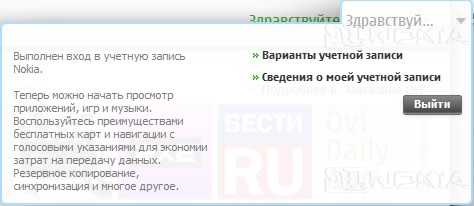
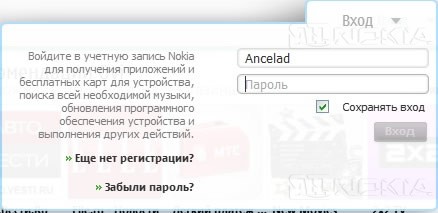
Anwendungen auf dem Gerät installieren
Um die Anwendung von einem PC auf einem Gerät zu installieren, verbinden Sie das Gerät einfach durch einen Doppelklick mit der linken Maustaste auf die gewünschte Anwendung Starten Sie den Installationsvorgang, schließen Sie die Installation auf dem Gerät ab.
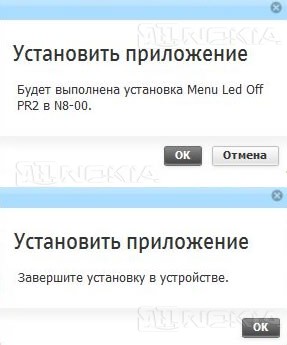
Abschluss
Wie Sie dem Testbericht entnehmen können, ist das Programm ein sehr praktisches Tool mit sehr umfangreichen Funktionen.
Pluspunkte des Programms:
- bequeme und intuitive Benutzeroberfläche
- gutes Design
- Multifunktionalität
- leicht zu lernen
Minuspunkte:
- fehlende Synchronisation mit anderen Browsern als Internet Explorer
- Unfähigkeit, Mediendateien direkt vom Gerät abzuspielen
- fehlende Unterstützung für Backups von der Nokia PC Suite
- Das Programm "vergisst" manchmal den Login und das Passwort des Kontos, obwohl dies ein privates Problem sein kann Ancelad
Übersicht über die Nokia Ovi Suite
Das Nokia Konto wird auf Geräten verwendet, die auf den Technologien des Windows Mobile-Betriebssystems basieren. Die Rede ist natürlich von Geräten, die zur Linie "Lumiya" gehören. Für viele Dinge und Dienste, die das entsprechende Betriebssystem bereitstellt, wird ein Benutzerprofil benötigt. Es ist möglich, dass Ihr Nokia Konto beim ersten Start des Geräts nicht erstellt oder aktiviert wurde. Aber lassen Sie sich nicht entmutigen, denn Sie können diese Operation jederzeit durchführen.
Wenn Sie Ihr Telefon bereits seit einiger Zeit verwenden und noch kein Nokia Konto erstellt haben, können Sie wie folgt vorgehen. Durch Berühren des zentralen Touch-Bedienelements (Windows) gelangen wir auf den Desktop unseres Geräts. Dies kann grundsätzlich während der Anwendung erfolgen. Trotzdem wird es wahrscheinlich bequemer sein. Wir wischen also vom oberen Bildschirmrand nach unten, um eine Art Menü aufzurufen. In der rechten Ecke sehen wir die Aufschrift „Alle Einstellungen“. Klicken Sie auf diese Schaltfläche. Danach transportiert uns das Gerät nach Engineering-Menü Telefon. Hier finden Sie ein Element namens „Mail + Konten“. Klicken Sie darauf und suchen Sie dann nach einer Funktion namens „Dienst hinzufügen“. Nokia Lumia... Was muss ich tun? Nachdem wir das entsprechende Menü aufgerufen haben, wählen Sie „Microsoft-Konto“. Es bleibt nur noch zu erstellen neues Profil oder geben Sie eine vorhandene ein. Bei Aktivierung neuer Eintrag der Benutzer kann den Anweisungen auf dem Bildschirm folgen. Gleichzeitig müssen Sie zur Eingabe eines bestehenden Profils einen Benutzernamen sowie sein persönliches Passwort zur Identifizierung und Zugangsbestätigung eingeben.

Zur Nutzung einzelner Dienste ist ein Nutzerprofil erforderlich. Zum Beispiel wie OneDrive. Jedem Besitzer eines Geräts, auf dem das Betriebssystem Windows Mobile ausgeführt wird, wird ein separater Speicherplatz zur Verfügung gestellt, auf dem der Benutzer Multimediadaten ablegen kann, um den Langzeitspeicher seines Telefons zu speichern. Gleichzeitig können Sie durch das Erstellen eines Microsoft-Kontos jederzeit an der Nutzung der Funktionen im Bereich Meine Familie teilnehmen. Die Aktivierung Ihres Profils ermöglicht auch einen schnellen Daten- und Informationsaustausch mit Ihren Freunden und Verwandten, die über ein Konto verfügen.
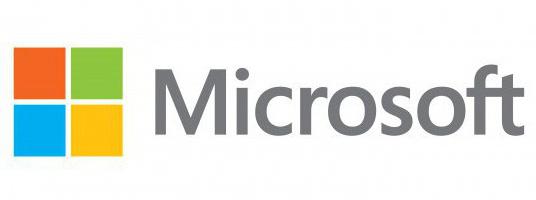
Durch das Anlegen eines Accounts wird der Umgang mit dem Telefon deutlich komfortabler und farbenfroher, da sich dem Nutzer neue Möglichkeiten eröffnen. Sie benötigen ein Profil, um die Vorteile Ihres Telefons in vollem Umfang nutzen zu können. Wir weisen zunächst darauf hin, dass zum Erstellen und Bestätigen der Aktivierung Ihres Microsoft-Kontos eine Internetverbindung erforderlich ist. Achten Sie darauf. Der Anschluss kann sowohl über einen Punkt erfolgen WLAN-Zugang und mit der hilfe Tarifplan auf der in das Telefon eingelegten SIM-Karte.
Als erstes schalten wir das Gerät ein. In diesem Fall muss vorher eine SIM-Karte eingelegt werden. Nachdem dies erledigt ist, fahren Sie fort mit Ersteinrichtung Geräte. Dazu können Sie einfach den linearen Anweisungen folgen, die auf dem Smartphone-Display angezeigt werden. Danach erstellen wir ein Konto im System. Oder wir geben ein bestehendes Profil ein, indem wir einen Benutzernamen und ein Passwort eingeben. Wie Sie sehen, ist dieser Vorgang nicht besonders kompliziert. Das Unternehmen sorgte dafür, dass die Arbeit mit dem Gerät so schnell wie möglich beginnen konnte.
Konto in Windows Phone sind Anmeldeoptionen, mit denen Sie einige Microsoft-Dienste wie Offis, Skype, Xbox und andere verwenden können. Mit den auf dem Smartphone erstellten Daten können Sie die gewünschte Anwendung auch am Computer nutzen. Beim Start des Telefons wird zunächst ein Profil erstellt, das die Besitzeridentifikation und die Datensynchronisation durchführt.
Wenn Sie den Besitzer Ihres Smartphones ändern, müssen Sie möglicherweise Ihre Kontoinformationen ändern. Windows-Einträge Telefon.
Wenn das Gerät an einen anderen Benutzer übertragen wird, müssen die persönlichen Daten geändert werden. Und natürlich stellt sich die Frage, wie man ein Konto auf Windows Phone ändert und ob es ohne Datenverlust gelöscht und wiederhergestellt werden kann, ohne auf die Dienste von Spezialisten zurückzugreifen.
Es versteht sich, dass das Haupt-Microsoft-Konto nicht gelöscht werden kann, ohne das Login / Passwort-Paar zu kennen. Hier ist nur das Zurücksetzen der Einstellungen auf die ursprünglichen Einstellungen gültig. Falls vorhanden, können Sie die Abrechnungsinformationen in mehreren Schritten mit löschen Live-Seiten von Microsoft, wo es bei Bedarf wiederhergestellt werden kann.
Aber normale Logins und Passwörter sind ziemlich realistisch zu ändern Standardeinstellungen Smartphone. Dadurch werden Inhalte (Musik, Fotos, Spiele, Videos, installierte Anwendungen und Dokumente) und viele Telefonparameter ändern sich, die in keiner Weise wiederhergestellt werden können. Entscheiden Sie sich für diese Schritte, dann können Sie zunächst eine Sicherungskopie der notwendigen Informationen auf Ihrem Computer oder im Cloud-Dienst OneDrive erstellen. Wenn Sie DRM-geschützte Inhalte verwenden, müssen Sie Apps und Spiele, die Sie über Ihr vorheriges Profil gekauft haben, erneut kaufen.
Die Änderung von Benutzername und Passwort führt zur Erstellung eines neuen Kontos. Dies ist ein ziemlich einfaches Verfahren, das aus mehreren Phasen besteht. Zuvor sollten Sie jedoch den vorherigen Eintrag löschen.
Wenn das Gerät gut funktioniert, können Sie dies in den Telefoneinstellungen tun, im Menü den Punkt "Geräteinformationen" auswählen, auf "Einstellungen zurücksetzen" klicken. Danach können Sie die Informationen auf der offiziellen Microsoft-Website wiederherstellen.
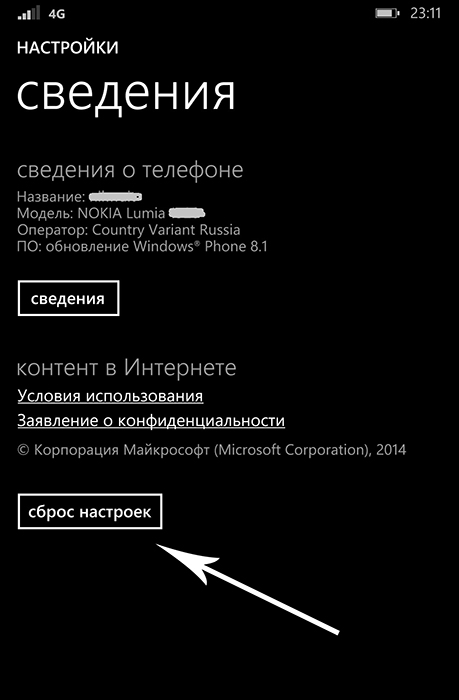
Falls im Rahmen der Änderung Windows-Profil nach einem Login und Passwort fragt, das nur dem vorherigen Benutzer bekannt ist, müssen Sie die Login-Parameter wie folgt löschen:
WICHTIG. Das Zurücksetzen der Parameter kann mit gewissen Schwierigkeiten verbunden sein und dauert ziemlich lange. Wenn Ihr Telefon eingefroren ist, sollten Sie versuchen, es neu zu starten und Ihr Konto erneut zu löschen.
Nuancen im Zusammenhang mit der Änderung der Anmeldeparameter des Kontos.
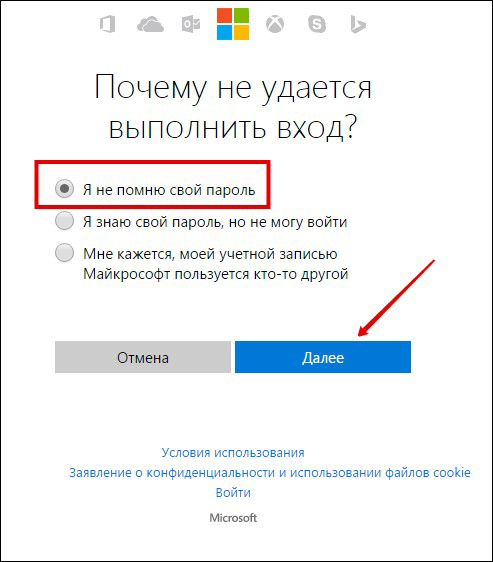
| Verwandte Artikel: | |
|
Schutz vor Insidern und Informationslecks
Neuere Forschungen im Bereich Informationssicherheit, zum Beispiel ... FastStone Image Viewer - Kostenlose Bildbetrachter- und Bearbeitungssoftware
Igor. Aktualisierung: 22. April 2019. Hallo, Schatz ... So erstellen Sie einen Screenshot einer Seite
Mal sehen, wie ein Screenshot tatsächlich aussieht ... | |