Leserwahl
Populäre Artikel
Viele Windows-Benutzer stehen früher oder später vor dem Problem, wichtige Daten zu verlieren. Dies kann zum Beispiel passieren, wenn versehentliches Löschen durch einen Virus beschädigte Ordner oder Dateien. Um in solchen Fällen Informationen wiederherzustellen, gibt es sowohl in das Betriebssystem integrierte Anwendungen als auch spezielle Programme im Netzwerk für freien Zugang veröffentlicht.
Um gelöschte Dateien von einem Computer mit Windows 7 wiederherzustellen, sind die folgenden Methoden geeignet:
Die ersten beiden Methoden sind Standard und erfordern keine Installation zusätzlicher Software.
Der Erfolg des Wiederherstellungsvorgangs hängt direkt davon ab, ob nach dem Löschen von Dateien Daten auf dieselbe Festplattenpartition geschrieben wurden, auf der sich zuvor die erforderlichen Informationen befanden. Dies liegt daran, dass beim Schreiben (Kopieren) neue Daten alte Fragmente überschreiben können, ohne die eine Reanimation einfach unmöglich ist.
Diese Wiederherstellungsmethode ist am einfachsten durchzuführen, aber sie ist nur relevant, wenn Sie nach dem Löschen der Informationen den Papierkorb noch nicht geleert haben. Dies passiert ziemlich oft, daher ist das erste, was Sie tun müssen, den Inhalt zu überprüfen:
Mit dieser Methode können Sie nicht nur eine Datei, sondern auch eine ganze Gruppe reanimieren, indem Sie sie mit den Pfeilen auf der Tastatur und der Strg-Taste auswählen.
Die vorherige Version von Dateien ist ein in das Windows 7-Betriebssystem integriertes Programm, mit dem Sie versehentlich geänderte oder gelöschte Daten in ihren vorherigen Zustand wiederherstellen können. Diese Funktion ist eng mit Systemwiederherstellungspunkten verbunden und funktioniert nur auf Volumes, auf denen der Systemschutz aktiviert ist. Der Dateischutz wird automatisch aktiviert Systempartition... Für andere Volumes müssen Sie es manuell aktivieren.
Betrachten Sie das Verfahren zum Wiederherstellen gelöschter Daten in Windows-Umgebung 7 unter Verwendung des Systemschutzes am Beispiel des Verzeichnisses Programmdateien, aus dem der Ordner Maket DVD versehentlich gelöscht wurde:
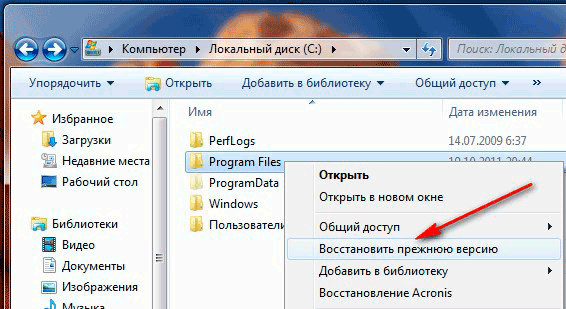
Wenn da wären Dateien gelöscht vom Arbeiter Windows-Desktop, dann sollten Sie zum Reanimieren den Ordner "Desktop" wiederherstellen, der sich auf der Systempartition im Ordner "Benutzer -> "Benutzername" befindet. 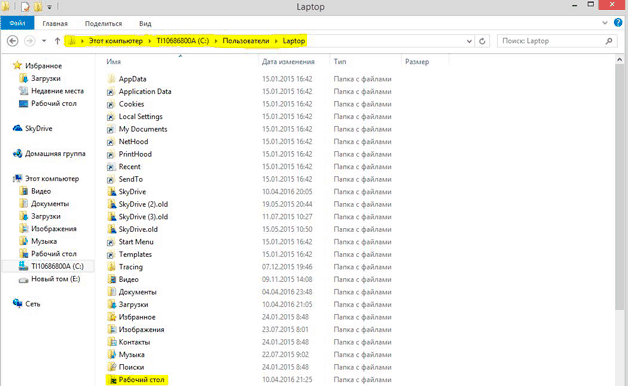
Wenn Sie mit der Anwendung "Systemschutz" arbeiten, müssen Sie einige Punkte wissen:
DMDE ist eine Softwareressource, mit der Sie gelöschte Daten auf vielen suchen und wiederbeleben können Informationsträger(HDD, USB-Stick, SD-Speicherkarte usw.) im Windows-Betriebssystem. Ein wesentlicher Vorteil dieses Dienstprogramms besteht darin, dass keine Installation erforderlich ist.... Im Internet finden Sie sowohl kostenpflichtige als auch Freie Version Programme. Für den privaten Gebrauch ist auch die zweite Option durchaus geeignet.
Um Dateien mit dem DMDE-Programm wiederherzustellen, benötigen Sie:
Wenn Sie die kostenlose Version des Programms verwenden, können Sie einen Ordner oder mehrere Dokumente nicht gleichzeitig wiederherstellen. In diesem Fall müssen Sie jeweils eine Datei reanimieren.
Recuva ist auch kostenloses Programm-Reanimator. Es verfügt über eine minimale Anzahl von Einstellungen und eine intuitive Benutzeroberfläche, sodass auch ein unerfahrener Benutzer es beherrschen kann.
Die Reihenfolge des Programms wird wie folgt sein:
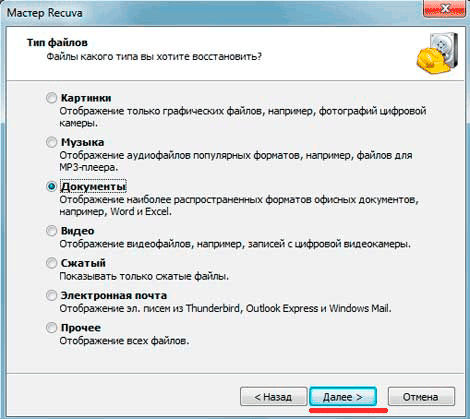
Nicht nur die oben genannten Programme, sondern auch viele andere effektive Anwendungen ermöglichen es Ihnen, gelöschte Dateien im Windows-Betriebssystem (Handy Recovery usw.) wiederherzustellen. Sie funktionieren alle nach einem ähnlichen Prinzip. Nachdem Sie sich also mit einem Dienstprogramm befasst haben, sollten Sie den Rest problemlos bewältigen können.
Keine Notwendigkeit, Dateien zu schreiben oder Programme zu installieren Festplatte oder ein USB-Flash-Laufwerk, das die Informationen enthält, die Sie wiederherstellen möchten. Dies ist auf das Prinzip des Löschens von Informationen zurückzuführen. Tatsache ist, dass beim Klicken auf die Schaltfläche "Löschen" die Informationen nicht tatsächlich gelöscht werden, sondern nur der Header wird gelöscht, die Datei oder der Ordner selbst bleibt erhalten, aber beim nächsten Mal auf eine Festplatte oder einen USB-Stick an die Stelle geschrieben wird, an der sich eine gelöschte Datei oder ein gelöschter Ordner befindet, werden neue Informationen geschrieben, die alten sind dementsprechend nicht mehr wiederherstellbar.
Das erste und einfachste ist, den Papierkorb zu überprüfen, falls vorhanden Remote-Datei oder Ordner. Klicken Sie dazu auf das Papierkorbsymbol auf dem Desktop und wenn Sie eine Datei oder einen Ordner sehen, die Sie versehentlich gelöscht haben, klicken Sie mit der rechten Maustaste darauf und wählen Sie "Wiederherstellen"... Die Daten werden an der gleichen Stelle wiederhergestellt, an der sie sich vor dem Löschen befanden.
Wenn Sie Pech hatten und die gelöschte Datei oder den gelöschten Ordner nicht im Papierkorb gefunden haben, müssen Sie in diesem Fall eines der unten beschriebenen Wiederherstellungsprogramme verwenden
Als erstes gehen wir auf die Seite Recuva und herunterladen letzte Version Programme. Dann starten Sie die Installation des heruntergeladenen Programms, der Installationsprozess ist sehr einfach, der erste Schritt besteht darin, die Installationssprache auszuwählen.
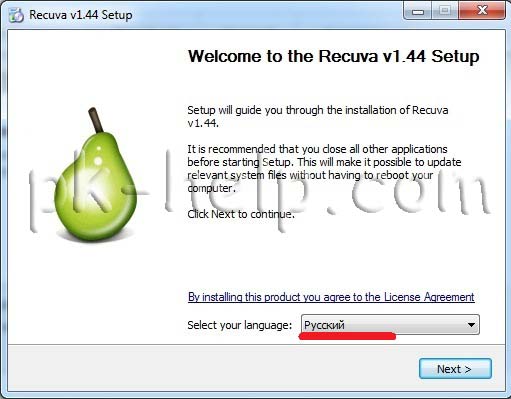
Dann geben wir zusätzliche Parameter an (ob eine Verknüpfung auf dem Desktop erstellt werden soll, ob nach Programmupdates gesucht werden soll ...), Sie können es standardmäßig belassen. Beachten Sie, dass, wenn sich die Remote-Datei auf dem Laufwerk befindet, auf dem das Betriebssystem installiert ist (oft Laufwerk C), dann Recuva-Programm Installieren Sie nicht auf diesem Datenträger, da sonst die Datei möglicherweise überschrieben wird und sie nicht wiederhergestellt werden kann. Um einen anderen Datenträger für die Installation des Programms auszuwählen, drücken Sie die Taste "Zusätzlich" und geben Sie einen anderen Installationspfad für das Programm an.
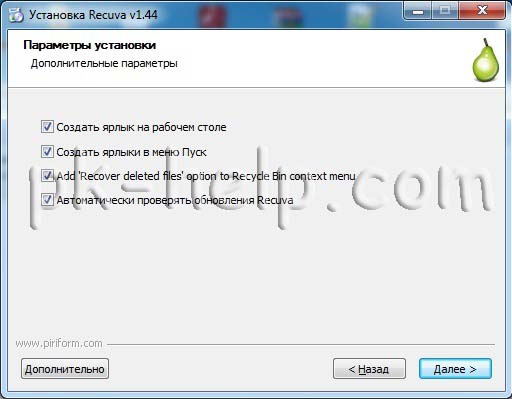
Danach werden Sie zur Installation aufgefordert Google-Browser Wenn Sie Chrome nicht installieren möchten, deaktivieren Sie das Kontrollkästchen.
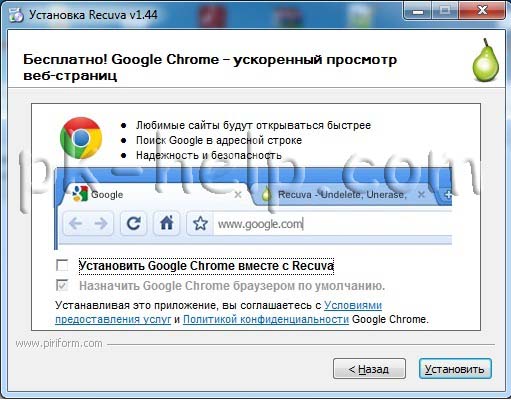
Nach der Installation wird der Recuva-Assistent gestartet, der Sie bei der Wiederherstellung Ihrer Dateien oder Ordner unterstützt. Ich empfehle dringend, den Assistenten zu verwenden, da er verständlicher und bequemer ist. Weiter klicken"
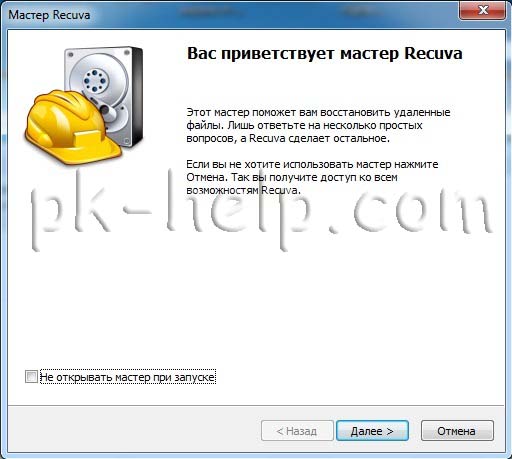
Auswählen des Typs der wiederhergestellten Datei
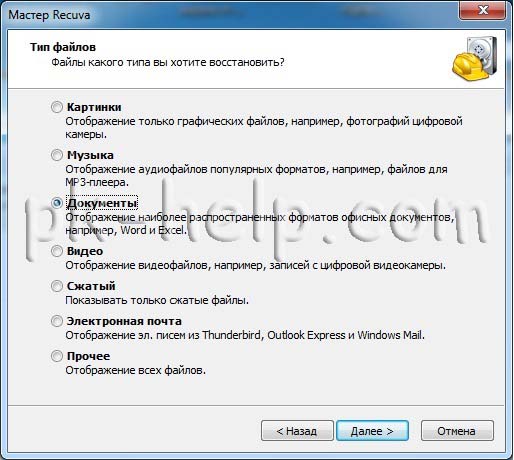
Wählen Sie den Speicherort aus, an dem sich die Datei oder der Ordner befand.
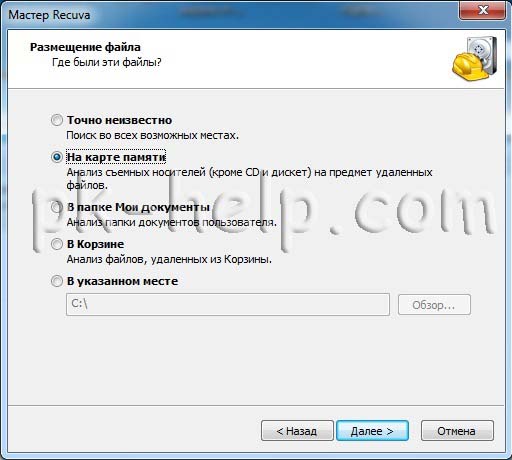
Aktivieren Sie das Kontrollkästchen "Ermöglichen Sie eine eingehende Analyse", Drücken Sie "Start".
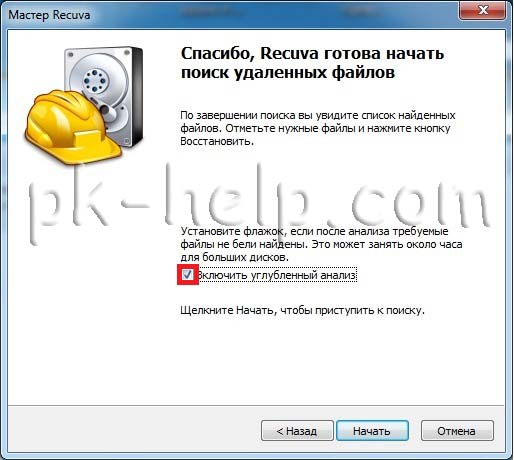
Danach beginnt die Suche nach Dateien, dies kann bis zu mehreren zehn Minuten dauern, abhängig von vielen Faktoren (Computerleistung, Festplattengröße oder USB-Geräte, Festplattengeschwindigkeit, USB-Gerätegeschwindigkeit usw.).
Nach der Suche sehen Sie eine Liste der Dateien, die wiederhergestellt werden können. Wenn du mehr haben willst genaue Informationüber Dateien können Sie auf die Schaltfläche klicken "In den fortgeschrittenen Modus wechseln".
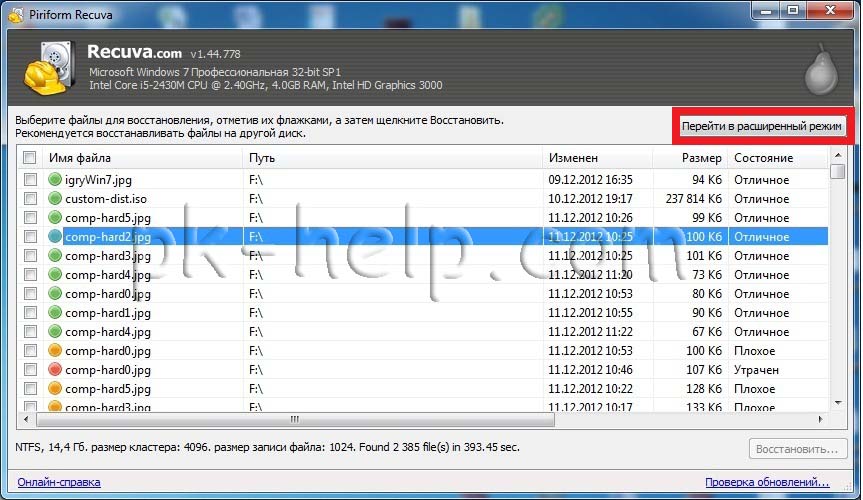
Um die Datei wiederherzustellen, aktivieren Sie die Kontrollkästchen daneben und klicken Sie auf die Schaltfläche "Wiederherstellen", dann geben Sie an, wo die Datei wiederhergestellt werden soll, und innerhalb weniger Sekunden wird die Datei wiederhergestellt. 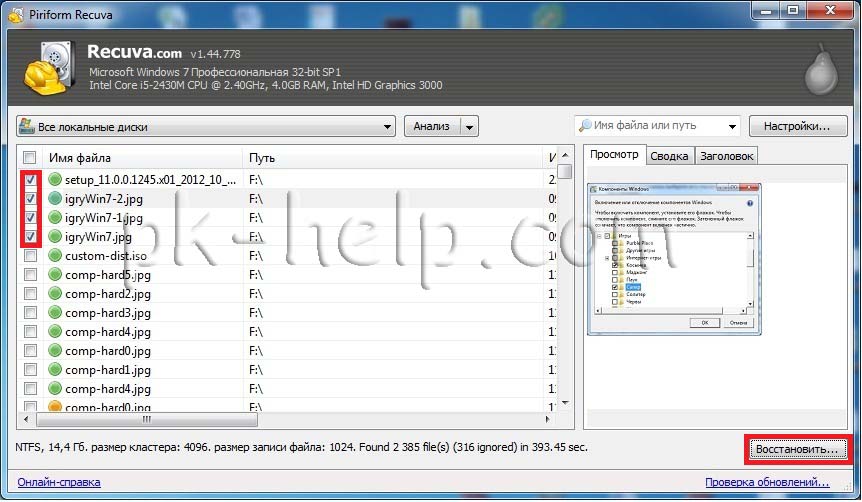
Ich, wie viele, kostenlos Software, aber in diesem Artikel werde ich die Wiederherstellung und Verwendung von Dateien beschreiben kostenpflichtiges Programm weil dieses Programm in meinen Testwiederherstellungen mehr gelöschte Dateien sah als Recuva (2385 Dateien gegenüber 2461). Ich würde empfehlen, dieses Programm zu verwenden, falls das kostenlose nicht geholfen hat. Sie werden sowieso nichts verlieren, denn mit diesem Programm können Sie gelöschte Dateien kostenlos finden, aber nur um diese gefundenen Dateien und Ordner wiederherzustellen, die Sie benötigen Lizenzschlüssel.
Also laden wir zuerst die neueste Version des Programms herunter Einfache Wiederherstellung (v dieses Beispiel Ich werde die Home-Version verwenden). Installieren ... der Prozess ist nicht kompliziert, wir sind mit allem einverstanden und klicken "Nächste", lassen Sie mich daran erinnern, dass das Programm auf dem Volume (Festplatte) installiert werden muss, von dem Sie die Datei oder die Ordner nicht wiederherstellen können, da Sie die wiederherzustellende Datei oder den wiederhergestellten Ordner überschreiben können. Nach der Installation starten wir das Programm, im ersten Fenster erscheint das Lizenzfenster, das übersprungen werden kann, wenn Sie auf klicken "Als DEMO ausführen"... Das erste EasyRecovery-Fenster erschien vor uns, klicken Sie auf "Weitermachen".
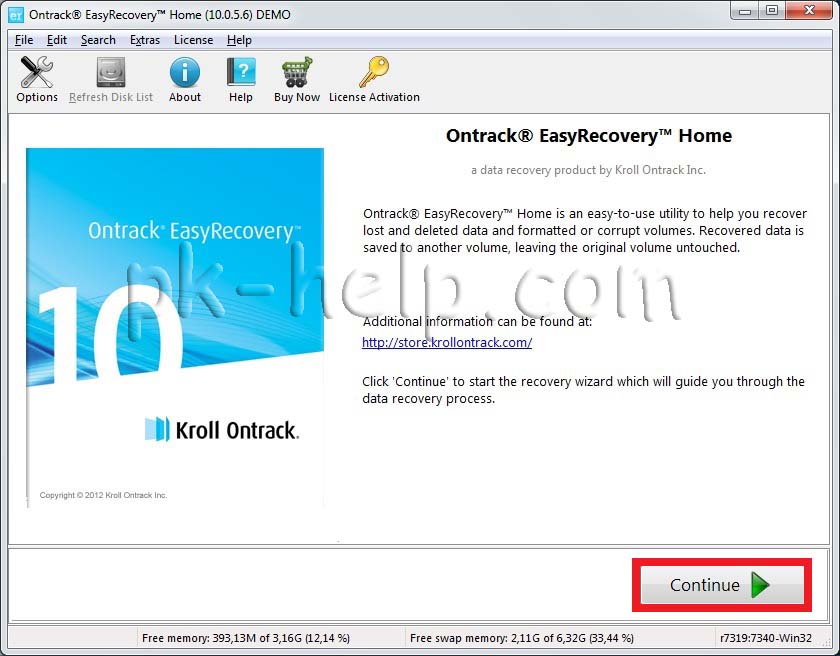
Wählen Sie im nächsten Fenster den Speicherort aus, an dem sich die Datei befindet, die Sie wiederherstellen möchten.
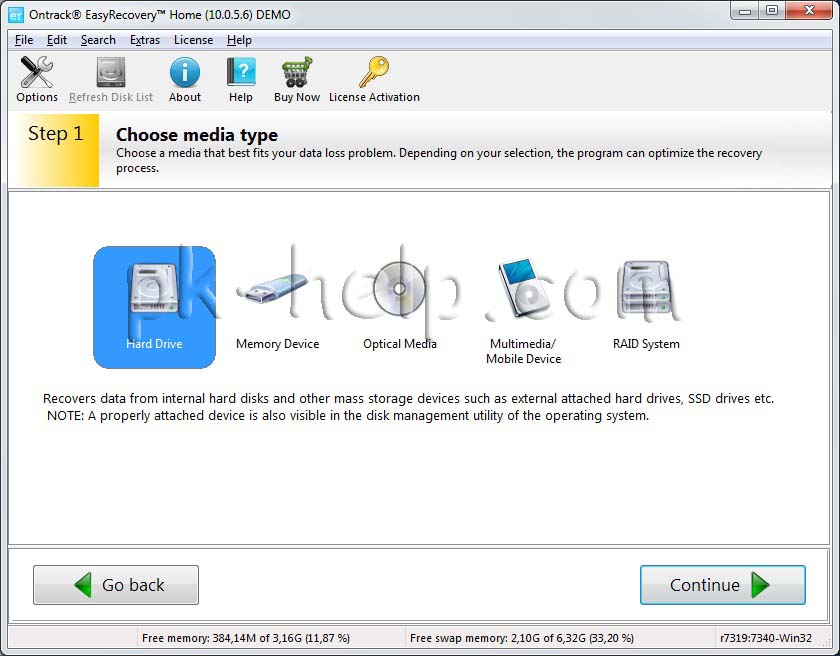
Der nächste Schritt besteht darin, ein Wiederherstellungsszenario auszuwählen. Wenn eine Datei oder ein Ordner einfach gelöscht wurde, wird empfohlen, auszuwählen "Gelöscht Wiederherstellung von Dateien" , wenn die Festplatte / das USB-Flash-Laufwerk formatiert wurde, müssen Sie auswählen "Wiederherstellung formatierter Medien".
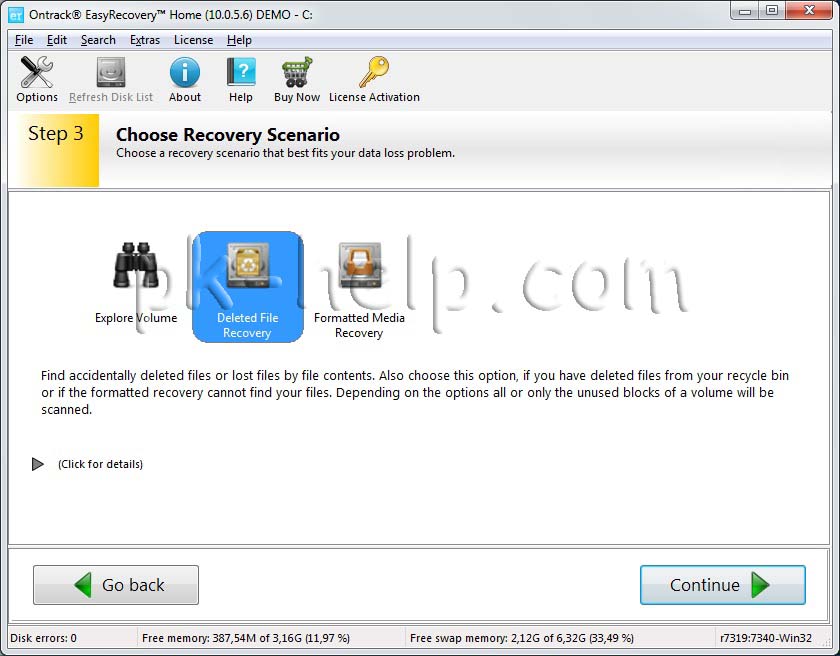
Danach erscheint ein Informationsfenster, in dem alle angegebenen Sucheinstellungen angezeigt werden, wenn Sie nichts vermasselt haben, klicken Sie auf "Weitermachen".
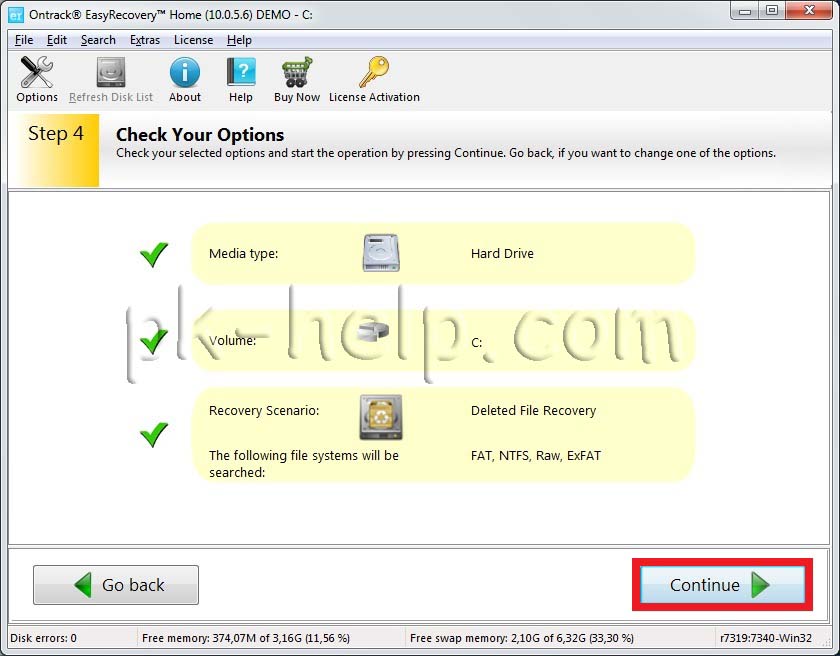
Die Suche nach Dateien beginnt, dieser Vorgang kann je nach Größe des Volumes ziemlich lange dauern Festplatte oder USB-Gerät, Computerstrom usw. Nachdem die gesamte Festplatte oder das USB-Flash-Laufwerk gescannt wurde, werden alle gelöschten Dateien je nach Erweiterung in Gruppen unterteilt angezeigt. Wenn Sie auf eine Datei klicken und versuchen, die Datei zu öffnen (Öffnen) oder zu speichern (Speichern unter), werden Sie aufgefordert, einen Lizenzschlüssel einzugeben, ohne den die Datei nicht wiederhergestellt werden kann.
Ich hoffe gegeben Schritt für Schritt Anleitung hat Ihnen geholfen, Ihre Dateien und Ordner wiederherzustellen, was Ihnen viel Zeit und möglicherweise Geld spart. Für die Zukunft empfehle ich, ein Backup wichtiger Dateien zu verwenden, wenn Sie wichtige Dateien auf mehreren Medien oder zumindest in verschiedenen Ordnern speichern können.
Wir alle kennen die Situation, wenn eine bestimmte Datei versehentlich gelöscht wird. Es ist ganz einfach, gelöschte Dokumente zurückzugeben - gehen Sie einfach in den "Papierkorb". Noch kritischer wird es jedoch, wenn Sie versehentlich ein wichtiges Programm gelöscht haben. Beispielsweise kann es sich um ein Dienstprogramm handeln, das die Budgetausgaben überwacht. Beim Löschen verschwinden auch alle früheren Indikatoren. Wenn Sie Ihren Fehler schnell erkannt haben, können Sie das gelöschte Programm trotzdem wiederherstellen. Dazu müssen Sie jedoch ziemlich komplexe Aktionen ausführen, die wir jetzt beschreiben. Beachten Sie, dass in diesem Fall nicht nur Fernprogramm, sondern auch der Zustand des Gesamtsystems.
Zuerst müssen Sie auf "Start" gehen. Darin müssen Sie den Abschnitt "Alle Programme" finden. Gehen Sie in diesem Abschnitt zum Ordner "Standard" und von dort in den Ordner "System". In diesem Menüpunkt interessieren wir uns für das Dienstprogramm "Systemwiederherstellung"... Es wurde entwickelt, um das System für einen bestimmten Zeitraum wiederherzustellen. Das heißt, alle Programme, die im ausgewählten Zeitintervall darauf vorhanden waren, kehren zum Computer zurück. Beachten Sie, dass dies nicht für Benutzerdateien wie Bilder, Musik usw. gilt.
Nachdem Sie auf den Punkt "Systemwiederherstellung" geklickt haben, öffnet sich ein neues Fenster, danach bleibt nur noch ein Wiederherstellungspunkt mit dem von uns benötigten Datum auszuwählen, wenn das Programm noch nicht von Ihnen entfernt wurde. Damit wir alle Wiederherstellungspunkte anzeigen, vergessen Sie nicht, das Kontrollkästchen neben dem Punkt "Andere Wiederherstellungspunkte anzeigen" (Windows 7) zu aktivieren. 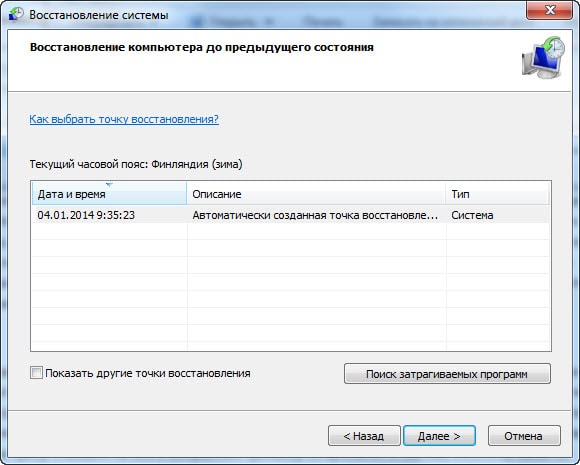
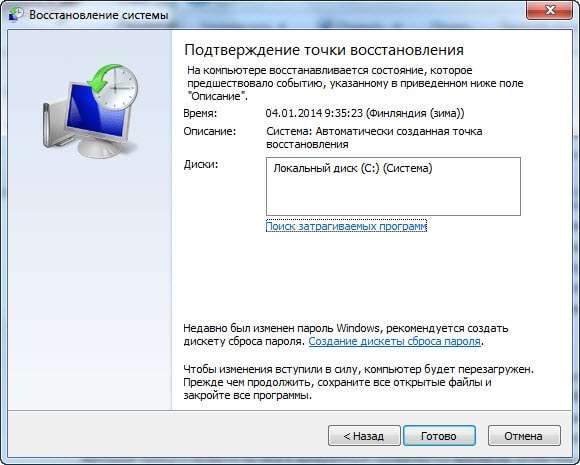
Diese Methode eignet sich jedoch nicht für Fälle, in denen die Anwendung vor längerer Zeit gelöscht wurde. Und auf manchen Computern werden Wiederherstellungspunkte zu selten erstellt, weshalb die Methode möglicherweise auch nicht funktioniert. Wenn Sie solche Fälle befürchten, installieren Sie zuerst das Dienstprogramm UndeletePlus. Dies ist eine Art Dateiwiederherstellungsprogramm. Aber statt irgendwelcher Bilder und Textdateien es stellt andere Programme wieder her. 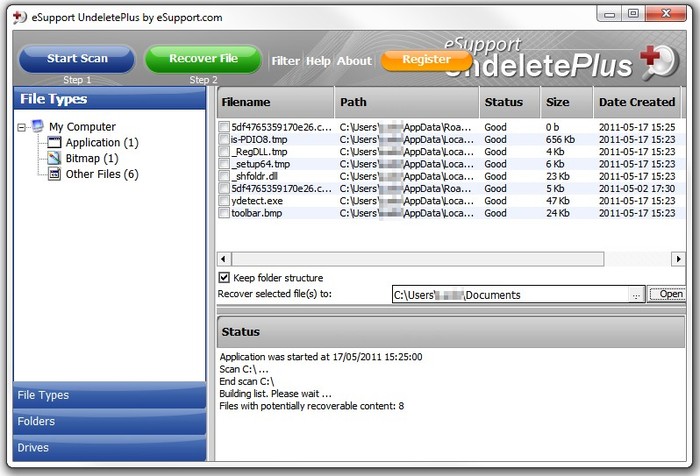
Dieses Dienstprogramm ist einfach zu bedienen. Sie müssen nur den Scanvorgang starten, woraufhin UndeletePlus Ihnen anzeigt, welche Programme wiederhergestellt werden können. Dann müssen Sie die Kontrollkästchen für die Dienstprogramme belassen, die nicht zurückgegeben werden müssen. Vergiss nicht, das Kästchen neben zu aktivieren "Ordnerstruktur wiederherstellen"... Wenn Sie viele Programme auf Ihrem Computer haben, verwenden Sie den Abschnitt "Filter". Mit seiner Hilfe das erforderliche Dienstprogramm ist sehr schnell gefunden.
Wenn Sie eine Windows 7-Datei löschen, verschwindet sie nicht von Ihrer Festplatte - Sie können sie aus dem Papierkorb wiederherstellen. Aber auch bei ihm irreversibles Löschen aus dem Papierkorb, es ist immer noch möglich, es wiederherzustellen. Unter Windows verschwinden Dateien nie spurlos, sondern nur der Platz, den sie auf der Festplatte (oder einem anderen Speichermedium) belegen, wird als derjenige markiert, auf dem neue Informationen geschrieben werden können.
Suchen Sie nach einer Möglichkeit, gelöschte Dateien aus dem Papierkorb wiederherzustellen? Mach Folgendes:
Suchen Sie nach einer Möglichkeit, gelöschte Dateien wiederherzustellen, ohne den Papierkorb zu verwenden? In Fällen, in denen Dateien gelöscht werden aus Umschalt + Entf und mit Standardmitteln Betriebssystem es ist nicht mehr möglich, sie zurückzugeben, die meisten auf effiziente Weise werde das Programm benutzen Hetman Partitionswiederherstellung.
Dafür:
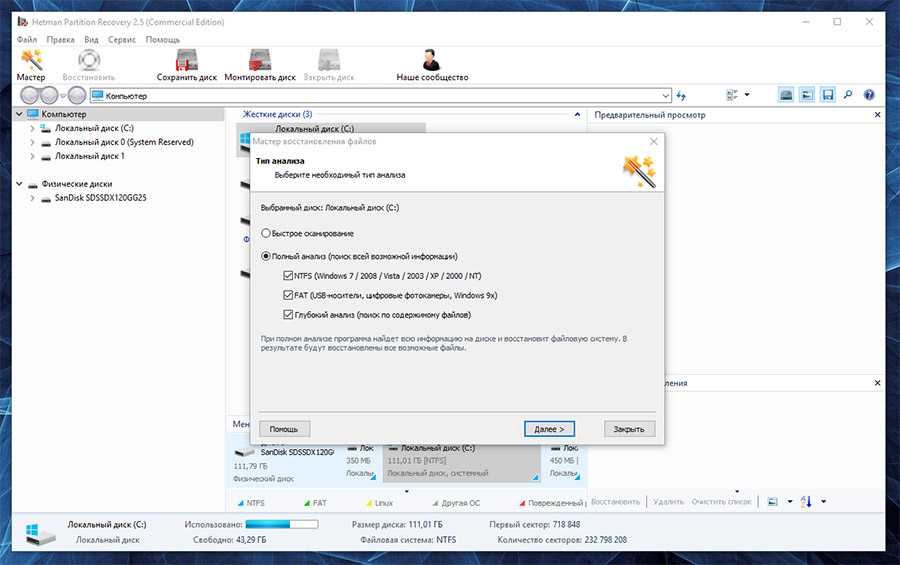
Das Bedürfnis nach Erholung Systemdateien Windows 7 kann durch Beschädigung oder Löschung entstehen. Dies kann durch unsachgemäße Verwendung des Betriebssystems, als Folge von System- oder Hardwarefehlern oder durch die Auswirkungen von Schadsoftware geschehen.
Mit diesem Befehl können Sie Systemdateien wiederherstellen, wenn Windows betriebsbereit ist und gestartet wird.
Dafür:
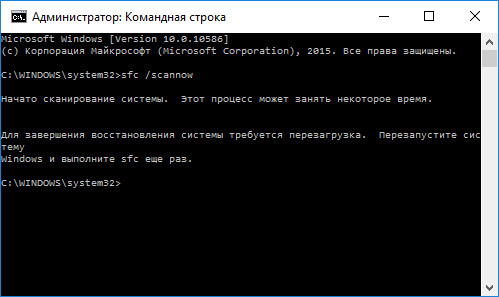
Wenn das Betriebssystem aufgrund einer Beschädigung von Systemdateien seine Funktionalität verliert und nicht bootet, können Sie diese mithilfe der Wiederherstellungsumgebung wiederherstellen.
Sie können es ausführen:
Notiz... Die erste Option ist nur möglich, wenn bei der Installation des Betriebssystems eine Bootpartition erstellt wurde. Diese Partition wird vom System zur Wiederherstellung erstellt und kann je nach System 100 MB, 350 MB oder 450 MB groß sein.
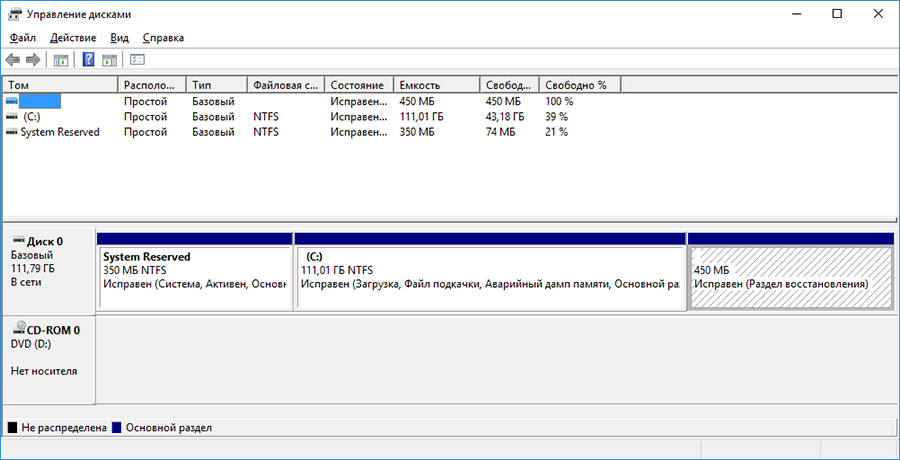
Durch Laufen Wiederherstellungsumgebung, Menüpunkt wählen Systemwiederherstellung oder Beheben von Computerproblemen... Die Namen der Menüelemente können je nach Betriebssystemversion und Startmethode variieren Wiederherstellungsumgebungen.
Die Integrität von Windows 7-Dateien kann durch unsachgemäße Arbeit, häufige Neuinstallation von Programmen oder Überschreiben von Informationen beeinträchtigt werden.
Andere Faktoren, die zu einer Beschädigung von Dateien führen können, sind Hardwarefehler (wie z kaputte Sektoren auf der Festplatte), Softwareabstürze oder Viren.
Sie können beschädigte Dateien wiederherstellen:
Dateizuordnungen sind die Zuordnung eines Dateityps zu dem Programm, mit dem er ausgeführt wird. Aufgrund von Ausfällen oder Windows-Fehler, können solche Assoziationen gebrochen werden.
So stellen Sie Dateizuordnungen wieder her:
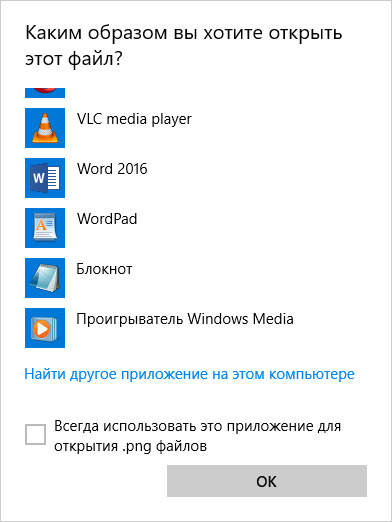
Die oben genannten Methoden gelten für eine normale Datei (Bild, Dokument, Video usw.). Wenn die Zuordnung von Ordnern, Verknüpfungen oder exe-Dateien verletzt wird, gehen Sie wie folgt vor:
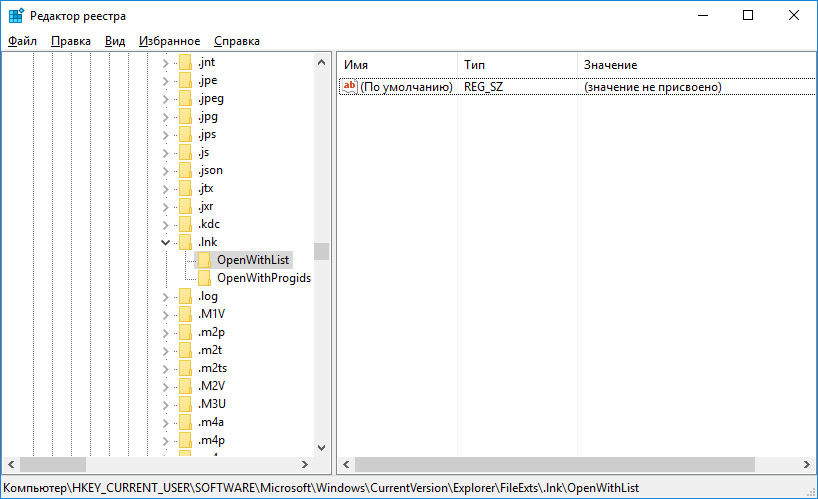
DLL-Dateien selbst sind keine ausführbaren Dateien, werden jedoch von anderen Programmen verwendet.
Mögliche Ursachen für Beschädigung, Entfernung oder DLL-Fehler Dateien:
So reparieren Sie eine DLL-Datei:
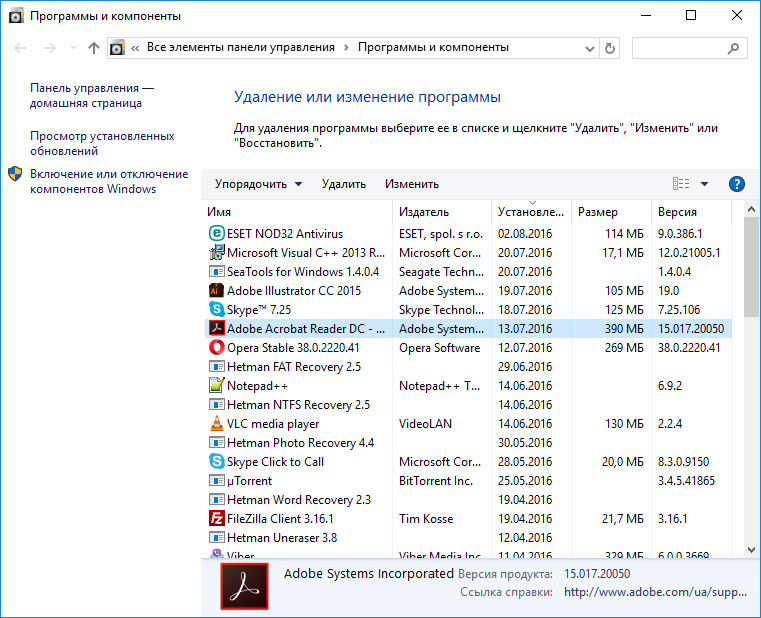
Wenn keine der oben genannten Methoden zum gewünschten Ergebnis geführt hat, dann vollständige Genesung Systembedienbarkeit kann mit Hilfe von Windows-Installationen.
Um eine Neuinstallation von Windows durchzuführen, müssen Sie eine Installations-CD oder ein anderes Medium erstellen, von dem Sie das Betriebssystem installieren möchten.
Starten Sie Ihren Computer von Installationsdiskette... Dies kann bei moderneren Computern eine Änderung des Startgeräts im BIOS oder UEFI erforderlich machen.
Wählen Sie nach den Menüpunkten des Installationsprogramms das Laufwerk aus, auf dem Sie Windows installieren möchten. Dazu müssen Sie es formatieren. Wenn Sie mit der Anzahl oder Größe der lokalen Festplatten nicht zufrieden sind, können Sie sie vollständig entfernen und neu zuordnen.
Denken Sie daran, dass durch das Formatieren, Löschen oder Neuzuordnen von Laufwerken alle Dateien von Ihrer Festplatte gelöscht werden.
Nachdem Sie das Laufwerk für die Installation von Windows angegeben haben, wird der Prozess des Kopierens der Systemdateien und der Installation des Betriebssystems gestartet. Während der Installation sind von Ihnen keine weiteren Schritte erforderlich. Während der Installation erlischt der Computerbildschirm mehrmals für kurze Zeit, und um einige Schritte der Installation abzuschließen, wird der Computer neu gestartet.
Abhängig von Windows-Versionen In einer der Phasen müssen Sie möglicherweise grundlegende Personalisierungsparameter, den Betriebsmodus des Computers im Netzwerk sowie Parameter auswählen oder eingeben Konto oder einen neuen erstellen.
Sobald der Desktop geladen ist, ist eine Neuinstallation von Windows abgeschlossen.
Notiz... Bevor Sie mit einer Neuinstallation von Windows fortfahren, vergewissern Sie sich im Voraus, ob Treiber für alle installierten Geräte und die Sicherheit Ihrer Dateien vorhanden sind. Laden Sie die Treiber herunter, speichern Sie sie auf einem separaten Speichermedium und erstellen Sie ein Backup für wichtige Daten.
| In Verbindung stehende Artikel: | |
|
So schützen Sie Ihr Simple Machines (SMF)-Forum vor Spam Bedauertes Board powered by smf
Jeder weiß, dass ich ohne Joomla einfach nicht leben kann, aber meiner Meinung nach ... Themen und Russifizierung des SMF-Forums, sowie die Installation der JFusion-Komponente in Joomla Das Thema index php powered by smf ist erschienen
Beginnen wir gleich mit dem Hauptskriptcode: #! / Usr / bin / perl # what-forum.pl ... Themes und Russifizierung des SMF-Forums, sowie Installation der JFusion-Komponente in Joomla
Beginnen wir gleich mit dem Hauptskriptcode: #! / Usr / bin / perl # what-forum.pl ... | |