Leserwahl
Populäre Artikel
Wenn Sie bereits ein neues Update erhalten haben Google Chrome dann ist dieser Artikel für Sie. Eine Welle von Updates für Google Chrome auf Version 32 fegte über das Internet und viele Nutzer können nach diesem Update einfach nicht mehr in den Browser einsteigen.
Fakt ist, dass dieses Update für den Browser zunächst nicht für jeden ausgerollt wurde, sondern nur für einige Nutzer wurde es dann lange getestet und es stellte sich die Situation heraus, dass Nutzer den Google Chrome Browser nicht aufrufen können und demonstriert wird weißer Bildschirm... Es gibt keine Lesezeichen, keine Erweiterungen und überhaupt nichts. Im Allgemeinen ein wunderbares Update ...
Wie sich herausstellte, kommt dieses Problem von der Übersetzung der Browserversion in unsere russische Sprache und es hat sich ein kleiner Fehler herausgestellt, der die Nutzung der Funktion einfach nicht zulässt Google-Synchronisierung Chrome und Benutzer können sich nicht beim Browser anmelden. Wenn Sie zu diesen Glücklichen gehören und den Browser nicht aufrufen können, müssen Sie Folgendes tun:
Gehen Sie zu den Spracheinstellungen des Browsers, dies ist über den Link chrome: // settings/languages (Diesen Link direkt in den Browser einfügen und die Browseranzeige einschalten Englische Sprache... Jetzt müssen Sie Ihren Browser neu starten und die Synchronisierung aktivieren. Wenn alles gut geht, dann ist Chrome erfolgreich synchronisiert und Sie können damit arbeiten und Sie können es wieder auf Russisch umstellen und in Ruhe mit dem Browser arbeiten. Das heißt, um zu beheben dieses Problem im OP-Saal Fenstersystem Sie müssen die Sprache ändern, sich einloggen und unter der englischen Version des Browsers arbeiten (oder etwas warten, bis der Fehler auf dem Chrome-Server behoben ist und zurück zur russischen Oberfläche wechseln).
Wenn Sie einen Fehler unter Linux haben, nicht unter Windows und Sie sich fragen "warum kann ich Google Chrome nicht eingeben", dann wird Ihnen empfohlen, Folgendes zu tun:
Gehen Sie zum Root-Terminal und geben Sie dort den Befehl ein:
Sie sehen ein Fenster, in dem Sie mit den Pfeiltasten und der Leertaste die gewünschte Lokalisierung auswählen und die Eingabetaste drücken müssen. Wählen Sie dann im nächsten Fenster die englische Lokalisierung aus und drücken Sie die ENTER-Taste. Als nächstes starten wir neu, geben den Befehl ein:
Wir bringen unser Chrom auf den Markt und treten unter unser ein Konto, ist die Autorisierung erfolgreich und Chromium wird aktualisiert. Jetzt müssen wir unsere Lokalisierung zurückgeben, dafür öffnen wir das Terminal erneut und geben dort ein
Drücken Sie im ersten Fenster einfach die Eingabetaste und wählen Sie im zweiten die gewünschte Lokalisierung aus. Wir starten erneut mit # reboot, starten unser Chromium und genießen es normale Arbeit... In neueren Linux-Versionen kann die Sprache in den Systemeinstellungen geändert werden.
Im Allgemeinen werden Sie sich nach Abschluss dieser Schritte nicht mehr fragen, „warum Sie Google Chrome nicht eingeben können“ und können normal im Browser arbeiten.
Im Browser Google Chrome für den Zugriff auf die Browsereinstellungen, insbesondere die Synchronisierung von Lesezeichen und Programmen, die mit Ihrem verknüpft sind. Stellen Sie sicher, dass Sie sich in Chrome anmelden unter jeden Computer mit denselben Chrome-Einstellungen wie andere Computer.
Wenn Sie zuvor eine benutzerdefinierte Passphrase zum Verschlüsseln von Daten erstellt haben, werden Sie aufgefordert, diese Passphrase einzugeben. Wenn Sie Ihre Passphrase vergessen haben, müssen Sie die Synchronisierung über das Google-Dashboard zurücksetzen.
Wenn mehrere Personen den Browser verwenden, fügen Sie sie als hinzu, damit jeder Benutzer seine eigenen Browsereinstellungen wie Lesezeichen, Programme, Erweiterungen und Design festlegen kann.
Erinnern: Chrome nicht mit einem Google-Konto einrichten Öffentlich verfügbar oder unzuverlässig Rechner. Wenn Sie Chrome mit einem Google-Konto einrichten, wird eine Kopie Ihrer Daten auf dem von Ihnen verwendeten Computer gespeichert, damit andere Personen auf diesem Computer darauf zugreifen können. Um Ihre Daten zu löschen, löschen Sie den Benutzer, unter dessen Namen Sie eingeloggt sind.
Zum Trennen Ihres Google-Kontos vom Chrome-Browser und deaktivieren Sie die Synchronisierung vollständig, gehen Sie wie folgt vor: jeden den Computer, auf dem Sie sich bei Chrome angemeldet haben. Ihre Daten wie Lesezeichen und Erweiterungen werden nicht von Ihrem Computer oder Konto gelöscht. Google-Datensätze, spätere Änderungen werden jedoch nicht auf Ihren anderen Computern angezeigt und nicht in Ihrem Google-Konto gespeichert.
Anstatt Ihr Konto vollständig zu trennen und die Synchronisierung zu beenden, können Sie die zu synchronisierenden Elemente auswählen, indem Sie auf klicken Erweitert.
Synchronisierte Daten können jederzeit über das Google Dashboard aus Ihrem Google-Konto gelöscht werden:
Die Synchronisierung wird deaktiviert und alle in Ihrem Google-Konto gespeicherten Daten werden synchronisiert, wird gelöscht(aber sie werden auf dem Computer gespeichert). Werden Informationen von einem Computer, wie Lesezeichen, Programme und Erweiterungen, nicht angezeigt, können Sie sich bei Chrome anmelden und die Synchronisierung auf einem anderen Computer aktivieren.
Basierend auf den synchronisierten Daten über Ihre Internetaktivitäten ändert Google die Einstellungen anderer Dienste, wie z. B. Suche oder Anzeige... Basierend auf Ihrem Verlauf in Chrome werden Ihnen beispielsweise relevante Artikel im Newsfeed angezeigt.
Sie können Ihre Aktivitätsdaten jederzeit auf der Seite überprüfen und bearbeiten.
Wenn Sie nicht möchten, dass Google Dienste für Sie anpasst, können Sie dennoch Daten in der Google Chrome-Cloud speichern und synchronisieren, ohne dass sie gelesen werden können. Fügen Sie dazu eine zusätzliche Verschlüsselungsebene hinzu und richten Sie ein Synchronisierungskennwort ein.
V Google-Browser Chrome kann jeder Benutzer sein eigenes Profil haben. Das Benutzerprofil enthält alle Ihre Browsereinstellungen - Erweiterungen, Passwörter, Lesezeichen, Browserverlauf usw.
Wenn Sie Ihren Browser verwenden, neue Erweiterungen installieren, Lesezeichen setzen, Einstellungen ändern, ändern Sie ständig den Inhalt Ihres Browserprofils. Daher ist es wichtig, alle festgeschriebenen Änderungen, die im Browser vorgenommen wurden, zu speichern.
Dazu hat der Google Chrome-Browser die Synchronisierung all Ihrer Daten mit implementiert Google-Server in Echtzeit.
Alle Ihre Anfragen, die Sie in die Adressleiste (Omnibox) eingeben, werden synchronisiert, zu diesem Zeitpunkt werden auch alle anderen Einstellungen des Google Chrome-Browsers synchronisiert.
Auf diese Weise können Sie den Google Chrome-Browser auf mehreren Computern mit all Ihren Einstellungen verwenden. Dies ist sehr praktisch, denn wenn der Google Chrome-Browser auf einem anderen Computer installiert ist, können Sie ihn verwenden. Sie müssen Ihre Profilkontoinformationen in den Browser eingeben.
Dazu müssen Sie nur Ihre Google-Profil Chrome in den Browsereinstellungen. Danach erfolgt die Synchronisierung und Sie können den Google Chrome-Browser mit all Ihren Einstellungen verwenden.
Zum Synchronisieren müssen Sie Ihr Konto im Browser erstellen. Dazu müssen Sie Ihre E-Mail-Kontodaten eingeben Google Mail-Mail... Danach wird Ihr Konto, ein Profil, dem bereits im Browser vorhandenen Profil hinzugefügt.
Wenn Sie Ihr Google Chrome-Browserprofil auf dem Computer einer anderen Person verwenden, vergessen Sie nicht, es zu löschen, nachdem Sie den Browser beendet haben. Andernfalls werden alle Ihre Einstellungen und persönlichen Daten einer anderen Person bekannt. Das Browserprofil ist in keiner Weise geschützt und steht jedem zur Verfügung Google-Nutzer Chrom.
Mehrere Benutzer desselben Browsers können ein eigenes Konto haben – ein Google Chrome-Profil. Chrome-Browser unterstützt gleichzeitiges Arbeiten mit mehreren Konten. Daher können Sie im Google Chrome-Browser mehrere Konten für verschiedene Benutzer desselben Browsers mit jeweils eigenen individuellen Einstellungen erstellen.
Auch bei Ablehnung Betriebssystem, Ihre Profileinstellungen werden gespeichert und Sie können sie nach der Synchronisierung wiederherstellen Chrome-Konto.
Um einen neuen Benutzer zum Google Chrome-Browser hinzuzufügen, müssen Sie auf "Einstellungen und Google-Verwaltung Chrome "=>" Einstellungen ". Gehen Sie auf der Seite "Einstellungen" zum Punkt "Benutzer". Wenn Sie derzeit der einzige Nutzer des Browsers Google Chrome sind, sehen Sie hierzu einen entsprechenden Eintrag.
Im Fenster "Benutzerkonto erstellen" müssen Sie ein Bild und einen Namen für den neuen Benutzer auswählen. Sie können ein Bild aus den vorgeschlagenen Bildern auswählen und einen Namen aus dem vom Programm zugewiesenen auswählen oder einen Namen Ihrer Wahl erstellen.
Danach müssen Sie auf die Schaltfläche "Erstellen" klicken.
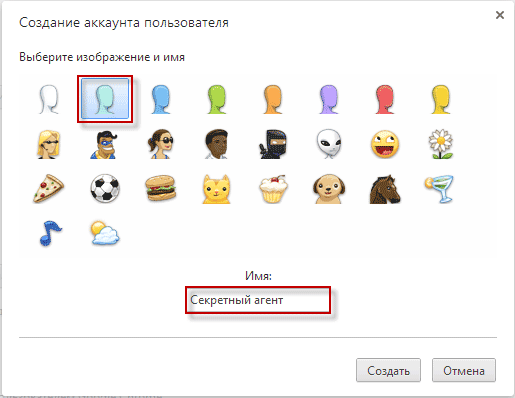
Als nächstes öffnet sich ein Google Chrome-Browserfenster. In der oberen rechten Ecke sehen Sie eine Schaltfläche mit dem Namen des neu hinzugefügten neuen Benutzers. In diesem Fenster können Sie sich sofort bei Ihrem Chrome-Konto anmelden und es wird sofort für die zukünftige Verwendung synchronisiert.
Sie können diesen Schritt vorerst überspringen, wenn Sie auf den Link "Überspringen" klicken. Sie können sich später bei Ihrem Chrome-Konto anmelden, um Ihre neuen Profileinstellungen zu synchronisieren.
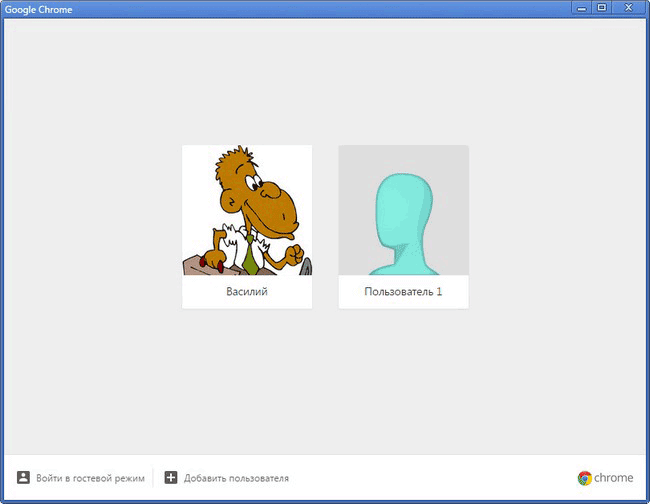
Dann kannst du das schon nutzen neues Profil nach eigenem Ermessen: Surfen Sie im Internet, fügen Sie neue Lesezeichen und Passwörter hinzu, installieren Sie in diesem Profil, neue Erweiterungen und ändern Sie andere Einstellungen für dieses Konto.
Im Google Chrome-Browserprofil können Sie Lesezeichen und Einstellungen aus einem anderen Browser importieren. Wählen Sie dazu auf der Seite „Einstellungen“ im Punkt „Benutzer“ den Benutzer aus und klicken Sie auf die Schaltfläche „Lesezeichen und Einstellungen importieren“.
Im Fenster "Lesezeichen und Einstellungen importieren" müssen Sie einen Browser auswählen, um Lesezeichen und Einstellungen zu importieren. Der Import von Einstellungen aus Browsern wird unterstützt Internet Explorer, Mozilla Firefox, und über die Google Toolbar.
Nachdem Sie die zu importierenden Artikel ausgewählt haben, müssen Sie auf die Schaltfläche "Importieren" klicken. Für dieses Beispiel importiere ich Einstellungen und Lesezeichen von Mozilla-Browser Feuerfuchs.
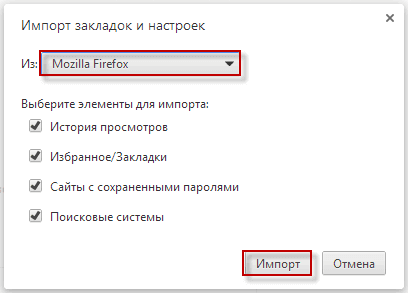
Dieses Google Chrome-Browserprofil enthält jetzt auch Lesezeichen und Einstellungen des Browsers, aus dem sie importiert wurden.
Sie können die Bilder oder Benutzernamen der Google Chrome-Browserprofile ändern. Dazu müssen Sie auf die Schaltfläche "Google Chrome konfigurieren und verwalten" => "Einstellungen" klicken. Gehen Sie als nächstes auf der Seite "Einstellungen" zum Punkt "Benutzer", wählen Sie einen Benutzer aus und klicken Sie dann auf die Schaltfläche "Ändern ...".
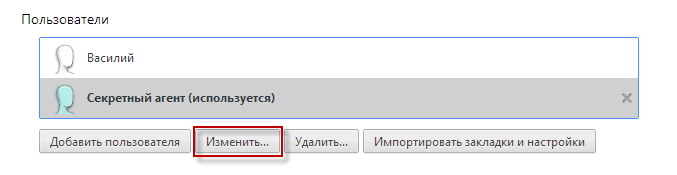
Dann können Sie das Bild und den Namen dieses Browserbenutzers ändern.
Um ein Benutzerprofil zu löschen, klicken Sie auf die Schaltfläche "Google Chrome konfigurieren und verwalten" => "Einstellungen" und wählen Sie dann auf der Seite "Einstellungen" im Punkt "Benutzer" den Benutzer aus und klicken Sie dann auf "Löschen". ..." Taste.
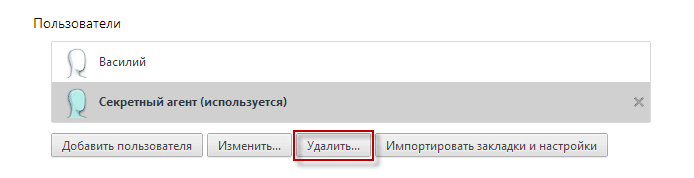
Im Fenster „Benutzer löschen“ werden Sie um Ihre Einwilligung zum Löschen des Profils und aller damit verbundenen Daten gebeten. Nach dem Löschen eines Profils und aller damit verbundenen Daten ist es nicht mehr möglich, diese wiederherzustellen. Um das ausgewählte Konto - Profil zu löschen, klicken Sie auf die Schaltfläche "Löschen".

Danach verbleiben nur die gespeicherten Nutzungsprofile im Google Chrome-Browser.
Nach dem Starten des Browsers wird in der oberen linken Ecke des Browserfensters ein Profilbild angezeigt. Sie können das gewünschte Benutzerprofil auswählen, um sich im Browser unter seinem Konto anzumelden. Dazu müssen Sie auf das Bild klicken und in Kontextmenü Wählen Sie das entsprechende Profil aus, um den Browser aufzurufen.
Standardmäßig wird nach dem Start des Google Chrome-Browsers das zuletzt im Browser geschlossene Profil geöffnet.
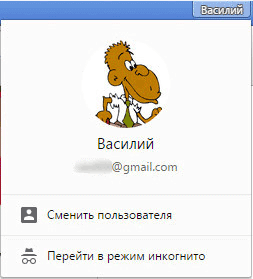
Im Google Chrome-Browser können Sie mehrere Profile mit jeweils eigenen Einstellungen gleichzeitig starten und für die Arbeit verwenden.
Durch das Erstellen neuer Profile können mehrere Benutzer den Google Chrome-Browser verwenden. Jeder Nutzer kann sein eigenes Google Chrome-Profil mit seinen eigenen persönlichen Einstellungen haben: Lesezeichen, Passwörter, Erweiterungen, per E-Mail usw.
Dies ist sehr praktisch, außerdem wird jedes Profil synchronisiert und Sie verlieren Ihre Browsereinstellungen nicht bei unvorhergesehenen Umständen, beispielsweise nach einem plötzlichen Ausfall des Betriebssystems.
Nach der Installation des Betriebssystems müssen Sie lediglich den Google Chrome-Browser auf Ihrem Computer installieren. Als nächstes müssen Sie Ihre Chrome-Kontodetails eingeben, dann wird die Synchronisierung durchgeführt. Danach öffnet sich der Google Chrome-Browser mit all Ihren Profileinstellungen.
Im Google Chrome-Browser hat der Nutzer ein eigenes Profil, das auf einen anderen Computer oder ein anderes Gerät übertragen werden kann. Mit Hilfe der Synchronisierung werden alle Browsereinstellungen auf jedem Computer verfügbar.
Der Google Chrome-Browser wird ständig verbessert und erhält neue Funktionen. Vor nicht allzu langer Zeit erschien darin eine einzigartige Funktionalität: Eingabe des Browsers durch persönliches Konto... Diese Funktion eröffnet den Benutzern viele neue Möglichkeiten, und ich erkläre Ihnen, wie Sie sie verwenden.
Angenommen, Sie erledigen eine bestimmte Aufgabe, zum Beispiel Website-Promotion, und Sie tun dies in Ihrem Büro, auf Ihrem Arbeitscomputer. Im Laufe der Arbeit speichern Sie viele Lesezeichen, Passwörter für bestimmte Dienste usw. Weitermachen diese Arbeit zu Hause müssen Sie all diese Informationen auf einem Flash-Laufwerk speichern oder auf andere Weise an Ihren Heimcomputer senden. Mit der Autorisierungsfunktion im Google Chrome Browser wird alles stark vereinfacht. Sie müssen sich vor Arbeitsbeginn nur mit Ihrem Benutzernamen und Ihrem Passwort in den Browser Ihres Arbeitscomputers einloggen und sich dann auch am Browser anmelden Heimcomputer... Alle Informationen (Passwörter, Lesezeichen, Einstellungen) werden automatisch an Ihr Heimbrowser- es ist sehr bequem.
Öffnen Sie Ihren Browser und klicken Sie auf das Schraubenschlüssel-Symbol und klicken Sie im erweiterten Schaltflächenband auf "Bei Chrome anmelden ...", wie in der Abbildung gezeigt:

Vor Ihnen erscheint ein Autorisierungsfenster:

Zur Autorisierung müssen Sie den Login und das Passwort Ihres Google-Kontos verwenden (nicht Ihre Gmail-Mail, sondern Ihr Google-Konto). Wenn Sie noch keine haben, erstellen Sie sie, indem Sie auf Erstellen klicken Google Benutzerkonto". Geben Sie die E-Mail-Adresse, für die das Google-Konto registriert ist, und das bei der Registrierung festgelegte Passwort ein und klicken Sie auf "Anmelden":
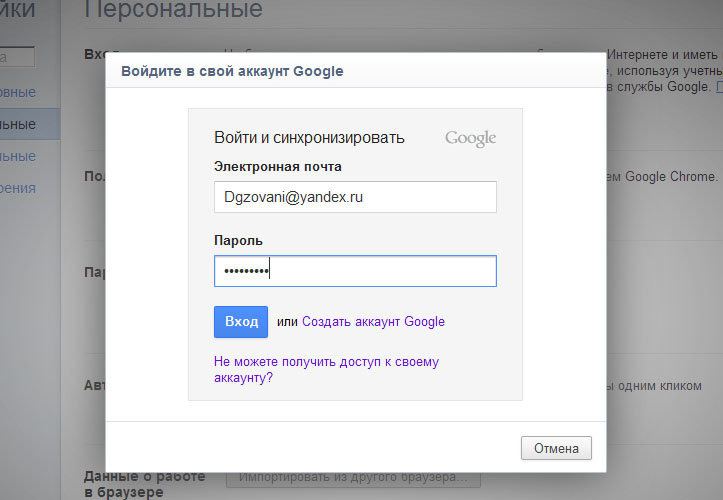
Sie sehen ein Dialogfeld mit einem Vorschlag zum Synchronisieren von Daten, klicken auf "Ja, alles synchronisieren" und persönliche Browsereinstellungen, Lesezeichen und andere Informationen werden auf dem Server in Ihrem Konto gespeichert.

Nach der Synchronisierung wird die Seite mit den Browsereinstellungen vor Ihnen geöffnet. Es kann geschlossen werden, aber wenn Sie zuvor mit einem anderen Browser gearbeitet haben, können Sie Daten daraus in Ihr Google-Konto importieren. Wenn Sie im Mazila- oder Opera-Browser gearbeitet haben, aber "schmerzlos" zu Google Chrome wechseln möchten, klicken Sie auf die Schaltfläche "Aus einem anderen Browser importieren".

Wählen Sie im sich öffnenden Fenster Ihren Browser aus und aktivieren Sie die Kontrollkästchen für die Daten, die Sie an Google Chrome übertragen möchten:

Alles ist bereit, jetzt können Sie von jedem Computer aus den Google Chrome-Browser aufrufen und gleichzeitig auf alle Informationen zugreifen, die Sie zu Hause oder am Arbeitsplatz gespeichert haben.
Sie müssen zwar berücksichtigen, dass beim Schließen des Google Chrome-Browsers keine automatische Abmeldung von Ihrem Konto erfolgt. Wenn Sie also auf dem Computer einer anderen Person gearbeitet haben, können Ihre gespeicherten Passwörter, Lesezeichen und der Browserverlauf für andere Personen verfügbar sein. Um personenbezogene Daten zu schützen, müssen Sie sich nach der Arbeit am Computer einer anderen Person von Ihrem Konto abmelden. Drücken Sie dazu erneut die Schraubenschlüssel-Taste und wählen Sie im sich öffnenden Panel den Befehl "Angemeldet als ...". Die Einstellungsseite wird geöffnet, klicken Sie auf "Google-Konto deaktivieren":

Wie Sie sehen, ist alles ziemlich einfach.
| In Verbindung stehende Artikel: | |
|
Wie kann man die Stromstärke erhöhen, ohne die Spannung zu ändern?
Die beliebteste Vergrößerungsmethode (oder ... CRTs und ihre Probleme CRT-TV
Auswahl eines CRT-TVCathode-ray CRT (auch als ... Induktivitätsmessung mit improvisierten Mitteln
Wenn Sie mit elektrischen Geräten oder leitfähigen Teilen arbeiten, ... | |