Leserwahl
Populäre Artikel

Denken Sie daran, dass das Wechseln zwischen aktiven Konten auf dem Gerät mit einem Klick nicht funktioniert, es sei denn, Sie haben ein Tablet mit integrierter Benutzerkontensteuerung, auf dem Andoid Kitkat ausgeführt wird. Wenn nicht löschen bestehendes Konto, dann müssen Sie mit einem Google-Konto zu allen Anwendungen gehen und den aktiven Benutzer auswählen. Das betrifft Mailprogramm Google Mail, Shop Google Play, Google Notizen-Dienst und andere Google-Dienste.
So löschen Sie ein bestehendes Konto, verwenden Sie den zweiten Punkt. Nachdem Sie das Tablet mit einem neuen Konto verbunden haben, werden alle Ihre Anwendungen, Kontakte usw. damit synchronisiert und Sie können alle Google-Dienste unter einem neuen Konto (Benutzername) nutzen.
Um ein bestehendes Konto nicht zu löschen, Sie müssen nur zu den Tablet-Einstellungen gehen, den Punkt "Konto hinzufügen" suchen und "Google" auswählen.
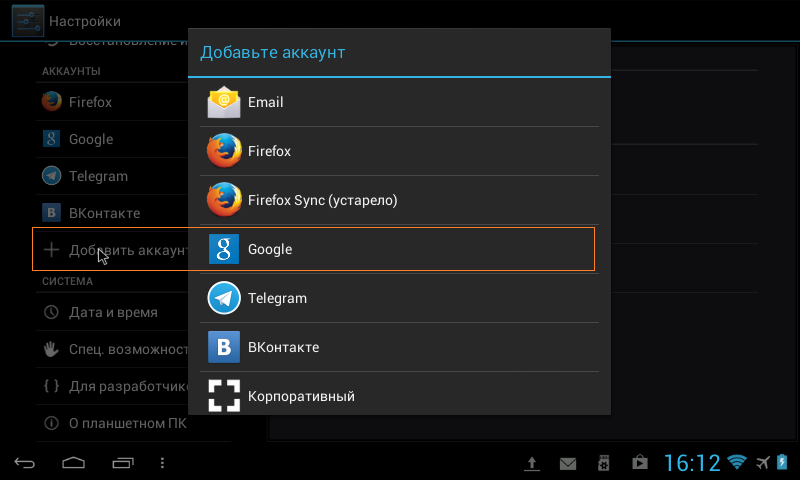
Und wenn Sie nur Ihren Vor- und Nachnamen ändern möchten, ohne das Google-Konto, das mit Ihrem Tablet-PC verbunden ist, über das Einstellungsmenü zu ändern, funktioniert es leider nicht. Dazu müssen Sie Ihre Kontoeinstellungen in einem Browser öffnen. Ich empfehle für diese Zwecke Google Chrome... Wir starten den Browser und Sie werden sofort aufgefordert, sich mit Ihrem Benutzernamen anzumelden.
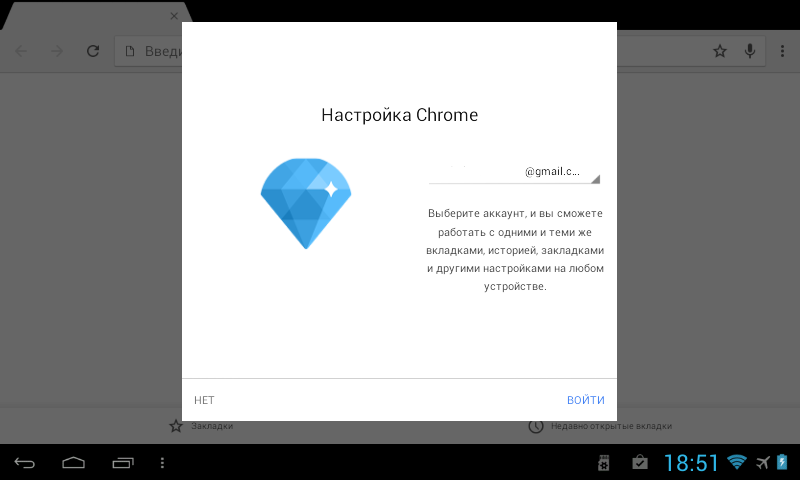
Klicken Sie auf die Schaltfläche "Anmelden". Dann müssen Sie die Ausführung des Browsers erzwingen Vollversion Seiten, weil in mobile Version Es wird keine Funktionen geben, die wir brauchen. Gehen Sie dazu in die Browsereinstellungen und wählen Sie "Vollversion".
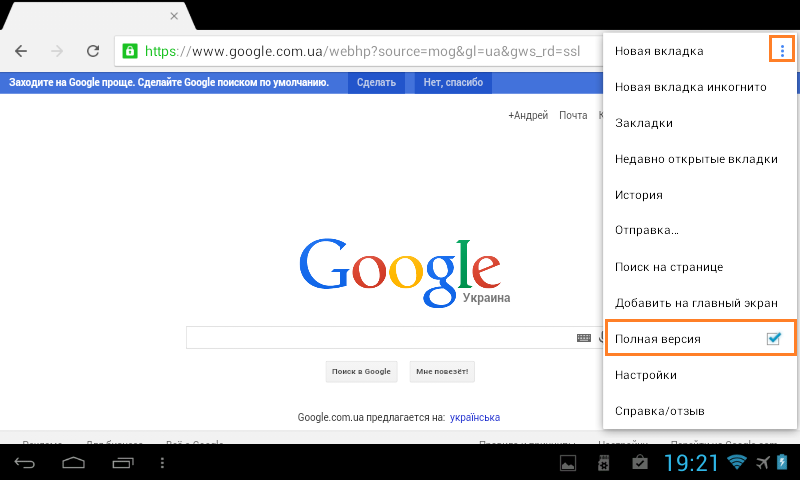
Ihr Name und Ihr Profilbild werden in der oberen rechten Ecke angezeigt. Klicken Sie auf den Avatar und wählen Sie „Einstellungen“.
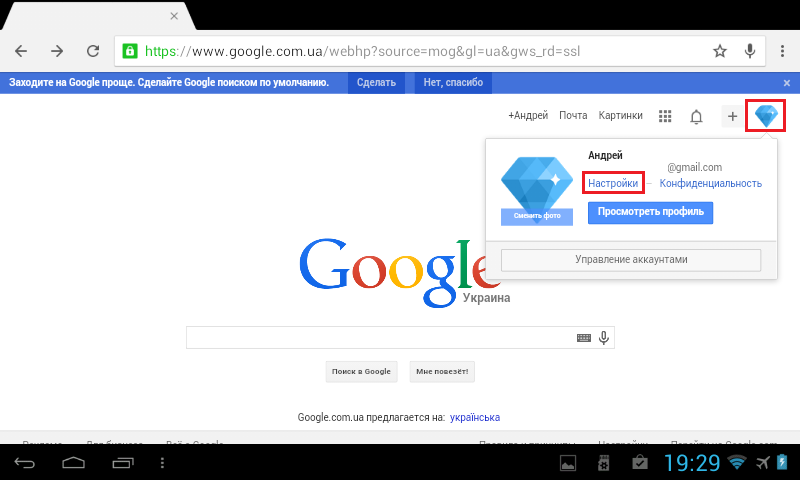
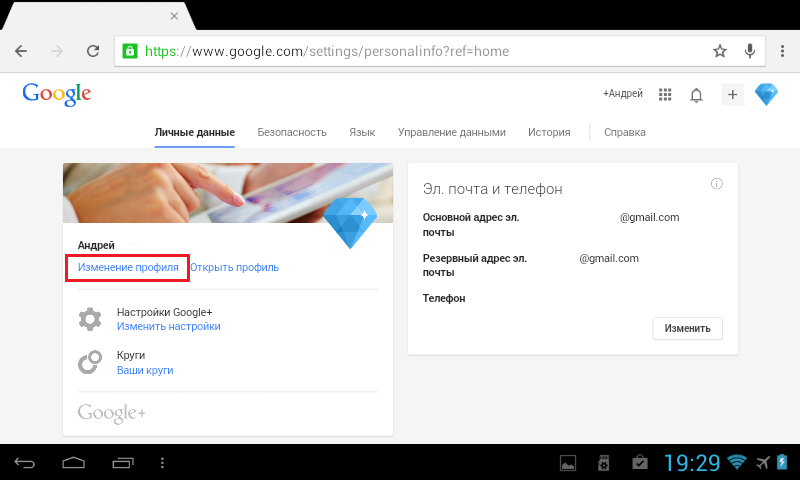
Wenn Sie Gmail in Ihrem Google Benutzerkonto , ist es derzeit nicht möglich, Ihren Gmail-Nutzernamen nach Abschluss der Registrierung zu ändern. Sie können jedoch einen anderen Gmail-Nutzernamen verwenden.
Wenn Sie Gmail nicht mit Ihrem Google-Konto verwenden Sie können Ihren Konto-Benutzernamen jederzeit in eine andere Adresse ändern Email... Benutzername ist die vollständige E-Mail-Adresse, die Sie beim Erstellen angegeben haben Konto.
Gehen Sie folgendermaßen vor, um die E-Mail-Adresse in Ihrem Konto zu ändern:
Nachdem Sie die Änderungen gespeichert haben, wird eine neue E-Mail an Ihre neue Adresse gesendet. Um den Änderungsprozess abzuschließen, klicken Sie auf den Link in dieser Nachricht. Eine Bestätigungs-E-Mail wird auch an Ihre alte E-Mail-Adresse gesendet, um die Änderungen an Ihrem Konto zu registrieren. Sollten Sie keine Bestätigungs-E-Mail erhalten haben, überprüfen Sie bitte Ihren Spam-Ordner.
Anmerkungen:Ändern, fügen Sie eine neue hinzu oder löschen Sie die vorhandene vollständig Google Benutzerkonto auf einem Android-Gerät so einfach, Schritt-für-Schritt-Anleitung mit Screenshots.
Zunächst finden wir im Menü unseres Mobilgeräts den Artikel "Einstellungen" ... Wählen Sie im Abschnitt Einstellungen das Element aus "Konten" (Name kann je nach Android-Version zum Beispiel könnte es sein "Konten und Synchronisierung" ). Eine Liste bestehender Konten wird geöffnet, in der Sie das Element auswählen müssen "Konto hinzufügen" .
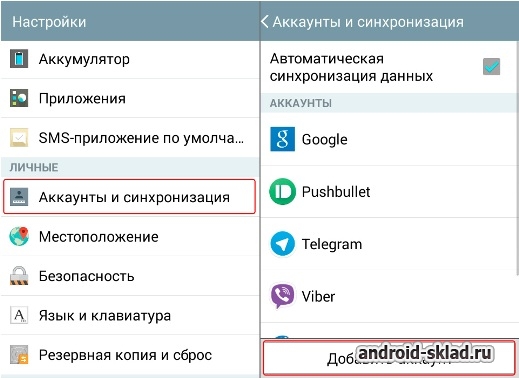
Als nächstes müssen Sie auswählen, welche Art von Konto Sie erstellen möchten. In unserem Fall ist das Google. Im nächsten Schritt werden Sie aufgefordert, ein bestehendes Konto auszuwählen oder ein neues zu erstellen. Wenn Sie bereits ein Konto haben Google-Eintrag, wählen "Bestehender" ... Wenn nicht, erstellen Sie ein neues. Die Anweisungen zum Hinzufügen eines bestehenden oder neuen Kontos unterscheiden sich nicht wesentlich.
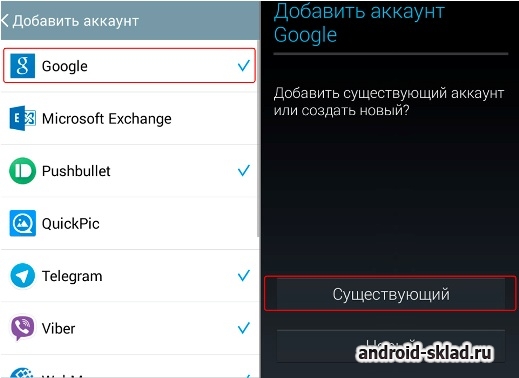
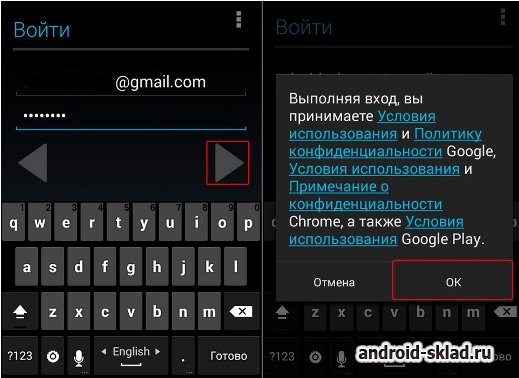
Im nächsten Schritt müssen Sie beim Anmelden einige Sekunden warten und dann auswählen, ob Sie Nachrichten von Google erhalten möchten.
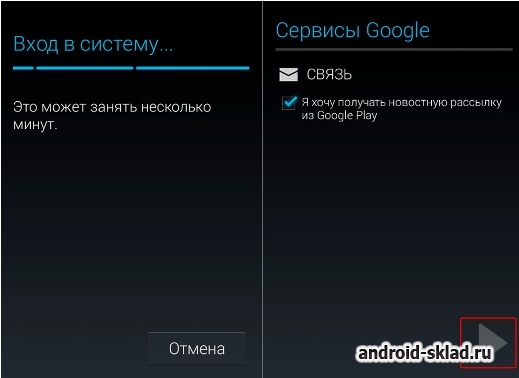
Im nächsten Schritt werden Sie aufgefordert, Ihre Zahlungsinformationen einzugeben, Sie können diesen Schritt überspringen. Dann können Sie auswählen (ankreuzen), welche Google-Dienste muss über Ihr Konto mit Ihrem Mobilgerät synchronisiert werden.
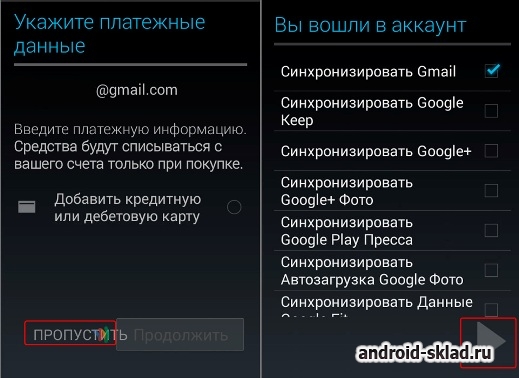
Damit ist die Phase des Hinzufügens eines Kontos abgeschlossen.
Löschen eines früheren Kontos
Da die Aufgabe darin besteht, das Konto zu ändern, können Sie nach dem Hinzufügen eines neuen Kontos das vorherige löschen. Gehen Sie dazu zurück zur Liste der Konten und wählen Sie Google aus. Die Liste enthält das Konto, das Sie gerade hinzugefügt haben, sowie dasjenige, das aktiviert war Mobilgerät vorher. Der zuvor gespeicherte kann bei Bedarf gelöscht werden.
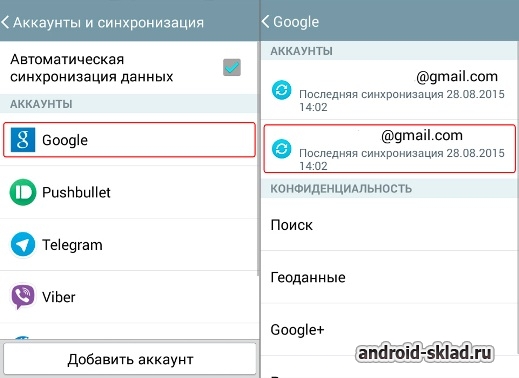
Öffnen Sie dazu nach Auswahl des zu löschenden Kontos das Menü, wie im Screenshot gezeigt, und drücken Sie "Löschen" ... Bitte beachten Sie, dass nach dem Löschen eines Kontos alle zugehörigen Dienste, Kontakte und anderen Daten, die mit diesem Konto verbunden sind, vom Mobilgerät gelöscht werden.
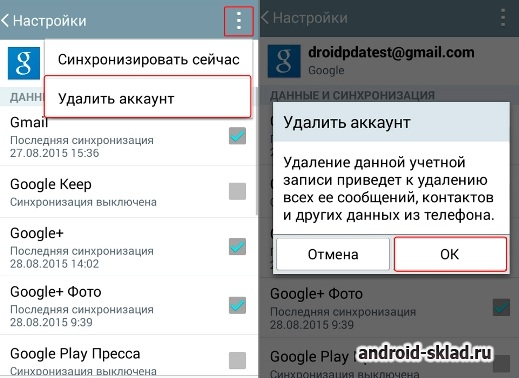
Das Einrichten von E-Mails in Gmail ist unmittelbar nach der Registrierung eines Kontos für die bequeme Verwendung eines neuen E-Mail-Kontos erforderlich. Mail auf Gmail.com hat große Menge Einstellungen, insbesondere in der neuen Oberfläche. In diesem Artikel beschreibt "" die Grundeinstellungen, die unmittelbar danach benötigt werden.
1. Benutzerfoto hinzufügen oder ändern Google Mail-Mail und ein Google-Profil.
Alle Bilder werden beim Anklicken vergrößert.
Wenn das Postfach erstellt wurde, aber kein Profilfoto vorhanden ist oder Sie das Bild ändern möchten, gehen Sie zu MAIL-EINSTELLUNGEN(in der oberen rechten Ecke Briefkasten Google Mail):
Nächstes Drücken ALLGEMEINES, finden MEIN BILD, klicken BILD ÄNDERN... Wählen Sie im neuen Fenster ein Foto auf Ihrem Computer, in einem Webalbum oder im Internet aus. Rahmen das Bild und Bestätigen Sie die Anwendung der Änderungen:
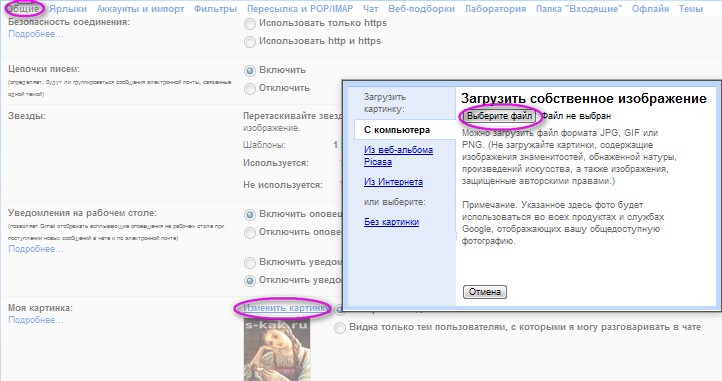 Foto in Gmail hinzufügen oder ändern
Foto in Gmail hinzufügen oder ändern IN ALLGEMEINE EINSTELLUNGEN Sie können auch Chat-Benachrichtigungen aktivieren / deaktivieren, am Ende ausgehende E-Mails erstellen und einen Autoresponder für eingehende E-Mails aktivieren.
2. So richten Sie einen Autoresponder für eingehende E-Mails in Gmail Mail ein:
Einen Anrufbeantworter benötigen Sie beispielsweise, wenn Sie in den Urlaub fahren.
Gehe zu MAIL-EINSTELLUNGEN — ALLGEMEINES, finde die Enable-Funktion ANRUFBEANTWORTER, stellen Sie das Datum des ersten Tages und des Endes der Arbeit des Autoresponders ein, geben Sie den Text ein, der in dem Brief enthalten ist, der als Antwort auf einen eingehenden Brief von Ihrer Mailbox gesendet wird (wenn das Konto zum Zeitpunkt des Briefeingangs geschlossen ist) .
Nachdem Sie Änderungen an vorgenommen haben Allgemeine Einstellungen Mail, nicht vergessen ÄNDERUNGEN SPEICHERN:
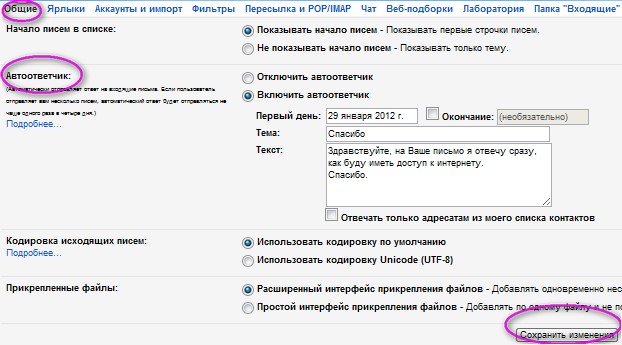 Autoresponder in Gmail aktivieren
Autoresponder in Gmail aktivieren 3. So ändern Sie den Nutzernamen Ihres Gmail- oder Google-Profils:
IN MAIL-EINSTELLUNGEN klicken KONTEN UND IMPORT... Finden BRIEFE SENDEN ALS .. und klicken Sie rechts neben dem Namen und der E-Mail-Adresse auf VERÄNDERUNG... Geben Sie im neuen Fenster den neuen E-Mail-Benutzernamen ein und klicken Sie auf ÄNDERUNGEN SPEICHERN:
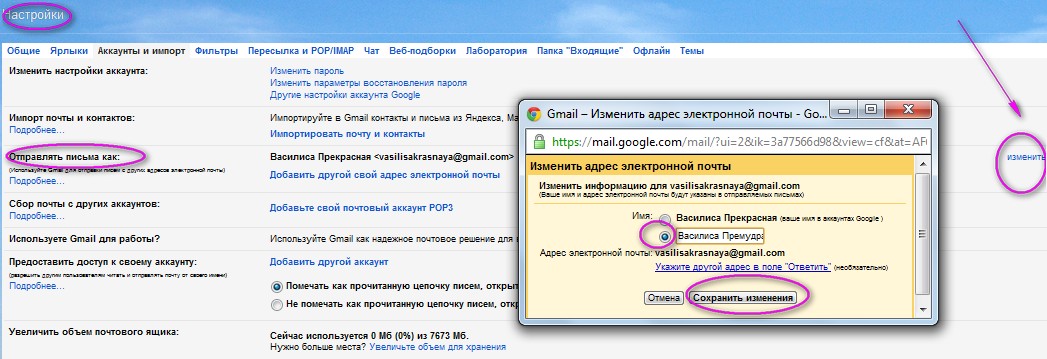 So ändern Sie den Nutzernamen Ihres Gmail- oder Google-Profils
So ändern Sie den Nutzernamen Ihres Gmail- oder Google-Profils 4. So richten Sie den Import von E-Mails und Kontakten in Gmail.com-Mail ein:
Jeder mit anderen benötigt diese Gmail-Einrichtung. elektronische Boxen auf Yandex oder Mail.ru, Hotmail usw. E-Mails von einem anderen Gmail-Konto können nicht importiert werden.
Schritt 1. Gehe zu MAIL-EINSTELLUNGEN, Weiter in KONTEN UND IMPORT — IMPORT VON MAIL UND KONTAKTEN... Gehe zu MAIL UND KONTAKTE IMPORTIEREN... Geben Sie im neuen Fenster die E-Mail-Adresse ein, von der der Import erfolgen soll, und VORGEHEN... In einem anderen Fenster das Passwort dieser Mail und nochmal VORGEHEN:
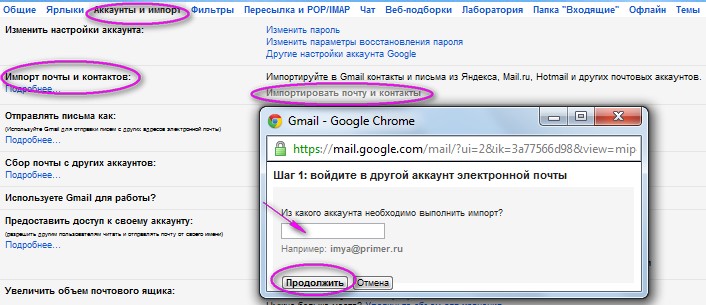 So richten Sie den Import von E-Mails und Kontakten zu Gmail.com ein
So richten Sie den Import von E-Mails und Kontakten zu Gmail.com ein Schritt 2. Nachdem Sie die Adresse und das Passwort der E-Mail überprüft haben, von der wir die Daten importieren möchten, öffnet sich ein Fenster. Aktivieren Sie darin die Kontrollkästchen neben dem, was Sie importieren möchten, und klicken Sie auf IMPORT STARTEN:
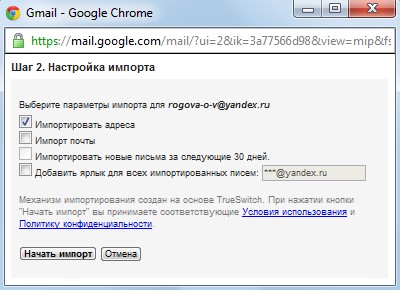 So richten Sie den Import von E-Mails und Kontakten auf Gmail.com ein
So richten Sie den Import von E-Mails und Kontakten auf Gmail.com ein 5. Legen Sie beim Einrichten von Gmail-Mail das Thema (Hintergrund) des Postfachs fest:
Gehe zu MAIL-EINSTELLUNGEN... Suchen Sie in der Liste der Einstellungen nach THEMEN... Wählen Sie den gewünschten Hintergrund, geben Sie Ihren Standort ein und das Thema ändert sich.
Vor nicht allzu langer Zeit wollte ich meinen Account auf google "e umstellen. Der Grund dafür war trivial: Ich hatte den alten Namen satt, er war irgendwie nicht schön, und er hielt nicht an meinem jetzigen Spitznamen Nach der Google-Hilfe und beim Googeln einer Suche fand ich heraus, dass Google das Ändern des Namens des Kontos nicht zulässt, oder besser gesagt sagt, dass es im Moment nicht möglich ist. Ich habe fast meine Hände verloren ... Aber ein Gedanke verfolgte mich: " Warum sind Sie ein Administrator? So etwas ist nicht möglich."
In diesem Beitrag werden wir also darüber sprechen, wie ich mein Google-Konto geändert und gleichzeitig alle meine Daten vom alten Konto auf das neue übertragen habe.
1. Fangen wir mit Mail an
1.1. In einer alten Kiste...
1.1.1. Wir gehen zu "Einstellungen", und dort in "Weiterleitung und POP / IMAP", aktivieren Sie den Zugriff über POP3, dh. Aktivieren Sie das Kontrollkästchen "POP für alle E-Mails aktivieren".
1.1.2. Gehen Sie nun zu "Experimentelle Funktionen". Hier finden wir "Import / Export Filters" und aktivieren diese Funktion.
1.1.3. Gehen Sie dann zu den "Filtern", gehen Sie ganz nach unten, klicken Sie auf den Link "Alle" und darunter auf die Schaltfläche "Exportieren" und speichern Sie die Filterliste auf Ihrem Computer.
1.1.4. Kommen wir nun zu Adressbuch. Hier gibt es eine Nuance: Bei mir wurden nicht alle Kontakte geladen, Google schwor, dass die Datei entweder groß oder beschädigt war. Ich habe nicht herausgefunden, was und warum, aber ich habe nur das "Adressbuch" exportiert und nicht "Alle Adressaten", tk. Letzteres brauche ich nicht. Im Allgemeinen geschieht dies wie folgt: Klicken Sie auf den Link "Exportieren" auf der rechten Seite des Adressbuchs, bis zur Frage "Welche Adresse möchten Sie exportieren?" wir antworten "Nur Adressbuch", und "Exportformat" wählen wir das erste aus, dh. "CSV-Format von Google verwendet", klicken Sie auf die Schaltfläche "Exportieren" und speichern Sie die Datei auf der Festplatte (Aus irgendeinem Grund hatte ich es mit japanischen Zeichen im Namen, also habe ich beim Speichern einen anderen Namen anstelle des Standardnamens angegeben).
1.1.4.1. Sie können auch Kontakte (alle) in das "Outlook CSV-Format" exportieren und dann aus dieser Datei importieren. Dies kann nützlich sein, wenn Google schwört (siehe Abschnitt 1.1.4). Jene. in diesem Fall können Sie diese Datei einfach in öffnen Texteditor und teilen Sie es in mehrere Dateien auf und laden Sie es dann in Teilen herunter (mit "CSV-Format von Google verwendet" funktioniert dies nicht, da es verschlüsselt ist).
1.2. In einer neuen Kiste...
1.2.1. Wir gehen ins Adressbuch und importieren Kontakte, d.h. Klicken Sie links im Adressbuch auf den Link "Importieren", dann auf die Schaltfläche "Durchsuchen", wählen Sie die Datei mit den Kontakten aus, die wir zuvor aus dem alten Postfach exportiert haben, und klicken Sie auf die Schaltfläche "Importieren". Wir warten ein bisschen und ... es ist geschafft :)
1.2.2. Gehen Sie auf „Einstellungen“ und dann auf „Filter“, gehen Sie ganz nach unten und klicken Sie auf den Link „Filter importieren“. Darunter erscheint ein entsprechendes Feld, in dem wir die Schaltfläche „Durchsuchen“ drücken, die gespeicherte Datei mit Filtern auswählen (siehe Abschnitt 1.3) und die Schaltfläche „Datei öffnen“ drücken. Filter wurden importiert :)
1.2.3. Gehen Sie nun zu "Konten" und klicken Sie im Abschnitt "E-Mails von anderen Konten empfangen" auf den Link "Ihre hinzufügen" E-mail Konto". Es öffnet sich ein neues Fenster (Tab), in dem wir die Seife der alten Box eingeben, auf Weiter klicken, die erforderlichen Einstellungen vornehmen (ich denke, Sie können sie selbst herausfinden, da ist nichts Kompliziertes) und klicken Sie auf" Konto hinzufügen "Schaltfläche.
Alle Briefe begannen langsam in einen neuen Briefkasten zu laden, aber jetzt werden wir weitermachen :)
2. Unser Lieblingsblog :)
2.1. Gehen Sie im alten Blog im Abschnitt "Berechtigungen" zu "Einstellungen", klicken Sie auf die Schaltfläche "Autoren hinzufügen", geben Sie Ihr neues Google in das angezeigte Feld ein und klicken Sie auf die Schaltfläche "Einladen".
2.2. Wir überprüfen die Seife, folgen dem Link, der sich im entsprechenden Brief befindet.
2.3. Geben Sie Ihren Benutzernamen und Ihr Passwort ein und klicken Sie auf die Schaltfläche "Einladung annehmen"
2.4. Legen Sie im alten Blog im Abschnitt "Berechtigungen" der Einstellungen die "Administrator"-Rechte für das neue Konto fest.
2.5. Alles:)
3. Notizblock
3.1. Wählen Sie im alten Konto das erste Notizbuch aus den verfügbaren aus und klicken Sie auf den Link "Zugriffsoptionen".
3.2. Geben Sie im entsprechenden Feld die Adresse der neuen Soap ein und klicken Sie auf "Speichern".
3.3. Wir wiederholen die Abschnitte 3.1-3.2. für alle anderen Notebooks.
3.4. Überprüfung neue Mail und folgen Sie den Links, die in den Briefen enthalten sein werden.
3.5. Gehe zu neues Konto in Notizbücher und sehen Sie, dass Notizbücher vom alten Konto vorhanden sind.
4. Kalender
4.1. Gehen Sie im alten Konto zu "Einstellungen" und wechseln Sie zum Tab "Kalender".
4.2. Wenn mehrere Kalender vorhanden sind, müssen die unten aufgeführten Schritte für jeden durchgeführt werden.
4.3. Klicken Sie auf den Link "Zugang zum Kalender öffnen".
4.4. Geben Sie die Adresse der neuen Soap ein und wählen Sie in der Dropdown-Liste rechts "Änderungen vornehmen + Zugriff gewähren" aus und klicken Sie dann auf die Schaltfläche "Hinzufügen".
4.5. Wir prüfen die neue Mail und folgen dem Link, der im Brief steht.
4.6. Der Kalender (die Kalender) befinden sich jetzt im neuen Konto.
5. Dokumente
5.1. Wählen Sie in den Dokumenten des alten Kontos auf der linken Seite "Alle Datensätze".
5.2. Klicken Sie rechts unten auf den Link "Alle XXX" (XXX - Anzahl der Dokumente).
5.3. Jetzt "Weitere Aktionen" -> "Besitzer ändern".
5.4.1. Zwei Tabellenkalkulationen wollten nicht übertragen werden, also wurden sie einfach kopiert und eingefügt.
5.5. Geben Sie die Soap des neuen Kontos ein und klicken Sie auf die Schaltfläche "Eigentümer ändern". Bei mir hat es beim ersten Mal nicht funktioniert, d.h. nicht alle Dokumente wurden übertragen, ich habe diese Taste mehrmals gedrückt.
5.6. Wenn sich Ihre Dokumente nicht in einer Menge befinden, sondern in Ordnern angeordnet sind, wie ich es jetzt habe, ist es besser, dies zu tun:
5.6.1. Erstellen Sie in neuen Dokumenten die gesamte Ordnerstruktur wie in alten Dokumenten (Ordner werden nicht übertragen).
5.6.2. Geben Sie im alten Konto den ersten Ordner ein und wählen Sie alle Dokumente aus, und übertragen Sie sie dann wie oben beschrieben in das neue Konto.
5.6.3. Verschieben Sie diese Dokumente im neuen Konto in den gewünschten Ordner.
5.6.4. Wiederholen Sie die Abschnitte 5.6.1-5.6.3 für alle anderen Ordner.
5.7. Dockt jetzt in einem neuen Konto an.
6. Nachrichtenleser, dh. Google Reader
6.1. Gehen Sie im alten Konto zu "Einstellungen" auf der Registerkarte "Import und Export", klicken Sie auf den Link "Abonnements als OPML-Datei exportieren"
6.2. Im neuen Konto wiederholen wir dasselbe, importieren Sie einfach die OPML-Datei.
6.3. Alles. Meine Ordner wurden sogar übertragen :)
7. Picasa-Web
7.1. Gehen Sie im alten Konto zum ersten Album, drücken Sie die Schaltfläche rechts "Teilen".
7.2. Wir stellen eine neue Soap vor und klicken auf senden.
7.3. Wir wiederholen die Absätze 7.1.-7.2. für jedes Album. Jetzt werden sie im neuen Account in den Favoriten sein.
7.4. Eins ABER (!) - Dies ist keine vollwertige Übertragung: (Für eine vollständige Übertragung müssen Sie das Picasa-Programm herunterladen und installieren, die Fotos aus dem alten Konto zusammenführen und auf das neue hochladen.
8. Google Analytics
8.1. Gehen Sie im alten Konto zu " Google-Einstellungen Analytik".
8.2. Klicken Sie für das erste Profil auf den Link "Ändern".
8.3. Gehen Sie nach unten und klicken Sie auf den Link "+ Benutzer hinzufügen".
8.4. Geben Sie eine neue Soap ein und wählen Sie unten im Feld "Zugriffstyp" "Kontoadministrator" und klicken Sie auf die Schaltfläche "Änderungen speichern".
8.5. Wir wiederholen die Absätze 8.2.-8.4. für den Rest der Profile.
8.6. Wir checken die Seife, folgen dem Link, genießen :)
Alles! :) Andere Dienste konnte ich nicht übertragen, tk. es war nicht nötig. Aber alles wird ähnlich gemacht. Viel Glück:)
ZYZH: Ich habe alles auswendig geschrieben, also wird es vielleicht nicht nötig sein, überall etwas per Soap zu bestätigen. Wenn die Seife nicht kommt, versuchen Sie einfach, den Blog / Kalender / Notizbuch / usw. und schau mal ob es was neues gibt. Andernfalls fordern Sie erneut eine Bestätigung an.
| Verwandte Artikel: | |
|
So leiten Sie eine Nachricht auf VKontakte an eine andere Person weiter
Wenn Sie aus irgendeinem Grund eine VKontakte-Nachricht weiterleiten möchten, aber ... So schließen Sie eine Seite über Klassenkameraden von Fremden
In diesem Artikel wird erläutert, wie Sie ein Profil auf Odnoklassniki mit ... Welcher Spitzname sollte man sich auf Instagram einfallen lassen: eine Auswahl an Ideen
Was unterscheidet Instagram-Nutzer voneinander? Einzigartiger Name ... | |