Leserwahl
Populäre Artikel
Dieses Mal betrachten wir das Problem, wenn die Sprache auf der Tastatur nicht von Windows 10 wechselt, und was in diesem Fall zu tun ist.
Dieses Problem ist weit verbreitet. Die Ursache des Problems liegt im Schaden Systemdatei oder falsche Systemeinstellungen. Daher schlagen wir vor, Wege zur Lösung des Problems zu erwägen.
Wenn Sie auf einem Computer mit Windows 10 nicht von Russisch auf Englisch oder umgekehrt wechseln können, lohnt es sich, die Datei ctfmon.exe auf Funktionsfähigkeit zu überprüfen. Er ist für die Anzeige der Sprachleiste und deren Funktion verantwortlich. Gehen Sie dazu auf "Laufwerk C / Windows / System32" und suchen Sie die Datei "ctfmon.exe".
Führen Sie die Datei aus und sehen Sie sich das Ergebnis an. Möglicherweise müssen Sie Ihr System neu starten und Ihren PC auf Viren überprüfen.
Es ist auch erwähnenswert, dass sich das Layout nicht ändert, wenn dieselbe Datei beim Start fehlt. Dazu sollten Sie Folgendes tun:
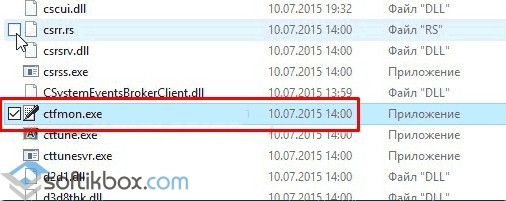
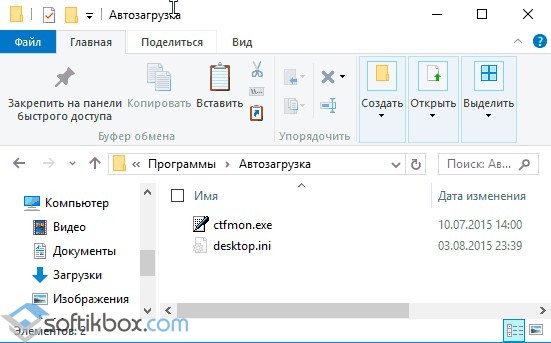
Wenn der Schalter nach diesen Manipulationen immer noch nicht funktioniert, lohnt es sich, die Registrierung zu ändern. Gehen Sie dazu wie folgt vor:
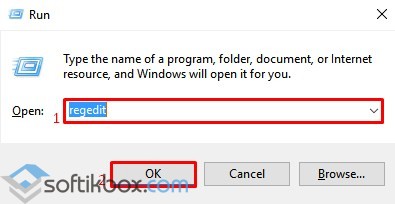
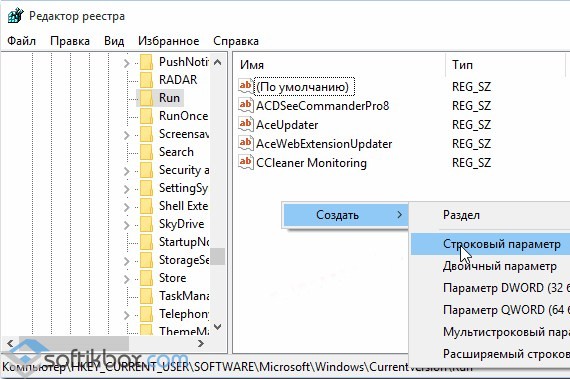
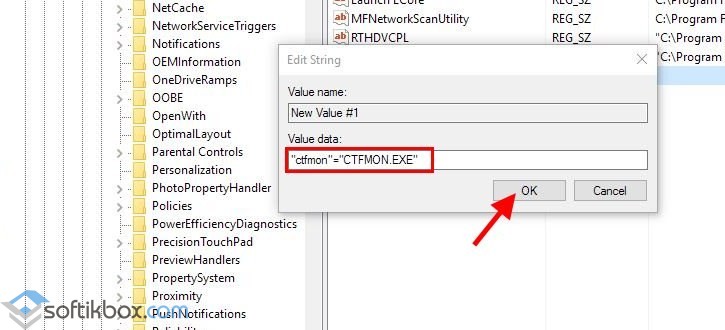
Sie können den Registrierungswert auch ändern, indem Sie eine .reg-Datei mit folgendem Inhalt erstellen:
Windows-Registrierungseditor Version 5.00
"CTFMON.EXE" = "C: \\ WINDOWS \\ system32 \\ ctfmon.exe"
Nach dem Starten der Datei ändert sich das Layout wie gewohnt. Wenn es keine russische Sprache gibt, müssen Sie herunterladen Sprachpaket und nehmen Sie eine Änderung an den Tastaturlayout-Einstellungen vor.
Um zu erfahren, wie Sie die Tasten ändern, um die Sprache mithilfe des Tastaturlayouts zu ändern, sehen Sie sich das Video an:
Bei der täglichen Arbeit am Computer müssen sich Benutzer häufig mit der Notwendigkeit auseinandersetzen, das Sprachlayout auf der Tastatur zu ändern. Um Fehler zu vermeiden, verfügt das System über eine integrierte Anzeige in der Nähe des Fachs, die das aktuell verwendete Layout anzeigt. In einigen Fällen verschwindet ein solcher Indikator jedoch, was die Verwendung des Systems und die Eingabe von Informationen viel weniger bequem macht.
Obwohl das Vorhandensein oder Fehlen der Sprachleiste die Leistungsfähigkeit des Systems in keiner Weise beeinträchtigt, macht es die Verwendung des Geräts viel bequemer und einfacher. Wenn also die Sprache fehlt Fensterpaneel 10 müssen Sie sofort mit der Lösung des Problems beginnen, zumal es recht einfach ist und keine fortgeschrittenen Kenntnisse des Benutzers erfordert.
Zunächst ist zu beachten, dass es drei Möglichkeiten zur Wiederherstellung gibt Sprachleiste damit es wieder seinen Ehrenplatz in der Nähe des Meldebereichs einnimmt. Unter ihnen:
WICHTIG! Eine temporäre Methode besteht darin, die entsprechende Komponente manuell mit dem Befehl "execute" zu starten, der Benutzern aus früheren Versionen des Betriebssystems vertraut ist.
Um es zu implementieren, müssen Sie Win + R drücken und ctfmon.exe in das Feld eingeben, damit Sie es vor dem Neustart verwenden können. Um das Problem jedoch vollständig zu beseitigen, ist es ratsam, andere Methoden zu verwenden.
Diese Methode ist sehr einfach und für Anfänger geeignet, da alle notwendigen Manipulationen in grafische Oberfläche, und der Benutzer selbst ist gegen schwerwiegende Fehler versichert, die das System beschädigen können. Nach dem Öffnen der Systemsteuerung müssen Sie die Sprachabfrage in das Suchfeld eingeben.

Nachdem Sie diese Kategorie geöffnet haben, müssen Sie Ihre Aufmerksamkeit auf die linke Seite des Bildschirms richten, wo sich das Element Zusätzliche Parameter befindet. Wenn Sie darauf klicken, müssen Sie im sich öffnenden Fenster das Element Eingabemethoden wechseln finden, in dem das Optionsfeld Sprachleiste verwenden aktiviert ist.
Dies reicht jedoch nicht aus, um das Problem zu lösen, daher müssen Sie die Optionen rechts neben diesem Schalter öffnen. Dort müssen Sie das Element an die Taskleiste anheften und je nach persönlichen Vorlieben andere Optionen konfigurieren.
Wenn die Sprachleiste bei jedem Betriebssystemstart automatisch angezeigt werden soll, müssen Sie den entsprechenden Vorgang beim Start aktivieren. Manchmal löschen Benutzer dieses Element jedoch, wonach der Dienst nicht mehr normal gestartet wird. In diesem Fall müssen Sie eine Reihe von Vorgängen in der Registrierung ausführen.

RATSCHLAG! Bevor Sie Parameter in der Registrierung ändern, sollten Sie sicherstellen, dass Sie die vorgenommenen Änderungen rückgängig machen können.
Um die Sprachleiste zu aktivieren, müssen Sie Win + R drücken und regedit eingeben und dann die Eingabetaste drücken. Der Abschnitt HKEY_Current_user enthält den Ordner Software, der den Microsoft-Unterschlüssel und darunter Windows enthält. Wenn Sie Letztere öffnen, finden Sie das Verzeichnis Current Version, das das Run-Verzeichnis enthält.
Nachdem der Benutzer es ausgewählt hat, müssen Sie auf die rechte Seite des Fensters achten, die die Parameter und die ihnen zugewiesenen Werte enthält. Das Sprachleistenelement sollte geändert werden, indem der Wert "ctfmon" = "CTFMON.EXE" zusammen mit Anführungszeichen festgelegt wird. Wenn das System nun bootet, wird das erforderliche Element gestartet und funktioniert ordnungsgemäß.
Ist schon vor längerer Zeit erschienen operationssystem Fenster. Und das Interessanteste ist, dass sie seit fünfundzwanzig Jahren Aussehen praktisch unverändert. Natürlich ist das Betriebssystem komfortabler und schöner geworden, aber im Großen und Ganzen hat sich die Struktur nicht geändert. Trotz aller Verbesserungen und Updates gibt es noch ein Problem im Windows-Betriebssystem. Die Rede ist vom plötzlichen Verschwinden der Sprachleiste.
Natürlich wird die "lokale" Sprachleiste nicht besonders benötigt. Ich bezweifle, dass dort oft die Sprache gewechselt wird. Aber in unseren Regionen ist der Sprachwechsel ein sehr wichtiger Teil der Computernutzung. Zumindest aus dem Englischen ins Russische oder umgekehrt.Heute sind wir im Detail Analysieren wir das Problem des Verschwindens der Sprachleiste und die Möglichkeiten, es zu lösen.
Schauen wir uns zuerst die meisten an einfache Wege Lösungen für das Problem und gehen nach und nach zu komplexeren über. Wenn die Sprachleiste auf Ihrem Computer verschwunden ist, können Sie sie möglicherweise mit zwei Klicks wieder an ihren Platz zurückbringen.
Die erste Methode ist wie folgt: Gehen Sie zu "Start", dann "Systemsteuerung" und stellen Sie den Inhalt auf "Kategorien". Suchen Sie den Punkt "Tastaturlayoutschema oder andere Eingabemethoden" oder geben Sie die Sprache in die Suche ein.
Es öffnet sich das Panel "Sprachen und regionale Standards", in dem Sie auf die Registerkarte "Sprache und Tastaturen" wechseln und dann auf "Tastatur ändern ..." klicken.
Prüfen Sie im neuen Fenster "Sprachen und Texteingabedienste", ob der Schalter auf "An Taskleiste angeheftet" steht.
Damit Sie nicht verwirrt werden, finden Sie unten einen Screenshot, der die aufgeführten Schritte detailliert beschreibt:
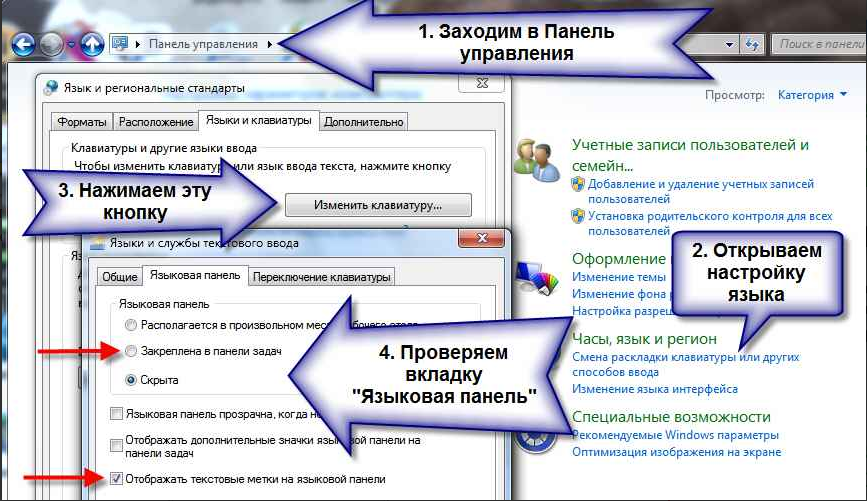
Vergessen Sie auch nicht, dass die Sprachleiste in der linken Ecke nur dann vorhanden sein kann, wenn sie mehr als eine Sprache enthält.
Um zu überprüfen, wie viele Sprachen enthalten sind, müssen Sie die ersten drei obigen Schritte ausführen und dann auf die Registerkarte "Allgemein" klicken. Überprüfen Sie, wie viele Sprachen das Panel enthält.
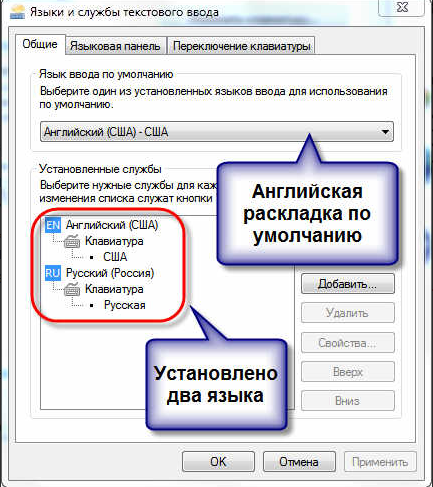
Da wir umfangreiche Erfahrung mit der Verwendung eines Computers haben, können wir mit Sicherheit sagen, dass die Sprachleiste am häufigsten verschwindet, wenn die Standardsprache Russisch ist. Vielleicht liegt hier dein Problem. Ändern Sie die Standardsprache in Englisch und möglicherweise kehrt die Sprachleiste zu ihrer eigenen zurück ehemaliger Ort und wird auch in Zukunft nicht verschwinden.
Der Hauptgrund für das Verschwinden der Sprachleiste ist jedoch die fehlerhafte Bedienung von Anwendungen. Wenn die Tastatur zu oft verschwindet, entfernen Sie sie am besten vollständig und installieren Sie das Programm Punto Switcher. Wie Sie die Standardsprachenleiste deaktivieren, erkläre ich Ihnen am Ende des Artikels.
Jetzt müssen Sie die Gründe herausfinden, die das Verschwinden der Sprachleiste beeinflussen.
Mit dem Aufkommen von Windows 7 ist der Scheduler für das Starten des Sprachpanels verantwortlich. Daraus können wir schließen, dass die Sprachleiste nicht verfügbar ist, wenn der Scheduler-Dienst nicht ausgeführt wird. Um die Arbeit des Schedulers zu überprüfen, müssen Sie Folgendes tun:
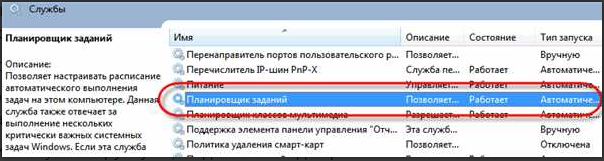
Wenn der Scheduler-Dienst gestartet wurde, aber die Sprachleiste nicht angezeigt wird, müssen Sie überprüfen, ob die Aufgabe im Scheduler selbst aktiviert ist. Dazu müssen Sie Folgendes tun:
Wenn alle oben genannten Methoden nicht geholfen haben, müssen Sie in die Registrierung gehen und Änderungen daran vornehmen. Vor der Veröffentlichung von Windows 7 war das Programm "ctfmon.exe" für die Verwaltung der Sprachleiste zuständig. Um es in den sieben zu aktivieren, müssen Sie das Programm zum Start hinzufügen.
Vielleicht, Dieses Verfahren wird nicht von Erfolg gekrönt sein. In diesem Fall müssen Sie den folgenden Plan befolgen:
Das Endergebnis sollte so aussehen:
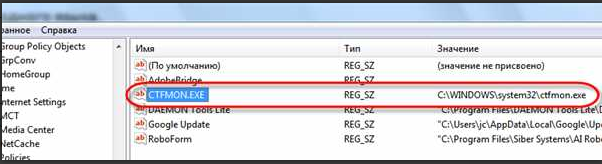
Wir starten den Computer neu und prüfen, ob die Sprachleiste angezeigt wird. Wenn es nicht angezeigt wurde, fehlt höchstwahrscheinlich die Datei "ctfmon.exe" selbst. In diesem Fall muss sie heruntergeladen und in den Ordner "C: / Windows / System32 /" entpackt werden auf dem Laufwerk "D" und geben Sie dann an, dass Sie es zuerst benötigen.
Wenn alle oben genannten Optionen für Sie nicht funktioniert haben, verzweifeln Sie nicht. Es gibt keine unlösbaren Probleme. Es gibt eine Option, die Ihnen auf jeden Fall helfen wird. Es kann mit dem Programm gemacht werden Punto-Umschalter... Das Programm gibt die Sprachleiste nicht zurück, kann sie jedoch durch eine eigene ersetzen, die definitiv nicht verschwindet. Es sei denn, Sie löschen es natürlich. Der Hauptzweck von Punto Switcher besteht darin, Tastaturlayouts automatisch umzuschalten. Wenn Sie "yjen, äh" eingeben, wechselt das Programm automatisch zum russischen Layout und versteht, was Sie "Laptop" eingegeben haben.
Sie sollten keine Probleme haben, Punto Switcher zu installieren. Wenn Sie das Programm installieren, erscheint ein Symbol in der Taskleiste, wie in der Sprachleiste. Wenn Sie mit der rechten Maustaste darauf klicken, können Sie die automatische Sprachumschaltung deaktivieren. Somit erhalten Sie ein Analogon der Sprachleiste. Die meisten Benutzer tun dies, schalten die Standardsprachenleiste aus und verwenden das Programm Punto Switcher.
Außerdem ist dieses Programm sehr einfach zu bedienen. Es hat zusätzliche Funktionen das kann Ihre Arbeit am Computer beschleunigen. Sie können zum Beispiel den Sprachschalter auf eine Taste stellen, zum Beispiel auf "Strg", so dass Sie beim Umschalten des Tastaturlayouts sicher nicht verwirrt werden.
Um solche Änderungen vorzunehmen, müssen Sie mit der rechten Maustaste auf das Symbol der Sprachleiste klicken und „Einstellungen“ auswählen.
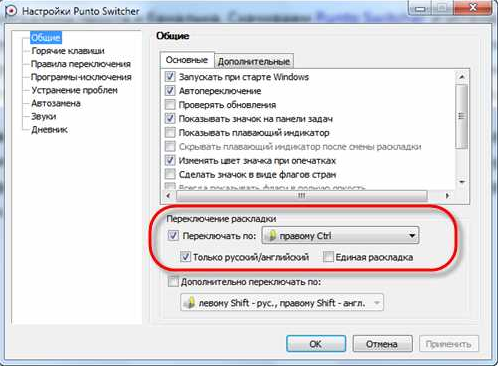
Wenn Sie mehrere Sprachen installiert haben, aber meistens nur Russisch und Englisch verwenden, dann werden Sie sich über die Funktion „nur Russisch / Englisch“ freuen. Und um zu anderen Sprachen zu wechseln, klicken Sie einfach auf die Standard-Tastenkombination. Ich persönlich nutze diese Funktion schon lange.
Nun, jetzt können Sie das Problem mit dem Verschwinden der Sprachleiste lösen. Darüber hinaus können Sie es jetzt nach Ihren Wünschen anpassen. Bleiben Sie bei uns und lernen Sie neues Wissen.
| Verwandte Artikel: | |
|
Schutz vor Insidern und Informationslecks
Neuere Forschungen im Bereich Informationssicherheit, zum Beispiel ... FastStone Image Viewer - Kostenlose Bildbetrachter- und Bearbeitungssoftware
Igor. Aktualisierung: 22. April 2019. Hallo, Schatz ... So erstellen Sie einen Screenshot einer Seite
Mal sehen, wie ein Screenshot tatsächlich aussieht ... | |