Leserwahl
populäre Artikel
In letzter Zeit versuche ich meine Arbeit am Computer so effizient wie möglich zu gestalten, d.h. schnell und bequem. Der Grund ist ein katastrophaler Zeitmangel, ich denke, das ist vielen bekannt (Sommer ist auf dem Hof, ich möchte mich entspannen und die Baustelle in Erinnerung rufen, während mich niemand von der Arbeit befreit). Begonnen mit dem Studium, fortgesetzt. Es ist kein Geheimnis, dass solche Tasten in vielen Programmen funktionieren und Google Chrome keine Ausnahme. Gleichzeitig kann ich sagen, dass Hotkeys die Verwaltung von Google Chrome großartig machen und Ihnen Zeit sparen. Ich werde einige beschreiben, die ich selbst verwende.
Wenn Sie den gewünschten Tab versehentlich geschlossen haben, können Sie ihn nicht in Ihrem Browserverlauf suchen, sondern die Tastenkombination verwenden Strg+Umschalt+T, sodass Sie bis zu 10 zuletzt geschlossene Tabs öffnen können:

Indem Sie mit der rechten Maustaste auf die „Vorwärts“- oder „Zurück“-Pfeile klicken, können Sie eine Liste der auf der aktuellen Registerkarte angezeigten Seiten anzeigen oder den gesamten Verlauf anzeigen:

Um den Anzeigebereich zu vergrößern, können Sie die Lesezeichenleiste mit einer Tastenkombination ausblenden Strg+Umschalt+B, bringt die gleiche Kombination die Lesezeichen an ihren Platz zurück.

Dies wird für Besitzer von No- und Laptops mit kleinem Bildschirm nützlich sein, Sie können auch die Taste verwenden F11 um den Vollbildmodus zu aktivieren (deaktivieren).

Für Besitzer großer (Breitbild-)Monitore ist es sinnvoll, den Inhalt der Seite mit einer Kombination aus zu vergrößern (verkleinern). Strg und + (Strg und - ) während statt + oder - Sie können das Mausrad verwenden (während Sie gedrückt halten Strg ).

Scrollen des Mausrads bei gedrückter Taste Schicht ermöglicht es Ihnen, die Seite nach rechts oder links zu scrollen. Strg+0 gibt die normale Skalierung der Seite zurück - 100 %.
Übrigens wird das Mausrad (mittlere Taste) alleine verwendet, nicht nur um durch den Seiteninhalt zu scrollen. Durch Klicken auf diese Schaltfläche auf einer Registerkarte (nämlich auf der Registerkarte, nicht auf dem Schließen-Symbol) wird diese geschlossen. Wenn Sie sie auf einer geöffneten Seite drücken, wird der Auto-Scroll-Modus aktiviert, die Seite wird automatisch in Richtung des Cursor-Offsets gescrollt.
Viele Websites haben meiner Meinung nach einen sehr nützlichen Button "nach oben", mit dem Sie schnell zum Anfang der Seite zurückkehren können, nachdem Sie die letzte gelesen haben. Wenn es keinen solchen Knopf gibt, hat Gott selbst befohlen, den Schlüssel zu benutzen Heim .

Und umgekehrt Schlüssel Ende wird Ihre Aufmerksamkeit ganz einfach auf das Ende der Seite lenken (dies kann beim Schreiben von Kommentaren nützlich sein).

Kombination Umschalt + Escöffnet den Task-Manager von Google Chrome, wo Sie sehen können, wie viele Ressourcen eine geöffnete Seite oder Browsererweiterung verbraucht, und Sie können darin auch eine Virenseite schließen, die sich nicht schließen möchte:
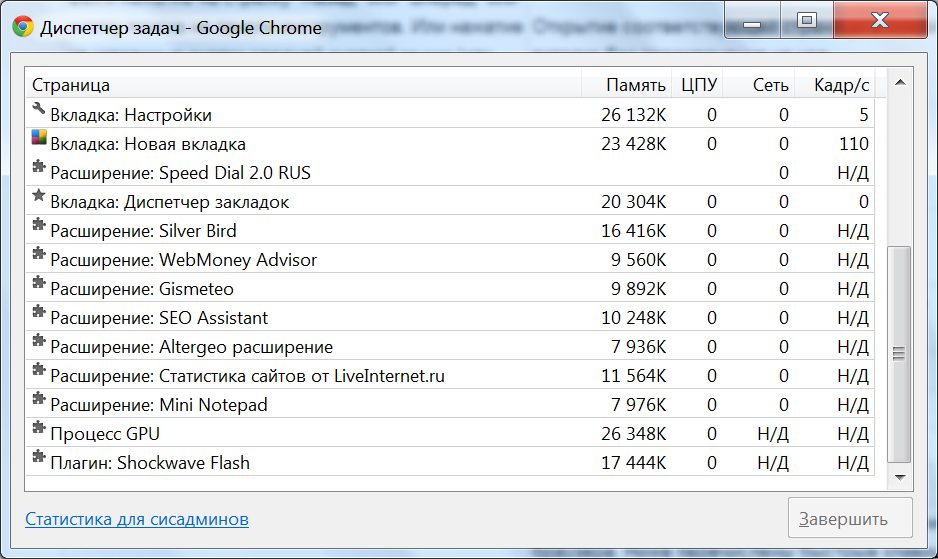
Strg+Oöffnet sich in google Chrome-Datei auf einem Computer gespeichert, zum Beispiel eine gespeicherte Seite oder seltsamerweise eine MP3-Datei zum Anhören ohne Mediaplayer direkt im Browser (es öffnet sich viel schneller als der Standard-Windows-Player, aber immer nur eine Datei auf einmal). Obwohl Sie mit einem einfachen Drag & Drop auskommen können gewünschte Datei v Registerkarte öffnen.

Und schließlich der Schlüssel F1Öffnet die Google Chrome-Hilfe in einem neuen Tab.

Nun, eigentlich geht es darum Hotkeys und Google Chrome-Steuerung.
Google Chrome verfügt wie jedes Tool mit Selbstachtung über unzählige Verknüpfungen, mit denen Sie Zeit sparen und produktiver werden.
Deshalb sollten alle Bescheid wissen, wenn nicht alle, dann zumindest die wichtigsten.
Meistens öffnen wir im Browser Tabs und Fenster, wechseln zwischen ihnen hin und her, folgen Links. All dies ist einfach und vertraut mit der Maus zu tun, aber viel bequemer ist es, die Chrome-Hotkeys zu verwenden. Sehen Sie, wie einfach es ist.
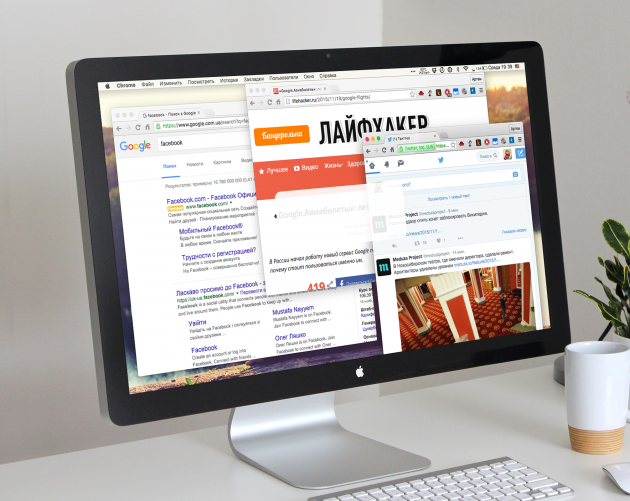
Sie können durch Seiten navigieren und mit Inhalten interagieren verschiedene Wege, aber glauben Sie mir: Am schnellsten sind Abkürzungen.
Wir greifen nicht sehr oft auf die Adressleiste zu, aber wir können ein paar wertvolle Sekunden finden, wenn wir damit arbeiten. Die meisten Aktionen lassen sich einfacher mit der Maus ausführen, aber für einige von ihnen sind Chrome-Hotkeys praktisch.
Alle Funktionen und Einstellungen von Chrome sind über das Menü verfügbar, aber warum Zeit damit verschwenden, durch die Seitengassen zu wandern? Merken Sie sich Shortcuts für häufig verwendete Funktionen und Sie werden produktiver!
Strg+N öffnet ein neues Fenster.
Geschichte der Übergänge auf den Tasten "Forward-Back". Sie brauchen nicht einmal eine Anleitung. Wenn Sie den Mauszeiger über die Schaltflächen bewegen, sehen Sie einen Tooltip „Zum Zurückgehen drücken. Zum Anzeigen des Verlaufs gedrückt halten.“ Es muss nur hinzugefügt werden, dass es mit der rechten Maustaste schneller geht.
Wahrscheinlich haben viele bemerkt, dass in jedem Formular zum Einfügen von Text die untere rechte Ecke genommen und gezogen werden kann, wodurch die Größe des Formulars geändert wird. Es ist sinnvoll, wenn nicht der gesamte Text im Formular sichtbar ist.
Schriftgröße ändern: Strg+Mausrad
Tastaturkürzel in Google Chrome
(Nur Chrome) Strg+B blendet die Lesezeichenleiste aus.
(Nur Chrome) Shift+Escape öffnet den Google Chrome Task Manager (Task Manager).
Strg+L platziert den Cursor in der Adressleiste und markiert die gesamte Adresse.
Strg+K platziert den Cursor in der Adressleiste, um die Standardsuche aufzurufen (Yandex oder Google wird während der Installation als Standardsuche ausgewählt).
Strg+T wird geöffnet neue Registerkarte(Tab).
Strg+N öffnet ein neues Fenster.
Strg+Umschalt+T öffnet die letzte geschlossene Registerkarte. Sehr nützliche Abkürzung.
(Nur Chrome) Strg+Umschalt+N öffnet ein neues Fenster im „Inkognito-Modus“.
Strg+Tab blättert von links nach rechts durch die Registerkarten; Strg+Umschalt+Tab blättert in entgegengesetzter Richtung durch die Registerkarten.
Strg+1 - 9 schaltet Tabulatoren nach Zahlen um.
Strg+J öffnet den Download-Tab.
Strg+W schließt die aktive Registerkarte.
Strg+R aktualisiert einen geöffneten Tab. Ich ziehe es vor, F5 auf die altmodische Weise zu verwenden.
Strg+H öffnet die Registerkarte Verlauf. Übrigens, die Geschichte in diesem Browser lässt Sie sich in sich selbst verlieben. Es war noch nie so bequem.
Alt+Pos1 öffnet die Startseite.
Strg++, Strg+-, Strg+0 vergrößern, verkleinern und die Schriftgröße auf Standard setzen.
| Verwandte Artikel: | |
|
Call of Duty: WWII-Systemanforderungen Call of Duty-PC-Systemanforderungen
Call of Duty: Ghosts ist der 10. Teil der beliebten Militär-Shooter-Reihe.... Stalker Sniper Komplettlösung Stalker findet die Ladung des Militärs
Im heutigen Artikel beantworten wir die wichtigsten Fragen, die Sie interessieren ... Golden Ball-Modifikationsanleitung
Die Mod hat eine interessante Handlung, die in Etappen abgeschlossen werden sollte, da sie... | |