Выбор читателей
Популярные статьи
Практически все проблемы, возникшие с iPhone, можно решить при помощи программы iTunes . С помощью данной программы производятся многие операции со смартфоном, в том числе и . Совсем не важна причина этих проблем: неправильная установка программы, сбой настроек и приложений. Очевидно одно, iTunes – это решение многих проблем. Процедура восстановления довольно простая и не длительная по времени.
Восстановление iPhone требует внимательности. Перед выполнением работы необходимо рассмотреть особо важные нюансы данного процесса.
В первую очередь, нужно обратить внимание на версию прошивки. Восстановлению подлежать только те устройства, которые функционируют с фирмой Apple. Если телефон серии 4 прошит версией 4.2.1, которая уже давно считается устаревшей и не действует, то при попытке восстановления устройства посредством iTunes будет появляться ошибка.
Во-вторых, это имеет отношение к владельцам залоченных телефонов. Если в процессе восстановления повышается версия прошивки, то это и повлияет на версию модема. В обязательном порядке она также увеличится. Вернуть ситуацию не получится, то есть версию модема понизить практически невозможно. Также нужно рассмотреть тот вопрос, если iPhone был ранее заблокирован под оператора. В таком случае восстановление проводится только после установления утилиты Redsn0w.
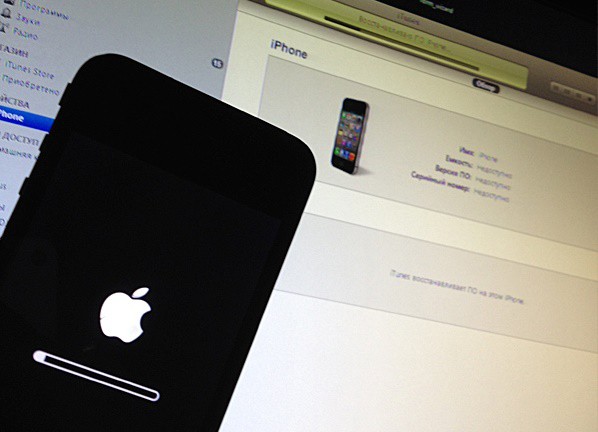 Возврат заводских настроек – это третий нюанс. Также нужно учитывать этот факт. Поэтому до проведения восстановительных процедур нужно позаботиться о копировании данных. В таком случае, после получения «чистого» телефона не возникнет проблем с старыми приложениями, контактами, записями и другими приложениями и настройками.
Возврат заводских настроек – это третий нюанс. Также нужно учитывать этот факт. Поэтому до проведения восстановительных процедур нужно позаботиться о копировании данных. В таком случае, после получения «чистого» телефона не возникнет проблем с старыми приложениями, контактами, записями и другими приложениями и настройками.
Процесс восстановления iPhone
На официальном сайте есть много полезной информации. Там же можно найти последнюю версию iTunes. С ее помощью за считанные секунды проводится обновление ранее установленной программы. Далее нужно найти подходящую версию прошивки. Она есть на этом же сайте. Как только эти операции проделаны, то можно приступать к следующим важным шагам на пути восстановления iPhone при помощи iTunes.
Настало время подключить телефон к компьютеру. Теперь можно ввести режим восстановления и начать процедуру. Чтобы правильно все сделать, нужно одновременно зажать такие кнопки «Домой» и «Питание». Делать это необходимо в течение 10 секунд. Затем плавно отпускаем кнопку «Питание», но при этом вторую кнопку продолжаем удерживать еще 10 секунд. Столь простые действия позволят обнаружить iPhone в программе iTunes и начнут процесс восстановления.
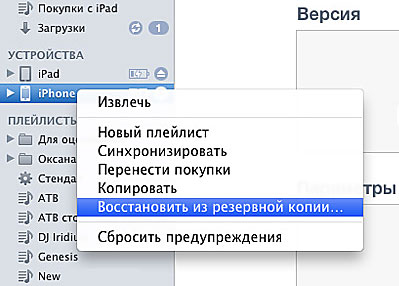 Далее необходимо найти клавишу «Shift» и задержать ее на пару секунд. В это время нужно успеть кликнуть на появившуюся кнопку «Восстановить». Если все выполнено верно, то на экране откроется окно, в котором нужно будет выбрать файл прошивки. Таким образом, процесс восстановления будет запущен. По истечении определенного времени он завершится. При этом iPhone будет быстро и качественно работать.
Далее необходимо найти клавишу «Shift» и задержать ее на пару секунд. В это время нужно успеть кликнуть на появившуюся кнопку «Восстановить». Если все выполнено верно, то на экране откроется окно, в котором нужно будет выбрать файл прошивки. Таким образом, процесс восстановления будет запущен. По истечении определенного времени он завершится. При этом iPhone будет быстро и качественно работать.
Исправление ошибок
Раскрывая данную тему, необходимо остановиться на ошибках, которые могут появляться на экране компьютера в процессе восстановления iPhone с помощью программы iTunes.
Распространение получила ошибка 3194. Возникает она по нескольким причинам, среди которых основной является утилита TinyUmbrella, то есть последствия неправильной работы с ней. Для исправления ошибки такого характера необходимо выполнить следующие действия:
1. Открыть папку на диске С. После пройти дальше, пока не обнаружится файл под названием hosts.
2. На следующем этапе нужно при помощи программы Блокнот открыть файл, в котором найти строку с надписью gs.apple.com. теперь нужно удалить данную строку, а после перезагрузить компьютер . Перед выполнением данной операции необходимо сохранить файл.
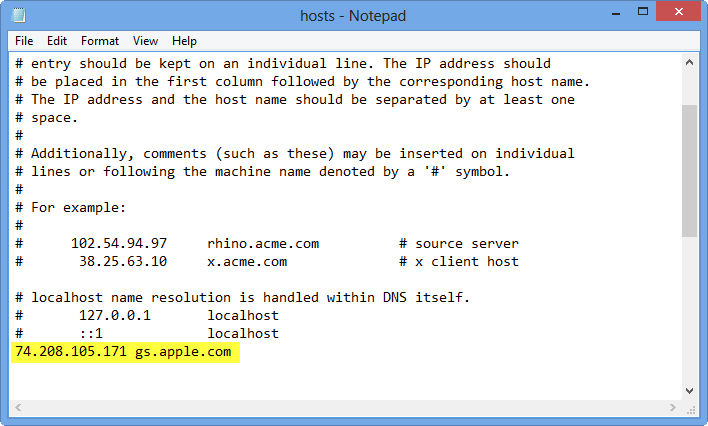 Как только данная процедура будет выполнена, то с большей долей вероятности больше не доведется столкнуться с ошибкой такого характера. Если и понадобиться провести еще одно восстановление iPhone, то уже без ошибки 3194. Чтобы все-таки предостеречь себя еще до процедуры восстановления стоит выключить брандмауэр компьютера. Сделать это нужно всего на несколько минут. В таком случае процесс восстановления пройдет на все 100% более успешно.
Как только данная процедура будет выполнена, то с большей долей вероятности больше не доведется столкнуться с ошибкой такого характера. Если и понадобиться провести еще одно восстановление iPhone, то уже без ошибки 3194. Чтобы все-таки предостеречь себя еще до процедуры восстановления стоит выключить брандмауэр компьютера. Сделать это нужно всего на несколько минут. В таком случае процесс восстановления пройдет на все 100% более успешно.
Еще одна распространенная ошибка 1013. Причина ее возникновения очень банальна: в ходе понижения прошивки невозможно снизить версию модема. Процесс ее исправления выглядит следующим образом:
1. Загружаем утилиту Redsn0w. Использовать нужно исключительно последнюю версию.
2. Загруженный файл придется разархивировать. Теперь можно запустить приложение, но делать это нужно только от имени администратора.
3. Подключаем данное устройство к компьютеру.
4. Теперь на экране появляются кнопки. Выбираем Recovery Fix.
5. Продолжаем процесс и вводим устройство в режим DFU. Выполнить данный процесс правильно поможет инструкция программы. Следуем каждому ее пункту. Для этого находим кнопку «Питание» и кнопку «Домой», а затем удерживаем их в течение нескольких секунд. Теперь отпускаем первую кнопку, но при этом вторую пока держим. Процесс этот занимает около 20 секунд. В загруженном утилите отображается каждый шаг и время, отведенное на проведение каждого шага. За счет этого во время работы iPhone в режиме DFU минимизируется вероятность появление ошибки.
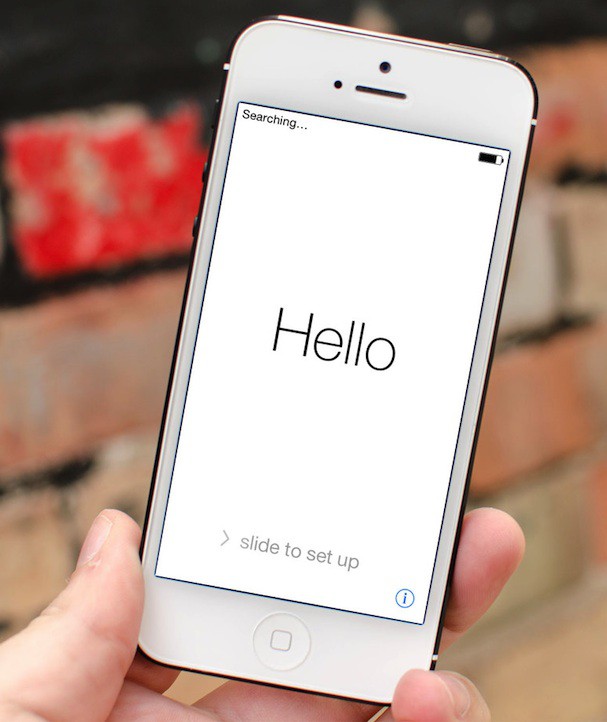 Столь простые правила и следование им позволят сделать процесс восстановления с помощью программы iTunes максимально быстрым и продуктивным. Хотя есть еще множество ошибок, но и с ними можно легко справиться. Перечень их можно найти на многих сайтах в Интернете. А мы рассмотрели наиболее часто встречающиеся.
Столь простые правила и следование им позволят сделать процесс восстановления с помощью программы iTunes максимально быстрым и продуктивным. Хотя есть еще множество ошибок, но и с ними можно легко справиться. Перечень их можно найти на многих сайтах в Интернете. А мы рассмотрели наиболее часто встречающиеся.
Инструкция процесса восстановления применяется не только для iPhone. В таком же порядке ее можно применять к другим устройствам: iPad и iPod Touch. Принцип работы товаров Apple практически идентичен, поэтому при возникновении любых проблем или ошибок нужно просто провести процесс восстановления с помощью всем известной программы iTunes, но перед этим важно ознакомиться с главными предостережениями.
Восстановление iphone может помочь когда появляются проблемы с работой приложений, тормоза и глюки. Также, перед продажей устройства желательно вернуть телефон к заводским установкам, удалив с него все свои данные. Я иногда пользуюсь восстановлением, как способом сразу избавиться от всех программ накопившихся за несколько месяцев. В статье рассмотрены варианты как восстановить iphone из различных состояний. Сама процедура восстановления не отличается особой сложностью. Однако есть ряд нюансов, с которыми могут столкнуться пользователи. Первое что нужно отметить – это то, что после восстановления прошивки пользователи получат «чистое» устройство, работающее на базе последней версии iOS. В процессе восстановления из памяти гаджета будут удалены все персональные данные, включая фотографии, видео и музыку. Вернуть данные можно благодаря резервной копии, которая хранится либо в iCloud, либо в iTunes. Также существуют и некоторые другие способы, позволяющие восстановить хотя бы часть данных в случае отсутствия бэкапа.
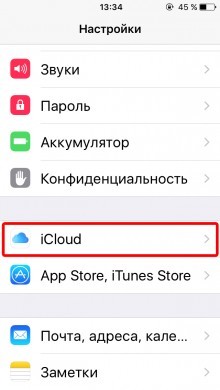

2. Отключить функцию «Найти iPhone» (Настройки – iCloud – Найти iPhone
).
3. Запустить iTunes (желательно использовать последнюю версию приложения. Скачать ее можно на официальном сайте компании Apple).
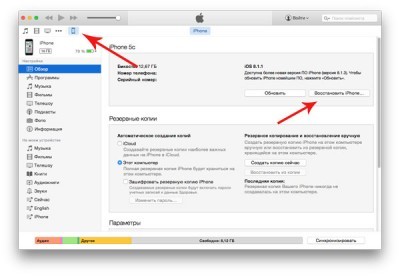 4. Открыть вкладку с подключенным устройством.
5. Нажать клавишу Восстановить.
Также в iTunes есть возможность восстановить устройство из резервной копии. Для этого нужно выбрать место расположения бэкапа (на компьютере или в iCloud) и нажать клавишу Восстановить из резервной копии.
4. Открыть вкладку с подключенным устройством.
5. Нажать клавишу Восстановить.
Также в iTunes есть возможность восстановить устройство из резервной копии. Для этого нужно выбрать место расположения бэкапа (на компьютере или в iCloud) и нажать клавишу Восстановить из резервной копии.
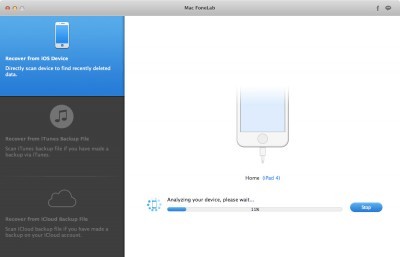 5. Дождаться пока утилита проанализирует память мобильного устройства и выдаст список данных, которые можно восстановить.
5. Дождаться пока утилита проанализирует память мобильного устройства и выдаст список данных, которые можно восстановить.
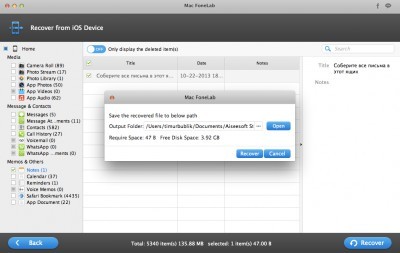 После этого останется только отметить нужные файлы и сохранить их в памяти компьютера.
Стоит отметить, что Mac FoneLab не может восстановить всю информацию, которая была доступна на мобильном устройстве. Если вы хотите восстановить iPhone, то возможно, что-то потеряется. Но с помощью этой утилиты пользователи могут вернуть хотя бы часть данных.
Единственным минусом Mac FoneLab можно считать цену приложения. На официальном сайте его можно приобрести за $80. При этом время от времени разработчики дают пользователям возможность приобрести утилиту с большой скидкой. К примеру, на момент написания этого материала Mac FoneLab можно было приобрести за $48.
Кроме этого перед покупкой пользователи могут ознакомиться с приложением, скачав бесплатную пробную версию.
После этого останется только отметить нужные файлы и сохранить их в памяти компьютера.
Стоит отметить, что Mac FoneLab не может восстановить всю информацию, которая была доступна на мобильном устройстве. Если вы хотите восстановить iPhone, то возможно, что-то потеряется. Но с помощью этой утилиты пользователи могут вернуть хотя бы часть данных.
Единственным минусом Mac FoneLab можно считать цену приложения. На официальном сайте его можно приобрести за $80. При этом время от времени разработчики дают пользователям возможность приобрести утилиту с большой скидкой. К примеру, на момент написания этого материала Mac FoneLab можно было приобрести за $48.
Кроме этого перед покупкой пользователи могут ознакомиться с приложением, скачав бесплатную пробную версию.
 Как уже было сказано выше, иногда владельцы яблочных смартфонов и планшетов сталкиваются с проблемами в процессе установки обновлений или при процедуре джейлбрейка. В итоге iPhone и iPad могут просто «зависнуть» в процессе включения, а на экране гаджетов будет постоянно отображаться логотип Apple. Решить эту проблему достаточно просто, нужно:
Что делать:
Прежде всего успокоится, затем...
1. Отключить мобильное устройство одним из доступных способов.
2. Подключить iphone к компьютеру.
3. Запустить iTunes.
4. Включить устройство в режим .
(Выключите iPhone удерживая кнопки Home и Power одновременно, это та, которая на лицевой панеле, и та, которая в торце телефона.
Как только экран погаснет - отпустите клавишу Power на верхнем торце, но держите нажатой Home!)
5. После этого на экране компьютера должно появиться уведомление о том, что iPhone нужно восстановить.
После нажатия на клавишу Восстановить начнется процесс восстановления прошивки.
Как уже было сказано выше, иногда владельцы яблочных смартфонов и планшетов сталкиваются с проблемами в процессе установки обновлений или при процедуре джейлбрейка. В итоге iPhone и iPad могут просто «зависнуть» в процессе включения, а на экране гаджетов будет постоянно отображаться логотип Apple. Решить эту проблему достаточно просто, нужно:
Что делать:
Прежде всего успокоится, затем...
1. Отключить мобильное устройство одним из доступных способов.
2. Подключить iphone к компьютеру.
3. Запустить iTunes.
4. Включить устройство в режим .
(Выключите iPhone удерживая кнопки Home и Power одновременно, это та, которая на лицевой панеле, и та, которая в торце телефона.
Как только экран погаснет - отпустите клавишу Power на верхнем торце, но держите нажатой Home!)
5. После этого на экране компьютера должно появиться уведомление о том, что iPhone нужно восстановить.
После нажатия на клавишу Восстановить начнется процесс восстановления прошивки.
 На экране телефона вы увидите яблочко и полоску восстановления.
Эта процедура также помогает в тех случаях когда нужно .
На экране телефона вы увидите яблочко и полоску восстановления.
Эта процедура также помогает в тех случаях когда нужно .
 Это скорее всего произошло из-за неправильной прошивки iPhone, или если телефон залочен на оператора связи и не может работать с вашей СИМ картой.
Аналогично, если iPhone не активирован.
Для решения проблемы нужно восстановить iphone в iTunes, как в предыдущем пункте.
Это скорее всего произошло из-за неправильной прошивки iPhone, или если телефон залочен на оператора связи и не может работать с вашей СИМ картой.
Аналогично, если iPhone не активирован.
Для решения проблемы нужно восстановить iphone в iTunes, как в предыдущем пункте.
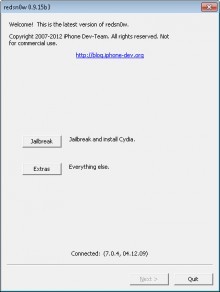
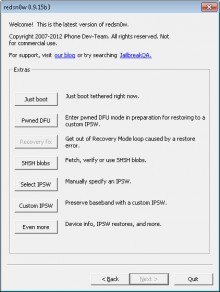
4. В основном окне приложения выбрать Extras -> Recovery Fix. 5. Нажать Next и перевести устройство в режим . 6. Следовать инструкции в приложении. Она поможет перевести устройство в режим DFU. После этого можно пробовать восстанавливать устройство, используя способ описанный выше. - Ошибка 3194 Другой достаточно распространенной ошибкой является ошибка 3194. Она возникает в тех случаях, когда в файле hosts настроена переадресация iTunes на сервер Cydia. Это могло быть сделано либо вручную, либо при помощи утилиты TinyUmbrella. В попытке восстановить iphone, iTunes обращается к серверам Apple, и если не находит их, то выдает ошибку. Для решения этой проблемы нужно удалить из файла hosts строчку вида "хх.ххх.хх.ххх gs.apple.com ". Найти нужный файл можно с помощью функции поиска, либо по адресу – системный диск\Windows\System32\Drivers\etc .
Всем привет, уважаемые пользователи! Операционная система «iOS», на которой работают все гаджеты от Apple, отличается от других платформ повышенной надежностью. Однажды и мне пришлось столкнуться с проблемами в работе программного обеспечения iPhone.
Как показывает опыт продвинутых владельцев «яблочной техники», большинство неисправностей операционной системы можно решить и без похода в сервисный центр. В этой статье я подробно расскажу, как восстановить айфон через айтюнс. Как вообще проходит восстановление iPhone через программу iTunes. Прикрепленные скриншоты помогут разобраться в инструкции.
Изучив материал, читатель узнает:
— Что нужно для восстановления смартфона.
— Чем отличается восстановление от обновления.
— Как провести восстановление в iTunes.
— Что делать, если iTunes не решил проблему.
Сразу скажу, что эта статья ориентирована на начинающих пользователей гаджетов от Apple. Именно поэтому я хочу упомянуть еще об одном процессе – обновлении смартфона. Ход работы практически идентичен, и можно легко все перепутать. Поэтому более продвинутым юзерам я советую сразу перейти к инструкции по восстановлению. Ваш смартфон не должен быть взломанным, если вы поставили джейлбрейк, через iTunes восстановить устройство у вас не получится, для этого случая используется другой метод. Инструкция также подойдет и для владельцев других мобильных устройство от «Apple» – «iPad» и «iPod».
ВАЖНО! После восстановления операционной системы на «iPhone» с устройства будут удалены все данные, включая приложения и данные кэша. После завершения процесса восстановления у вас появится чистая система со стандартными настройками. Я рекомендую заранее сохранить важные данные на компьютер, если есть такая возможность. Для этого вам сначала нужно будет подключить ваше устройство к компьютеру и скопировать все необходимые данные. Если вдруг возникли проблемы при подключений к компьютеру, тогда ознакомьтесь с этой статьей:
Итак, что нам прежде всего нужно для восстановления смартфона – подготовительный процесс. Также, забегая вперед, хочу вам сказать, что в конце данной статьи вы найдете видео про восстановление Iphone.

Перед тем, как приступать к восстановлению, необходимо подготовить все необходимые компоненты. Смартфон у вас уже есть, мы будем подключать его к компьютеру, поэтому наличие ПК или ноутбука обязательно – подойдет и Mac и компьютер с операционной системой Windows. Также стоит позаботиться об исправном USB-кабеле, с помощью которого вы подключите устройство к компьютеру.
Следующий компонент – это последняя версия программы iTunes, через которую мы будем проводить восстановление. Скорее всего, у вас уже она есть, так как через iTunes проводится большинство манипуляций с iPhone. Обновите ее до последней версии или скачайте с официального сайта – вот ссылка http://www.apple.com/ru/itunes/download/
Теперь необходимо загрузить с последней версией операционной системы iOS – скачивать ее можно отсюда http://www.prostomac.com/2015/01/skachat-ios-8-1-3/
Также можно обойтись и без скачивания восстановительного файла со сторонних ресурсов. Можно доверить этой действие iTunes, который сам скачает последнюю версию во время восстановления. Если вы хотите установить конкретную версию iOS (к примеру, предыдущую), то выберете нужный файл из списка.
ВНИМАНИЕ! Чтобы восстановление или обновление гаджета прошло успешно, ваш iPhone должен быть заряжен. Если батарея заряжена на 55% или более, можно смело приступать к работе.
Если вам будет интересно могу предложить вам еще одну статейку:
Завершающим этапом подготовки будет отключение функции «Найти iPhone». Для этого перейдите в основные Настройки, затем откройте iCloud и выключите функцию, как это показано на скриншоте ниже:

После того как вы скачали и установили последнюю версию программы iTunes, ее необходимо запустить и подключить iPhone к ноутбуку или стационарному компьютеру через USB-кабель. В верхней части окна программы необходимо нажать на вкладку «Синхронизация», чтобы приложение отобразило ваше устройство. Нажимаем на кнопку с изображением смартфона.
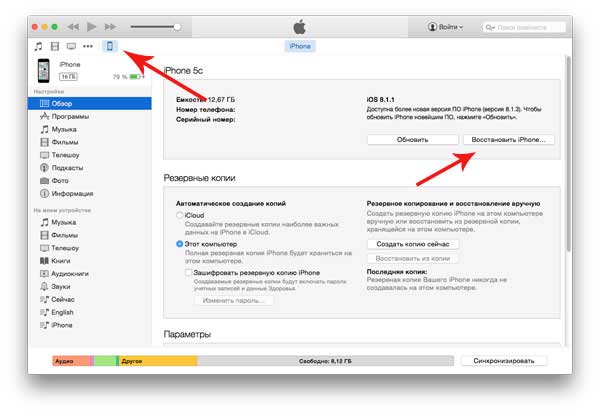
На изображении выше вы видите кнопку «Восстановить iPhone». Вам необходимо зажать клавишу Shift (для компьютеров с ОС Windows) или Alt (для Mac), а затем щелкнуть левой кнопкой мыши по кнопку «Восстановить iPhone». После этого перед вами появится пустое окно – здесь должна быть файл операционной системы iOS для восстановления. Если же вы не скачивали его, то программа сразу перейдет к процессу восстановления операционной системы.
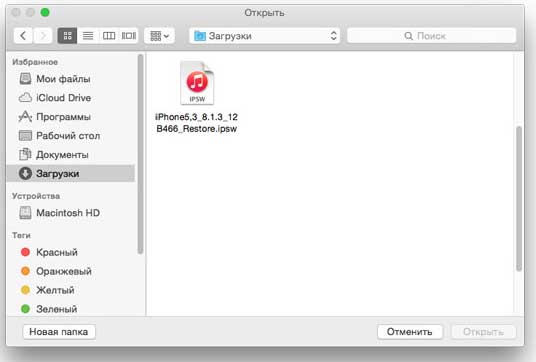
В правой части экрана программы вы увидите каталоги: документы, рабочий стол, загрузки и т.д. Необходимо выбрать папку, в которую вы сохранили файл для восстановления системы. Два раза нажимаем на него, после чего в окне программы появится файл с расширением ipsw.
После этого откроется служба восстановления. Приложение выполняет практически все действия в автоматическом режиме, поэтому вам нужно подождать завершения работы. Процесс занимает 2-5 минут, в зависимости от версии смартфона и iOS.
Для перехода в эти режимы вам нужно знать названия клавиш, для удобства я буду использовать английские названия. Чтобы вам было легче разобраться, где какая кнопка расположена, изучите эту схему:
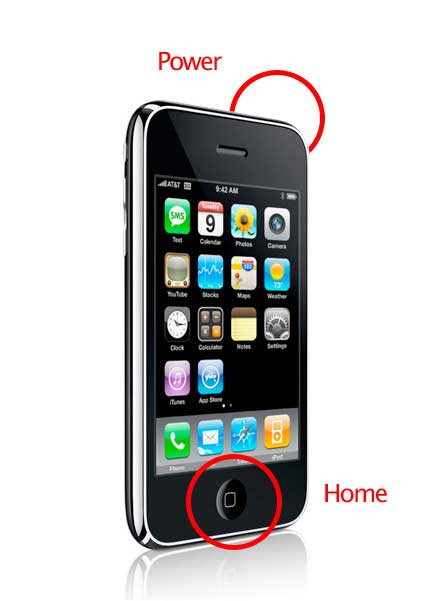
В некоторых случаях нельзя провести восстановление стандартным методом через iTunes. Если гаджет находится в Recovery Mode или DFU Mode, то можно выполнить задачу через эти режимы. Процесс возвращения к исходным настройкам и устранения проблем с помощью этих модов, выполняется практически по такой же схеме, которую я описал выше. Основное отличие – это необходимо входа в нужный режим. После запуску DFU или Recovery, выполняйте стандартную инструкцию восстановления при помощи программы iTunes.
Вход в Recovery Mode
Данный режим переводится как — режим восстановления. Это еще один аварийный способ работы устройства. Используется в том случае, когда гаджет работает исправно, но есть сбои в программном обеспечении. То есть этот мод стоит выбирать в том случае, если вы не можете запустить iPhone или любое другое устройство с операционной системой iOS.
Проходит процесс следующим образом:
1. Отключаем iPhone – это нужно сделать полностью. Если вы не уверены, что смартфон отключен, просто извлеките батарею и снова вставьте ее. Если гаджет будет запущен, вы не сможете запустить «Recovery Mode», касается это входа и в DFU режим.
2. Теперь зажимаем кнопку «Home», удерживайте ее 10-15 секунд, чтобы начать процесс перехода.
3. Следующим шагом будет подключение устройства к компьютеру при помощи USB-кабеля.
ВАЖНО! Выполнять подключение необходимо с жатой кнопкой Home.
4. Ждем, пока на дисплее вашего смартфона появится изображение iTunes и кабеля USB.
5. Готово, теперь iPhone находится в Recovery моде, выполняйте стандартное восстановление через iTunes.
Вход в DFU Mode
DFU-режим используется чаще всего для обновления операционной системы. Он относится к аварийным режимам, которой позволяет выполнить восстановление даже в том случае, если iOS не реагирует на ваши команды. Переведенный в DFU смартфон, будет восприниматься iTunes как устройство для восстановления. Вы сможете выполнить восстановление даже в том случае, если кнопки устройства не реагируют на нажатия (кроме Home).
А теперь переходим к запуску этого режима на вашем на устройстве:
1. Первым делом нам необходимо подключить ваш iPhone к компьютеру при помощи USB-кабеля.
2. Запускаем программу iTunes последней версии.
3. Теперь гаджет следует выключить.
4. Когда экран погас, нам необходимо одновременно зажать кнопки «Power» и «Home» – удерживайте их около 10 секунд.
5. Когда 10 секунд прошло, отпустите кнопку «Power», кнопка «Home» при этом должна оставаться зажатой.
6. Кнопку «Home» нужно держать зажатой до того момента, пока iTunes не распознает устройство в режиме DFU.
Выход из этих режимов происходит в автоматическом режиме после того, как будет завершено обновление или восстановление устройства. Эти знания пригодятся вам и в других случаях, когда нужно будет изменить системные настройки, обновить iPhone или откатить операционную систему до предыдущей версии.
Чем отличается восстановление от обновления?
В первую очередь нужно понимать, что восстановление и обновление относится к программной составляющей устройства. Восстановление гаджет с операционной системой iOS представляет собой процесс возвращения к исходным настройкам смартфона. При выполнении этой операции с устройства удалится вест контент – это аудио и видеофайлы, фотографии, телефонная книга, записи из календаря и другие персональные данные. Все параметры, которые вы устанавливали до этого, будут сброшены до заводских. Простыми словами – восстановление представляет собой сброс гаджет до заводского состояния и установка чистой операционной системы iOS последней версии (в случае с автоматическим восстановлением).
С восстановлением мы разобрались, что касается обновления, то это процесс перехода от старой версии операционной системы к более новой, а точнее, к последней версии. В этом случае все ваши данные, включая файлы и настройки, остаются нетронутыми. Вы сможете пользоваться ими после завершения процесса обновления гаджета. Как видите, главным отличием между двумя этими процессами являются в сохранении данных. В первом случае они полностью удаляются, а во втором – сохраняются. Также вашему вниманию предлагаю вам посмотртеь видео — Как восстановить айфон через айтюнс?
Итак подводя итог сегодняшней темы «Как восстановить айфон через айтюнс», следует отметить, что вообще сам процесс восстановления проходит достаточно просто. Даже если система отказывается нормально работать, всегда можно попытаться вернуть заводские настройки при помощи Recovery Mode и DFU Mode.
Ну а если же устройство отказывается заходить в эти режимы, то своими руками дело не исправишь. Особенно если гаджет никак не реагирует на подключение зарядного устройства.
В этом случае стоит отнести ваш iPhone в сервисный центр, где мастера проведут подробную диагностику смартфона. В редких случаях причиной становятся нерабочие кнопки, но их всегда можно заменить. А вам уважаемые друзья приходилось ли сталкиваться с подобной проблемой, может, вы знаете свой способ, как восстановить айфон через айтюнс.
Приложение iTunes дает пользователю возможность восстановить Айфон к состоянию резервной копии или сбросить все параметры к заводским после критического сбоя или неудачного обновления системы. Провести откат достаточно просто, так как общий алгоритм действий состоит лишь из двух шагов:
Перед тем как начать восстанавливать Айфон, следует помнить:
После того как все нюансы учтены, можем переходить к рассмотрению инструкции, как восстановить iPhone через iTunes.
В первую очередь Айфон необходимо подключить к персональному компьютеру с доступом к интернету, чтобы устройство скачало все имеющиеся обновления, и запустить iTunes. Дальше следуем алгоритму:
После того как пользователь согласится, начнется процедура отката. Процесс может продолжаться от 5 до 20 минут. Как только восстановление закончится, Айфон перезагрузится с заводскими параметрами, а это значит, что все данные стерты.
Если при работе произошел серьезный сбой, который значительно снизил производительность устройства, и пришлось делать сброс к заводским настройкам, то все файлы можно восстановить из недавно созданной резервной копии.
Для этого:
После подтверждения со стороны пользователя начнется процедура восстановления файлов.
Нередко, когда восстановление сопровождается ошибками. Наиболее часто всплывают две: 3194 и 1013 (последняя связана с залоченными Айфонами).
Для исправления сбоя под кодом 3194 существует алгоритм:
Способ исправления ошибки с кодом 1013(во время всех действий Айфон должен быть подключен к компьютеру):
Конечно, эти два сбоя при восстановлении не единственные, но именно с ними пользователи сталкиваются наиболее часто.
Следуя представленной выше инструкции, можно легко восстановить Айфон через программу Айтюнс, не утратив ни одного важного файла. Для более наглядного пособия можно посмотреть видео, в котором подробно рассказано о порядке отката на примере iPhone 5:
| Статьи по теме: | |
|
Chickens Farm — игра для выкачивания денег, отзывы Увеличение заработка на Chickens Farm
Честная игра с выводом денег Chickens Farm не отличается сложностью, и... Тонкая настройка сервера 1с 8
Обратите внимание, что настройки кластера отвечают за настройки всех... Поговорим про ремонт блока питания компьютера своими руками К составу блока питания относится
Современные блоки питания для ПК являются довольно сложными... | |