Выбор читателей
Популярные статьи
Установка Windows 8 на ноутбук обычно не сопровождается никакими сложностями, но раз уж вы попали на данную страницу, и читаете мой сегодняшний пост, следовательно, у вас возникли проблемы. Внешний интерфейс программы установки, а так же сама рабочая панель новой винды выглядят аналогично, как и у популярной семерки. Существенно поменялось меню «Пуска», кроме того некоторые приложения стали интегрированной частью операционной системы. Восьмерка преобразилась в плане производительности, получила больше возможностей. Главная новинка – использование сенсорного дисплея. Собственно, это является основным предназначением Windows 8.
В принципе, для слегка устаревших ноутбуков вполне подходит 7-ка, острой необходимости ставить более продвинутую операционку под слабое железо нет. Но, как говорится, хозяин – барин, раз уж вас заинтересовала установка Windows 8 на ноутбук, тогда приступим к делу.
Прежде всего, пользователю ноутбука, то есть – вам, потребуется разжиться описанной выше операционной системой. Выбор у вас будет небогатый – лицензионные дистрибутивы стоят слишком дорого для простых юзеров, поэтому дело быстро перейдет к скачиванию ломаной версии. Конечно, это не хорошо, мы нарушаем права компании Microsoft, лишаем ее прибыли, а попутно совершаем еще сотни смертных грехов… Но стоит переживать, за мелкое пиратство вас никто не отправит на «Зеленую милю».
Скачать Windows 8 можно на любом торрент-трекере, причем, вы можете получить не просто оригинал, а пользовательскую сборку с исправленными багами, а так же парой дополнений от талантливых и непризнанных программеров. Установка Windows 8 на ноутбук будет производиться или же Здесь можно выбрать любой вариант. Конечно же, если ваш ноутбук совсем новый, то велика вероятность, что он не оснащен оптическим приводом, а вот USB-портов на нем хоть отбавляй, вам придется записывать образ на флешку или использовать USB дисковод. Как только вы разберетесь с этим делом, переходите к следующему шагу.
Единственное отличие между флешкой и диском будет наблюдаться в меню БИОСа , куда нам нужно попасть как можно скорей. Открыть меню BIOS можно путем нажатия кнопки ESC, DEL или F-клавиш сразу после появления стартового логотипа. Включаем питание ноутбука, клацаем нужную клавишу – вуаля, перед вами появится рабочий экран BIOS.
Установка Windows 8 на ноутбук производится с того носителя, который содержит файлы образ Windows 8. Следовательно, нам нужно включить режим загрузки системы не через жесткий диск, как это обычно делается по автомату, а через USB-порт или же оптический привод. В меню БИОСа ищем раздел Boot Conf. В разных версиях, данное меню может называться чуть по-другому, но его смысл сохраняется. В этом разделе будет находиться список устройств вашего ноутбука, с помощью которых можно запустить вашу адскую машину. Нашли список? Хорошо, теперь обратите внимание на первый элемент списка – жесткий диск со странным инопланетным названием. На его месте должен стоять DVD-привод или порт с флешкой. Как только будет произведена замена, выберите надпись «Выход с сохранением» в другой вкладке. Подробнее о выборе приоритета загрузки в BIOS читайте .
После следующей перезагрузки, вы увидите такую картину.
![]()
Нажмите любую клавишу для того, чтобы начать установку.
Если установка идет с флешки, то скорее всего появиться меню в котором нужно будет выбрать «Установка Windows 8»
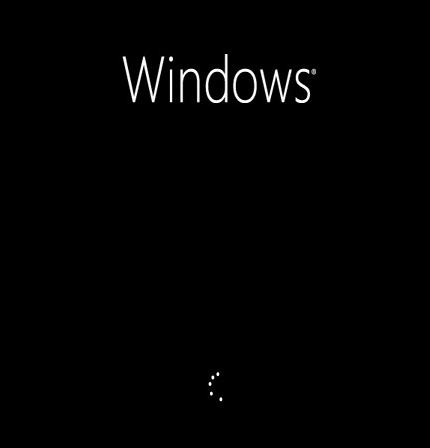
После того, как пройдет коротенькая загрузка, далее, вам потребуется выбрать язык интерфейса, нажать «далее», а затем кликнуть по надписи «установить. Следующие ваши действия – ввести серийный номер.
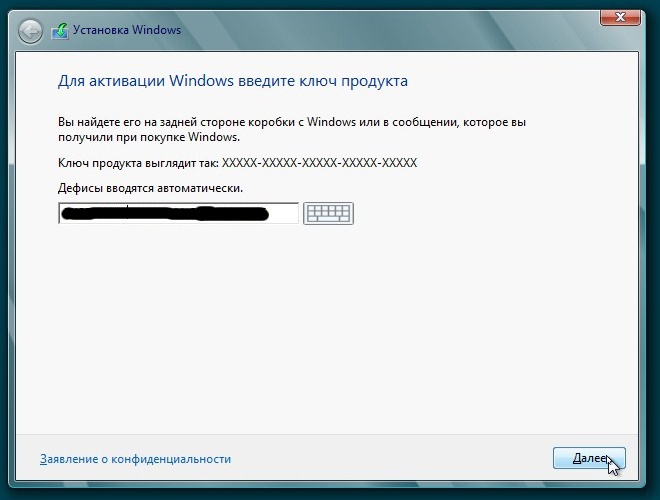
Если на борту ноутбука используется пиратская версия, то вам придется вводить «левый» ключ, который можно найти в сети без особых проблем. Или же можно отказаться от ввода, а после того, как установка Windows 8 на ноутбук завершится полностью, скачайте программу-активатор. Она активирует вашу винду, избавив вас от лишнего геморроя.
Далее, при появлении следующего экрана, мы увидим наш HDD. Здесь он разбит на два раздела для удобства. Раздел, куда будем ставить операционную систему нужно отформатировать. Для этого следует использовать расположенное ниже меню. После этого выбираем этот раздел, нажимаем «далее».
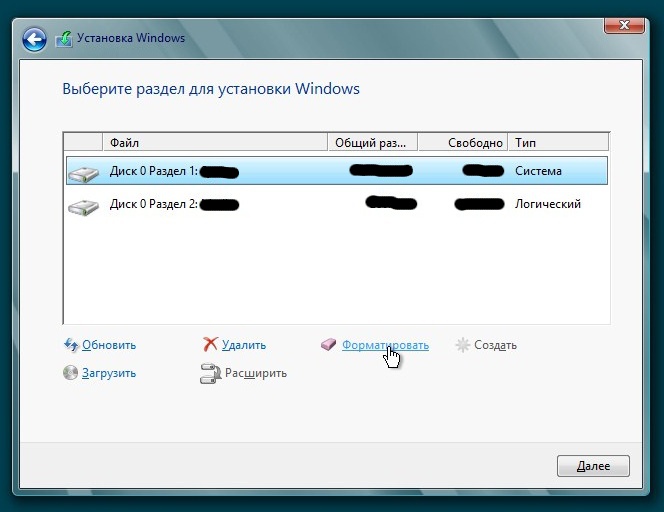
Кстати, в меню разделов, можно создавать новые разделы, а так же устанавливать в них другую емкость. Вот такая картина будет показывать вам статус установки Windows 8.
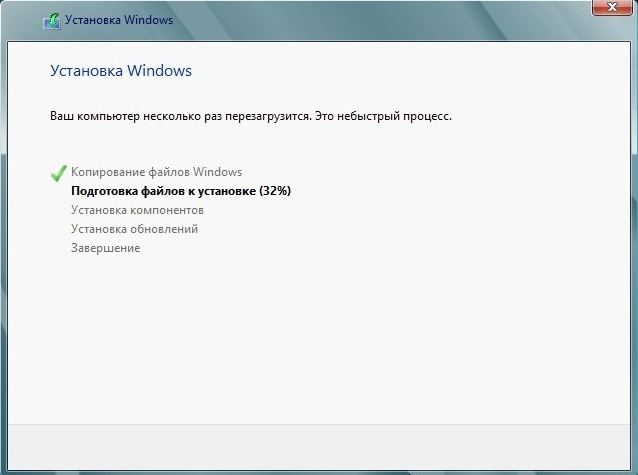
В процессе установки, система будет перезагружаться, причем, загрузка будет проходить с флешки или диска. Ничего не нажимайте, и система перейдет в режим загрузки с HDD. Можно повторить действие с BIOS, открыв список устройств, после чего выбрать на первой позиции жесткий диск.
Как только установка Windows 8 на ноутбук завершится, вас попросят выбрать цветовую гамму дисплея.
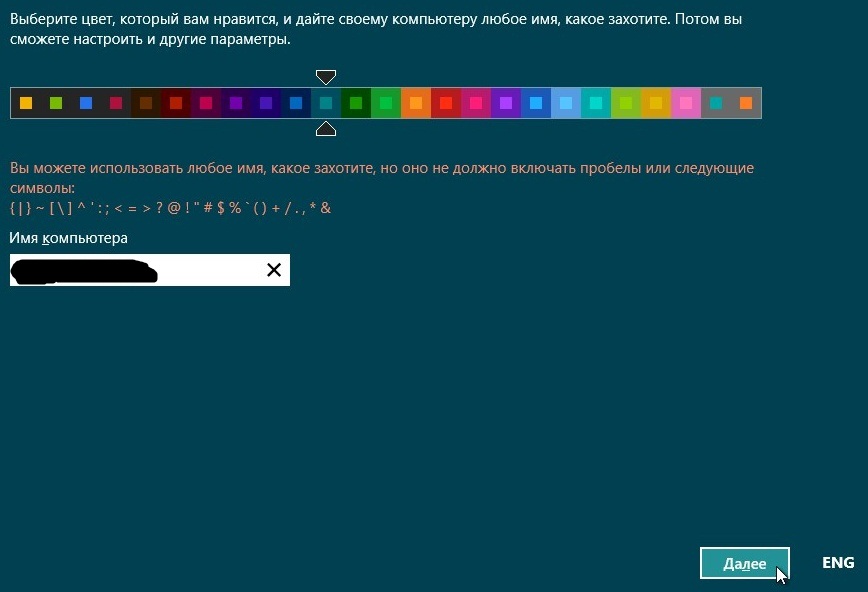
Сразу после этого, выскочит привычное меню в стиле Метро.
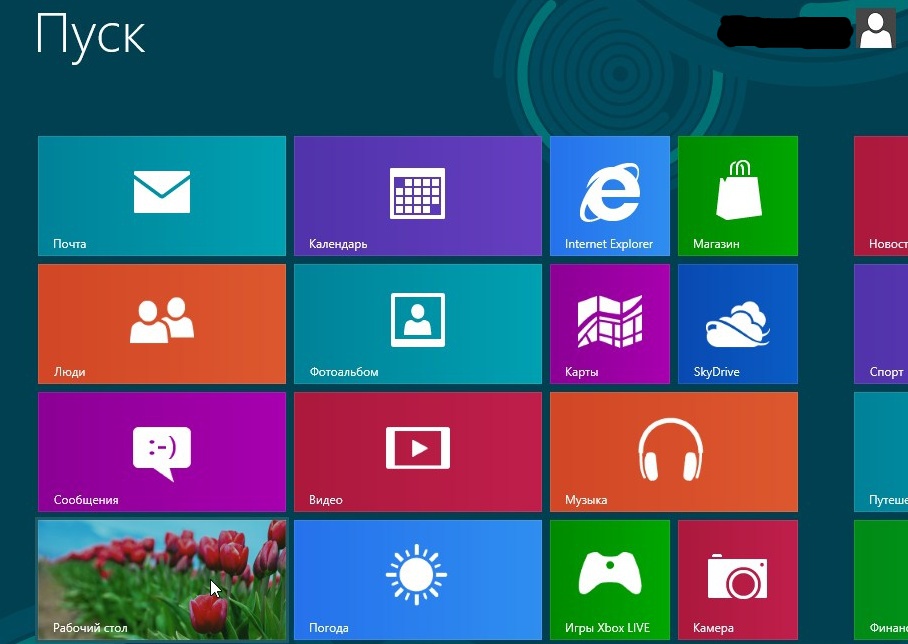
Вам остается только скачать драйвера для неопознанных устройств, после чего привыкать к новой операционке. Скачивать драйвера советую на официальном сайте вашего ноутбука, или же можете воспользоваться разделом на моем сайте .
На это все! Ниже вы можете посомтреть видео где показаны основные критерии установки Windows 8. Удачи=)
Покажу как установить или переустановить windows 8 через bios. Покажу как настроить bios, чтобы можно было загружаться с флешки и где лежат файлы с предыдущей версии Операционной системы.
1. BIOS (0:08)
2. Установка windows 8 (0:51)
3. Вход в систему windows 8 (1:44)
Итак начнем установку Windows 8. Вставляем установочный диск или флешку с операционной системой Windows 8. Если вы устанавливаете через BIOS, то
Загружаются файлы.
Выбираем устанавливаемый язык, формат времени и денежных единиц, метод ввода (раскладка клавиатуры) и нажимаем далее .
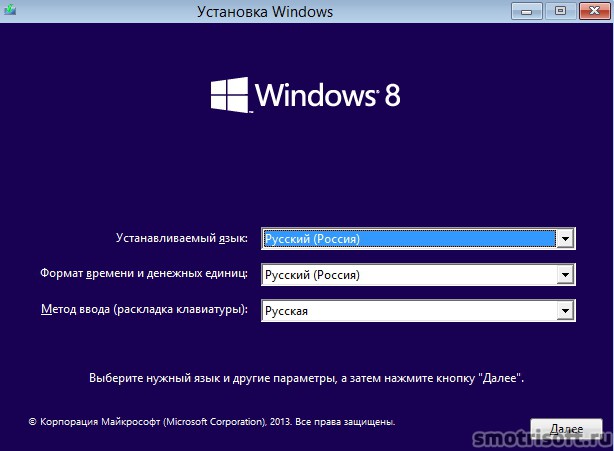
Нажимаем установить .
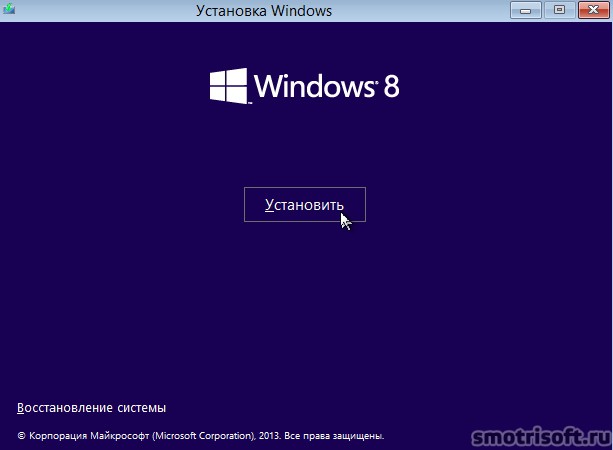
Начало установки Windows 8.

Если в образе операционной системы у вас несколько версий Windows 8, то выбираем нужную нам для установки и нажимаем далее . вы можете посмотреть у меня на сайте.
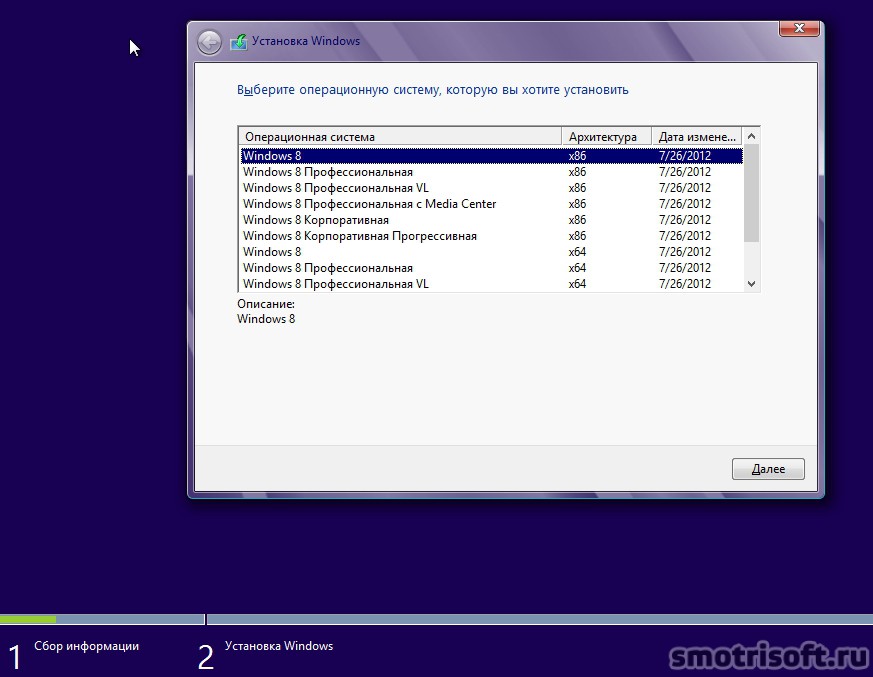
Ставим галочку на Я принимаю условия лицензии и нажимаем далее .
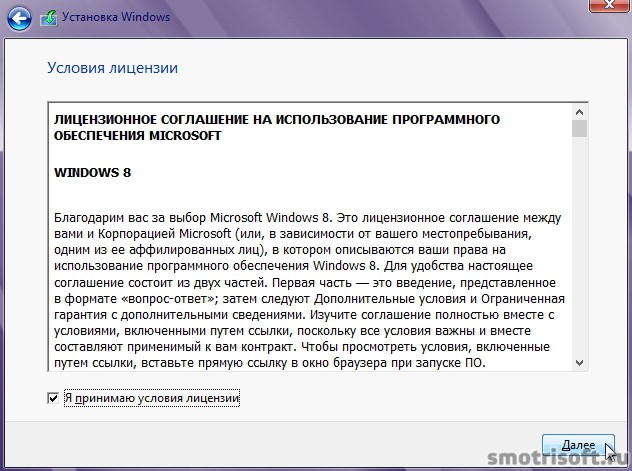
Выбираем тип установки . Можно выбрать Обновление: установка Windows с сохранением файлов, параметров и приложений . Этот параметр позволяет переместить файлы, параметры и приложения Windows. Он доступен только в том случае, если на компьютере уже есть поддерживаемая версия Windows.
Выборочная: только установка Windows (для опытных пользователей) . Этот параметр не перемещает файлы, параметры и приложения в Windows. Если вы хотите изменить разделы и диски, загрузите компьютер с установочного диска. Мы рекомендуем заархивировать свои файлы перед продолжением.
Обновление при установке через BIOS недоступно, так как система не сможет просканирвоать установленные программы и файлы? поэтому выбираем Выборочная: только установка Windows (для опытных пользователей).
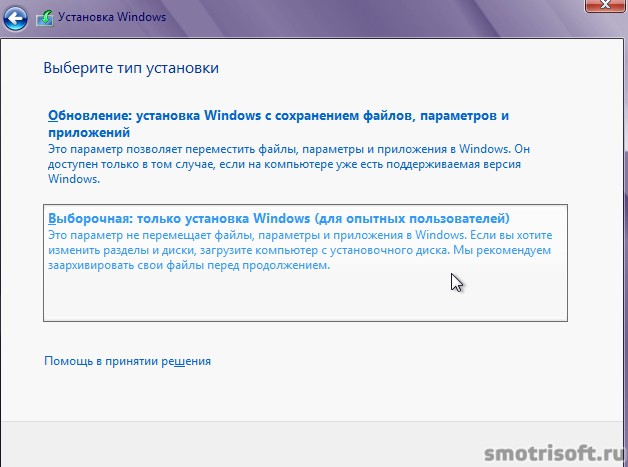
Выбираем диск на котором будем устанавливать Windows 8 и нажимаем далее .
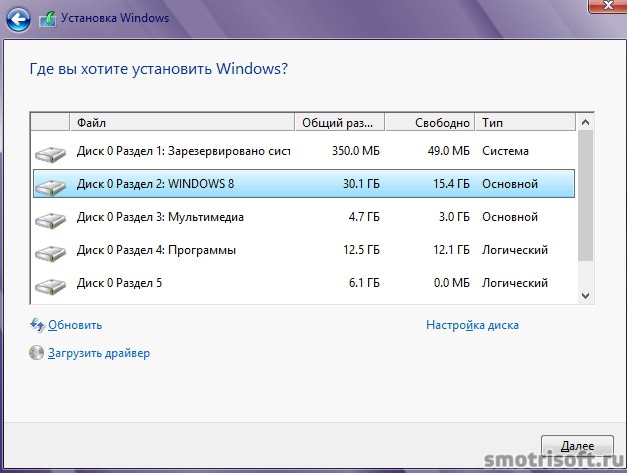
Если раздел, который вы выбрали, содержит файлы и папки из предыдущей установки Windows, они будут перемещены в папку . Вы сможете получить доступ к папке «Windows.old», но не сможете использовать предыдущую версию Windows. Файлы и папки из предыдущей системы Windows , которые были на диске будут находится в папке C:/Windows.old .
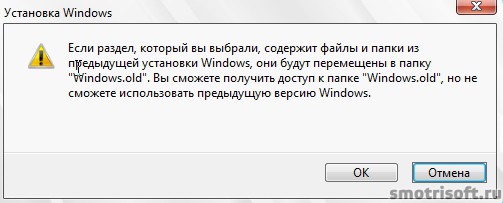
Началось копирование файлов Windows 8.
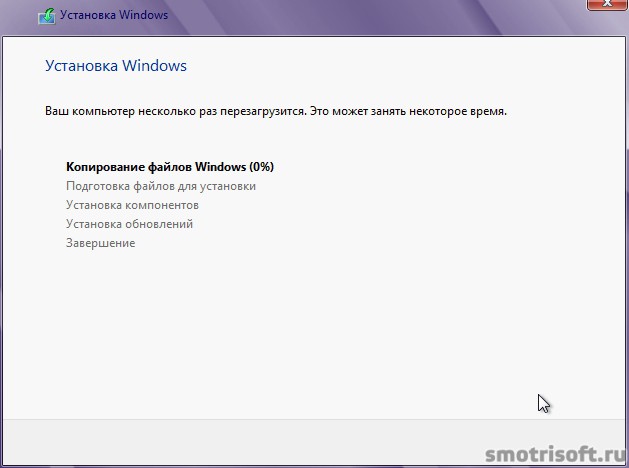
Позже будет подготовка файлов для установки, установка компонентов, установка обновлений, завершение установки.
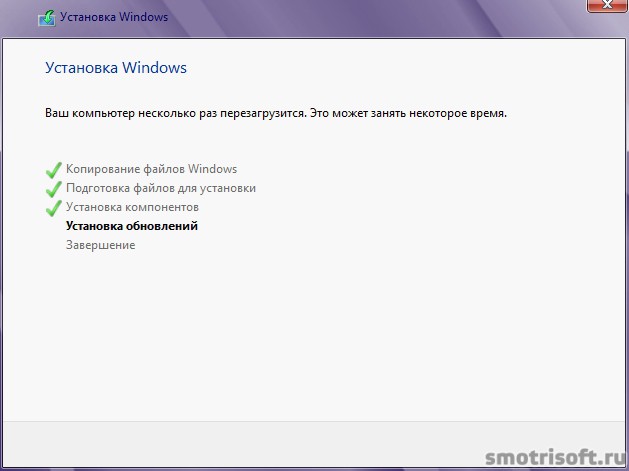
Потом для продолжения требуется перезагрузка Windows. Можно подождать пока перезагрузка случится сама или нажать перезагрузить сейчас.
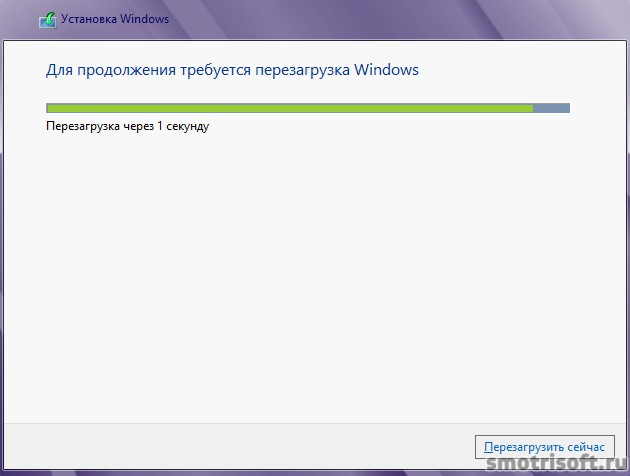
Press any key to boot from CD or DVD … означает Нажмите любую клавишу для загрузки с CD и DVD . Не нажимаем клавишу чтобы продолжить установку. Если нажать, то вновь будет предложено установить Windows 8. Если не нажимать, то установка Windows 8 продолжится автоматически.
Загружается интерфейсные элементы Windows 8.
Идет подготовка устройств.
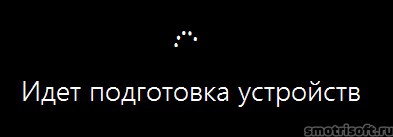
Вводим ключ продукта Windows 8 и нажимаем далее или нажимаем пропустить, что не вводить ключ продукта при установки Windows 8 .
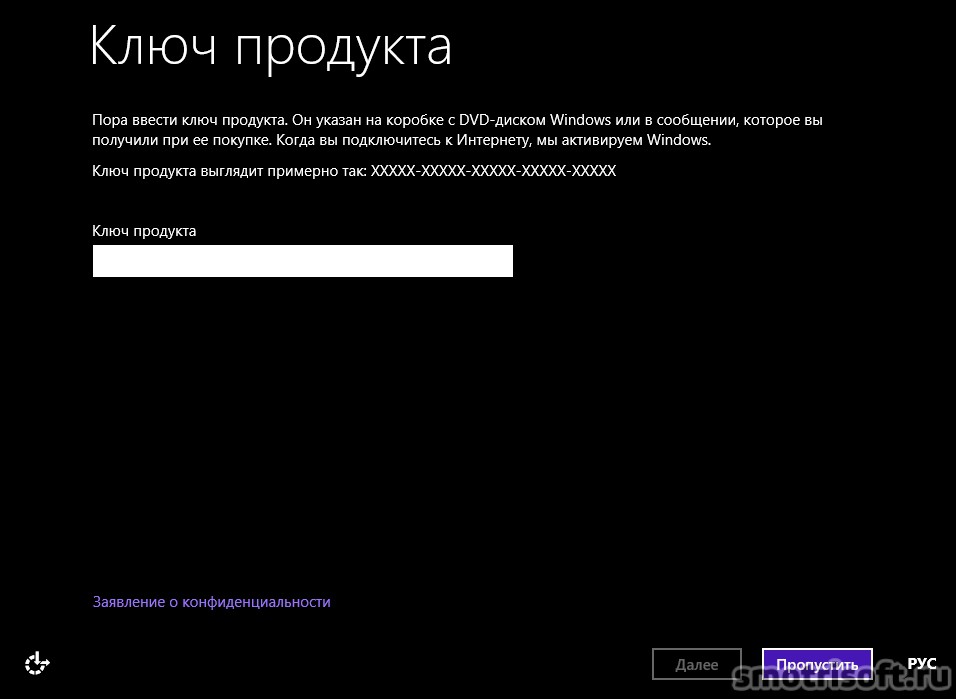
Персонализация в Windows 8 при загрузке заключается в выборе цвета интерфейса (позже его можно будет сменить) и нажимаем далее .
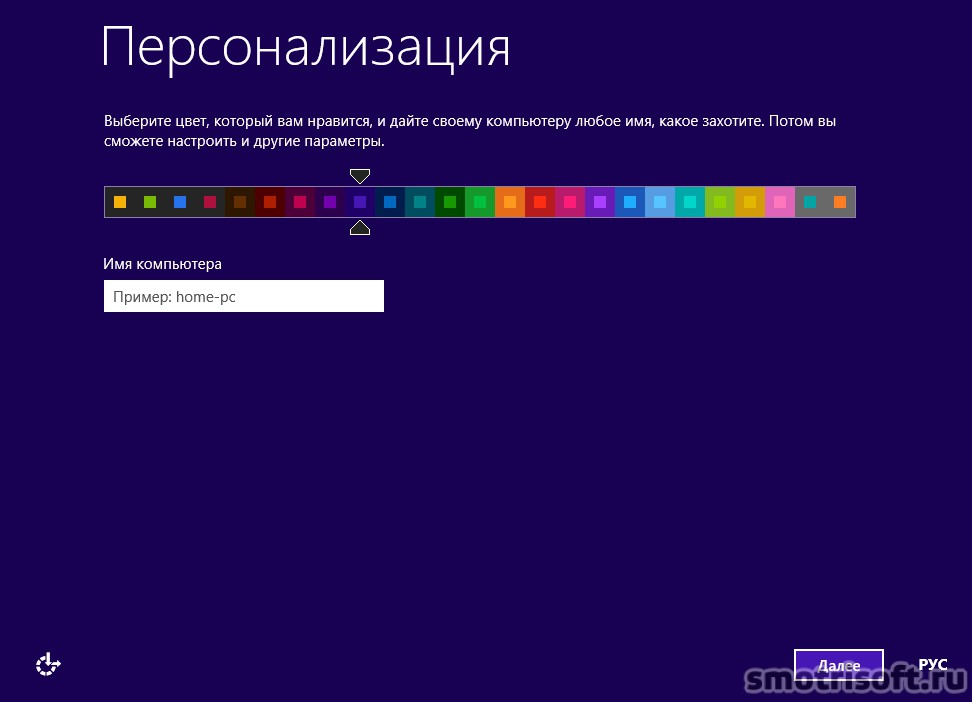
Выбираем использовать стандартные параметры Windows . Чтобы автоматически устанавливать важные и рекомендуемые обновления, защищать компьютер от небезопасных файлов и веб-сайтов, включение заголовка Do Not Track (Не отслеживать) в Internet Explorer, Отправлять в Майкрософт данные для улучшения работы программного обеспечения, служб и услуг определения местоположения, искать решения проблем в интернете, разрешить приложениям предлагать вам персонализированное содержимое на основе сведений о расположении вашего компьютера, имени и аватаре, включить общий доступ и подключение к устройствам в этой сети.
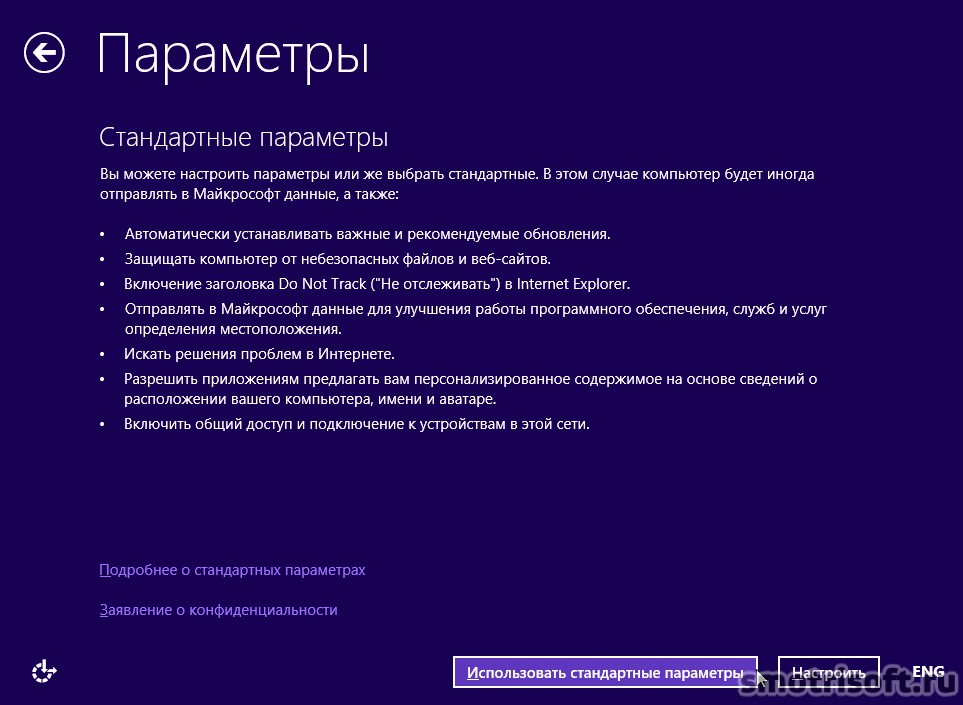
Можете зарегистрировать или использовать уже существующую учетную запись майкрософт или использовать локальную учетную запись.
Учетная запись Майкрософт т позволит загружать приложения из магазина Windows, автоматически получать содержимое из интернета в приложениях майкрософт, синхронизировать параметры через интернет, чтобы всегда работать в привычной среде благодаря одинаковым журналу и избранному браузера, языкам и данным для входа в важные службы. (В корпорацию Майкрософта будут отправляться данные, но это можно изменить позже).
Локальная учетная запись это стандартная учетная запись на компьютере которая была во всех ранних версиях Windows. При входе с локальной учетной записью вам потребуется создавать имя пользователя и учетную запись на каждом компьютере, учетная запись майкрософт будет необходима вам для загрузки приложений, но вы сможете настроить её позже, ваши параметры не будут синхронизироваться на всех компьютерах, которые вы используете.
Выбираем локальную учетную запись.
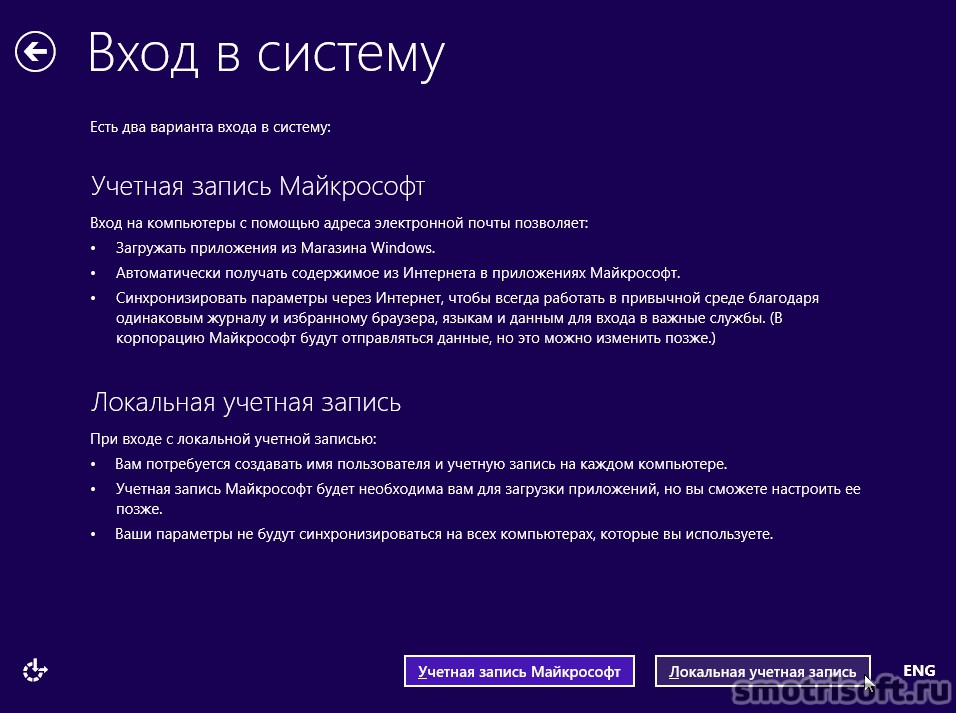
Вход в систему Windows 8. Придумываем имя пользователя для компьютера, пароль и подсказку для пароля (если мы его забудем).
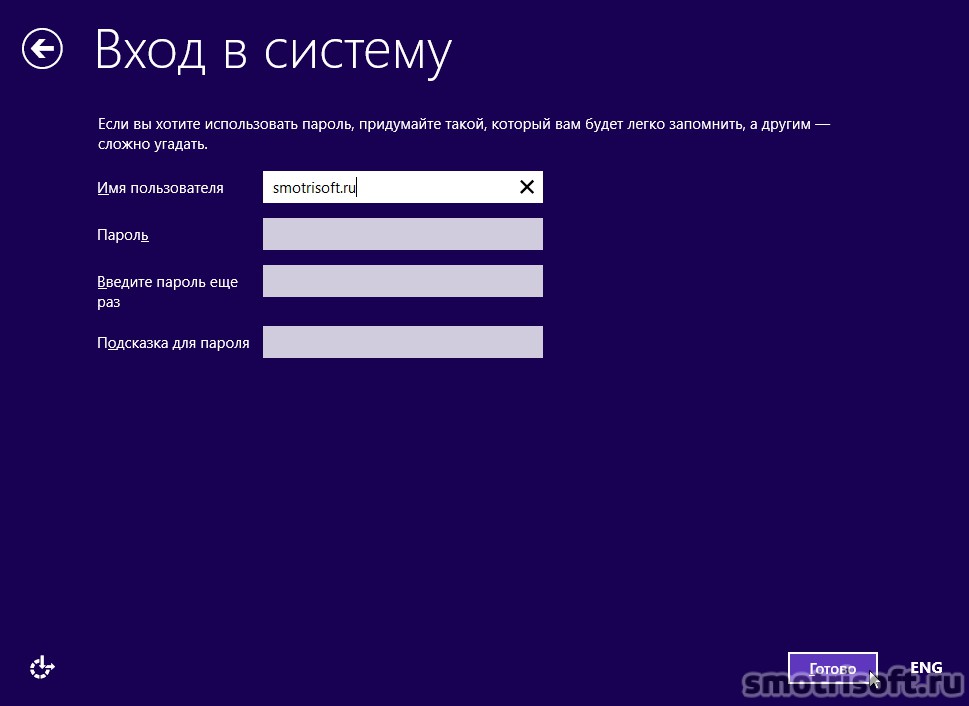
Завершение настройки параметров Windows 8.

Когда ваш компьютер будет готов.

Наведите указать на любой угол.

Если Windows 8 перестала запускаться, то её можно восстановить с помощью установочного диска, загрузившись с него через БИОС. Называть такую процедуру восстановлением через БИОС некорректно, потому как в базовой системе ввода-вывода нет подходящих инструментов. Но без настройки параметров BIOS не удастся загрузиться с установочного носителя, чтобы восстановить систему.
Если нет флешки с дистрибутивом Windows 8, то придется записать нужную информацию на носитель самостоятельно. Вам понадобится:
Дистрибутив можно скачать на сайте Microsoft, но гораздо удобнее использовать утилиту Media Creation Tool:
После записи дистрибутива через программу Media Creation Tool можно приступать к настройке BIOS и восстановлению системы.
Обычно компьютер загружает первым делом систему с жесткого диска. Но чтобы восстановить Windows, необходимо изменить приоритет загрузки, выставив на первое место установочный диск/флешку. Сделать это можно через БИОС:
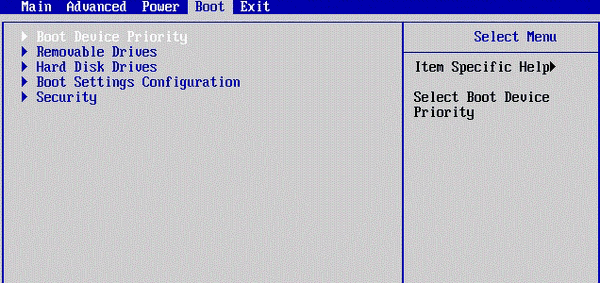
Можно обойтись без изменения параметров БИОС и запустить установщик Windows 8 через меню загрузки. Меню загрузки вызывается клавишей F11 или F12 в зависимости от модели ноутбука или системной платы. Однако иногда этот способ не срабатывает, тогда как изменение приоритета через БИОС действует в 100% случаев.
Среди инструментов восстановления на установочном носителе Windows 8 есть функция автоматического поиска и устранения ошибок. Воспользуйтесь им, чтобы быстро восстановить систему.
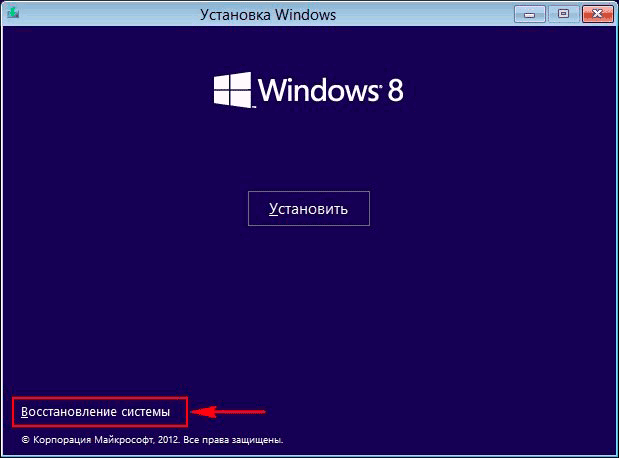
При выполнении этой процедуры мастер будет пытаться обнаружить неполадки, которые препятствуют нормальной загрузке Windows. Если ошибки будут обнаружены, и их можно исправить, то мастер восстановления сделает это без вашей помощи.
Если Windows работает с ошибками или вообще не запускается, то попробуйте восстановить систему к состоянию, когда проблем не было. Обычно этим инструментом пользуются в среде Windows, но раз мы через БИОС запустили установщик с загрузочного носителя, то воспользуемся его возможностями.
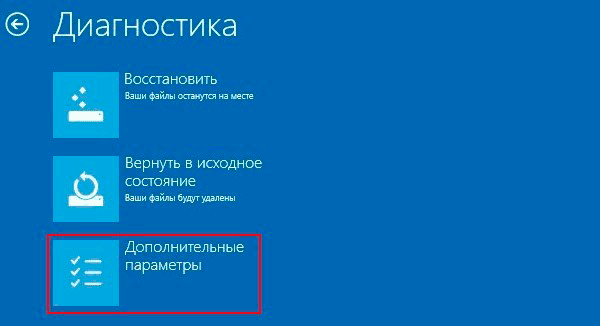
Запустится стандартное окно мастера восстановления. Вам нужно указать контрольную точку, к которой следует откатить систему.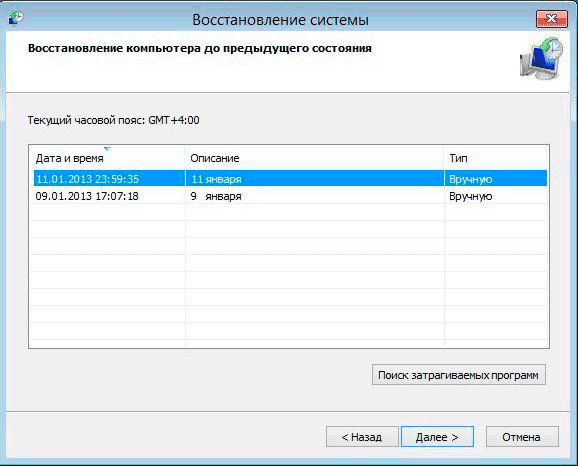
Помните, что пользовательские файлы после отката останутся нетронутыми, а вот программы, установленные после создания контрольной точки, будут деинсталлированы.
Если откат к контрольной точке не устраняет ошибки в работе Windows, то следует применить другой метод устранения неполадок, который называется «Refresh your PC». Используя этот способ, вы тоже сохраните пользовательские данные, так что можно не беспокоиться о сохранности важных документов или фотографий.
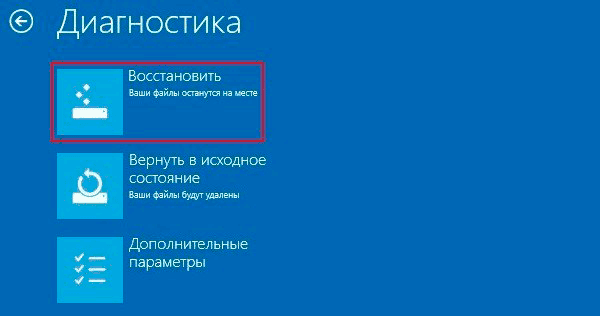
Появится предупреждение о том, что произойдет в системе в результате применения функции «Refresh your PC». Пользовательские файлы останутся нетронутыми, параметры системы будут сброшены к исходному состоянию, установленные вами приложения удалятся.
Небольшая цена за быстрый возврат Windows 8 в работоспособное состояние, поэтому нажмите «Далее» и выберите целевую систему. Если вы работаете с ноутбуком, убедитесь, что он подключен к сети, а затем нажмите «Восстановить». Аварийное выключение машины в процессе восстановления системы может привести к последствиям, устранение которых потребует выполнения полной переустановки Windows.
Если ни один из указанных способов восстановления не помогает, то остается радикальный метод – возврат компьютера к исходному состоянию. Это почти то же самое, что и полная переустановка Windows, поэтому удалены будут не только программы, но и ваши личные данные, которые хранятся на одном разделе с системными файлами. Если вы ничего не потеряете в результате такого отката, то смело его применяйте:
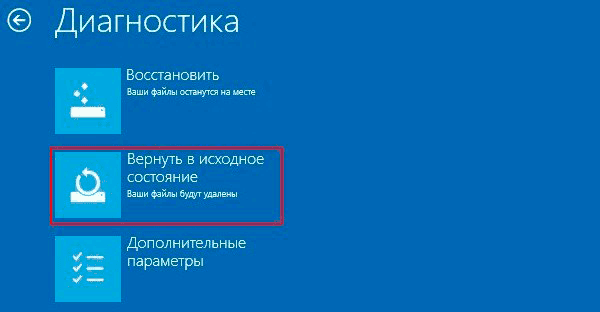
Появится предупреждение, что все файлы и приложения будут удалены. Нажмите «Далее» и выберите целевую систему. Если жесткий диск разделен на несколько разделов, то мастер уточнит, какой том нужно очистить. Выбирайте тот, на котором записаны файлы Windows.
Давно прошло то время, когда обновление операционной системы было под силу только специалисту. Сейчас разработчики стремятся максимально упростить работу со своими детищами, чтобы даже «чайнику» это было доступно. Все процессы автоматизированы, поэтому от человека требуется лишь задать пользовательские параметры.
Как ни странно, но в данной стезе наиболее трудоемким выглядит процесс подготовки. Именно он потребует наибольших временных затрат.
Первым делом необходимо убедиться, что ваш компьютер соответствует минимальным системным требованиям для данной ОС:
Совет: если в вашем компьютере интегрированная видеокарта (то есть встроенная, не имеющая своей видеопамяти – она выделяет её из оперативной), то необходимо в настройках БИОС задать максимально значение её производительности.
Стоит отметить, что если ваш компьютер с трудом соответствует этим требованиям, то лучше отдать предпочтение более ранним версиям. Как правило, многие владельцы слабеньких ПК жалуются на чудовищно низкую производительность их машин.
Если же у вас относительно новый ПК, то восьмерка позволит использовать его на все 100 процентов. В частности, увеличивается производительность ядер процессора.
Если вы желаете произвести инсталляцию через BIOS с диска, то потребуется вначале создать его. Некоторые неопытные пользователи могут подумать, что достаточно будет просто перекинуть все файлы на сменный носитель, но это не так.
Для того чтобы создать загрузочный диск, необходимо сделать следующее:
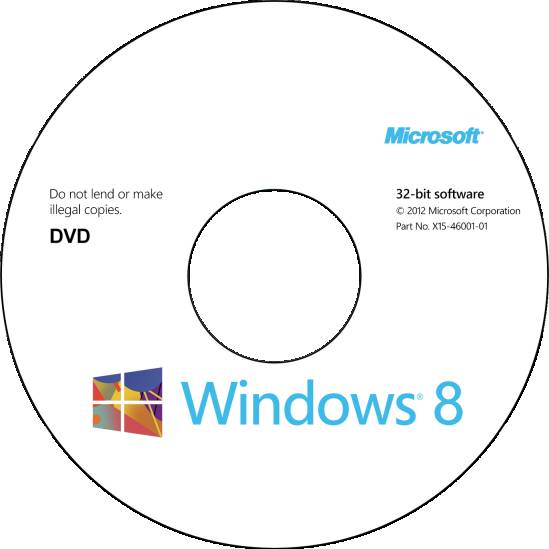
Важно! При установке ImgBurn будьте внимательны. В одном из пунктов снимите галочки, чтобы не установить Яндекс. Бар и прочее ненужное ПО.
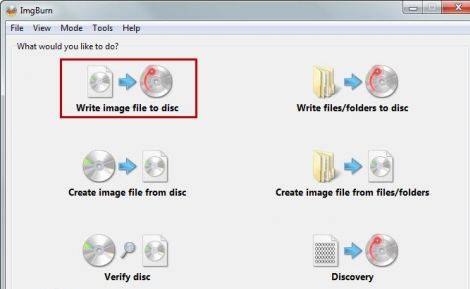
Через некоторое время (зависит от скорости дисковода) процесс будет завершен. Полученный носитель можно будет использовать как загрузочный.
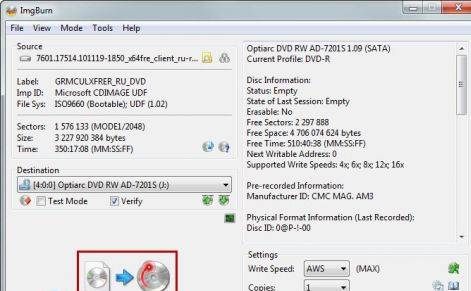
Вот и настал черед самого ответственного этапа. «Восьмерку» можно инсталлировать поверх уже имеющейся системы. Главное указать другой раздел, чтобы не возникало критических ошибок.
Однако рекомендуется производить полное форматирование дисков. Это позволяет избежать многих возможных ошибок. К тому же, в таком случае система точно избавится от вирусов. Не забудьте перенести все важные файлы на какой-либо съемный носитель.
Перед тем как установить Windows 8 потребуется произвести небольшие предварительные манипуляции. В частности, необходимо установить порядок загрузки – сделать дисковод на первом месте. Для этого нужно открыть БИОС («синий экран смерти», как его называют неопытные пользователи).
На самом деле ничего сложного в нем нет.
В некоторых версиях материнских плат, можно при включении выбрать меню загрузки – для этого нужно нажать определенную клавишу:
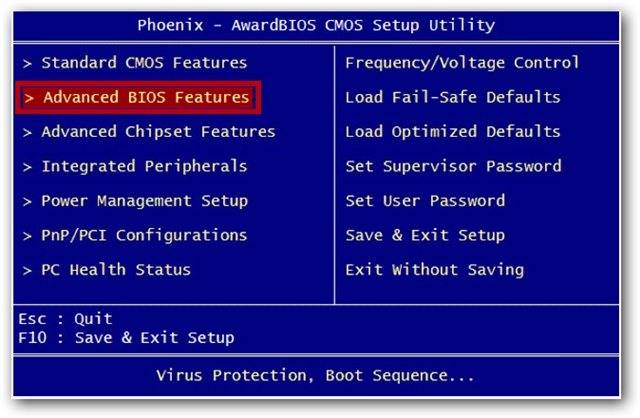
К сожалению, не всегда возможно вызвать это меню. Тогда приходится залазить в «синий экран смерти». Для того чтобы вызвать БИОС, необходимо нажать определенную клавишу (F2-F12, Del, backspace, Enter и другие). Она точно также зависит от производителя материнской платы.
Некоторые производители модифицируют компьютеры, что меняет их управление БИОС. Поэтому порой с этим могут возникать проблемы.
Лучше всего обратиться к инструкции:
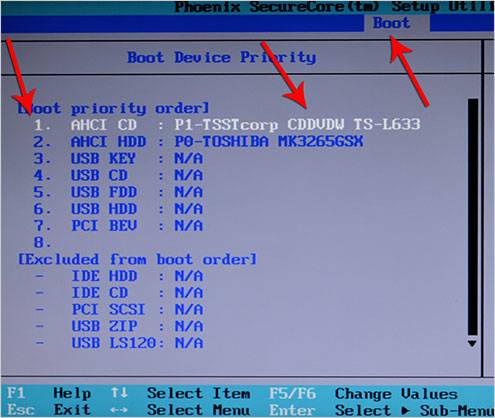
Можно вместо диска использовать, к примеру, флешку. Тогда на первое место нужно будет выставить USB порт.
Если на предыдущем этапе все было настроено правильно, а образ дистрибутива рабочий, то появится сообщение с предложением начать загрузку. Потребуется нажать на какую-либо клавишу (она будет написана в сообщении). После чего ждем несколько секунд, и начнется непосредственно процесс инсталляции.
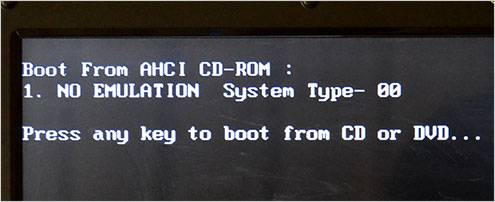
Стоит отметить, что процесс установки значительно упростился по сравнению с предыдущей версией.
Делаем следующее:
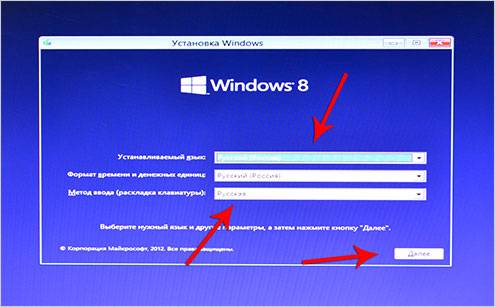
Совет: если вы ошиблись с выбором, то можно будет впоследствии все поменять в настройках.
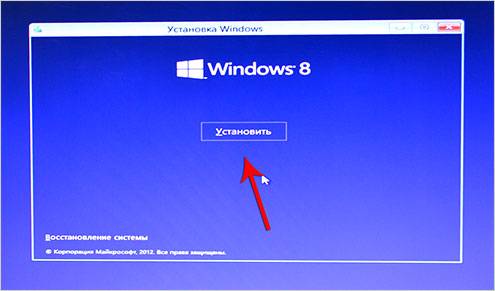
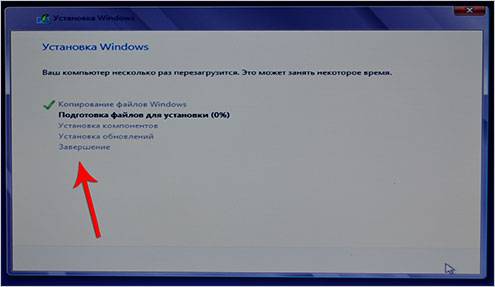
Как бы смешно не звучало, но на этом процесс инсталляции завершен (по крайней мере та часть, которая требуется непосредственно от пользователя). Спустя некоторое время (в среднем 15-20 минут) программа установки завершит свои действия и перезапустит систему. Вот и все, желанная «восьмерка» инсталлирована на компьютер.
Если вы ставили 8-ку на уже имеющуюся систему, то при перезапуске компьютера вам потребуется выбрать её из представленного списка. После первого запуска необходимо будет произвести первоначальные настройки.
Рассмотрим их поэтапно:
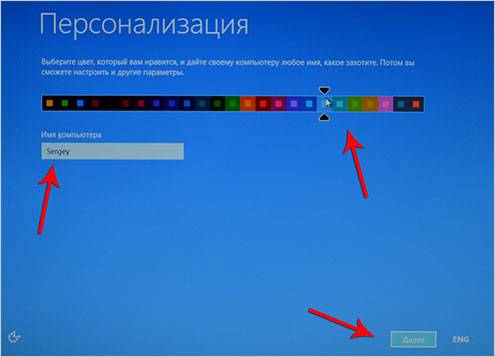
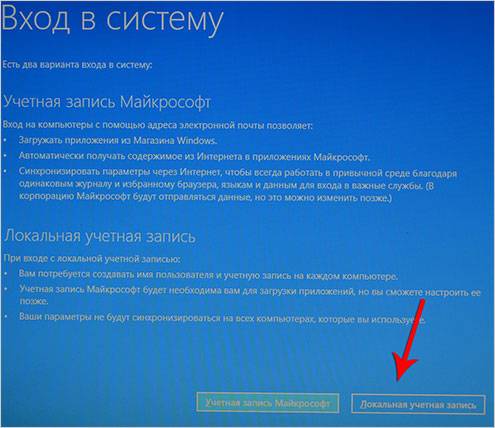
На этом настройка завершена.
Ну, вот и все. Как видите, это весьма несложный процесс, с которым под силу справиться совершенно любому пользователю. Главное с должным вниманием относиться ко всем мелочам (от скорости записи до выставления настроек).
«Безопасный режим» подразумевает ограниченную загрузку Windows, например, запуск без сетевых драйверов. В данном режиме вы можете попытаться исправить проблемы. Также в некоторых программах можно полноценно работать, однако что-либо скачивать или устанавливать на компьютер в безопасном режиме категорически не рекомендуется, так как это может привести к серьёзным сбоям.
«Безопасный режим» нужен исключительно для решения проблем внутри системы, поэтому для постоянной работы с ОС (редактирование каких-либо документов и т.д.) он плохо подходит. «Безопасный режим» - это упрощённая версия ОС со всем необходимым. Его запуск не обязательно должен быть из БИОСа, например, если вы работаете в системе и заметили в ней какие-либо неполадки, то можете попытаться войти, используя «Командную строку» . При этом, перезагрузка компьютера не потребуется.
Если же вы не можете войти в операционную систему или уже вышли из неё, то лучше действительно попытаться войти через BIOS, так как это будет безопаснее.
Данный способ самый простой и проверенный. Для этого вам понадобится перезагрузить компьютер и до того, как начнётся загрузка операционной системы, нажать на клавишу F8 или комбинацию Shift+F8 . Затем должно появится меню, где потребуется выбрать вариант загрузки ОС. Помимо обычного, вы можете выбрать несколько разновидностей безопасного режима.
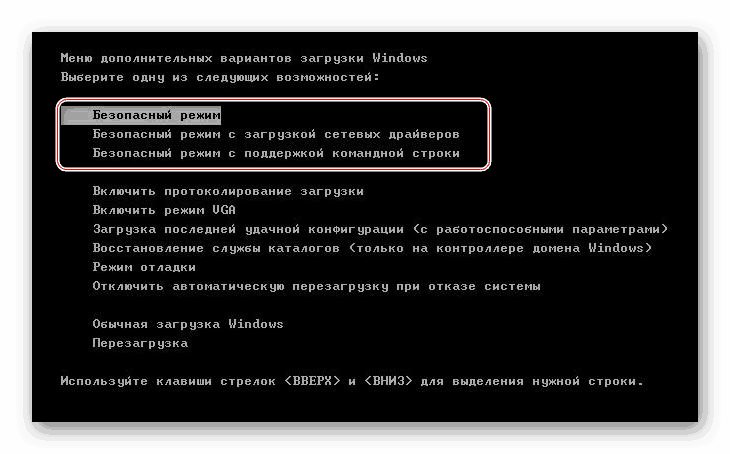
Иногда быстрая комбинация клавиш может не сработать, так как она отключена самой системой. В некоторых случаях её можно подключить, но для этого понадобится сделать обычный вход в систему.
Воспользуйтесь следующей пошаговой инструкцией:
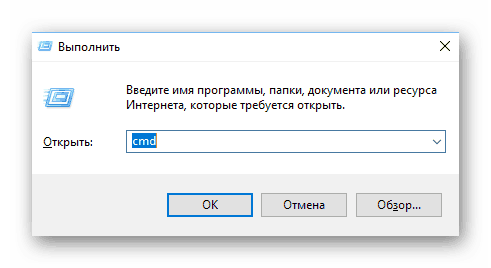
Стоит помнить, что некоторые материнские платы и версии BIOS не поддерживают вход в Безопасный режим с помощью комбинаций клавиш во время загрузки (хотя такое встречается очень редко).
Этот способ значительно сложнее предыдущего, но зато он гарантирует результат. Для его выполнения вам потребуется носитель с установщиком Windows. Для начала потребуется вставить флешку и перезагрузить компьютер.
Если после перезагрузки у вас не появляется Мастер установки Windows - значит, нужно сделать распределение приоритетов загрузки в BIOS.
Если при перезагрузке у вас появился установщик, то можно перейти к исполнению шагов из этой инструкции:
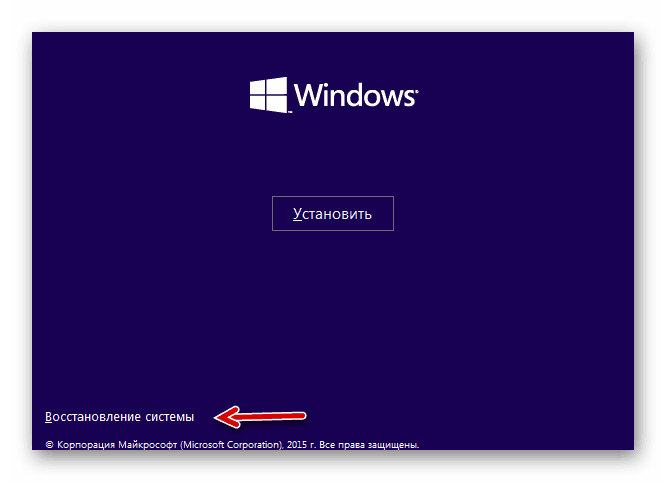
Войти в «Безопасный режим» через BIOS порой бывает сложнее, чем кажется на первый взгляд, поэтому если есть такая возможность, пытайтесь войти в него непосредственно из операционной системы.
На нашем сайте вы можете узнать, как запустить «Безопасный режим» на операционных системах
| Статьи по теме: | |
|
Восстановление жесткого диска Mhdd timeout что делать
Программа MHDD является мощным инструментом, который предназначен для... Как прошить Android, если он не включается
Программа предназначена для прошивки устройств на базе Android. Прошить... Инженерное меню Android: подробная инструкция настройки телефона
Для чего нужно рутирование устройства Android и какие возможности оно... | |