Выбор читателей
Популярные статьи
Жёсткие диски компьютеров, которые ещё называют винчестерами или хардами, являются основными штатными накопителями информации, предназначенными для ее долговременного хранения. В процессе эксплуатации компьютера иногда возникают ситуации, когда происходит утрата сохраненных на винчестере данных по различным причинам, к которым относятся аппаратные поломки и сбои или программные сбои, но наиболее часто появляется потребность восстановить потерянные данные при их утрате в результате случайного удаления пользователем .
Затем вы становитесь основным жестким диском и запишите соответствующий идентификационный номер. Мы не рекомендуем применять предложения, изложенные в статье, если у вас нет необходимых технических знаний. РЕЗЮМЕ: Когда разделы жесткого диска потеряны, не создавайте новый раздел в нераспределенном пространстве и не перезаписывайте новые данные в этом разделе. В противном случае эти операции вызывают потерю раздела и перезаписывают данные.
Переустановка операционной системы, случайное удаление разделов жесткого диска, неправильная обработка и вирусная инфекция могут привести к потере раздела. Другой важной причиной потери раздела является повреждение таблицы разделов. Таблица разделов - это своего рода файловая система, которая содержит важную информацию о разделах жесткого диска, включая раздел жесткого диска, запуск и конечную точку, системные файлы, имя, размер и другую важную информацию о разделе жесткого диска. Если один из разделов жесткого диска потерян, то как восстановить потерянный раздел жесткого диска становится актуальным.
При пользовании компьютером данные могут быть случайно удалены при проведении форматирования жёсткого диска, при очистке корзины или же возникает потребность восстановить данные после удаления раздела винчестера . В том случае, если раздел удален недавно, и вы запомнили точный размер диска, тогда можно попробовать создать такого же размера раздел без форматирования. Этой ситуации присуща высокая вероятность, что структура файловой системы сохранилась, при этом дополнительные ресурсы для восстановления утраченных данных вам не потребуются.
В этой статье мы обсудим пошаговые инструкции по восстановлению данных из пропущенных или отсутствующих разделов с помощью профессионального программного обеспечения для восстановления данных. Найти решение для восстановления накопителя на жестких дисках с потерянным разделом.
Фактически, данные все еще существуют, и разделы фактически не потеряны. В этом случае вам понадобится программное обеспечение для восстановления данных, чтобы найти все важные данные, хранящиеся в разделах. Это программное обеспечение предназначено для восстановления файлов из потерянных и удаленных разделов.
В противном случае практикой предусмотрено выполнение стандартных алгоритмов восстановления утраченных данных , которые определены специальными программными средствами – утилитами для восстановления массивов информации. Существует значительное количество различных платных и бесплатных утилит-программ для восстановления утраченных данных. Все они обладают различным функционалом и возможностями, но коммерческие варианты утилит отличаются большей эффективностью. Вот некоторые из них:
Ниже приведены пошаговые инструкции по восстановлению потерянных разделов раздела жесткого диска. Восстановить и все потерянные разделы и удаленные жесткие диски. Шаг Выберите местоположение на диске памяти, на котором вы потеряли свои данные, и нажмите «Сканировать».
Если после сканирования вы не найдете нужные данные, вы можете автоматически начать глубокое сканирование, чтобы найти несколько файлов. Шаг Выберите файлы, которые вы хотите извлечь из типов файлов из результатов сканирования. Нажмите «Получить», чтобы получить выбранные файлы. Лучше всего выбрать другое место вместо оригинального жесткого диска, чтобы избежать перезаписи данных.
TestDisk – позволяет восстановить удалённые (утраченные) разделы на винчестере или восстанавливать загрузочные записи на дисках в ситуациях неправильных действий программ, пользователя или вследствие вирусного воздействия.
R-Studio - очень мощная утилита по восстановлению. Позволяет восстановить разделы файловых систем FAT32,NTFS, Ext2, Ext3.
Восстановить потерянные данные разделов и создать новый раздел жесткого диска. Шаг Сброс сначала потерянных данных. После создания нового раздела вы можете повторно использовать его для сохранения данных снова. Разделение особенно полезно, если вы используете более одной операционной системы. Меня попросили вставить жесткий диск для установки операционной системы.
Но почему вы можете восстановить удаленный раздел и его данные? Зависит от таблицы разделов и загрузочного сектора, которые система может использовать или нет. Если загрузочный сектор раздела удален или поврежден вирусом, раздел будет невидимым, другими словами, создается впечатление, что вы удалили раздел и потеряли данные на удаленном разделе.
Pandora Recovery – используется при потребности восстановить утраченные файлы на винчестерах с форматированием в файловой системе NTFS.
Recuva — небольшая бесплатная, но с очень высоким функционалом утилита для восстановления утраченных файлов.
Acronis Disk Director Suite -набор утилит, включающий кроме менеджера разделов, для работы Windows и Linux, также средства восстановления массивов информации в файловой системе.
Модуль восстановления разделов позволяет вам полностью анализировать жесткий диск, чтобы обнаружить удаленный раздел, чтобы восстановить его, а затем извлечь его важные файлы. Самый безопасный способ его использования - восстановить свои разделы через таблицу разделов или загрузочный сектор. Это означает, что программное обеспечение никогда не попытается записать данные на раздел, который вы хотите восстановить.
Выполните следующие шаги, чтобы начать процесс восстановления. Выберите тип файла, который вы хотите получить. Вы можете выбрать опцию «Все типы файлов», чтобы начать. Выберите диск, на котором расположены ваши потерянные разделы. Кроме того, вы можете выбрать опцию «Я не могу найти мой раздел», чтобы начать.
Подобные программы позволяют восстанавливать до 10 срезов информации, хотя абсолютное восстановление фактически невозможно. Но это всегда лучше, чем полная потеря важных данных. При этом шансы на восстановление информационного массива повышаются при минимизации обращений к винчестеру после его утраты. К тому же запись или установку используемой утилиты следует выполнять не на восстанавливаемом диске, а на другом, исправном или на загрузочной дискете. Также желательно выполнить подключение восстанавливаемого винчестера к компьютеру с заведомо исправным диском либо подключение к восстанавливаемому компьютеру второго диска. Основным условием успешности в процессе восстановления информационного массива является обязательность обращения к восстанавливаемому винчестеру только от второго диска.
Вы увидите весь список разделов на диске. На этом этапе просто выберите то, что вы хотите восстановить, нажав «Пуск». Шаг 3: Теперь вы можете восстановить потерянные данные в разделе. Если раздел очень велик, для сканирования потребуется много времени. Когда операция сканирования будет завершена, все найденные результаты будут автоматически отсортированы по типу файла. Прежде чем приступить к операции восстановления, вы можете контролировать их все или выборочно.
Таким образом, вы можете контролировать качество и решать, извлекать их или нет. Когда вы выполняете операцию восстановления, настоятельно рекомендуется сохранять эти файлы на другой диск, потому что в противном случае вы можете перезаписать файлы, которые вы пытаетесь восстановить. Если вы не можете найти нужные файлы, вы можете попробуйте другие способы, но помните, что если вы перезапишете диск, файлы будут стерты необратимо.
Восстановление является сложным и требующим много времени процессом. Задача сразу усложняется, если речь идет о Linux-системах, где количество программ для восстановления значительно меньше. В любом случае работая с программами для восстановления вначале сохраните состояние восстанавливаемого раздела в файл. Например в Linux это можно выполнить с помощь команды dd if=/dev/(идентификатор устройства или логического тома) of=/(путь к файлу приемнику).
Каждый немного более опытный пользователь компьютера знает, что все удаленные данные из компьютерной системы могут быть немного позже восстановлены усилие. Это хорошо, когда у вас есть такие. Нечаянно удалили важные данные. В большинстве случаев, вы не хотите, чтобы ваши личные данные могут быть легко восстановлены снова. Всякий раз, когда что-то удаляется, то операционная система удаляет индексировать только определенную дату. Это означает, что данные по-прежнему хранится где-то на диске. Таким образом, этот метод не является безопасным и любой умный компьютер хакер может использовать хорошие инструменты для восстановления данных такие удаленные данные легко восстановить.
Случаются разные ситуации, в которых может потребоваться объединение разделов диска. Например, купили подержанный компьютер или только винчестер, а разбивка вас не устраивает или на новом компьютере сделали разделы, размеры которых решили изменить. Можно объединить их и выполнить разбивку заново. Сделать эту операцию можно разными способами.
Это означает, что данные, удаленный это утверждение также может быть восстановлено с помощью специальных инструментов для восстановления файлов. Следующий метод удаляет все данные, так что очень трудно найти следы реальных данных и использования этих сложных инструментов для восстановления снова.
Синтаксис этой команды довольно просто, нужно всего лишь ввести файл или каталог будет удален, а остальное уже забота команды. Сменный раздел используется для хранения, предназначенный для запущенных программ. Во-первых, найти раздел подкачки, введя следующую команду. Ниже приведен вывод следующей команды вошли.


Эта команда позволит безопасную очистку памяти. Переписать файл с моделью случайно сгенерированных данных, так что это очень трудно получить данные, хотя любой хакер или вор использовал весьма сложный инструмент для восстановления данных. По умолчанию перезаписывает лоскуток файл со случайными данными 25 раз.
Эта команда первоначально была использована для клонирования диска. Поэтому используется для копирования содержимого одного диска или раздела в другой. Следующая команда будет перезаписывать текущие данные со случайными данными. Вы также можете перезаписать содержимое вашего жесткого диска или раздела, просто заменить все «ноль».


Изначально он был разработан для безопасного удаления файлов с магнитных носителей. Этот инструмент командной строки, неоднократно пишет обозначенное место специальных файлов. Эта команда может удалить содержимое файла, папки или даже весь жесткий диск, но формат всего жесткого диска с помощью «стереть» будет несколько утомительно. После завершения установки, введите следующую команду в терминале, чтобы получить полный список доступных опций.
Любой файл или каталог команды удаления. Наконец, используйте следующую команду, чтобы удалить содержимое полного раздела. Благодаря им вы сможете удалить свои личные данные, не беспокоясь о том, что кто-то легко восстанавливается. Все вышеперечисленные инструменты очень легкие, они занимают минимальные системные ресурсы для запуска, и поэтому они никак не влияют на производительность вашей системы.

![]()
Разделение особенно полезно при использовании нескольких операционных систем. К вашему компьютеру подключено 2 внешних жестких диска. Мне было предложено ввести диск для установки во время процесса. Почему мы можем восстановить удаленные разделы и данные?
Это зависит от таблицы и раздела загрузочного сектора, независимо от того, реализует ли система раздел или нет. Если загрузочный сектор, раздел удален или поврежден вирусом, то раздел будет невидимым, другими словами, вы думаете, что вы удалили раздел и потерянные данные в удаленных разделах.
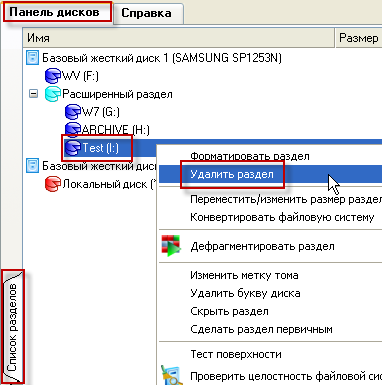

Но на самом деле данные остаются там, и они просто недоступны, что вы не можете найти значок «Мой компьютер». Безопасно восстанавливать разделы, восстанавливая таблицу разделов или загрузочный сектор, а это значит, что программное обеспечение не будет пытаться записывать данные в раздел, который вы хотите восстановить. Кроме того, в пробной версии будет показан потерянный раздел, и полная версия позволит восстановить его.
Этот раздел восстановления может найти потерянные, удаленные или поврежденные разделы, а также данные, хранящиеся на нем. Затем нажмите «Далее», чтобы найти потерянные разделы. После завершения сканирования, вы увидите все ваши потерянные разделы на диске, а теперь просто выбрать тот, который собирается восстановить, нажав «Пуск».
Удалить раздел диска без установки дополнительных программ можно в ОС Windows 7. Нельзя удалить таким способом раздел с установленной на нем операционной системой или другими системными файлами (например, файлы подкачки). Если установлена версия ОС Windows ХР, то надо использовать специальные программы для работы с дисками.
Теперь вы восстанавливаете потерянные данные в разделе. Если раздел большой, потребуется относительно длительное время сканирования. После сканирования все результаты будут автоматически отсортированы по типам файлов. Вы можете проверить их на восстановление или вернуть их выборочно.
Однако это руководство поможет вам устранить такие проблемы. Но оставьте файлы, которые были в корне диска на диске. Эти скрытые файлы занимают место только на недавно выпущенном диске, а загрузчик им не нужен. В папке «Мой компьютер» щелкните правой кнопкой мыши диск и выберите «Свойства». На вкладке «Общие», затем в поле, отредактируйте описание диска по мере необходимости.
| Статьи по теме: | |
|
Почему недоступен обещанный платеж мтс
Мобильный оператор России «Теле2» предлагает своим многочисленным... Обзор CAT S60: первый в мире смартфон с тепловизором Купить противоударный телефон cat
Естественно, желания каждого пользователя индивидуальны, но те люди,... Иркутскэнергосбыт личный кабинет физического лица
Личный кабинет Иркутскэнергосбыт для физического лица – это прекрасная... | |