Выбор читателей
Популярные статьи
Исчезновение раздела жесткого диска – ситуация не такая уж и частая. Однако последствия её могут быть достаточно серьезными, вплоть до невозможности зайти в систему Windows. Поэтому знать, как восстановить разделы жесткого диска, должен каждый пользователь.
Наиболее неприятная ситуация – отсутствие раздела, на котором установлена сама операционная система. На экране при попытке загрузиться может появляться такое сообщение:
Как восстановить потерянные или удаленные разделы? Обычно, может ли раздел быть распознан системой или нет, зависит от таблицы разделов. Если таблица разделов уничтожена вирусом или случайно удалена, вы не увидите необходимый раздел. Но как бы вы не потеряли свой раздел, пожалуйста, не волнуйтесь!
Примечание. В отличие от режима автоматического восстановления, в режиме ручного восстановления вам не нужно ждать завершения всего поиска. Он позволяет выполнить немедленное восстановление раздела после того, как локальный том или несколько томов будут добавлены в восстанавливаемый список.
Чтобы восстановить системный раздел, необходимо воспользоваться загрузочным носителем с записанной на него программой Acronis Disk Director.

Установите загрузочный носитель в дисковод и перезагрузите компьютер.
Не забудьте правильно настроить BIOS, выставив приоритет загрузки таким образом, чтобы сначала загружался съемный оптический диск или USB-накопитель.
Шаг 2: Мастер восстановления раздела будет искать удаленные или потерянные разделы на нераспределенном пространстве всех жестких дисков. Если мастер восстановления раздела не смог найти удаленные или потерянные разделы, вы можете выбрать «Полный режим поиска», чтобы повторить попытку или проверить вариант «Закончить поиск» для выхода.
Шаг 3: Здесь вы можете увидеть, что выбранный раздел отмечен зеленой точкой на карте диска. Если полный режим поиска также не может найти ваш удаленный или потерянный раздел, попробуйте. Жесткий диск разделен на один или несколько логических разделов для лучшего управления ресурсами и хранения данных, распределенных в разных местах в соответствии с требованиями пользователя. Эти логические разделы называются разделами и создают иллюзию того, что некоторые независимые жесткие диски работают в гармонии.
После появления окна выбора режима загрузки нажмите на программу Acronis Disk Director.
В главном окне утилиты вы увидите, что основной раздел отсутствует: вместо диска C:\ у вас теперь незанятое пространство.
Существует целый список вещей, которые могут пойти не так с разделом жесткого диска компьютера либо случайно, либо иным образом. Ниже перечислены некоторые из наиболее распространенных проблем. Удаленный раздел: разделы редко удаляются сами, если что-то не очень серьезно относится к жесткому диску. Как и удаление, отформатированные разделы - это, в основном, действия самих владельцев. Вирусы: Вирусы противны; они могут сделать разделы бесполезными и бесполезными данными, которые могут быть реальным беспорядком, если эти данные были важны, и вы не сделали резервную копию.
Исправить эту ошибку можно с помощью обычного форматирования; однако в таком случае придется использовать специальные утилиты типа R-Studio или Recuva, которые позволяют восстановить удаленные файлы с флешки или винчестера. Поэтому гораздо разумнее пойти менее энергозатратным путем:
В меню слева найдите и запустите программу Acronis RecoveryExpert. Выберите ручной режим восстановления.
Потеря данных для ошибочного удаления или форматирования раздела? Восстановите данные, хранящиеся на разделах, которые были удалены или отформатированы, и даже из потерянных или скрытых разделов. Случайно удаленные важные файлы без какой-либо резервной копии и пустые «корзины»?

Причина проблемы, хотя и неизвестна, доступно простое исправление. Если вы столкнулись с этой проблемой, вам нужно будет вернуть данные. Иногда это сбой питания или слишком быстрый щелчок по неправильной кнопке, и все прошло. Здесь вы узнаете, как восстановить раздел и сохранить свои данные.

Отметьте незанятое пространство и нажмите «Далее».
Выберите быстрый поиск удаленных томов.
Перегородки не являются жесткими дисками жесткого диска. В основном есть только области жесткого диска, координаты которых записаны в каталоге начальной области. Это сопоставимо с оглавлением. Заголовки и номер страницы находятся впереди. Это позволяет быстро найти нужное место. Если раздел внезапно исчез, индекс был потерян, а не контент. Таким образом, вы можете восстановить раздел, пытаясь сохранить это оглавление. Конечно, это не совсем так, но это может быть объяснение.
Если раздел скользкий, индекс был случайно удален или поврежден. Существуют специальные программы, которые в этом случае проверяют жесткий диск на аппаратном уровне и, к счастью, восстанавливают потерянный раздел. «Инструмент» также видит область жесткого диска, которая обычно не показывает нам операционную систему. И что еще более важно, у нас есть возможность влиять на эти области.
В поисковой выдаче должен появиться раздел с буквой. Она может отличаться от той, которая была у вашего удаленного тома, но это нормальная ситуация. Главное, чтобы совпадал объем.

Там мы можем отображать разделы и уменьшать или увеличивать их, если мы считаем это необходимым. Однако нет реального способа отображения потерянного раздела и, прежде всего, его восстановления. По этой причине для этой цели есть несколько программ. И эта другая сторона качели имеет длинное имя. Название содержит самую важную информацию об этой программе. Это бесплатно, он обеспечивает восстановление данных и использует «волшебник» - управляемую цепочку решений.
Итак, после запуска и установки программный интерфейс действительно не выглядит очень запутанным. Мы можем спасти удаленные данные, попробовать полное восстановление или восстановить раздел. Полное восстановление должно быть выбрано, если жесткий диск действительно отформатирован, и система отображает его полностью обнаженным. Затем этот инструмент может попытаться сохранить последний байт данных. Так как это почти проще, если вы хотите сохранить раздел.
Ознакомьтесь со списком операций, которые будут выполнены, и нажмите «Продолжить».
После выхода из мастера восстановления вы увидите свой раздел в его нормальном рабочем состоянии. Теперь можно перезагрузить компьютер. Возможно, вам придется также восстановить систему, если поврежден загрузчик Windows.
Производитель предупреждает на момент установки, что программа не должна применяться к жесткому диску, с которого запускается операционная система. В противном случае может произойти потеря данных. Для этой задачи у производителя есть вторая программа, которая стоит 100 долларов. В принципе, он подходит только для спасения вторых пластин. Но это действительно показывает заботу. После выбора восстановления разделов отображаются доступные диски. Отформатирован ли, разделен или нет. Затем вы выбираете диск и можете сидеть сложа руки.
В зависимости от размера диска следующий поиск требует времени. Для больших разделов приходится, к сожалению, платить. Иногда это вирусная инфекция, сбой питания или слишком быстрый щелчок по неправильной кнопке, а затем весь раздел жесткого диска внезапно удаляется. На этом этапе вы обязательно захотите восстановить потерянный раздел диска. Если раздел случайно удаляется или форматируется, индекс теряется, а не содержимое. Существует программное обеспечение для восстановления разделов, которое в этом случае проверяет жесткий диск на аппаратном уровне и с некоторой удачей может восстановить потерянный раздел.
Как вариант, можно подключить жесткий диск к другому компьютеру и выполнить все описанные действия через работающую систему. В таком случае вам не придется создавать загрузочный носитель с Acronis Disk Director.
Вместо программы Acronis можно использовать другие подобные утилиты – DMDE, Test Disk, EASEUS Partition Recovery. Все они работают примерно по одному принципу, сначала обнаруживая удаленный том, а затем предлагая восстановить его со всеми данными.
Если вы потеряете весь раздел, вы можете выбрать «потерянные диски». После быстрого сканирования запускается небольшое сканирование для поиска дополнительных файлов. Разделы делятся на два типа: одно первичное, другое - вторичное или логическое. Основной раздел используется для установки операционной системы, поэтому он называется активным разделом, а вторичный раздел используется как место для хранения. Вы можете создать четыре основных раздела и 24 логических раздела. Чтобы работать с разделами, нам сначала нужно знать, почему нам нужно создать несколько из них.
Если вы случайно удалили на своём ноутбуке или простом компьютере раздел с данными или хуже того сразу несколько разделов, то эта статья в некоторых случаях сможет вам помочь. Не будем терять время и сразу перейдём к делу и все нюансы восстановления удалённых разделов разберём в процессе работы.
Иногда нам нужно установить несколько операционных систем или мы хотим эффективно использовать хранилище, отдельные системные файлы из пользовательских файлов, сохранять систему в безопасности и защищать, а также создавать резервные копии файлов операционной системы.
Раздел восстановления - это отдельное пространство для хранения, в котором хранится резервная копия операционной системы. Он содержит изображение резервной копии установленной операционной системы, а также программного обеспечения, драйверов устройств и конфигурации системы. Если по какой-либо причине система выходит из строя, операционная система может быть переустановлена из образа восстановления вместе со всем программным обеспечением и его конфигурациями.
1) Как восстановить удалённый раздел жёсткого диска программой DMDE, на ноутбуке имеющим новый стандарт размещения таблиц разделов GUID (GPT).
2) Как восстановить сразу несколько удалённых разделов жёсткого диска программой DMDE на простом компьютере.
Если данная статья вам не поможет, попробуйте восстановить удалённый диск бесплатными программами: AOMEI Partition Assistant Standard Edition, TestDisk, EASEUS Partition Recovery и платной Acronis Disk Director.
Это может произойти по нескольким причинам. Большинство современных компьютеров имеют не менее 500 гигабайт памяти, поэтому это не создает проблем для них. Вы можете переместить раздел восстановления на внешний носитель или на внешний жесткий диск и удалить раздел восстановления, чтобы освободить занятое пространство. Перейдите в начальный экран и введите «Создать блок восстановления». Измените фильтр поиска на «Настройки» и выберите «Создать блок восстановления», чтобы запустить мастер восстановления.
Чтобы понять, как восстановить удаленный диск программой DMDE, возьмём мой многострадальный ноутбук (на который я копил несколько лет) и удалим на нём диск (D:) вместе со всеми моими файлами! Если вдруг раздел восстановить программой DMDE не получиться, восстановим его другой программой.
Друзья, предостерегу вас от таких экспериментов, просто прочитайте статью и возьмите себе на заметку, если вы случайно удалите раздел жёсткого диска, то восстановить его можно таким образом.
Итак, идём в "Управление дисками" моего ноутбука и видим несколько служебных разделов без буквы, их трогать нельзя. Далее видим диск (C:) с установленной Windows 8 и ничего не подозревающий диск (D:), с файлами, удаляем его,
Если элемент управления учетными записями запрашивает ваше разрешение, нажмите кнопку «Да». Шаг 05: на следующем экране появится предупреждение о том, что все файлы на диске будут удалены. И он также отобразит возможность удаления раздела восстановления.
Шаг 7: Нажмите «Удалить раздел восстановления». Если вы хотите удалить разделы восстановления в других операционных системах, вы можете прочитать. Чтобы создать раздел восстановления, прочтите «Как». При управлении разделами жесткого диска небольшая ошибка может привести к ее удалению или форматированию. Результат потери общего раздела массовой информации будет разрушительным. Эти данные не могут быть восстановлены с помощью любой утилиты, включенной в операционную систему. Но вот несколько отличных программных средств, которые помогут вам восстановить ваши данные, а также общий раздел.

видим предупреждение "Удаление тома уничтожает все данные на этом томе". Да.

Диск удалён, теперь он представляет из себя нераспределённое пространство.
![]()
Это первый инструмент восстановления раздела жесткого диска. Он включает в себя четыре типа режима восстановления, а один из них - восстановление раздела жесткого диска для восстановления потерянных или поврежденных разделов. Он имеет четыре режима восстановления: потерянный файл, мастер, раздел и необработанное восстановление.
Идём на сайт программы DMDE,
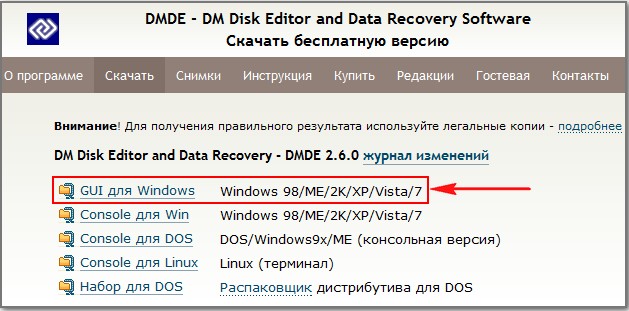
скачиваем её и запускаем. В данном окне выбираем единственный жёсткий диск ноутбука и отмечаем пункт "Физические устройства" и Ок.

Происходит поиск удалённых разделов на нашем ноутбуке.

В появившемся окне можно увидеть существующие и удалённые диски нашего ноутбука, файловую систему, объём разделов, индикаторы (показывающие наличие соответствующей структуры), первый и последний сектора. Чтобы мне не повторяться, можете ознакомиться с подробной справкой расположенной на официальном сайте программы DMDE.
http://dmde.ru/manual/partitions.html#addpartition
В нашем случае всё относительно просто и наш удалённый раздел (D:) видно невооружённым взглядом, совпадаёт название, объём, файловая система, ещё удалённый диск помечен благоприятными индикаторами BCF. Ошибаться в этом окне нам нельзя, так как если мы выберем раздел для восстановления неправильно, то в лучшем случае программа DMDE не восстановит его, а в худшем случае восстановит, но тогда мы получим ненужный раздел и шансы на восстановление нужного раздела упадут. Выделяем его левой мышью и жмём на кнопку "Вставить".

В этом окне мы должны выбрать тип раздела, так как жёсткий диск на нашем ноутбуке имеет новейший стандарт GUID (GPT) выбираем его и жмём ОК.

Примечание: Если вы не знаете, какой у вас жёсткий диск GUID (GPT) или просто MBR, то хочу вам сказать. Во первых, если у вас новый ноутбук с установленной Windows 8, то ваш жёсткий диск обязательно стиля GUID (GPT), во вторых программа DMDE сама подскажет вам. Жмём "Применить".

Перед тем как программа восстановит удалённый раздел, сохраните в файл данные для отката, сохраните этот файл на флешке или другом жёстком диске. Да.

Сохраняем файл.

Вот и всё, наш диск восстановлен.

Идём в "Управление дисками" выбираем "Действие" и "Обновить".

Появляется из небытия наш диск (D:), но почему-то без буквы.

Щёлкаем на нём правой мышью и выбираем "Изменить букву диска или путь к диску..."

Добавить.

Выбираем букву диска (D:) и жмём ОК.
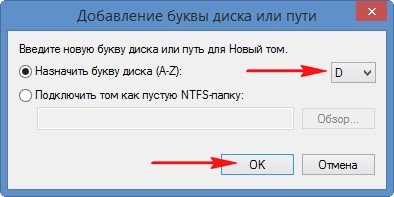
Вот теперь наш диск (D:) точно на месте и все файлы находящиеся в нём, тоже.


Как восстановить несколько удалённых разделов жёсткого диска программой DMDE на простом компьютере
Теперь переходим к простому компьютеру. Друзья, если вы случайно удалили все разделы на своём жёстком диске, то его необходимо снять и подсоединить к другому компьютеру с установленной программой DMDE.
Для примера возьмём мой компьютер. Обратите внимание, в моём системном блоке два жёстких диска, соответственно в "Управлении дисками" тоже отображено два жёстких диска. На втором диске Samsung (объём 120 ГБ) находится три раздела: первый служебный раздел 100 МБ, второй раздел с операционной системой Windows 7 и третий раздел с личными файлами.

Я удалю все три раздела. Всё разделов нет, теперь пространство второго винчестера выглядит как "Нераспределённое пространство". Попробуем их восстановить.

Запускаем программу DMDE, отмечаем галочкой пункт "Физические устройства" и выделяем правой мышью второй жёсткий диск, затем жмём ОК.

Программа DMDE ищет удалённые разделы.

В появившемся окне нужно быть внимательным. Как видим программа нашла 9 разделов, из них три раздела которые нам нужно восстановить, остальные разделы существовали на этом жёстком диске давно и они нам не нужны.
Самым первым разделом, среди найденных программой, идёт наш скрытый раздел без буквы объём 100 МБ, восстанавливаем его, выделяем его левой мышью и жмём кнопку "Вставить".

Все три удалённых раздела являлись основными, программа определила это автоматически, жмём Ок.

Применить.

Сохраняем файл данных для отката, жмём Да.

Всё, первый раздел восстановлен.

Идём в "Управлении дисками" и выбираем "Действие" "Обновить",
![]()
появляется наш раздел, букву ему не присваиваем, так как её у него не было, данный раздел служебный и скрытый.
Важно: Друзья, напомню вам, что мы восстанавливаем разделы на жёстком диске, где была установлена операционная система Windows 7. Восстановленный нами раздел (без буквы) является служебным и чтобы операционная система загружалась он должен "активным", щёлкаем на нём правой мышью и выбираем в меню команду "Сделать раздел активным"


Восстанавливаем второй раздел.
По объёму подходит второй найденный раздел, имеющий к тому же индикаторы BCF, выделяем его левой мышью и жмём на кнопку "Вставить"

Все наши три раздела являлись основными, жмём Ок.

Применить.

Сохраняем в файл данные для отката. Да.

Второй раздел восстановлен. Идём в "Управление дисками" выбираем "Действие" и "Обновить".

Появляется диск (F:), но тоже без буквы. Щёлкаем на нём правой мышью и выбираем Изменить букву диска или путь к диску...

Добавить.

| Статьи по теме: | |
|
Детальное руководство по файлу Sitemap
Добрый день, дорогие читатели!Индексация веб-ресурсов поисковыми... Новые версии программного обеспечения для приемников GS B520, GS B521, GS B522, GS B531M, GS B532M, GS B533M, GS E521L и GS C592 C помощью флеш-накопителя
ПО модуля 0.0.167 ВНИМАНИЕ! Ни в коем случае не выключайте питание... Канал ярика лапы все серии
Ярик Лапа родился 10 сентября 1992 года в городе Житомире. Окончив в... | |